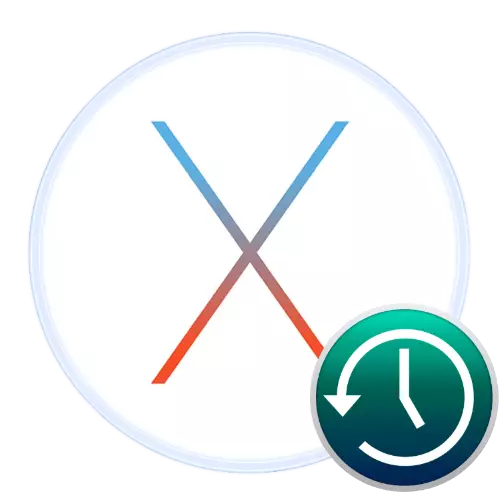
In het MacOS-besturingssysteem is er een zeer nuttige tool - het tijdapparaatprogramma, waarvan het doel is om back-upkopieën van gebruikersgegevens te maken. Vandaag willen we u kennismaken met de kenmerken van het werk van dit fonds.
We gebruiken tijdmachine
De standaardmiddelen die in overweging worden genomen, voert een uurtjesback-up van alle gebruikersgegevens uit naar een externe schijf - een harde schijf of SSD, verbonden via kabel of draadloze manier. Natuurlijk kunnen de standaardwaarden worden gewijzigd, wat we hieronder zullen praten.Lees meer: Pure MacOS-installatie
SETUP EN INCLUSIE
Voordat u het programma gebruikt, moet u een externe schijf voorbereiden - Sluit deze aan op uw Mac, waarna u de applicatie Disk Utility opent en de toekomstige back-upopslag opmaakt.
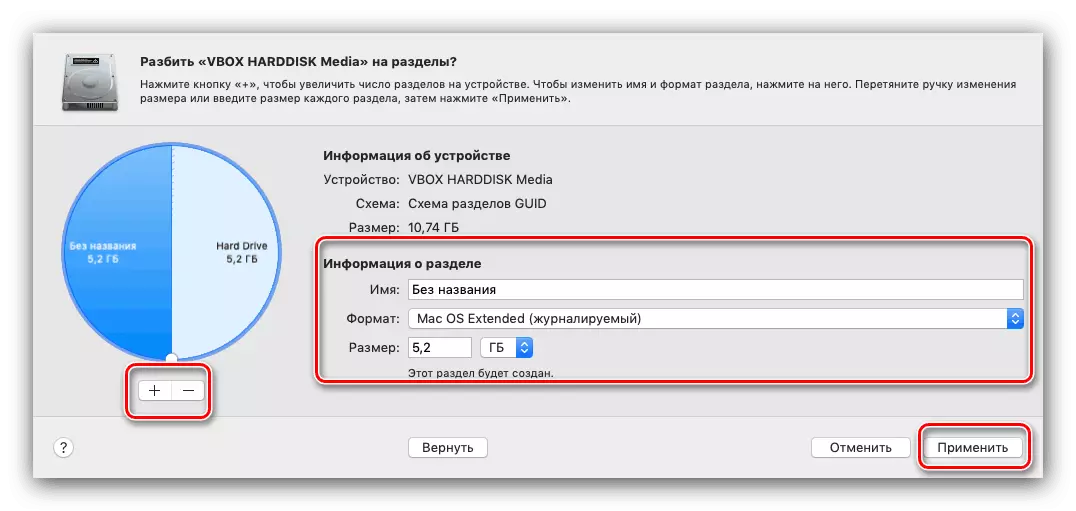
Les: "Schijfhulpprogramma" in MacOS
Ga vervolgens naar het opzetten van de applicatie.
- U kunt tijdmachine uitvoeren van "Systeeminstellingen" - Gebruik het Apple-menu waarin u het juiste item selecteert.

Open tijdmachine.
- Het venster Programma Manager start, klik op het op het item "Selecteer schijf".
- Geef het gewenste op. Hoogstwaarschijnlijk vereist het gereedschap een andere schijfopmaakprocedure, nu is het al puur voor back-upkopieën, hiermee eens.

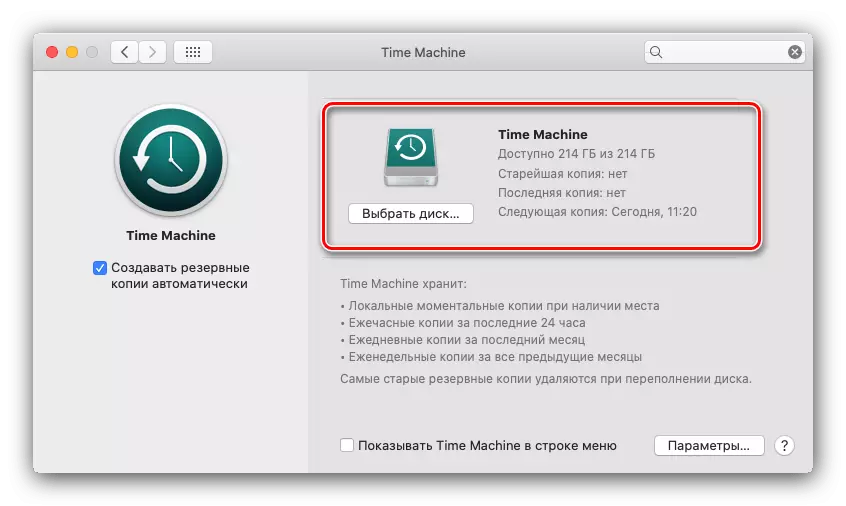
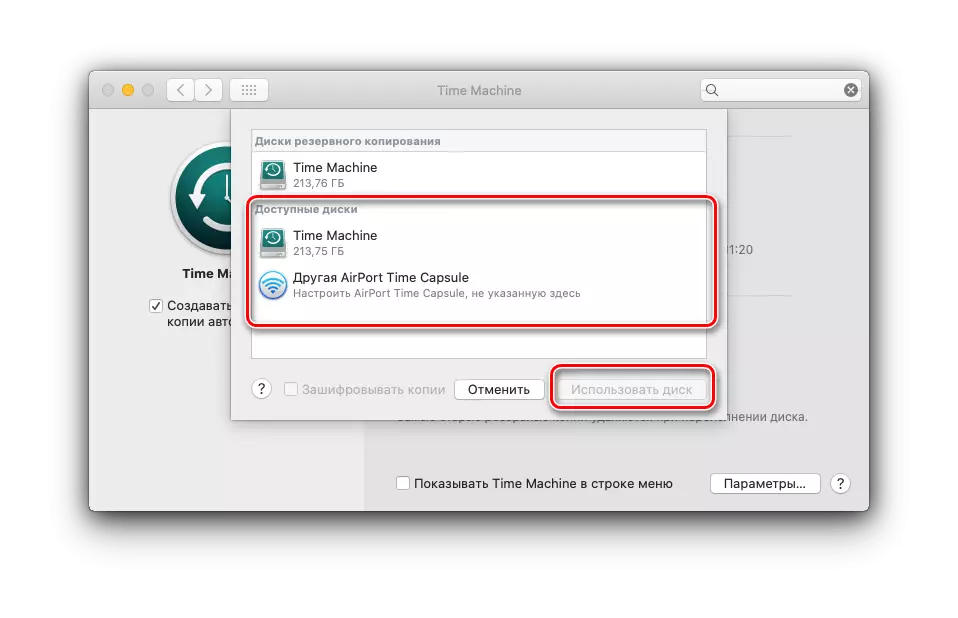
Afwerking - De toepassing werkt automatisch in overeenstemming met de standaardparameters.
Herstellen van backup
De herstelprocedure is ook heel eenvoudig.
- Open "Programma's" op een handige manier - bijvoorbeeld via het menu "Transition" van de Finder-bestandsbeheer.
- Voer vervolgens tijdmachine uit.
- Een interfacewiel wordt geopend, elk item dat de back-up van het uur aangeeft. Blader door het wiel totdat u herstel wilt starten (gebruik de pijlen van het scherm).
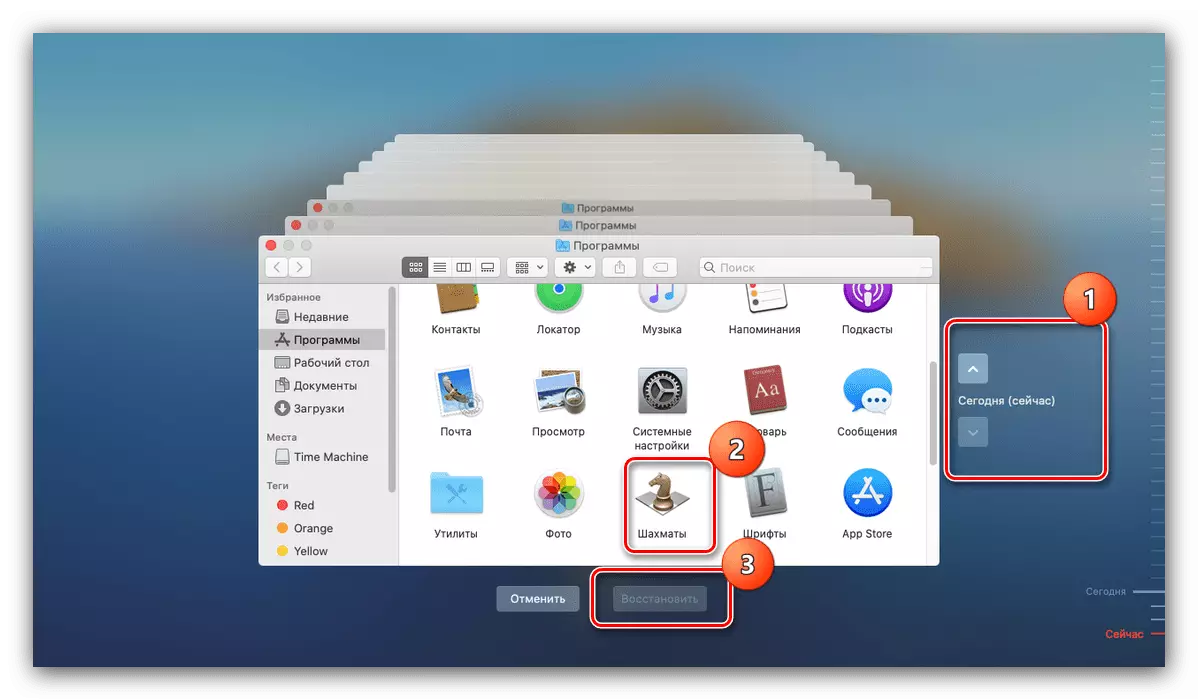
Ga vervolgens naar de map waar de gegevens die u nodig hebt zich bevinden, selecteer ze en klik op "Restore".
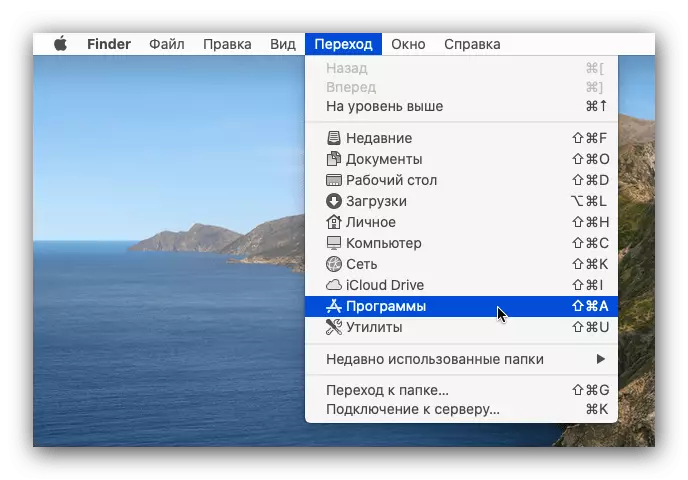

Wacht tot het einde van de procedure.
Back-ups verminderen
De standaardtijdsparameters regelen mogelijk geen enkele gebruikers, vooral als de externe schijf ook vereist is voor andere behoeften, behalve voor het maken van back-ups.
- Laten we beginnen met een afname van de bezette plaats. U kunt dit op twee manieren bereiken: een afzonderlijke partitie maken op een externe schijf of via de uitsluiting van bepaalde mappen van het back-upschema. De eerste methode is om het "schijfhulpprogramma" te gebruiken, voor meer informatie, raadpleegt u de sectie "Instellingen en activeren".
- Open voor de tweede methode de Time Machine Manager en klik op de knop "Parameters".
- Let op de lijst met de naam "Maak geen back-ups voor de volgende objecten." Om een map toe te voegen aan uitzonderingen, klikt u op de knop "+".

Vervolgens met Finder, selecteert u de map die u wilt uitsluiten - bijvoorbeeld, "Downloads".
- Klik na het toevoegen op "Opslaan".
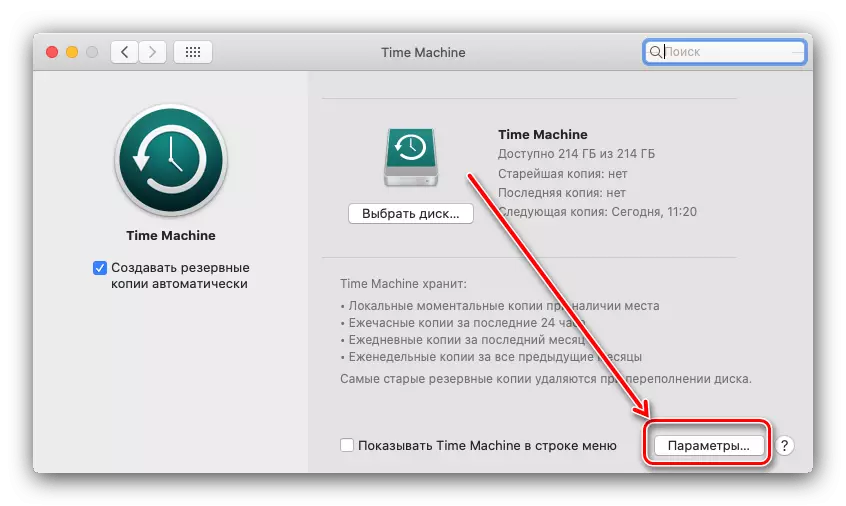
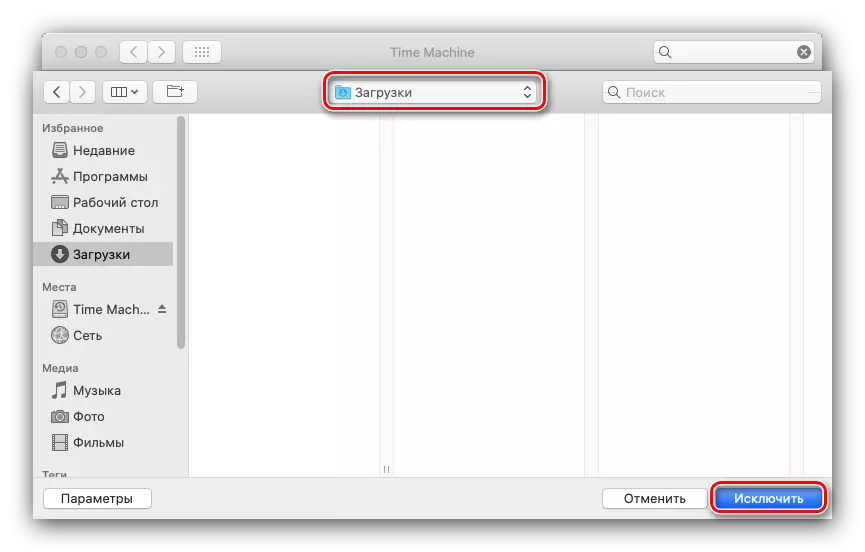
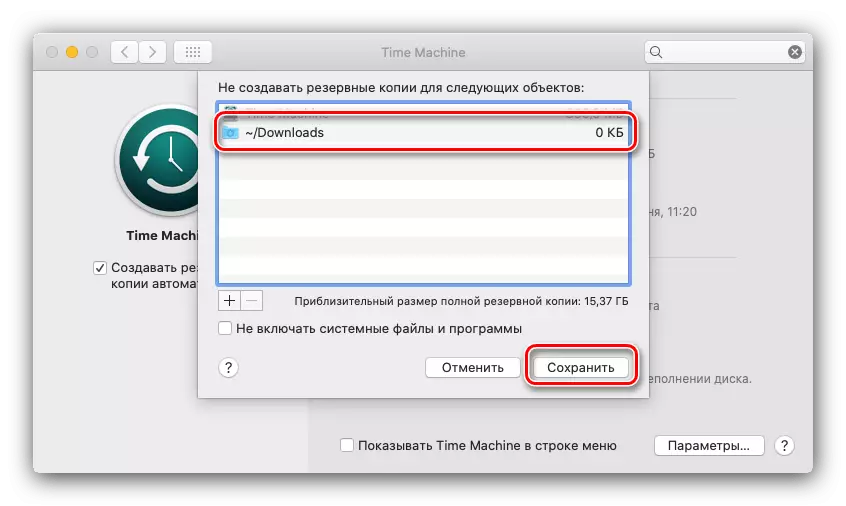
Bestanden uit de map die in de uitzonderingslijst is ingevoerd, worden niet langer gekopieerd naar de Time Machine Drive.
Schakel back-up uit
Als u niet langer de functie meer nodig hebt van het maken van back-ups, kunt u deze in dezelfde manager uitschakelen - verwijder het item in het item "Back-up maken automatisch".
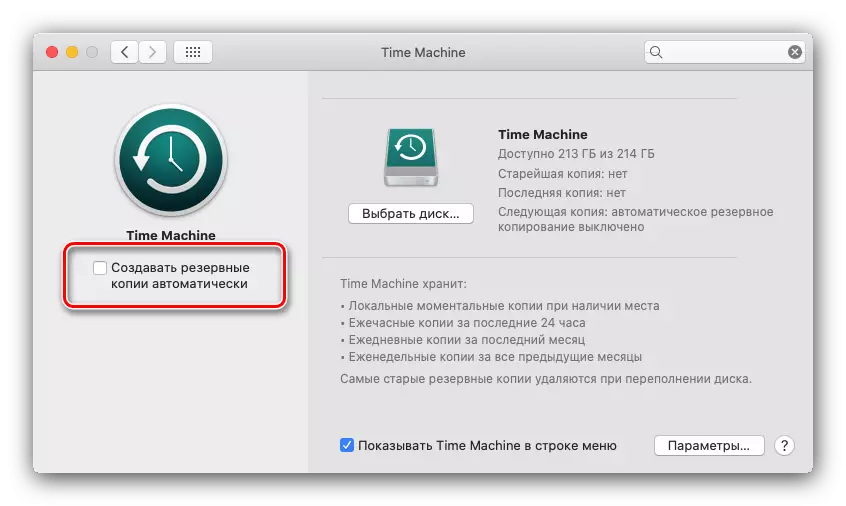
Daarom zullen we de back-up uitschakelen, maar er is ook een methode om lokale exemplaren los te koppelen, waarna de back-up uitsluitend wordt gemaakt wanneer het geschikte externe schijf is aangesloten.
- Open de "terminal", bijvoorbeeld, het vinden van het door de spotlight-tool.
- Voer vervolgens de opdracht in:
Sudo tmutil disablelocal

U moet het beheerderswachtwoord opgeven.
- Nu zal de lokale back-up volledig worden uitgeschakeld. Gebruik de volgende opdracht om het in te schakelen:
Sudo tmutil enablelocal


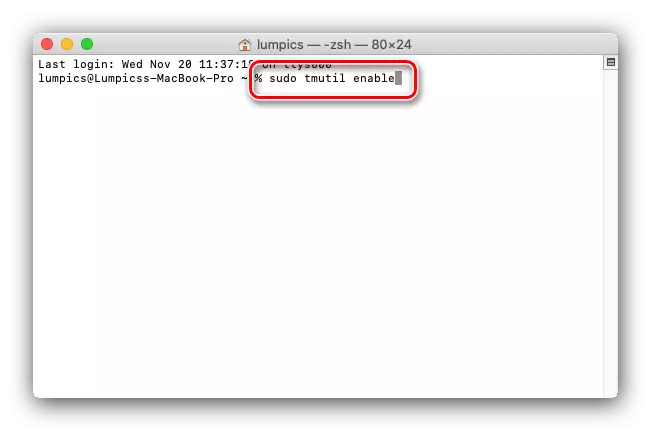
Helaas, maar deze methode werkt alleen in de MacOS Mojave-versie en hieronder.
Gevolgtrekking
Time Machine is een krachtige gebruikersgegevens-back-uptool die kan redden in gevallen van de hoofdaandrijving of een onbedoelde verwijdering van een belangrijk bestand.
