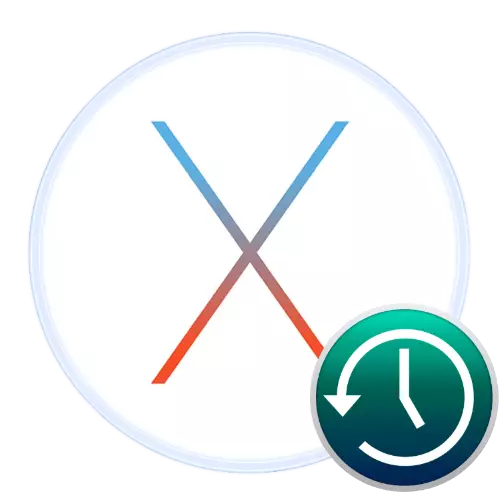
Макос жұмыс жүйесінде өте пайдалы құрал бар - уақыт машинасы бағдарламасы, оның мақсаты пайдаланушы деректерінің резервтік көшірмелерін жасау үшін. Бүгін біз сіздерді осы қордың жұмысының ерекшеліктерімен таныстырғымыз келеді.
Біз уақыт машинасын қолданамыз
Қарастырылып отырған әдепкі дегеніміз, барлық пайдаланушы деректерін сыртқы дискіге сағат сағаттық түрде көшіру - кабель немесе сымсыз байланыс арқылы қосылған қатты диск немесе SSD. Әрине, әдепкі мәндерді өзгертуге болады, біз төменде не туралы сөйлесеміз.Толығырақ: Таза макос орнату
Орнату және қосу
Бағдарламаны пайдаланбас бұрын, сыртқы дискіні дайындау керек - оны Mac-қа қосыңыз, содан кейін сіз Disk Utility қосымшасын ашып, болашақта сақтық көшірме жасауды пішімдеу.
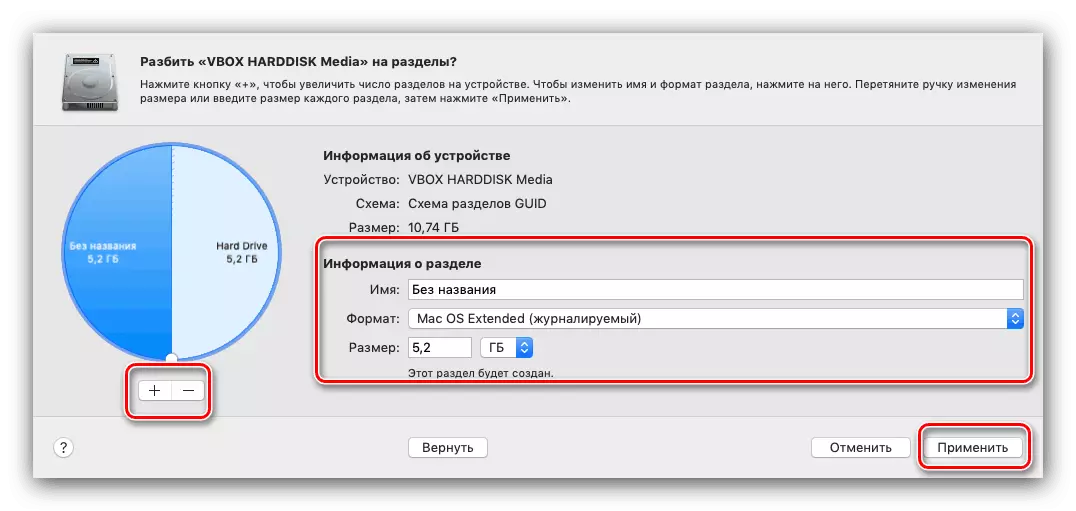
Сабақ: «Дискі утилитасы» Макос
Әрі қарай, қосымшаны орнатуға өтіңіз.
- Уақыт машинасын «Жүйе параметрлерінен» іске қоса аласыз - тиісті элементті таңдаған Apple мәзірін пайдаланыңыз.

Ашық уақыт машинасы.
- Бағдарлама менеджері терезесі басталады, оны «Диск» элементінде нұқыңыз.
- Қалағанын көрсетіңіз. Бұл құралдың көпшілігінде басқа дискіні пішімдеу процедурасы қажет болса, енді ол қазірдің өзінде сақтық көшірме көшірмелері үшін, келіседі.

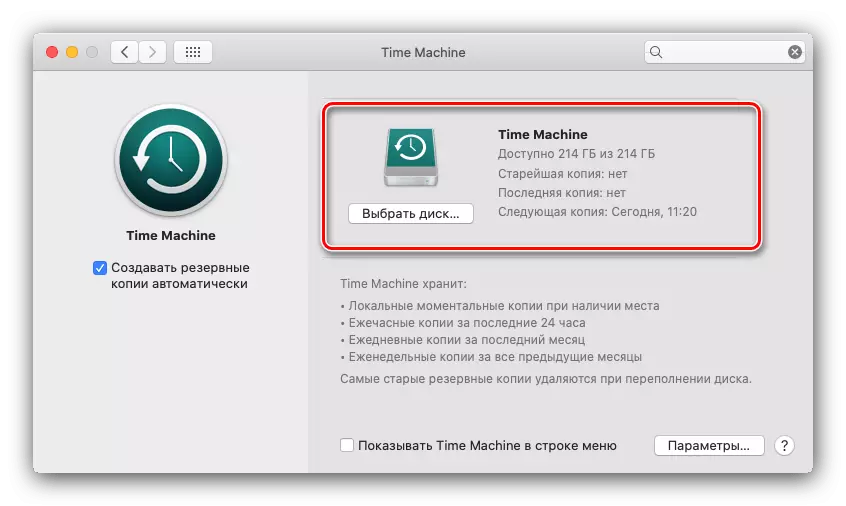
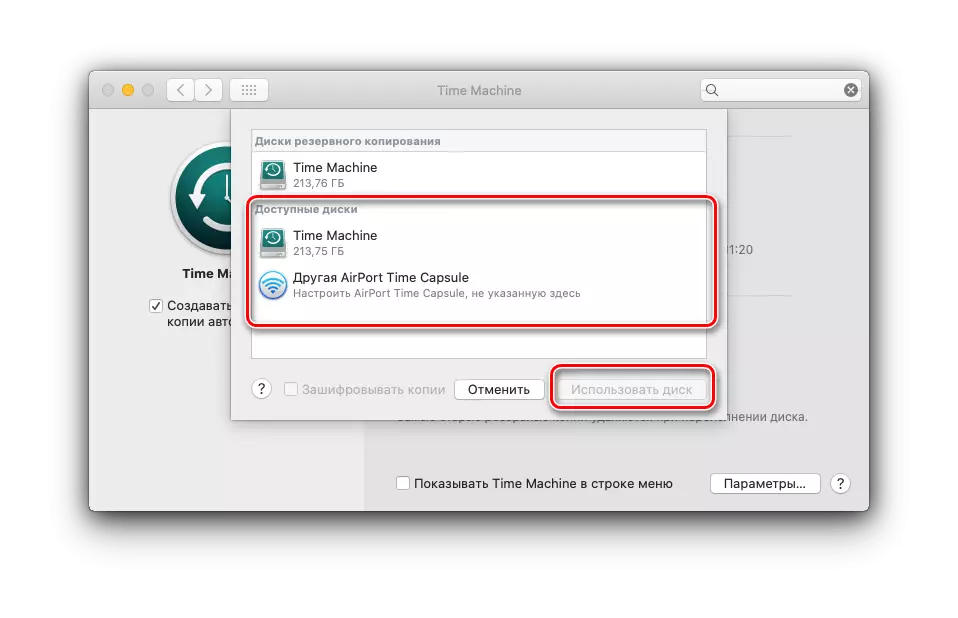
Аяқтау - бағдарлама әдепкі параметрлерге сәйкес автоматты түрде жұмыс істейді.
Сақтық көшірмеден қалпына келтіру
Қалпына келтіру процедурасы да өте қарапайым.
- Кез-келген ыңғайлы жолмен «бағдарламалар» ашыңыз - мысалы, фильтрлер менеджерінің «өтуі» мәзірі арқылы.
- Әрі қарай, уақытын іске қосыңыз.
- Интерфейс доңғалақ ашылады, сағаттық резервтік көшірмені білдіреді. Қалпына келтіруді бастамайынша дөңгелекке айналдырыңыз (экрандағы көрсеткілерді қолданыңыз).
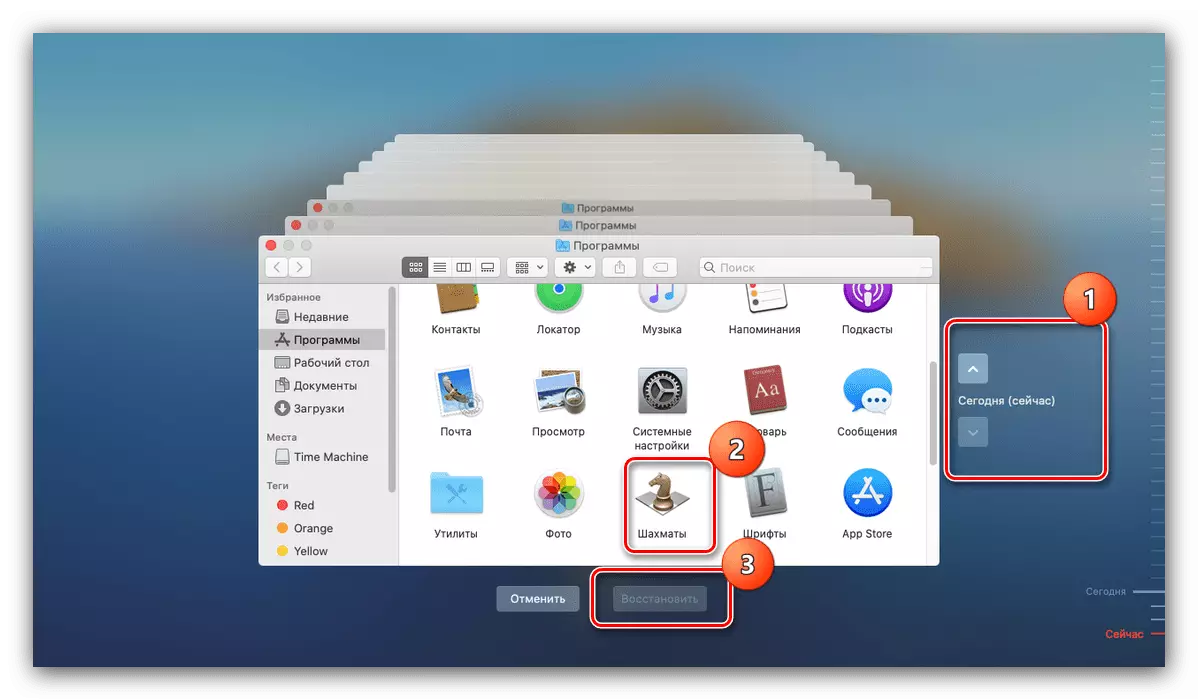
Әрі қарай, сізге қажет деректер орналасқан каталогқа өтіңіз, оларды таңдаңыз да, «Қалпына келтіру» түймесін басыңыз.
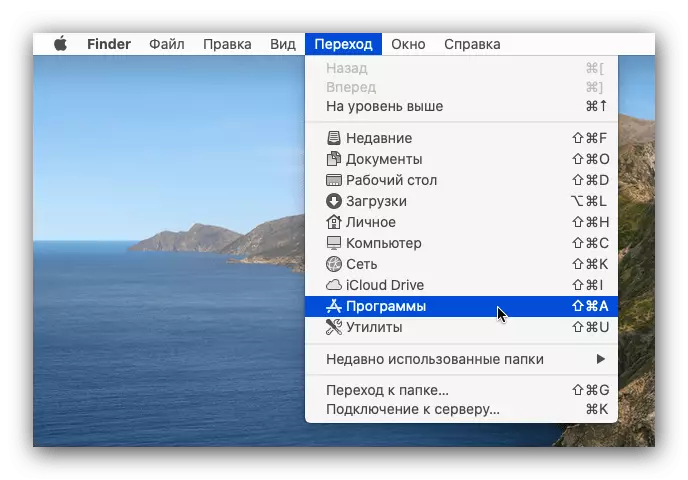

Процедураның соңын күтіңіз.
Сақтық көшірмелерді азайту
Уақыт уақытының әдепкі параметрлері кейбір пайдаланушыларды орналастыра алмайды, әсіресе сыртқы диск басқа қажеттіліктер үшін қажет болса, сақтық көшірмелерді жасаудан басқа.
- Оқылған жердің төмендеуінен бастайық. Сіз бұған екі жолмен қол жеткізе аласыз: сыртқы дискіге жеке бөлім жасау немесе резервтік кестеден белгілі бір каталогтарды алып тастау арқылы. Бірінші әдіс - «Дискі утилитасы», мәліметтер үшін «Параметрлер және қосу» бөлімін қараңыз.
- Екінші әдіс үшін Time Manager менеджерін ашып, «Параметрлер» түймесін басыңыз.
- «Келесі нысандарға резервтік көшірмелер жасамаңыз.» Аты бар тізімге назар аударыңыз. Ерекшеліктерге қалта қосу үшін «+» түймесін басыңыз.

Әрі қарай, іздеуші арқылы пайдаланғыңыз келетін каталогты таңдаңыз - мысалы, «Жүктеулер».
- Қосқаннан кейін «Сақтау» түймесін басыңыз.
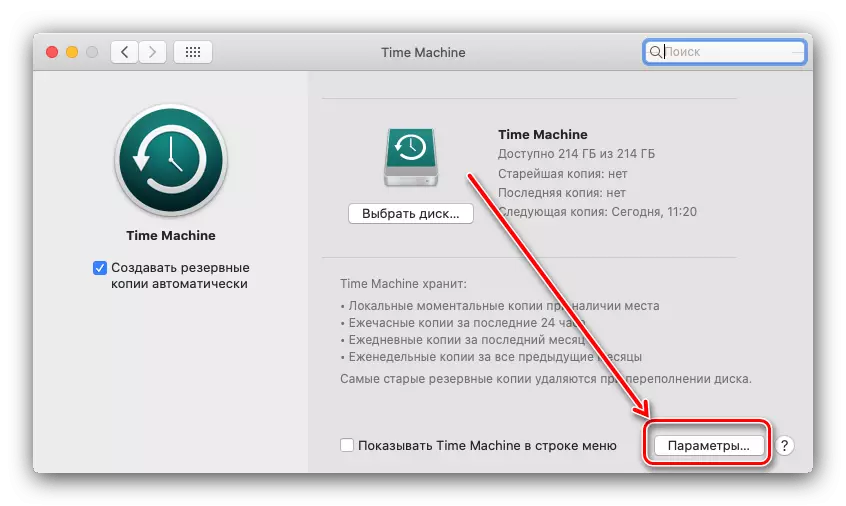
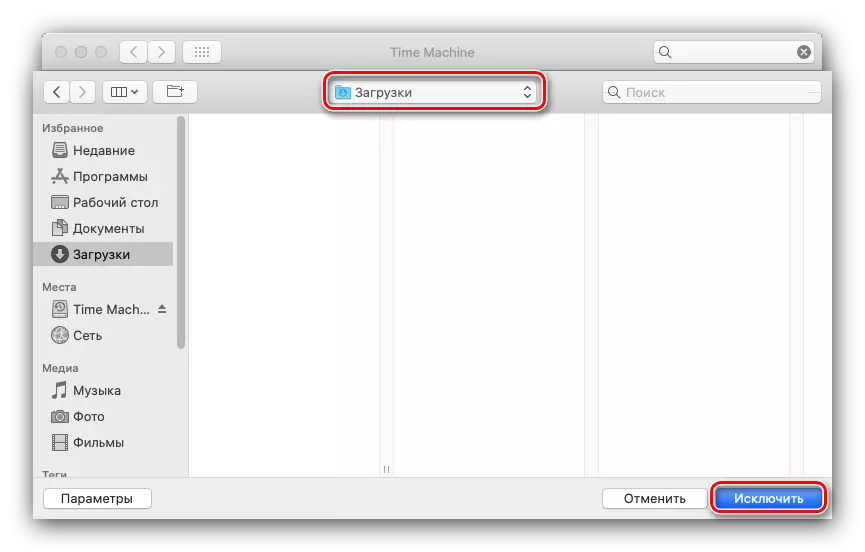
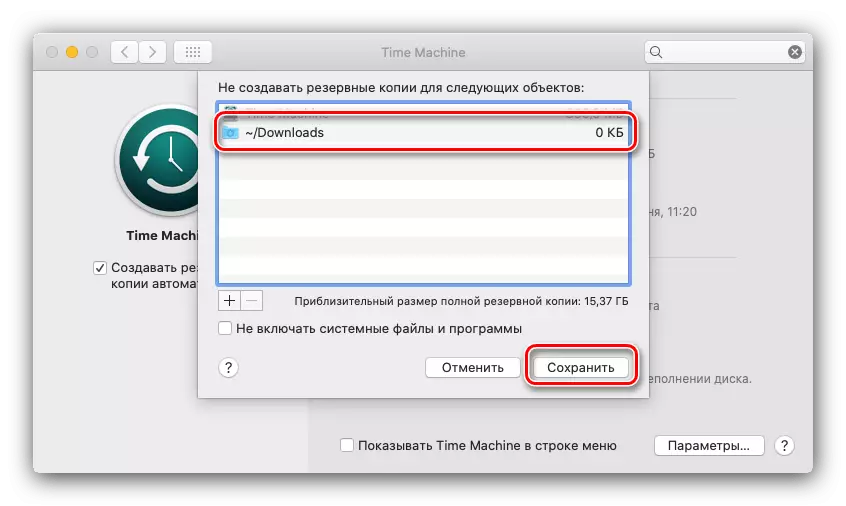
Ерекшеліктер тізіміне енгізілген қалтадағы файлдар бұдан былай уақыт машинасының дискіге көшірілмейді.
Сақтық көшірмені өшіру
Егер сіз бұдан былай резервтік көшірмелерді жасау функциясы қажет болмаса, оны сол менеджерде өшіруге болады - «Сақтық көшірме жасау» элементінен белгіні алып тастаңыз.
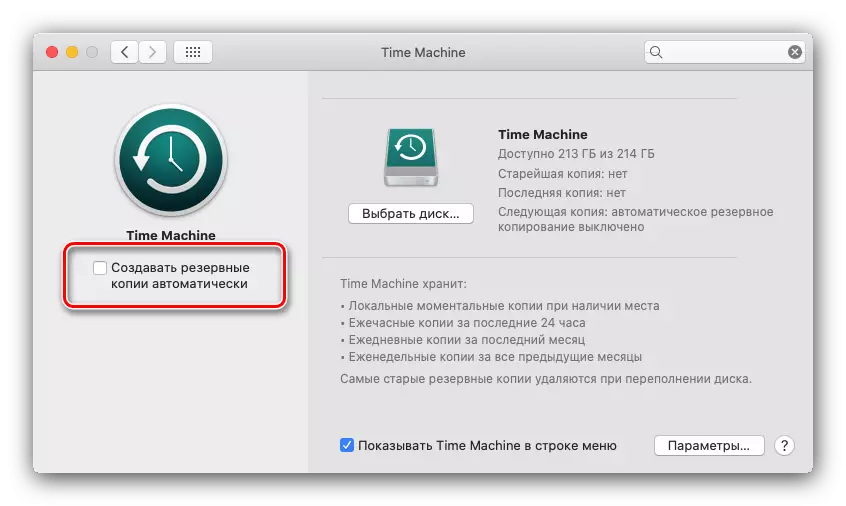
Осылайша, біз резервтік көшірмені өшіреміз, бірақ жергілікті көшірмелерді ажырату әдісі бар, содан кейін сақтық көшірме жасалатын жағдайда ғана, қолайлы сыртқы диск қосылған кезде жасалады.
- Мысалы, «Терминал» ашыңыз, мысалы, оны Spotion құралынан табыңыз.
- Әрі қарай, пәрменді енгізіңіз:
Sudo Tmutil Disablelocal

Әкімші құпия сөзін көрсету қажет.
- Қазір жергілікті сақтық көшірме толығымен өшіріледі. Оны қосу үшін келесі пәрменді пайдаланыңыз:
Sudo Tmutil Enablelocal


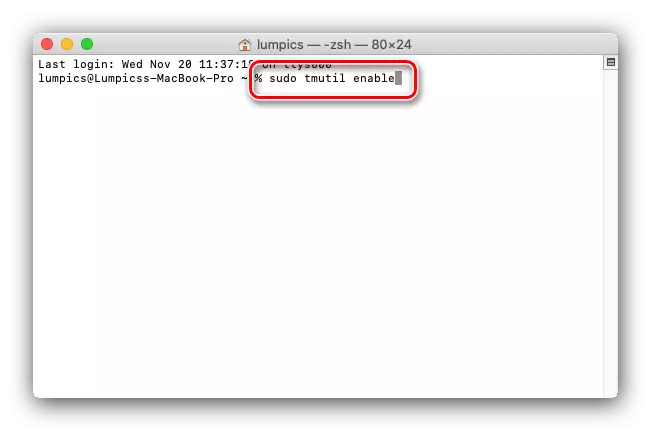
Өкінішке орай, бірақ бұл әдіс тек Maco Mojave нұсқасында және төменде жұмыс істейді.
Қорытынды
Уақыт машинасы - бұл негізгі диск немесе маңызды файлдың кездейсоқ жойылуы жағдайында сақтай алатын қуатты деректердің сақтық көшірмесі.
