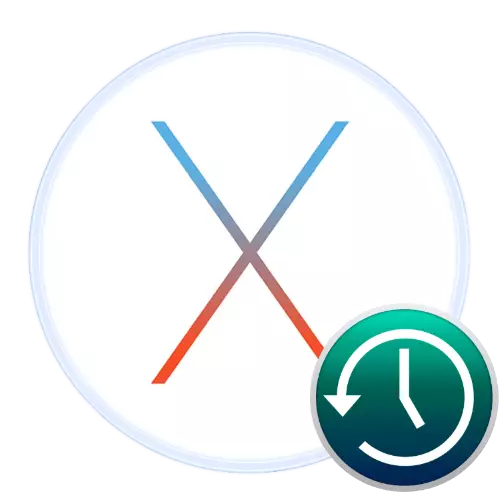
У аперацыйнай сістэме macOS прысутнічае вельмі карысны інструмент - праграма Time Machine, прызначэнне якой заключаецца ў стварэнні рэзервовых копій карыстацкіх дадзеных. Сёння мы хочам пазнаёміць вас з асаблівасцямі працы гэтага сродкі.
Выкарыстоўваем Time Machine
Разгляданая сродак па змаўчанні выконвае Вечным рэзервовае капіраванне ўсіх карыстацкіх дадзеных на знешні назапашвальнік - жорсткі дыск або SSD, падлучаны па кабелі або бесправадным спосабам. Вядома, значэнні па змаўчанні можна змяніць, пра што мы пагаворым ніжэй.Больш падрабязна: Чыстая ўстаноўка macOS
Налада і ўключэнне
Перад пачаткам выкарыстання праграмы варта падрыхтаваць знешні назапашвальнік - падключыце яго да вашага Mac, пасля чаго адкрыйце дадатак «Дыскавая ўтыліта» і адфарматуйце будучыню сховішча рэзервовых копій.
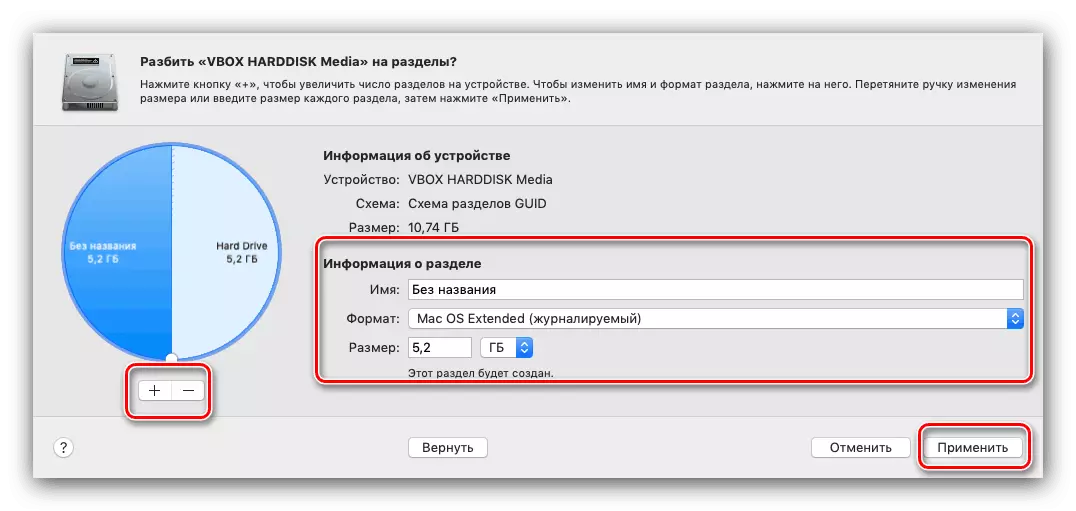
Ўрок: «Дыскавая ўтыліта» у macOS
Далей пераходзім да налады прыкладання.
- Запусціць Time Machine можна з «Сістэмных настроек» - скарыстайцеся меню Apple, у якім абярыце адпаведны пункт.

Адкрыйце Time Machine.
- Запусціцца акно мэнэджэра праграмы, клікніце ў ім па пункце «Выбраць дыск».
- Пакажыце патрэбны. Хутчэй за ўсё, сродак запатрабуе яшчэ адной працэдуры фарматавання назапашвальніка, цяпер ужо чыста пад рэзервовыя копіі, пагадзіцеся з гэтым.

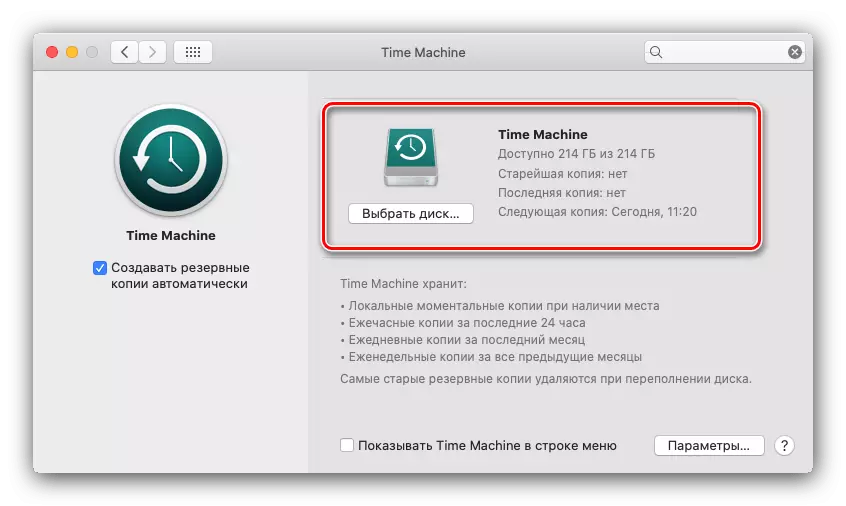
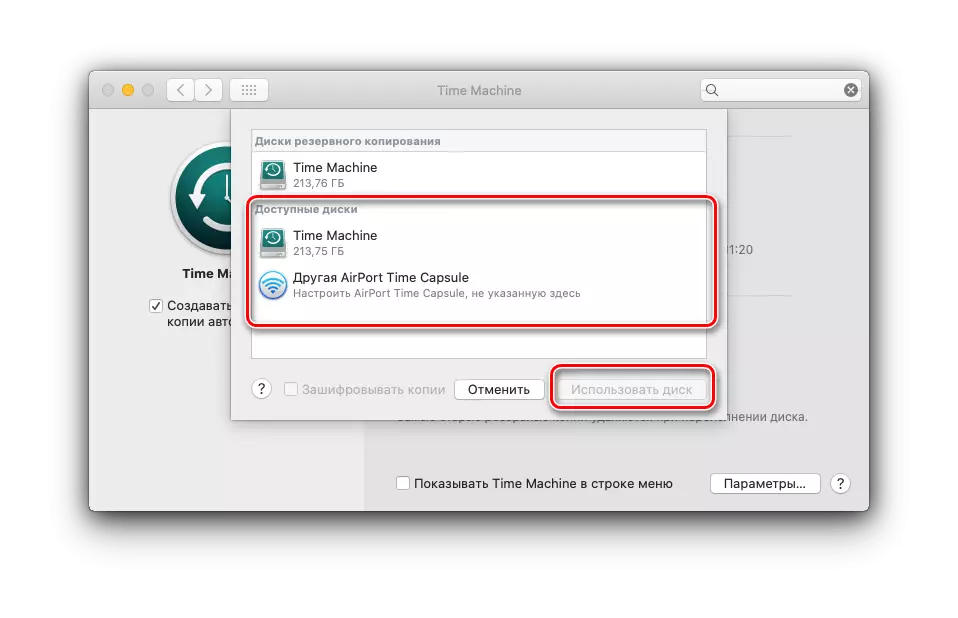
Гатова - прыкладанне будзе працаваць аўтаматычна ў адпаведнасці з параметрамі па змаўчанні.
Аднаўленне з рэзервовай копіі
Працэдура аднаўлення таксама вельмі простая.
- Адкрыйце «Праграмы» любым зручным спосабам - напрыклад, праз меню «Пераход» файлавага мэнэджара Finder.
- Далей запусціце Time Machine.
- Адкрыецца інтэрфейс-кола, кожны пункт якога пазначае штогадзіннага рэзервовую копію. Пракруціць кола да моманту, з якога жадаеце пачаць аднаўленне (выкарыстоўвайце экранныя стрэлкі).
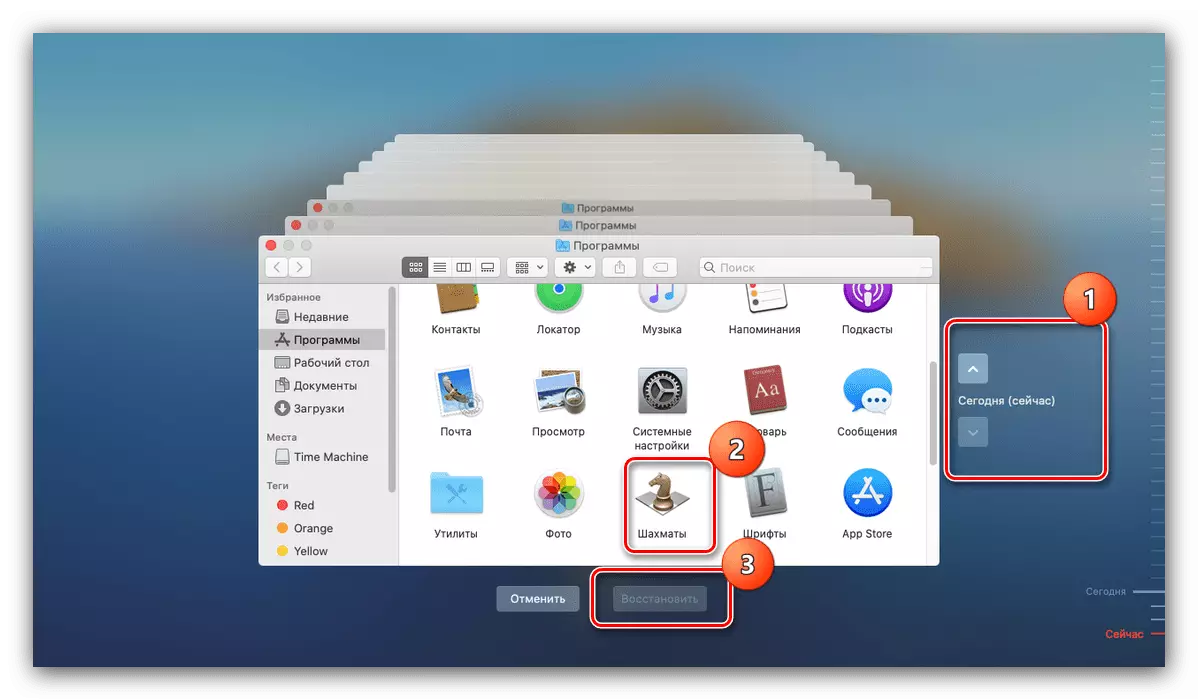
Далей перамесціцеся да каталога, дзе знаходзяцца патрэбныя вам дадзеныя, вылучыце іх і націсніце 'Аднавіць'.
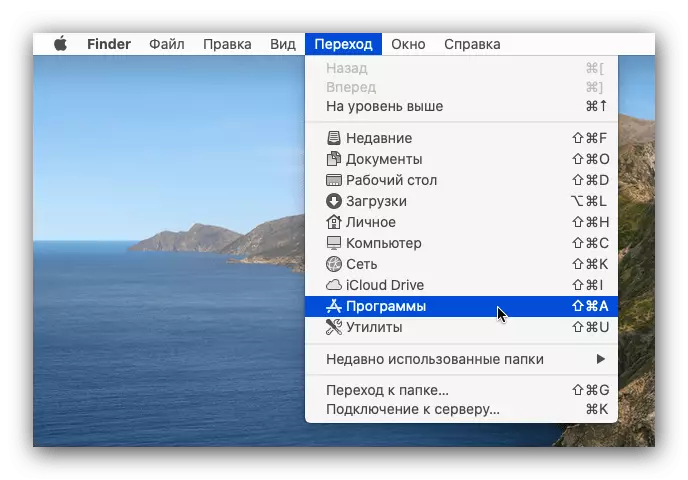

Дачакайцеся заканчэння працэдуры.
Памяншэнне памераў бэкапаў
Параметры Тайм Машын па змаўчанні могуць не ладзіць некаторых карыстальнікаў, асабліва калі вонкавы назапашвальнік патрабуецца таксама і для іншых патрэб, акрамя стварэння бэкапаў.
- Пачнем з памяншэння займанага месца. Дамагчыся гэтага можна двума шляхамі: стварэннем асобнага раздзела на знешнім назапашвальнікі ці ж праз выключэнне тых ці іншых каталогаў з раскладу рэзервовага капіявання. Першы метад заключаецца ў выкарыстанні «дыскавых ўтыліты», для атрымання падрабязнасьцяў звярніцеся да падзелу «Налада і ўключэнне».
- Для другога метаду адкрыйце менеджэр Time Machine і клікніце па кнопцы «Параметры».
- Звярніце ўвагу на спіс з назвай «Не ствараць рэзервовыя копіі для наступных аб'ектаў». Для дадання тэчкі ў выключэння клікніце па кнопцы «+».

Далей з дапамогай Finder абярыце дырэкторыю, якую жадаеце выключыць - напрыклад, «Спампаваць».
- Пасля дадання націсніце «Захаваць».
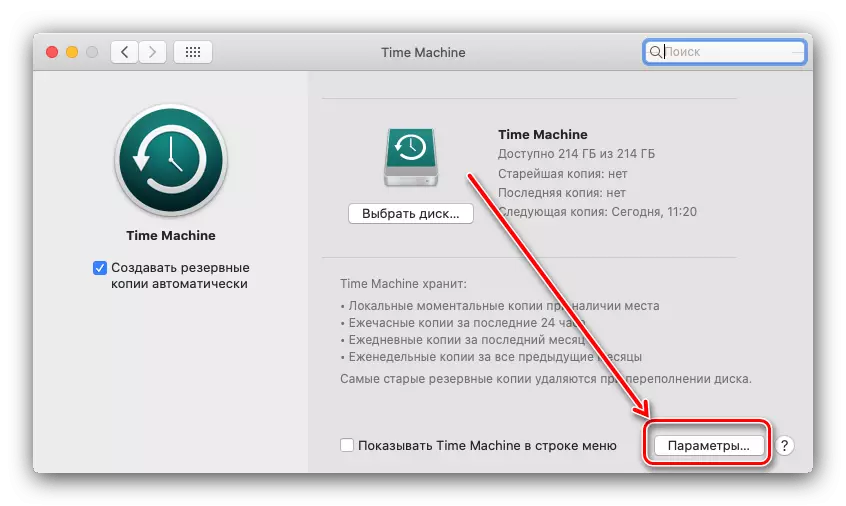
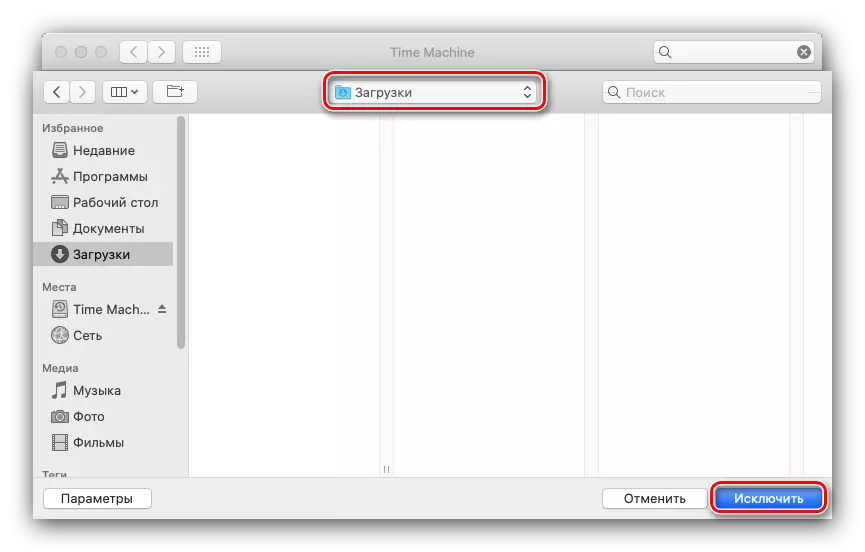
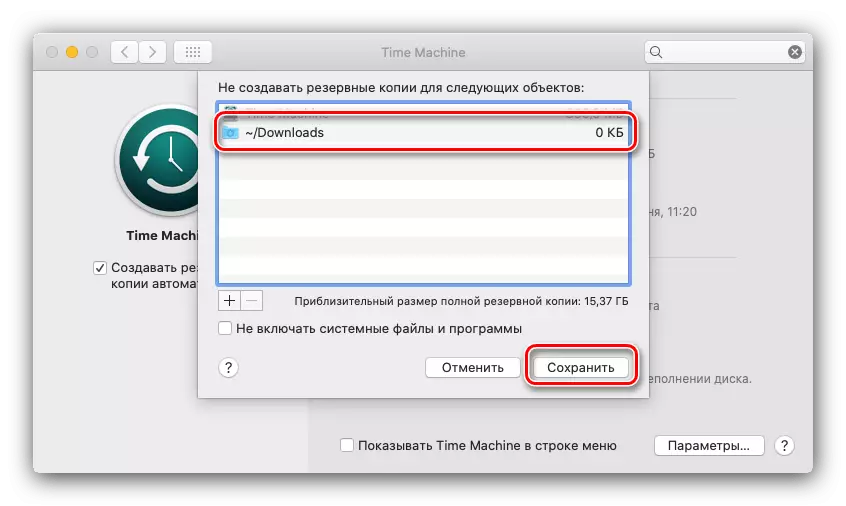
Файлы з тэчкі, занесенай у спіс выключэнняў, больш не будуць капіявацца на назапашвальнік Time Machine.
Адключэнне рэзервовага капіявання
Калі вы больш не маеце патрэбу ў функцыі стварэння бэкапаў, адключыць яе можна ў тым жа мэнэджару - зніміце адзнаку з пункта «Ствараць рэзервовыя копіі аўтаматычна».
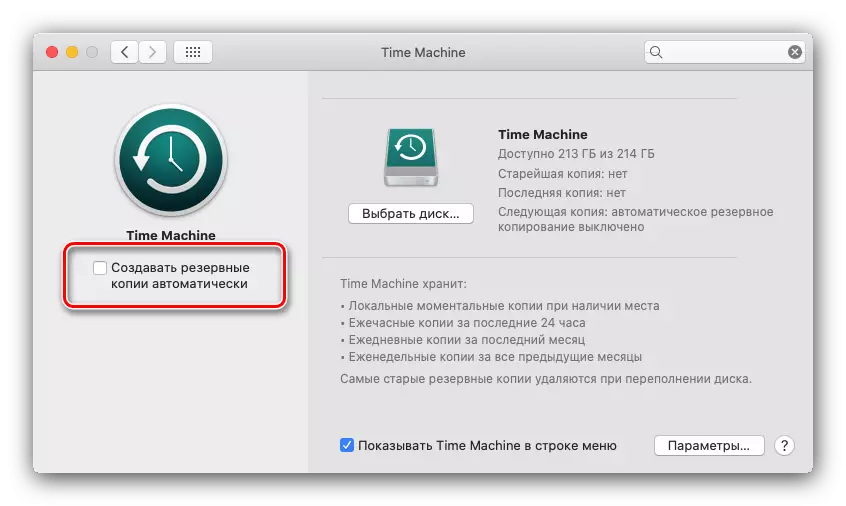
Такім чынам мы адключым рэзервовае капіяванне, але ёсць таксама і метад адключэння лакальных копій, пасля якога бэкап будзе стварацца выключна пры падключэнні падыходнага вонкавага назапашвальніка.
- Адкрыйце «Тэрмінал», напрыклад, знайшоўшы яго праз інструмент Spotlight.
- Далей увядзіце каманду:
sudo tmutil disablelocal

Спатрэбіцца паказаць пароль адміністратара.
- Цяпер лакальны бэкап будзе цалкам адключаны. Для яго ўключэння выкарыстоўвайце наступную каманду:
sudo tmutil enablelocal


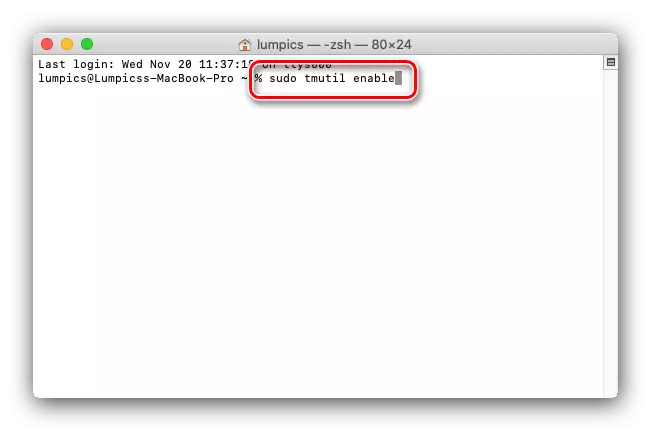
На жаль, але гэты метад спрацуе толькі ў версіі macOS Mojave і ніжэй.
заключэнне
Time Machine ўяўляе сабой магутны сродак рэзервавання карыстацкіх дадзеных, якое здольна выручыць ў выпадках непаладак асноўнага назапашвальніка або выпадковага выдалення важнага файла.
