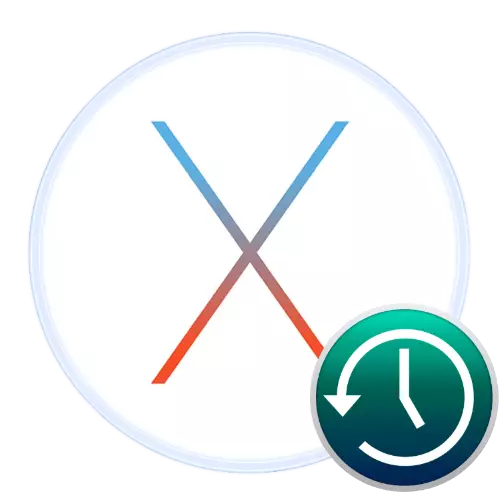
Dans le système d'exploitation MacOS, il existe un outil très utile - le programme Time Machine, dont le but est de créer des copies de sauvegarde des données utilisateur. Aujourd'hui, nous voulons vous présenter les caractéristiques des travaux de ce fonds.
Nous utilisons la machine temps
Le moyen par défaut considéré effectue une copie de sauvegarde horaire de toutes les données utilisateur à un lecteur externe - un disque dur ou un disque SSD, connecté via un câble ou sans fil. Bien sûr, les valeurs par défaut peuvent être modifiées, ce que nous allons parler ci-dessous.Lire la suite: Installation pure macos
Configuration et inclusion
Avant d'utiliser le programme, vous devez préparer un lecteur externe - Connectez-le à votre Mac, après quoi vous ouvrez l'application Utilitaire de disque et formatez le futur stockage de sauvegarde.
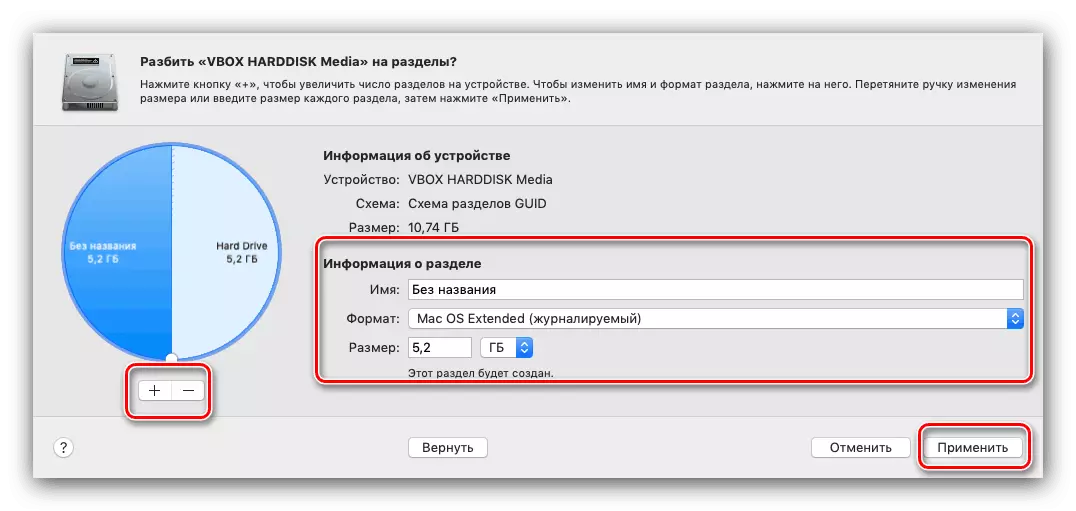
Leçon: "Utilitaire de disque" dans MacOS
Ensuite, allez à la configuration de la demande.
- Vous pouvez exécuter Time Machine à partir de "Paramètres système" - Utilisez le menu Apple dans lequel vous sélectionnez l'élément approprié.

Machine à temps ouvert.
- La fenêtre du gestionnaire de programme démarrera, cliquez dessus sur l'élément "Sélectionner un disque".
- Spécifiez le souhaité. Très probablement, l'outil nécessitera une autre procédure de mise en forme de lecteur, il est désormais purement des copies de sauvegarde, d'accord avec cela.

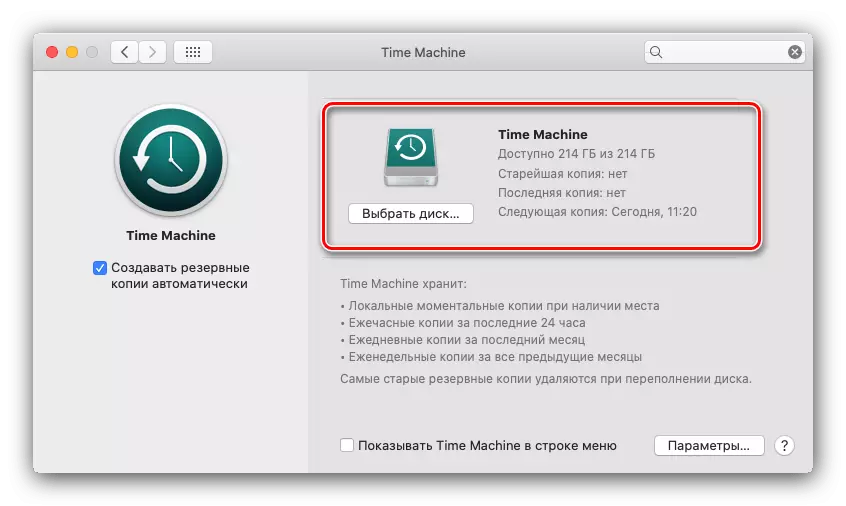
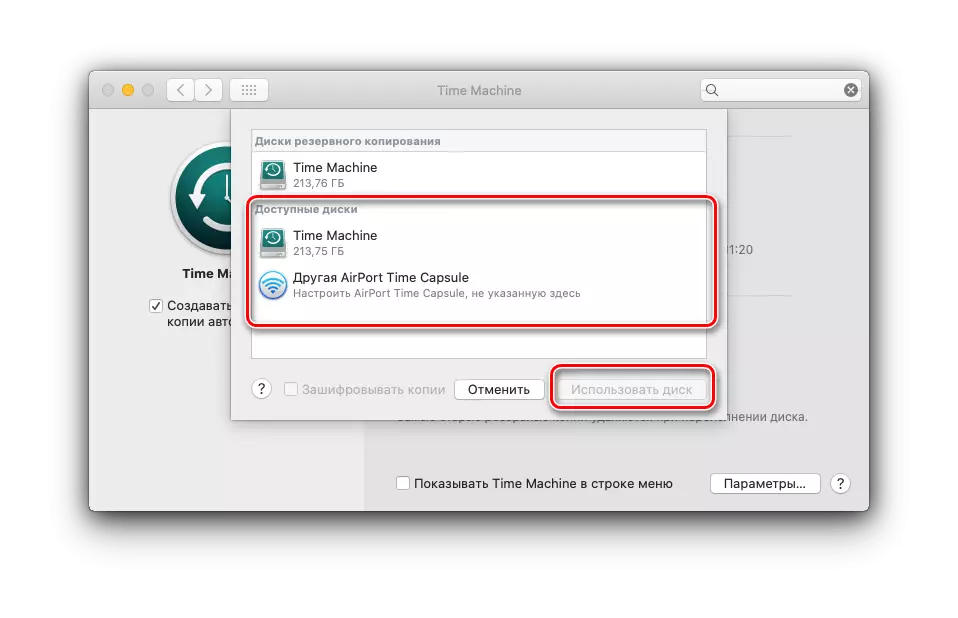
Terminer - L'application fonctionnera automatiquement conformément aux paramètres par défaut.
Restore depuis une sauvergarde
La procédure de récupération est également très simple.
- Ouvrez "Programmes" de toute manière commode - par exemple, dans le menu "Transition" du gestionnaire de fichiers Finder.
- Ensuite, exécutez la machine à l'heure d'exécution.
- Une roue d'interface s'ouvrira, chaque élément qui dénote la sauvegarde horaire. Faites défiler la roue jusqu'à ce que vous souhaitiez commencer à récupérer (utilisez les flèches d'écran).
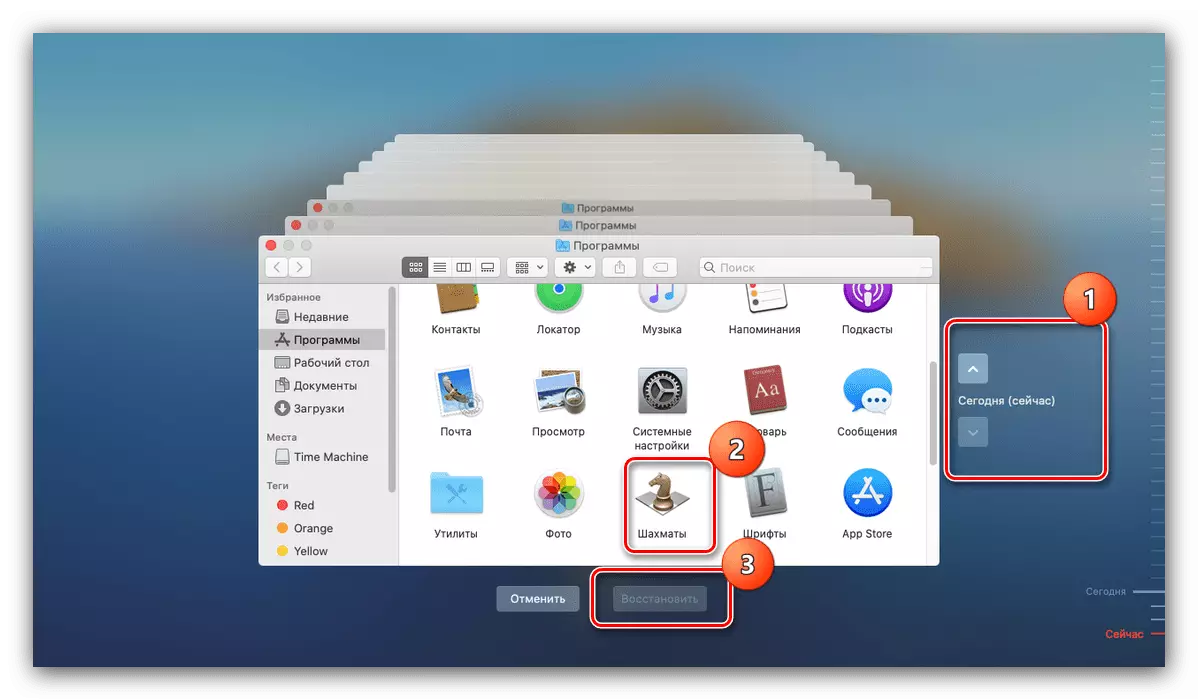
Ensuite, passez au répertoire dans lequel les données dont vous avez besoin sont localisées, sélectionnez-les et cliquez sur "Restaurer".
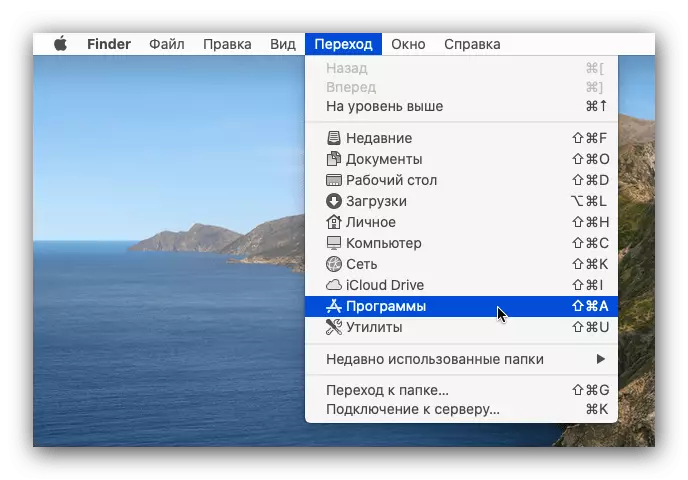

Attendez la fin de la procédure.
Réduire les sauvegardes
Les paramètres de temps par défaut peuvent ne pas organiser certains utilisateurs, en particulier si le lecteur externe est également requis pour d'autres besoins, à l'exception de la création de sauvegardes.
- Commençons par une diminution de la place occupée. Vous pouvez y parvenir de deux manières: créer une partition séparée sur un lecteur externe ou par l'exclusion de certains répertoires à partir du calendrier de sauvegarde. La première méthode consiste à utiliser "Utilitaire de disque", pour plus de détails, reportez-vous à la section "Paramètres et Activer".
- Pour la deuxième méthode, ouvrez le gestionnaire de machines-temps et cliquez sur le bouton "Paramètres".
- Faites attention à la liste avec le nom «Ne créez pas de sauvegardes pour les objets suivants». Pour ajouter un dossier aux exceptions, cliquez sur le bouton "+".

Ensuite, utilisez Finder, sélectionnez le répertoire que vous souhaitez exclure - par exemple, "Téléchargements".
- Après avoir ajouté, cliquez sur "Enregistrer".
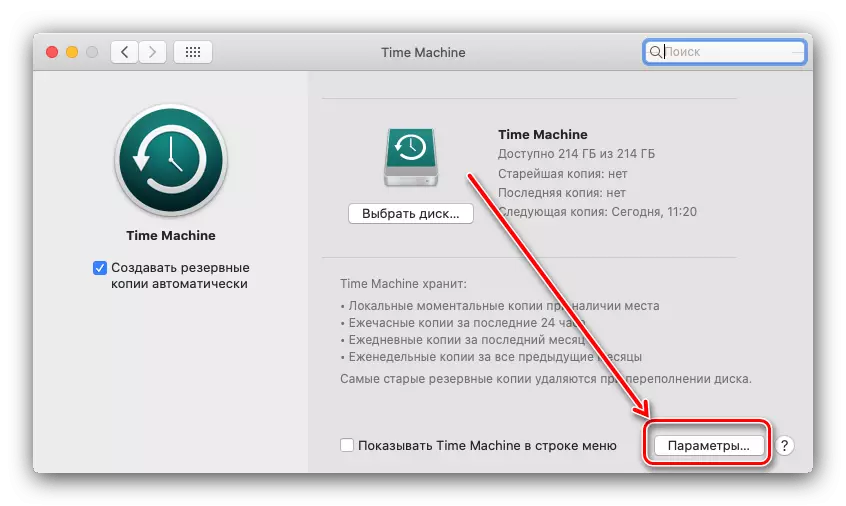
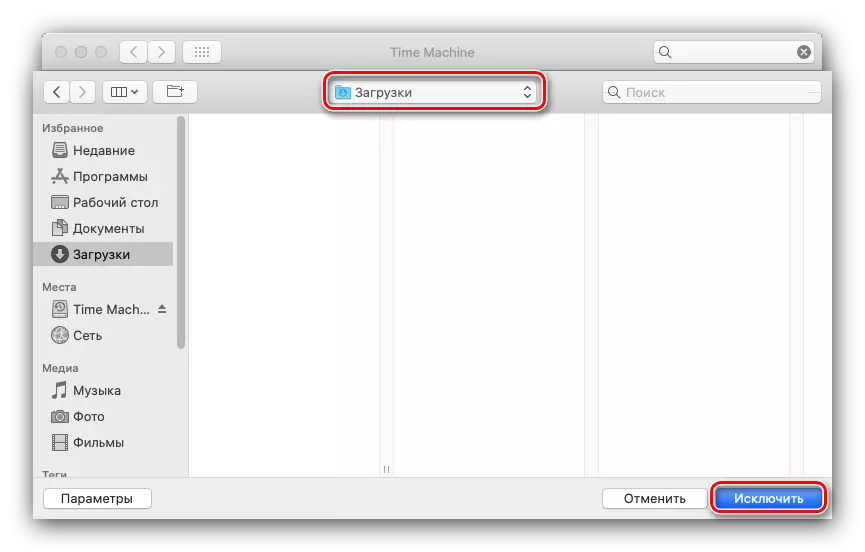
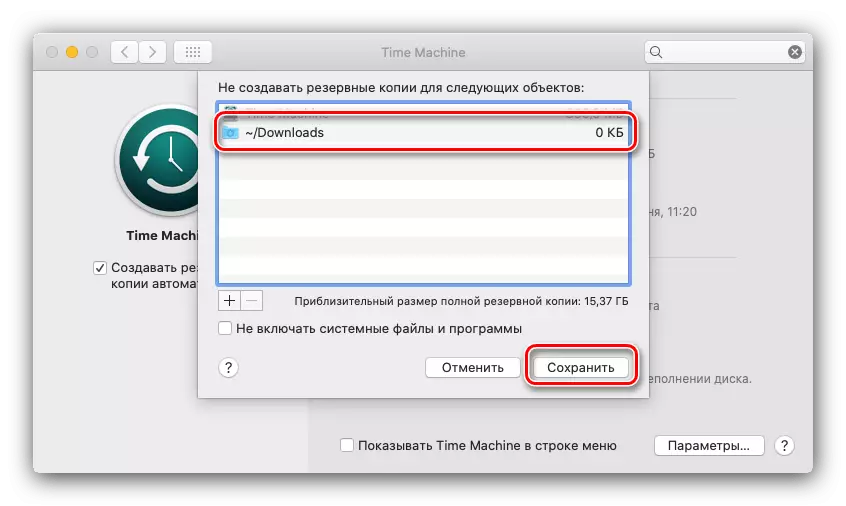
Les fichiers du dossier entré dans la liste d'exceptions ne seront plus copiés sur le lecteur Time Machine.
Désactiver la sauvegarde
Si vous n'avez plus besoin de la fonction de création de sauvegardes, vous pouvez le désactiver dans le même gestionnaire - supprimer la marque de l'élément "Créer une sauvegarde automatiquement".
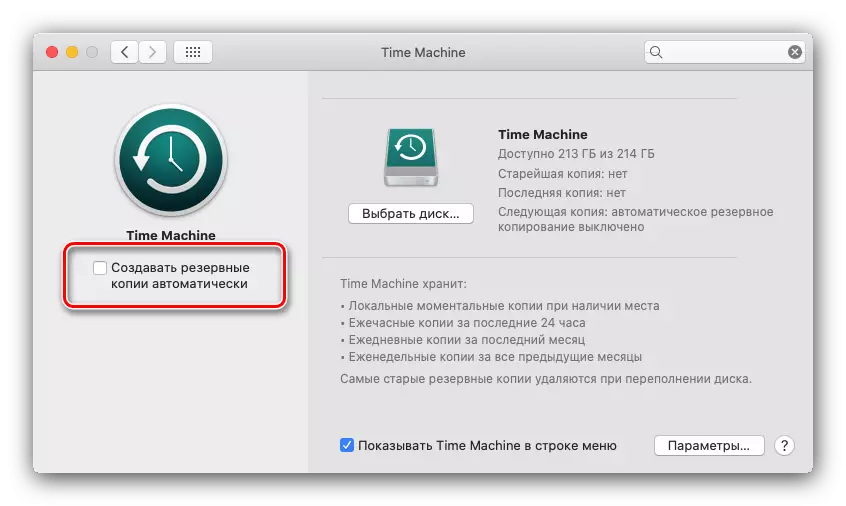
Ainsi, nous éteignons la sauvegarde, mais il existe également une méthode de déconnexion des copies locales, après quoi la sauvegarde sera créée exclusivement lorsque le lecteur externe approprié est connecté.
- Ouvrez le "terminal", par exemple, le trouver à travers l'outil Spotlight.
- Ensuite, entrez la commande:
Sudo Thutil Disablelocal

Vous devrez spécifier le mot de passe administrateur.
- Maintenant, la sauvegarde locale sera complètement désactivée. Pour l'activer, utilisez la commande suivante:
Sudo Thutil Enablocalocal


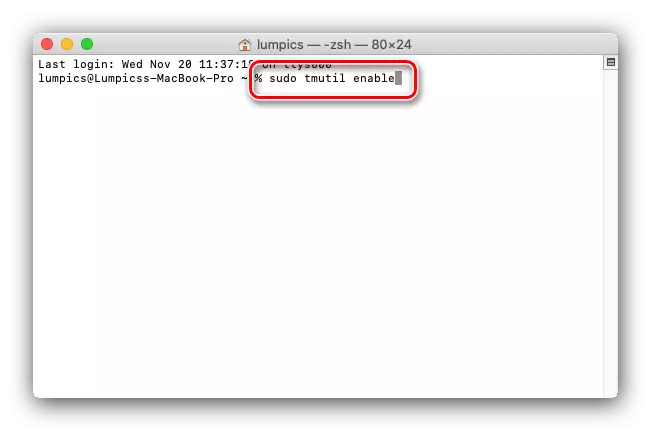
Hélas, mais cette méthode ne fonctionnera que dans la version MacOS Mojave et ci-dessous.
Conclusion
Time Machine est un outil de sauvegarde de données d'utilisateur puissant capable de sauver dans des cas de lecteur principal ou de suppression accidentelle d'un fichier important.
