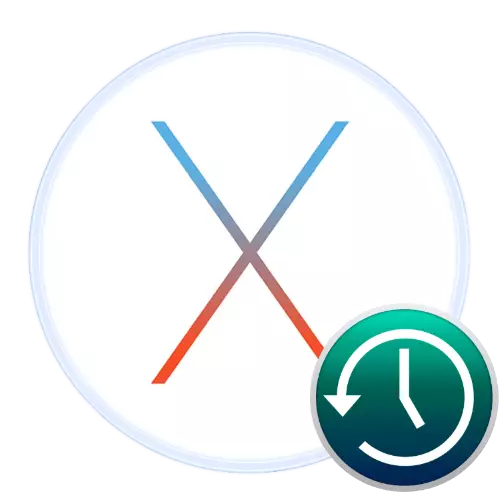
V operačnom systéme MACOS je veľmi užitočný nástroj - program Time Machine, cieľom je vytvoriť záložné kópie užívateľských dát. Dnes vám chceme predstaviť vlastnosti práce tohto fondu.
Používame časový stroj
Predvolené prostriedky uvažované vykonáva hodinové záložné kopírovanie všetkých užívateľských dát do externého disku - pevný disk alebo SSD, pripojený cez kábel alebo bezdrôtový spôsob. Samozrejme, predvolené hodnoty možno zmeniť, čo budeme hovoriť nižšie.Čítajte viac: PURE MACOS Inštalácia
Nastavenie a začlenenie
Pred použitím programu by ste mali pripraviť externý disk - pripojiť ho do vášho počítača MAC, po ktorom otvoríte aplikáciu Disk Utility a formátovanie budúceho záložného priestoru.
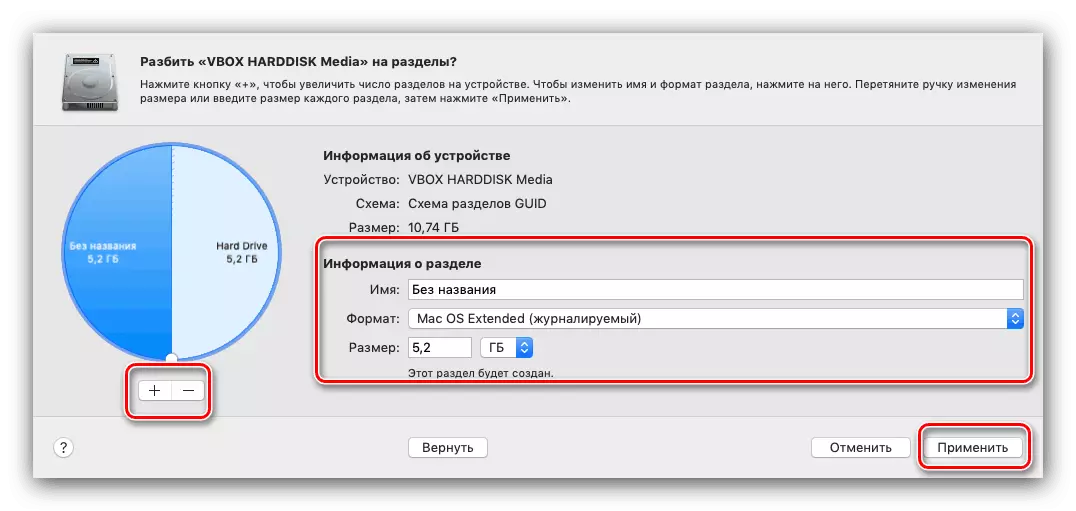
Lekcia: "Disk Utility" v Macos
Ďalej prejdite na nastavenie aplikácie.
- Časový stroj môžete spustiť z "System Settings" - použite ponuku Apple, v ktorej vyberiete príslušnú položku.

Otvorený časový stroj.
- Okno Správca programov sa spustí, kliknite na položku "Vybrať disk".
- Zadajte požadované. S najväčšou pravdepodobnosťou bude nástroj potrebovať ďalší postup formátovania disku, teraz je to už len pre záložné kópie, s tým súhlasím.

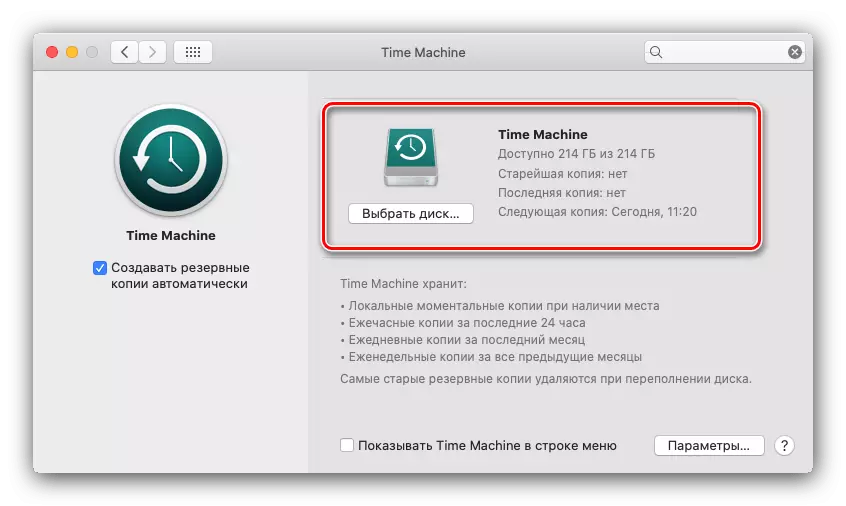
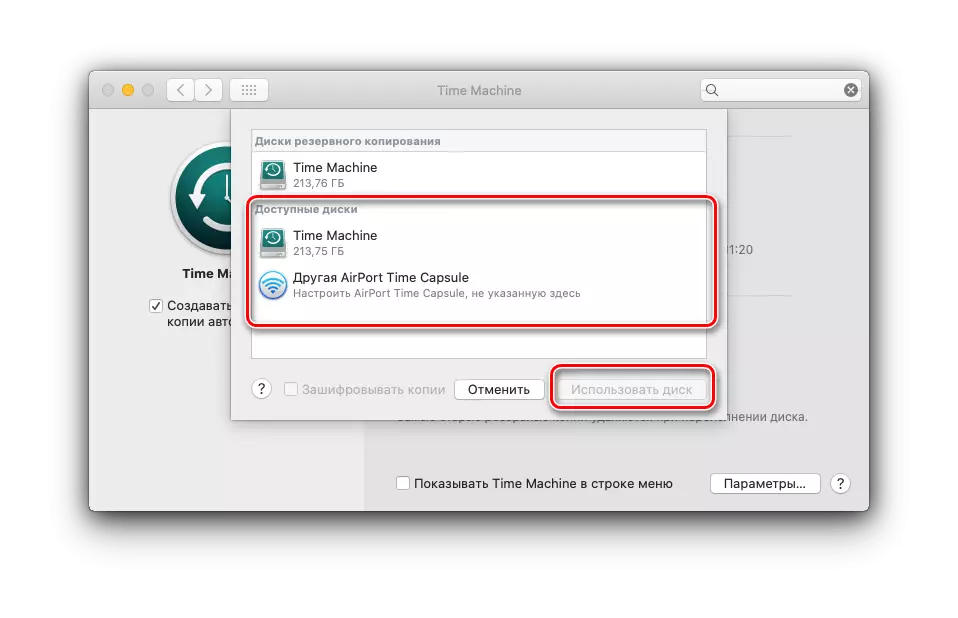
Dokončiť - Aplikácia bude fungovať automaticky v súlade s predvolenými parametrami.
Obnoviť z zálohy
Postup vymáhania je tiež veľmi jednoduchý.
- Otvorte "programy" akýmkoľvek pohodlným spôsobom - napríklad prostredníctvom ponuky "Prechod" manažéra Finder File.
- Ďalej spustiť časový stroj.
- Rozhranie-koleso sa otvorí, každá položka, ktorá označuje hodinovú zálohu. Prejdite cez koleso, kým nebudete môcť spustiť obnovenie (použite šípky obrazovky).
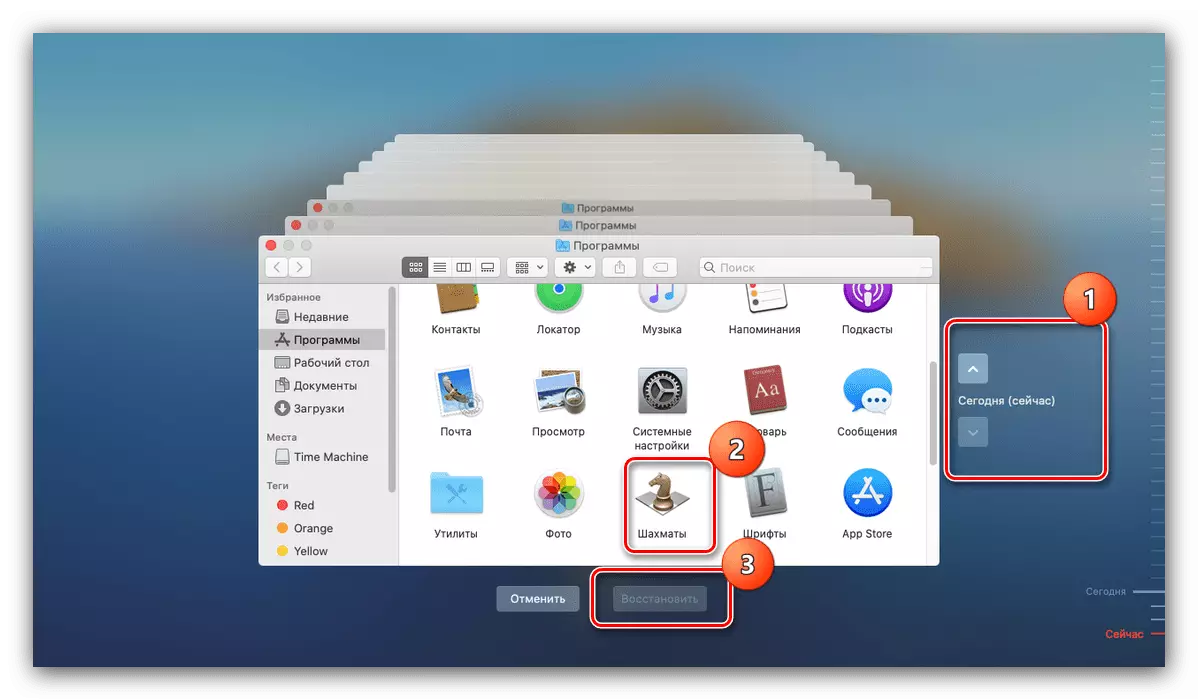
Potom prejdite do adresára, kde sa nachádzajú údaje, ktoré potrebujete, vyberte ich a kliknite na tlačidlo "Obnoviť".
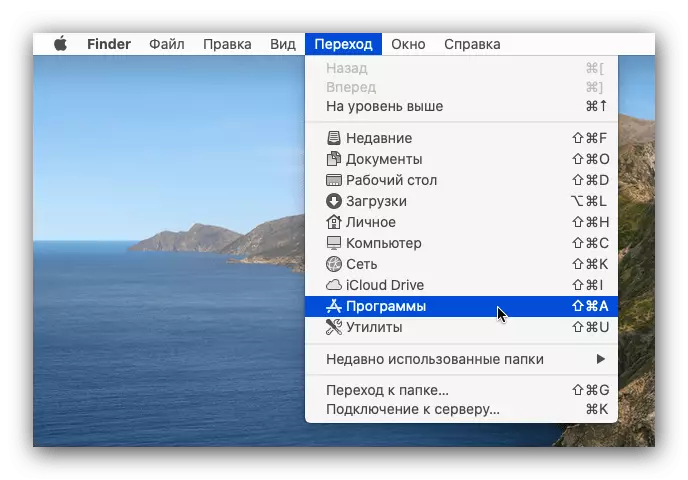

Počkajte na koniec procedúry.
Zníženie záloh
Predvolené parametre časového času nemusia usporiadať niektorých používateľov, najmä ak je externý disk potrebný aj pre iné potreby, okrem vytvárania záloh.
- Začnime s poklesom obsadeného miesta. Môžete to dosiahnuť dvoma spôsobmi: vytvorenie samostatného oddielu na externom pohone alebo prostredníctvom vylúčenia určitých adresárov z plánu zálohovania. Prvou metódou je použitie "Disk Utility", nájdete v časti "Nastavenia a Povoliť".
- Pre druhú metódu otvorte správcu časového stroja a kliknite na tlačidlo "Parametre".
- Venujte pozornosť zoznamu s názvom "Nevytvárajte zálohy pre nasledujúce objekty." Ak chcete pridať priečinok do výnimiek, kliknite na tlačidlo "+".

Ďalej, pomocou vyhľadávača, vyberte adresár, ktorý chcete vylúčiť - napríklad "na stiahnutie".
- Po pridaní kliknite na tlačidlo "Uložiť".
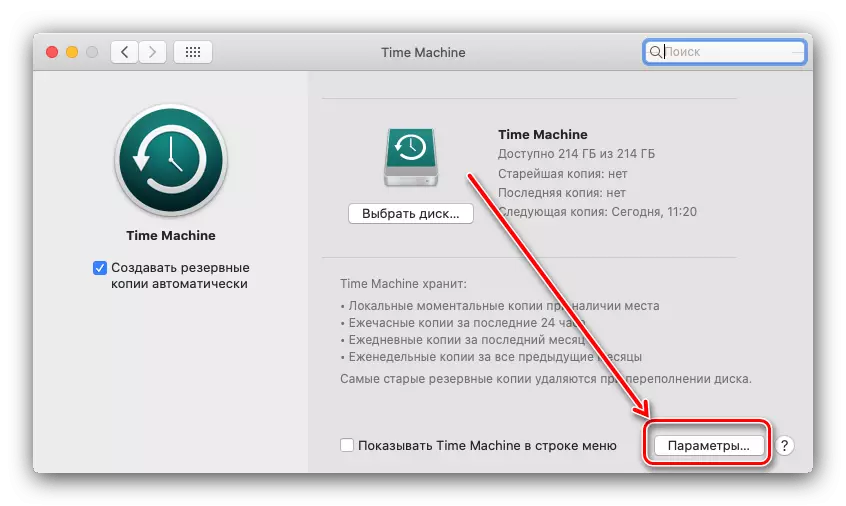
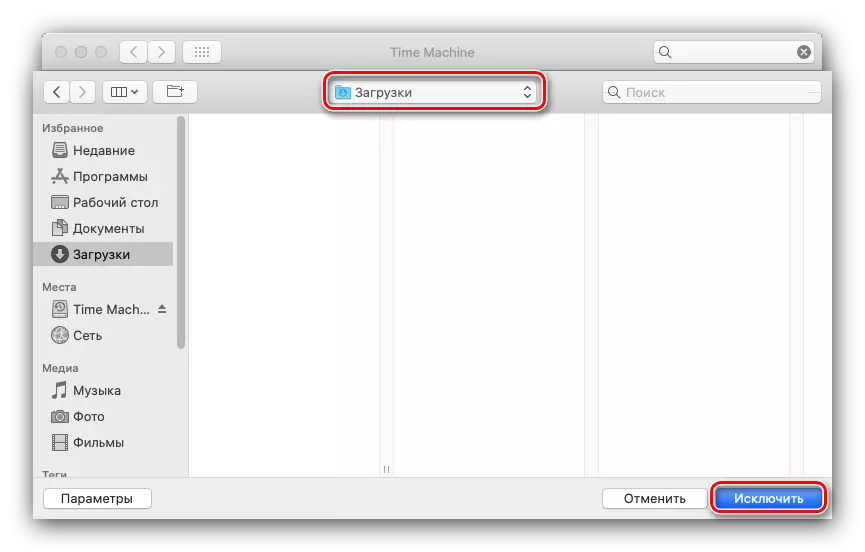
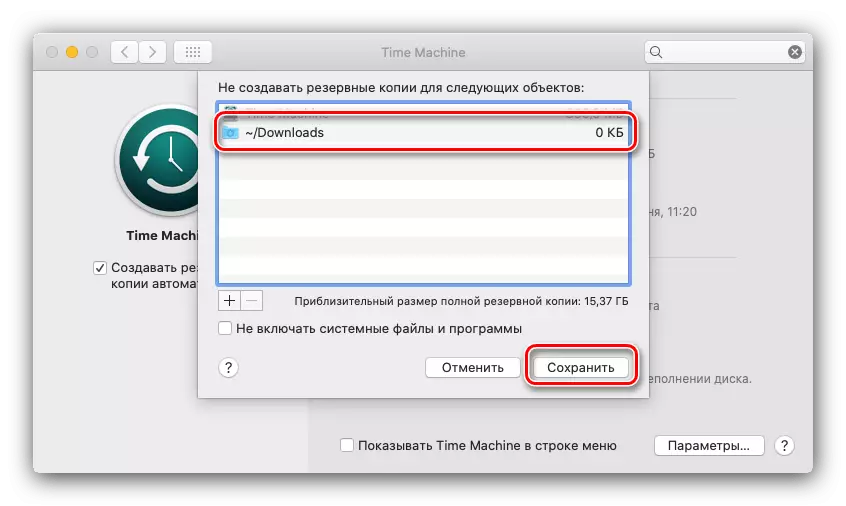
Súbory z priečinka zadanému v zozname Výnimka sa už nebudú skopírovať do jednotky stroja.
Zakázať zálohovanie
Ak už nepotrebujete funkciu vytvárania záloh, môžete ho zakázať v rovnakom manažéri - odstrániť značku z položky "Vytvoriť zálohovanie automaticky".
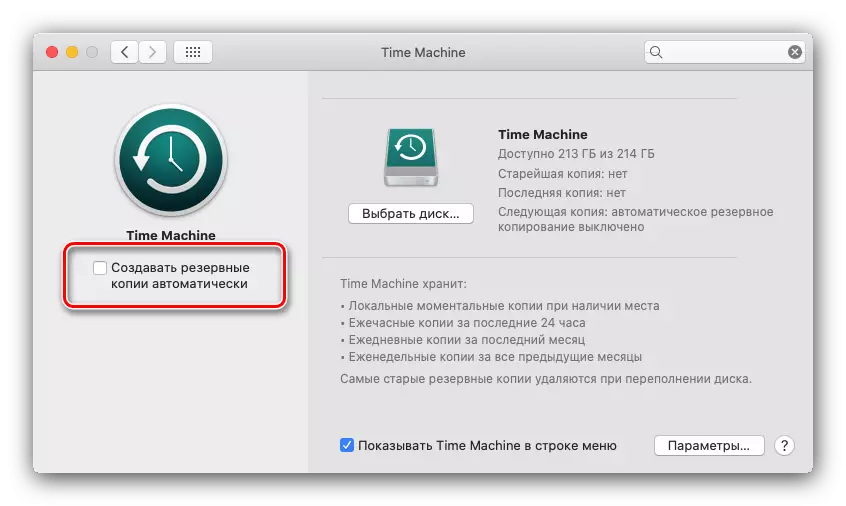
Vypneme teda zálohu, ale je tu aj spôsob odpojenia lokálnych kópií, po ktorom sa zálohovanie vytvorí výlučne, keď je pripojený vhodný externý disk.
- Otvorte napríklad "terminál", ktorý ho nájdete prostredníctvom nástroja Relight.
- Ďalej zadajte príkaz:
Sudo tmutil disablocalcal

Budete musieť zadať heslo správcu.
- Teraz bude lokálne zálohovanie úplne zakázané. Ak chcete povoliť, použite nasledujúci príkaz:
Sudo tmutil enablocal


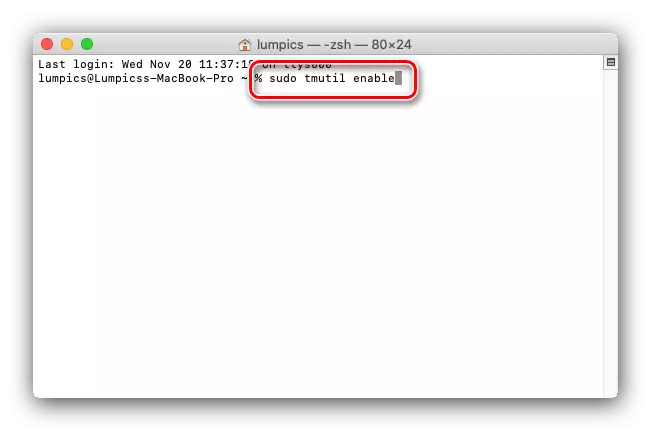
Bohužiaľ, ale táto metóda bude fungovať len v MACOS Mojave verzii a nižšie.
Záver
Time Machine je výkonný nástroj zálohovania dát používateľa, ktorý je schopný zachrániť v prípadoch hlavného pohonu alebo náhodného vymazania dôležitého súboru.
