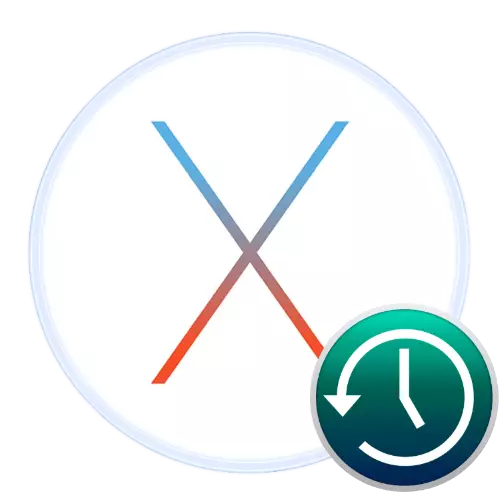
Macos operating system တွင်အလွန်အသုံးဝင်သောကိရိယာတစ်ခုရှိသည် - အချိန်စက်ပရိုဂရမ်သည်အသုံးပြုသူအချက်အလက်များကိုအရန်ကူးယူရန်ဖြစ်သည်။ ယနေ့ကျွန်ုပ်တို့သည်သင့်အားဤရန်ပုံငွေလုပ်ငန်း၏လုပ်ဆောင်မှု၏အင်္ဂါရပ်များနှင့်မိတ်ဆက်ပေးလိုပါသည်။
ကျနော်တို့အချိန်စက်ကိုသုံးပါ
ထည့်သွင်းစဉ်းစားနေသည့်ပုံမှန်နည်းလမ်းသည်အသုံးပြုသူအချက်အလက်အားလုံးကိုပြင်ပ drive တစ်ခုသို့ကူးယူရန်နာရီပေါင်းများစွာကူးယူခြင်း - ကြိုးမဲ့ disk သို့မဟုတ် ssd နှင့်ချိတ်ဆက်ထားသည်။ ဟုတ်ပါတယ်, ပုံမှန်တန်ဖိုးများကိုပြောင်းလဲနိုင်သည်, ကျွန်ုပ်တို့ပြောမည့်အရာ,ဆက်ဖတ်ရန် - စင်ကြယ်သော MacOS တပ်ဆင်ခြင်း
setup နှင့်အားလုံးပါဝင်နိုင်ခြင်း
ပရိုဂရမ်ကိုအသုံးမပြုခင်ပြင်ပ drive ကိုပြင်ဆင်သင့်သည် - သင်၏ Mac နှင့်ချိတ်ဆက်ပါ, ပြီးနောက် Disk utility application ကိုဖွင့်ပြီးအနာဂတ်အရန်ကူးခြင်းအားပုံစံဖြင့်ဖွင့်ပါ။
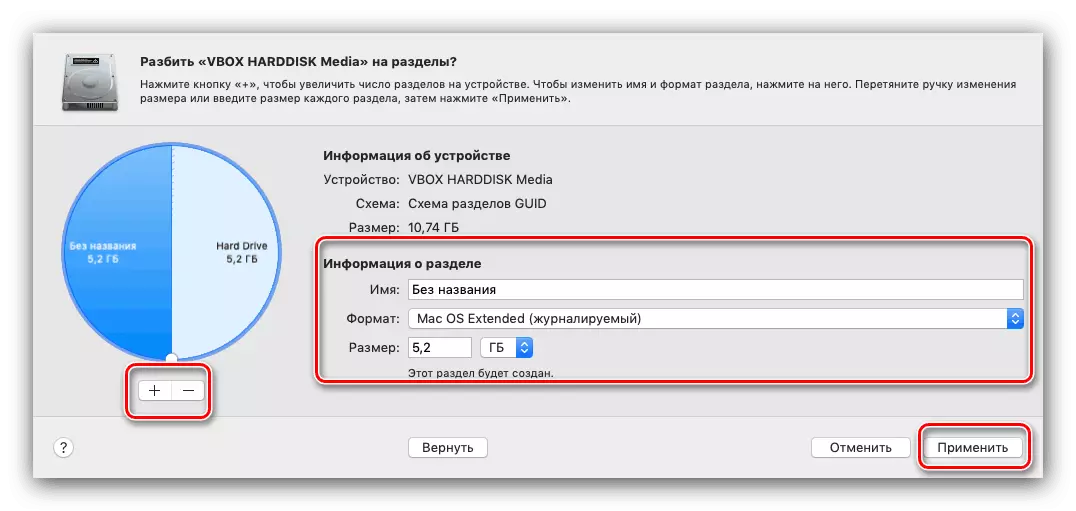
သင်ခန်းစာ - Macos တွင် "Disk Utility"
ထို့နောက်လျှောက်လွှာကိုတည်ဆောက်ရန်သွားပါ။
- Time Machine ကို "System Settings" မှလွဲ. သင်ကသင့်လျော်သောပစ္စည်းကိုရွေးသော Apple menu ကိုသုံးနိုင်သည်။

ပွင့်လင်းအချိန်စက်။
- ပရိုဂရမ်မန်နေဂျာ 0 င်းဒိုးကစတင်မည်, "Select disk" item ပေါ်တွင်၎င်းကိုနှိပ်ပါ။
- လိုချင်သောကိုသတ်မှတ်ပါ။ အများဆုံးဖွယ်ရှိကိရိယာသည်အခြား drive formating လုပ်ထုံးလုပ်နည်းတစ်ခုလိုအပ်လိမ့်မည်။ ယခုအခါအရန်ကူးခြင်းမပြုရသည့်အတွက်ယခုအချိန်တွင်ယခုအချိန်တွင်သဘောတူသည်။

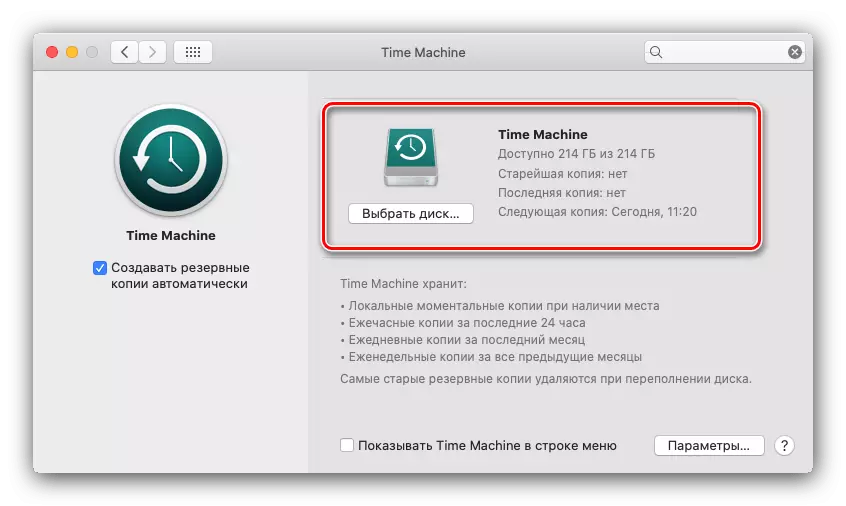
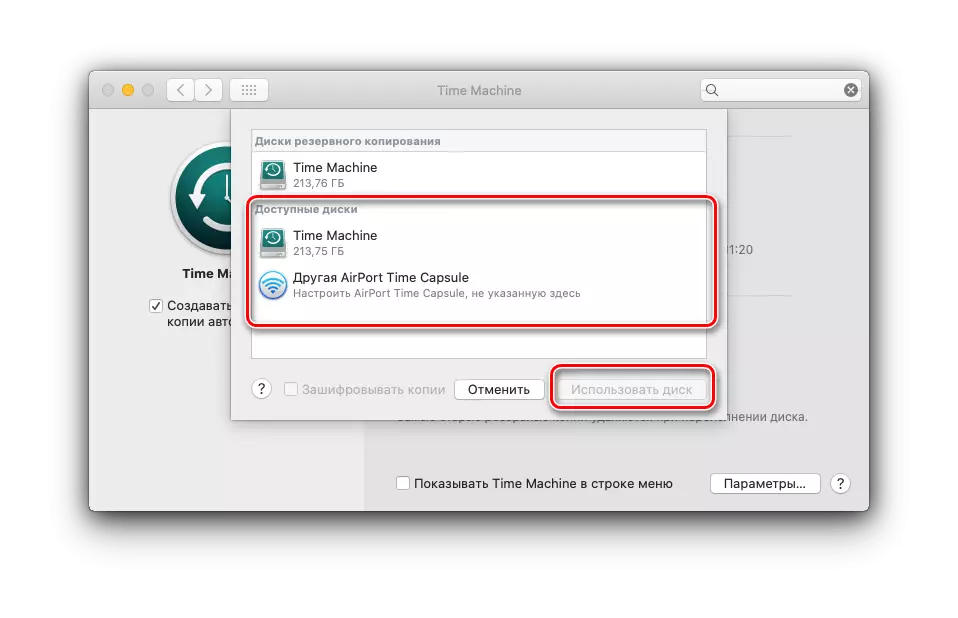
ပြီးစီး - application သည်ပုံမှန် parametersters နှင့်အညီအလိုအလျောက်အလုပ်လုပ်လိမ့်မည်။
Backup ကနေ restore
ပြန်လည်ထူထောင်ရေးလုပ်ထုံးလုပ်နည်းသည်လည်းအလွန်ရိုးရှင်းပါသည်။
- "Programs" ကိုအဆင်ပြေသောနည်းလမ်းဖြင့်ဖွင့်ပါ။ ဥပမာ Finder File Manager ၏ "အကူးအပြောင်း" menu မှတဆင့်။
- ထို့နောက်အချိန်စက်ကို run ပါ။
- နာရီပေါင်း backup ကိုရည်ညွှန်းသည့် item တစ်ခုစီသည် interface-between ကိုဖွင့်လိမ့်မည်။ သင်ပြန်လည်နာလန်ထူမှုကိုမစတင်မှီတိုင်အောင်ဘီးကို ဖြတ်. scroll လုပ်ပါ (မျက်နှာပြင်မြှားများကိုသုံးပါ) ။
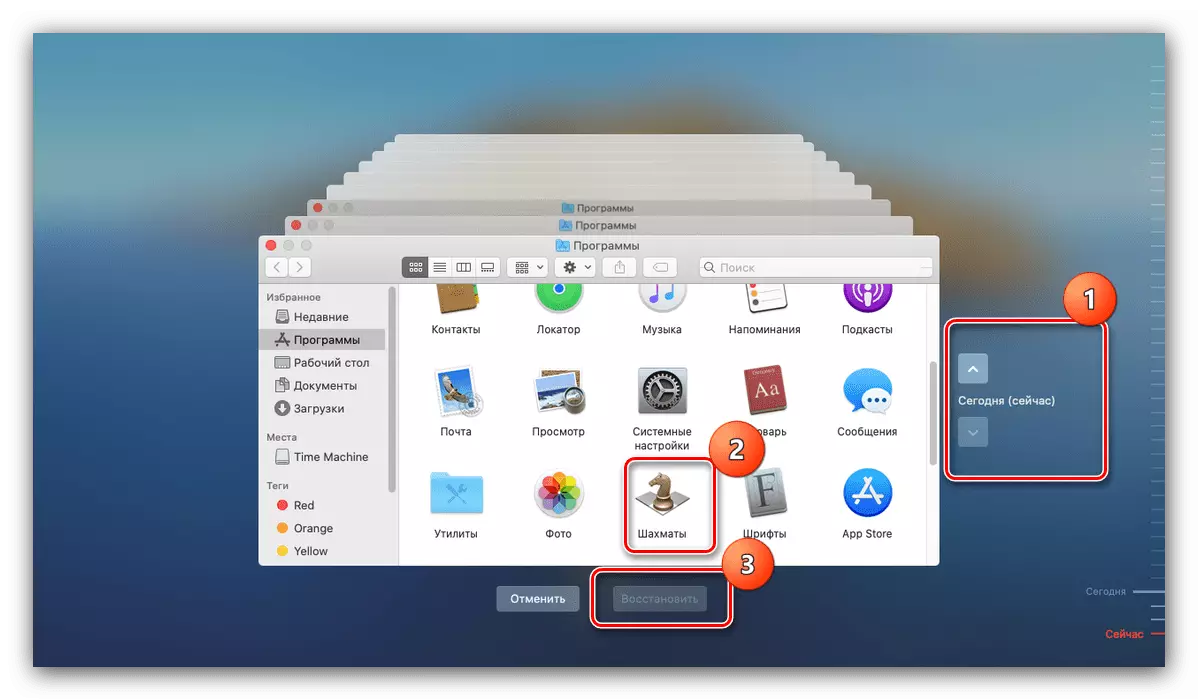
ထို့နောက်သင်လိုအပ်သည့်ဒေတာများကိုတည်ရှိရာ directory သို့ပြောင်းပါ။ ၎င်းတို့ကိုရွေးချယ်ပြီး "Restore" ကိုနှိပ်ပါ။
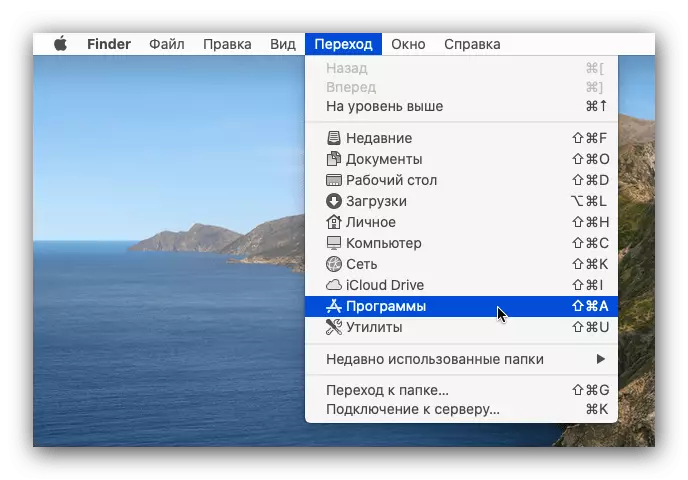

လုပ်ထုံးလုပ်နည်း၏အဆုံးကိုစောင့်ပါ။
backups ကိုလျှော့ချ
default time parameters များသည်သုံးစွဲသူများကိုမစီစဉ်နိုင်ပါ။ အထူးသဖြင့်ပြင်ပ drive ကိုဖန်တီးရန်အပြင်အခြားလိုအပ်ချက်များအတွက်လည်းလိုအပ်သည်။
- သိမ်းပိုက်ထားသောနေရာ၌ကျဆင်းခြင်းဖြင့်စတင်ကြပါစို့။ သင်သည်ဤအရာကိုနည်းလမ်းနှစ်နည်းဖြင့်ရရှိနိုင်ပါသည်။ ပြင်ပ drive တစ်ခုသို့မဟုတ် backup အချိန်ဇယားမှအချို့သောလမ်းညွှန်များကိုဖယ်ထုတ်ခြင်းမှတစ်ဆင့်သီးခြားအခန်းကန့်တစ်ခုကိုဖန်တီးနိုင်သည်။ ပထမနည်းလမ်းမှာ "Disk Utility" ကိုအသုံးပြုရန် "Disk Utility" ကိုအသုံးပြုရန် "Settings and Enable" အပိုင်းကိုကြည့်ပါ။
- ဒုတိယနည်းလမ်းအတွက်အချိန်စက်မန်နေဂျာကိုဖွင့်ပြီး "parameters" ခလုတ်ကိုနှိပ်ပါ။
- အောက်ပါအရာဝတ္ထုများအတွက် backups ကိုမဖန်တီးပါနှင့် "ဟူသောအမည်နှင့်စာရင်းကိုဂရုပြုပါ။ လျာထားရန်ဖိုင်တွဲတစ်ခုထည့်ရန် "+" ခလုတ်ကိုနှိပ်ပါ။

ထို့နောက် Finder ကိုအသုံးပြုပြီးသင်ဖယ်ထုတ်လိုသည့်လမ်းညွှန်ကိုရွေးချယ်ပါ။ ဥပမာ "downloads" ။
- ဖြည့်စွက်ပြီးနောက် "Save" ကိုနှိပ်ပါ။
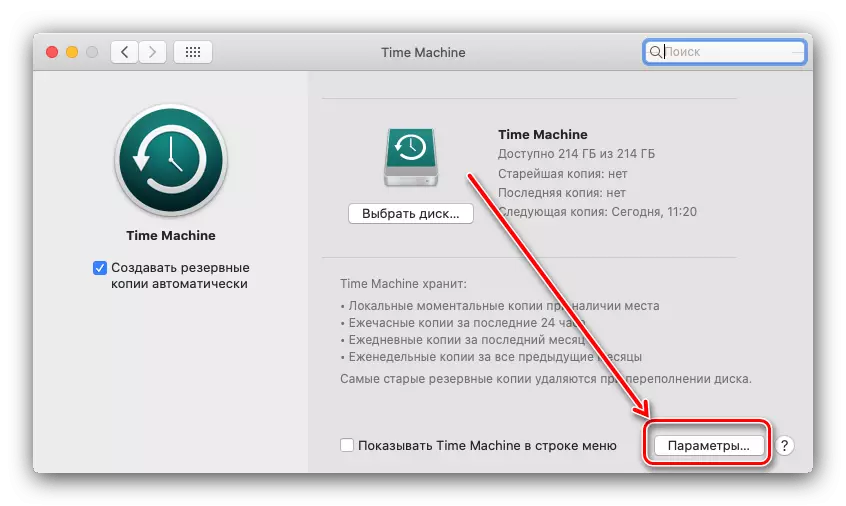
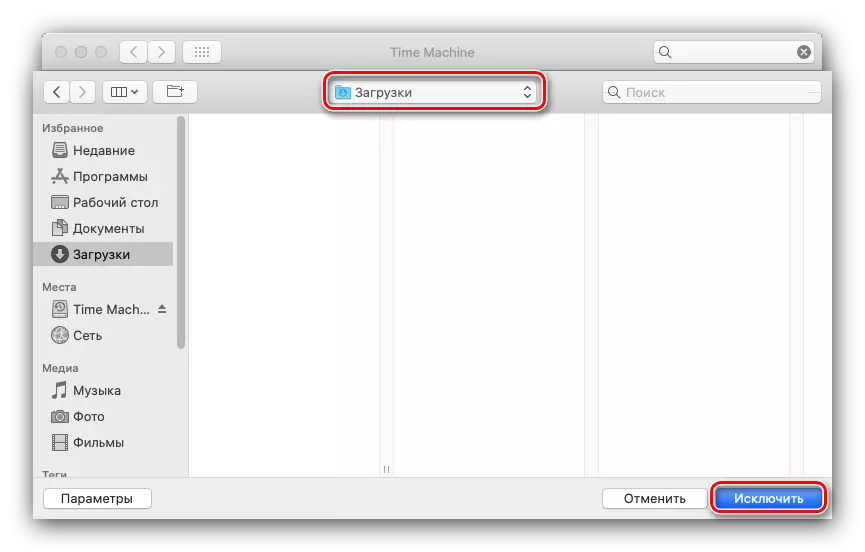
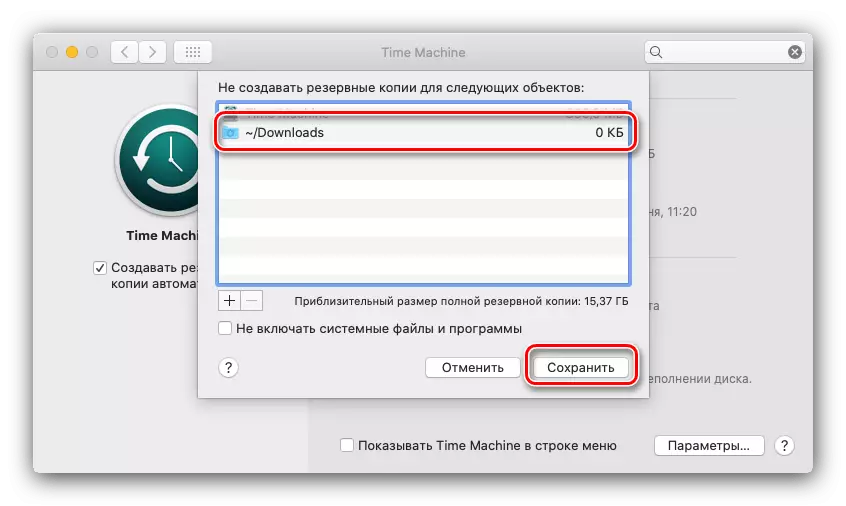
ချွင်းချက်စာရင်းတွင်ထည့်သွင်းထားသောဖိုင်တွဲမှဖိုင်များမှဖိုင်များသည်အချိန်စက်မောင်းရန်ကူးယူလိမ့်မည်မဟုတ်ပေ။
backup ကိုပိတ်ပါ
Backups ကိုဖန်တီးရန်သင်မလိုအပ်တော့ပါက၎င်းကိုတူညီသောမန်နေဂျာတွင် disable လုပ်နိုင်လျှင်၎င်းကိုတူညီသောမန်နေဂျာတွင်ပိတ်နိုင်သည်။
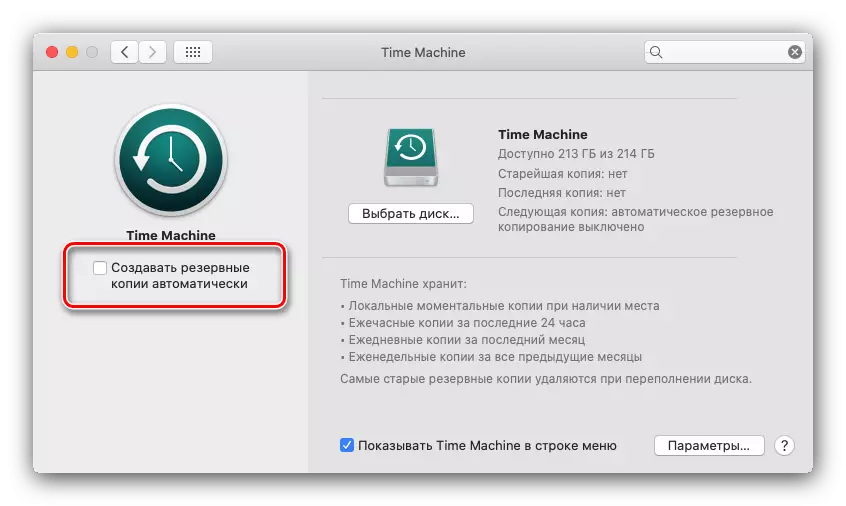
ထို့ကြောင့်ကျွန်ုပ်တို့သည်အရန်ကူးခြင်းကိုပိတ်ထားပါမည်, သို့သော်ဒေသတွင်းမိတ္တူများကိုချိတ်ဆက်ရန်နည်းလမ်းလည်းရှိသည်။ ပြီးနောက်အရန်ကူးခြင်းသည်သင့်တော်သောပြင်ပ drive ကိုချိတ်ဆက်သောအခါအရန်ကူးခြင်းအားသီးသန့်ဖန်တီးလိမ့်မည်။
- ဥပမာ "Terminal" ကိုဖွင့်ပါ, ဥပမာအားဖြင့်၎င်းကိုမီးမောင်းထိုးပြသည့်ကိရိယာမှတဆင့်ရှာဖွေခြင်း။
- ထို့နောက် command ကိုရိုက်ထည့်ပါ။
sudo tmutil disableplocal

အုပ်ချုပ်ရေးမှူး၏စကားဝှက်ကိုသင်သတ်မှတ်ရန်လိုအပ်သည်။
- ယခု local backup ကိုလုံးဝပိတ်ထားလိမ့်မည်။ ၎င်းကိုဖွင့်ရန်အောက်ပါ command ကိုသုံးပါ။
sudo tmutil enablelocal


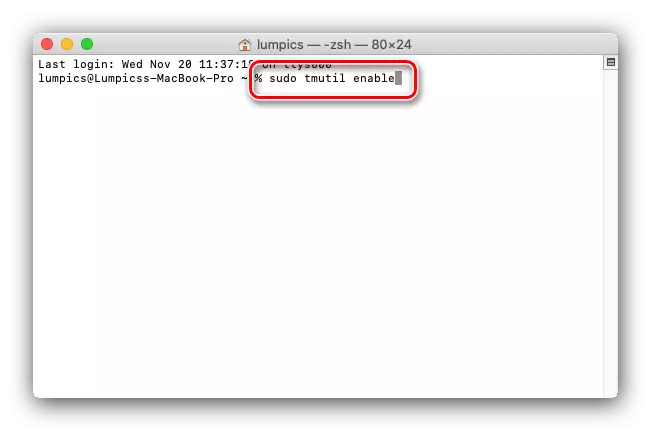
Alas, ဒါပေမယ့်ဒီနည်းလမ်းဟာ MacOS Mojave ဗားရှင်းနဲ့အောက်မှာသာအလုပ်လုပ်လိမ့်မယ်။
ကောက်ချက်
အချိန်စက်သည်အစွမ်းထက်သောအသုံးပြုသူအချက်အလက်အရန်ကူးကိရိယာတစ်ခုဖြစ်သည်။
