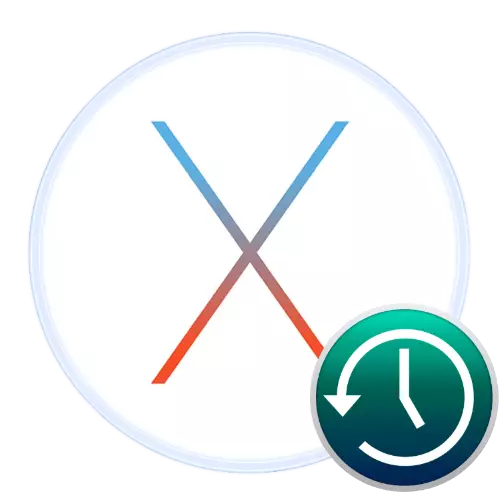
Im Betriebssystem von MacOS gibt es ein sehr nützliches Werkzeug - das Zeitmaschinenprogramm, dessen Zweck die Erstellung von Sicherungskopien von Benutzerdaten erstellt. Heute möchten wir Sie mit den Funktionen der Arbeit dieses Fonds vorstellen.
Wir verwenden die Zeitmaschine
Die unter Berücksichtigung der Standardeinrichtung führt ein stündliches Backup-Kopieren aller Benutzerdaten auf ein externes Laufwerk - eine Festplatte oder SSD, die über Kabel oder drahtloser Weise angeschlossen ist. Natürlich können die Standardwerte geändert werden, was wir unten sprechen werden.Lesen Sie mehr: Pure MacOS-Installation
Setup und Inklusion.
Bevor Sie das Programm verwenden, sollten Sie ein externes Laufwerk erstellen - Verbinden Sie ihn an Ihren Mac, wonach Sie die Anwendungsanwendung der Festplatten-Dienstprogramm öffnen und den zukünftigen Backup-Speicher formatieren.
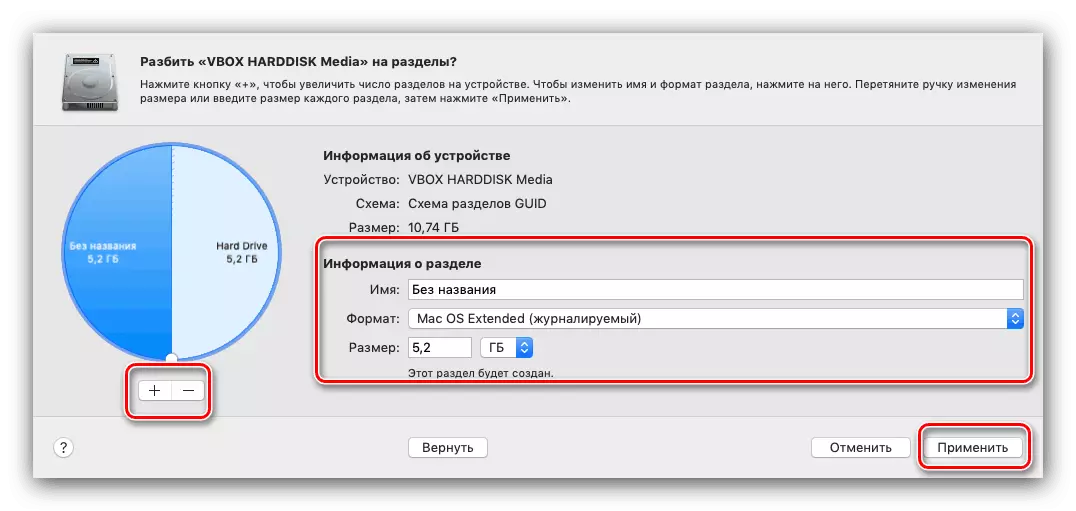
Lektion: "Disk Utility" in MacOS
Gehen Sie zum nächsten Einrichten der Anwendung.
- Sie können Zeitmaschine aus "Systemeinstellungen" ausführen - Verwenden Sie das Apple-Menü, in dem Sie den entsprechenden Element auswählen.

Zeitmaschine öffnen.
- Das Programm-Manager-Fenster beginnt, klicken Sie auf das Element "Disk Select Disk".
- Geben Sie das gewünschte an. Höchstwahrscheinlich erfordern das Werkzeug ein anderes Antriebsformatierungsverfahren, jetzt ist es bereits nur für Backup-Kopien, um damit einverstanden.

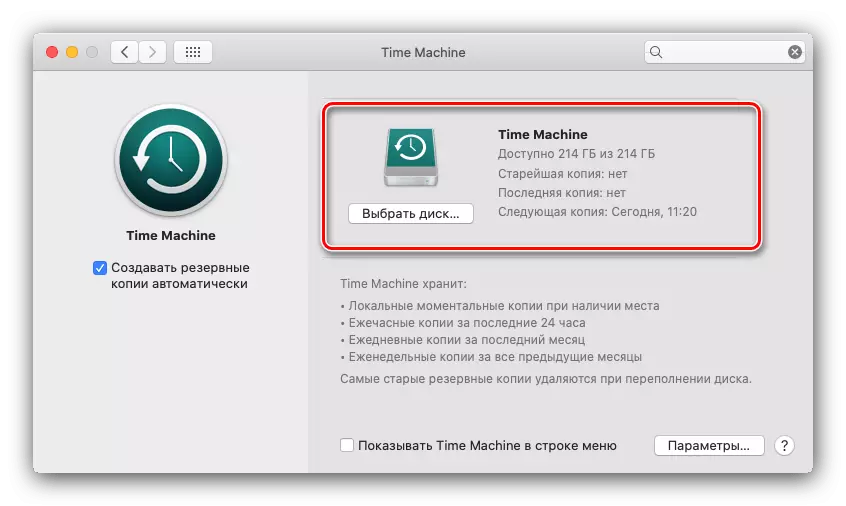
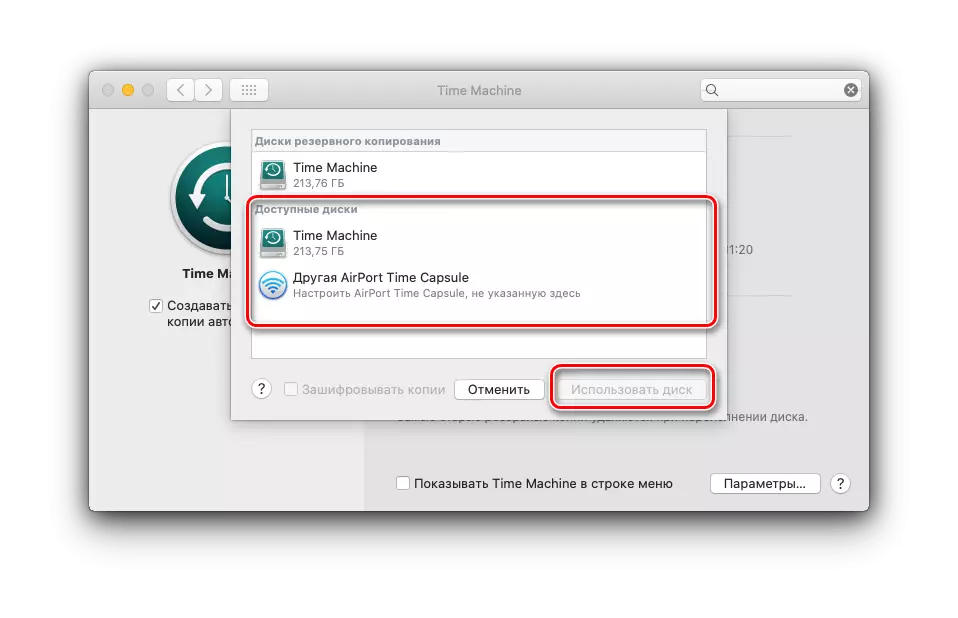
Finish - Die Anwendung wird automatisch in Übereinstimmung mit den Standardparametern arbeitet.
Von der Sicherung wiederherstellen
Das Wiederherstellungsverfahren ist auch sehr einfach.
- Öffnen Sie "Programme" auf beliebige praktische Weise - zum Beispiel über das Menü "Übergang" des Finder-Dateimanagers.
- Nächste Laufzeitmaschine.
- Ein Schnittstellenrad öffnet sich, wobei jedes Element die stündliche Sicherung anzeigt. Scrollen Sie durch das Rad, bis Sie die Wiederherstellung starten möchten (Verwenden Sie die Bildschirmpfeile verwenden).
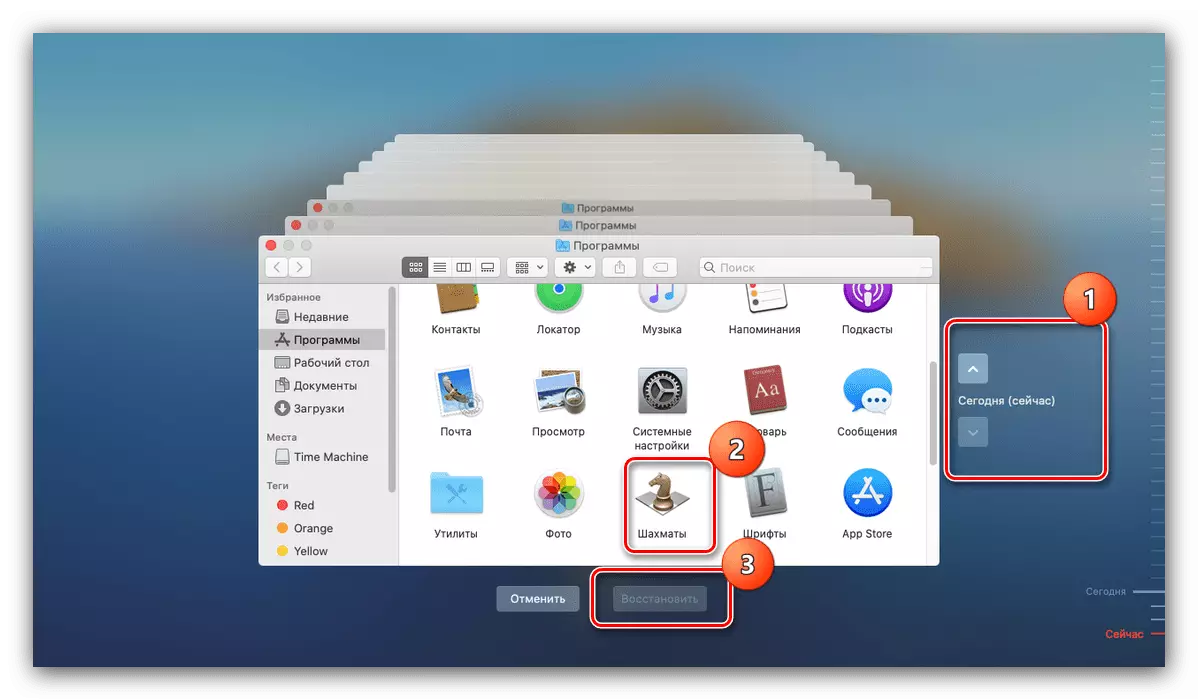
Wechseln Sie als nächstes in das Verzeichnis, in dem sich die benötigten Daten befinden, wählen Sie sie aus und klicken Sie auf "Wiederherstellen".
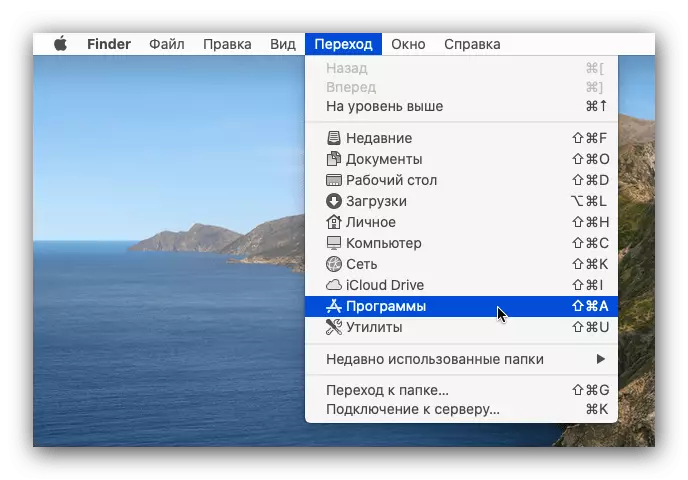

Warten Sie auf das Ende des Verfahrens.
Backups reduzieren.
Die Standard-Zeit-Zeit-Parameter können einige Benutzer nicht anordnen, insbesondere wenn das externe Laufwerk auch für andere Anforderungen erforderlich ist, außer für die Erstellung von Sicherungen.
- Beginnen wir mit einem Rückgang des besetzten Ortes. Sie können dies auf zwei Arten erreichen: Erstellen einer separaten Partition auf einem externen Laufwerk oder durch den Ausschluss bestimmter Verzeichnisse aus dem Sicherungszeitplan. Die erste Methode besteht darin, das "Festplatten-Dienstprogramm" für Details zu verwenden, beziehen Sie sich auf den Abschnitt "Einstellungen und Aktivieren".
- Öffnen Sie für die zweite Methode den Zeitmaschinen-Manager und klicken Sie auf die Schaltfläche "Parameter".
- Achten Sie auf die Liste mit dem Namen "Erstellen Sie keine Backups für folgende Objekte." Um einen Ordner in Ausnahmen hinzuzufügen, klicken Sie auf die Schaltfläche "+".

Als Nächstes, mit Finder, wählen Sie das Verzeichnis aus, das Sie ausschließen möchten - z. B. "Downloads".
- Klicken Sie nach dem Hinzufügen auf "Speichern".
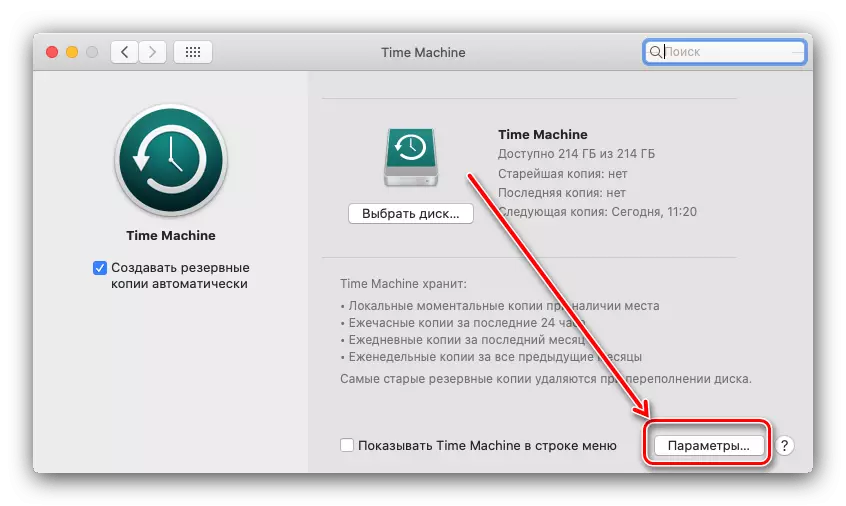
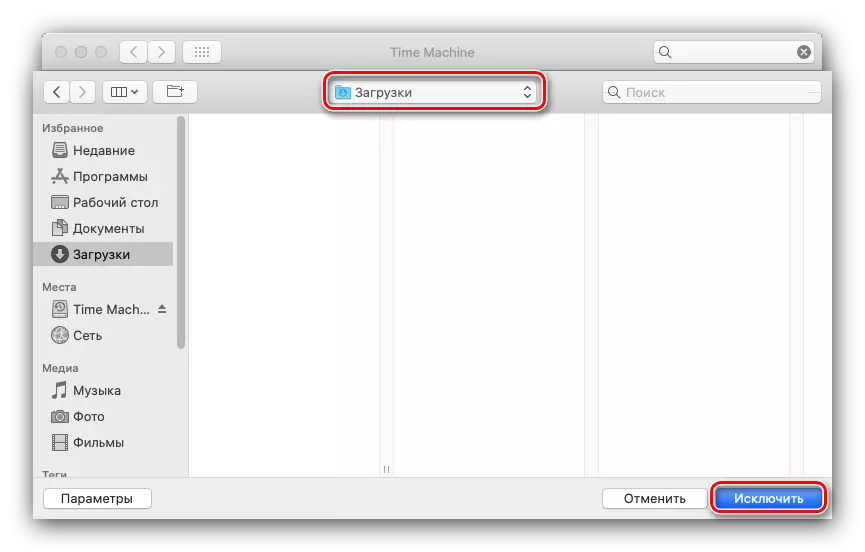
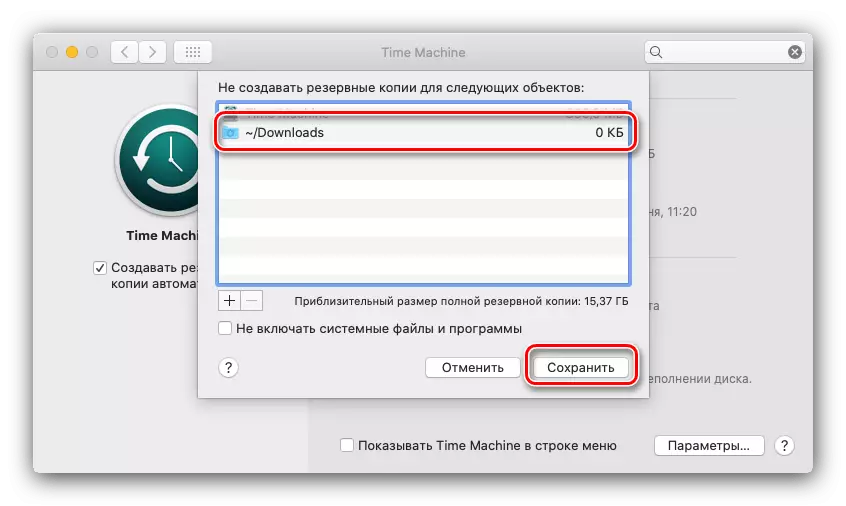
Dateien aus dem in der Ausnahmeliste eingegebenen Ordner werden nicht mehr in den Zeitmaschinenlaufwerk kopiert.
Sicherung deaktivieren.
Wenn Sie nicht mehr die Funktion der Erstellung von Sicherungen benötigen, können Sie es im selben Manager deaktivieren - Entfernen Sie die Marke aus dem Artikel "Backup erstellen".
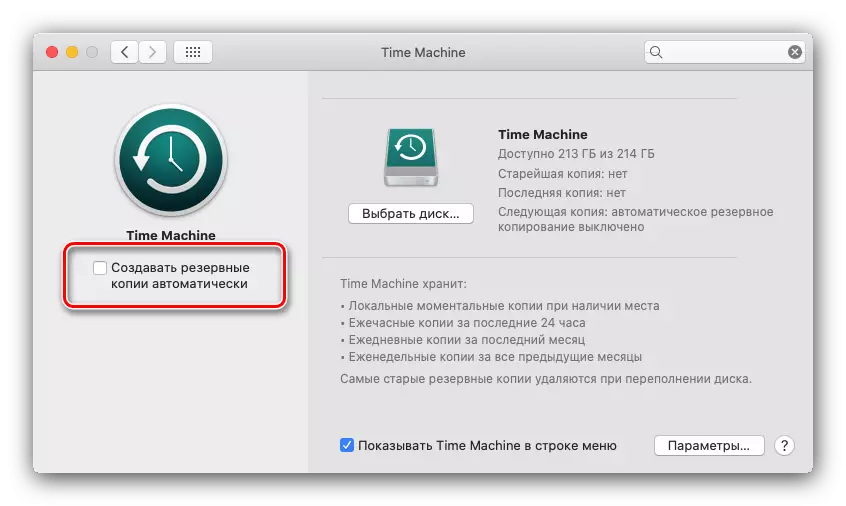
Somit schalten wir die Sicherung aus, aber es gibt auch eine Methode zum Trennen der lokalen Kopien, wonach die Sicherung ausschließlich beim Anschluss des geeigneten externen Laufwerks erstellt wird.
- Öffnen Sie das "Terminal" zum Beispiel, um es durch das Spotlight-Tool zu finden.
- Geben Sie anschließend den Befehl ein:
Sudo tmutil disablecalocal.

Sie müssen das Administratorkennwort angeben.
- Nun ist die lokale Sicherung vollständig deaktiviert. Verwenden Sie zum Aktivieren des folgenden Befehls:
Sudo tmutil enablecalocal.


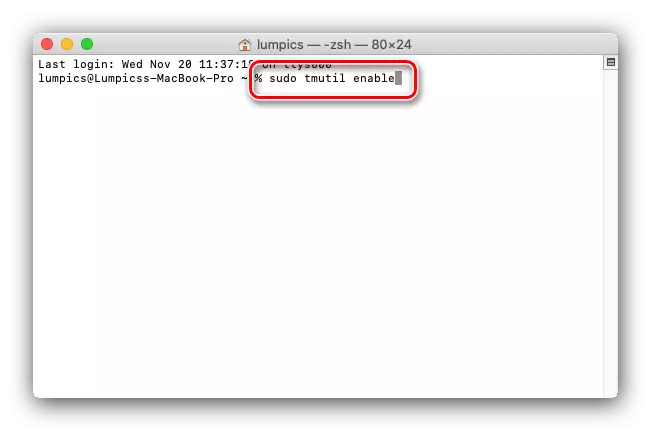
Alas, aber diese Methode funktioniert nur in der MACOS-Mojave-Version und unten.
Abschluss
Zeitmaschine ist ein leistungsfähiges Benutzerdaten-Backup-Tool, das in der in der Lage ist, in den Fällen des Hauptlaufwerks oder der zufälligen Löschung einer wichtigen Datei zu retten.
