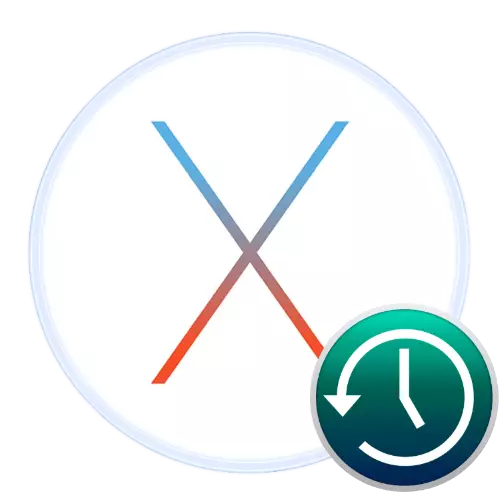
Sa MacOS operating system mayroong isang napaka-kapaki-pakinabang na tool - ang programa ng oras machine, ang layunin ng kung saan ay upang lumikha ng backup na mga kopya ng data ng user. Ngayon gusto naming ipakilala sa mga tampok ng trabaho ng pondo na ito.
Ginagamit namin ang Time Machine
Ang default na paraan sa pagsasaalang-alang ay gumaganap ng isang oras-oras na backup na pagkopya ng lahat ng data ng gumagamit sa isang panlabas na drive - isang hard disk o SSD, na konektado sa pamamagitan ng cable o wireless na paraan. Siyempre, maaaring mabago ang mga default na halaga, kung ano ang sasabihin namin sa ibaba.Magbasa nang higit pa: Purong macos Pag-install
Setup at pagsasama.
Bago gamitin ang programa, dapat kang maghanda ng panlabas na drive - ikonekta ito sa iyong Mac, pagkatapos mong buksan ang disk utility application at i-format ang hinaharap na backup na imbakan.
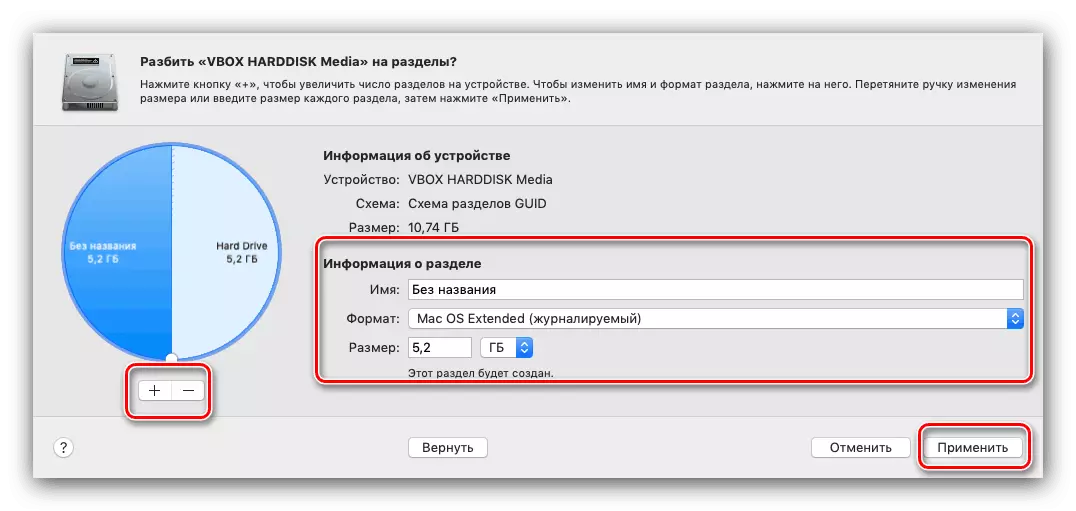
Aralin: "Disk Utility" sa Macos.
Susunod, pumunta sa pag-set up ng application.
- Maaari kang magpatakbo ng Time Machine mula sa "Mga Setting ng System" - gamitin ang menu ng Apple kung saan pipiliin mo ang naaangkop na item.

Buksan ang makina ng oras.
- Magsisimula ang window ng Manager Manager, mag-click dito sa item na "Piliin ang Disk".
- Tukuyin ang ninanais. Malamang, ang tool ay nangangailangan ng isa pang pamamaraan sa pag-format ng drive, ngayon ito ay pulos para sa mga backup na kopya, sumang-ayon sa ito.

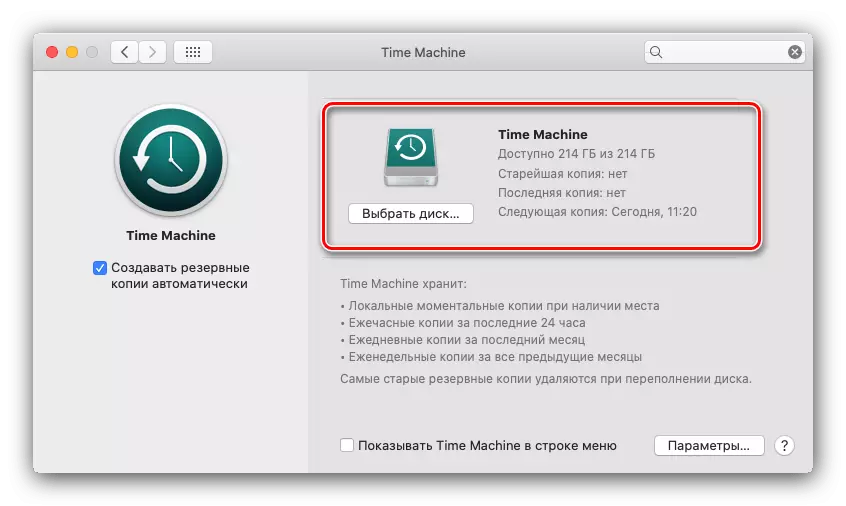
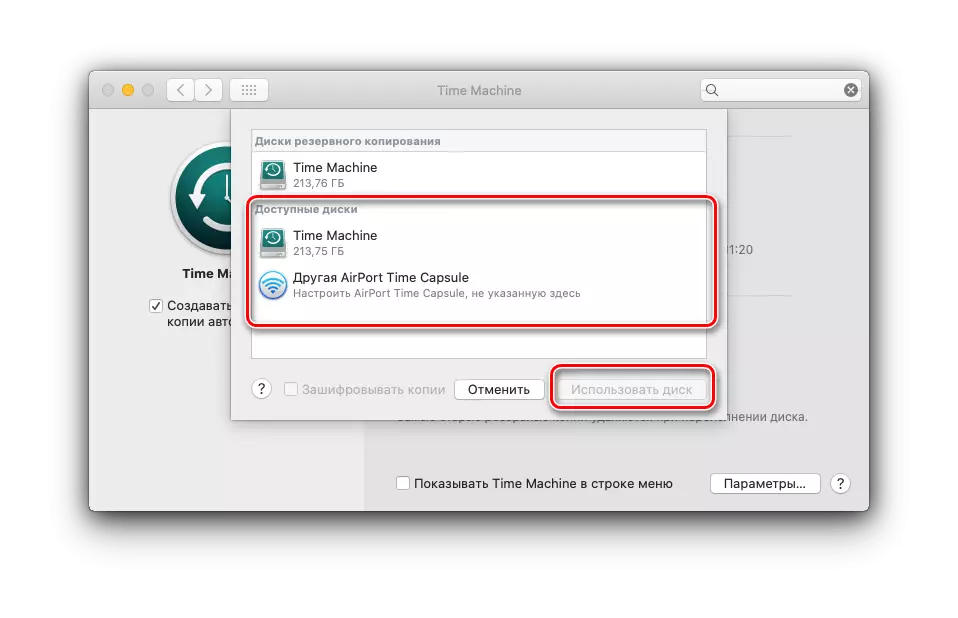
Tapos na - awtomatikong gagana ang application alinsunod sa mga default na parameter.
Ibalik mula sa backup
Ang pamamaraan sa pagbawi ay napaka-simple din.
- Buksan ang "Mga Programa" sa pamamagitan ng anumang maginhawang paraan - halimbawa, sa pamamagitan ng menu na "Paglipat" ng Finder File Manager.
- Susunod, patakbuhin ang makina ng oras.
- Magbubukas ang isang interface-wheel, ang bawat item na nagpapahiwatig ng oras-oras na backup. Mag-scroll sa gulong hanggang sa gusto mong simulan ang pagbawi (gamitin ang mga arrow ng screen).
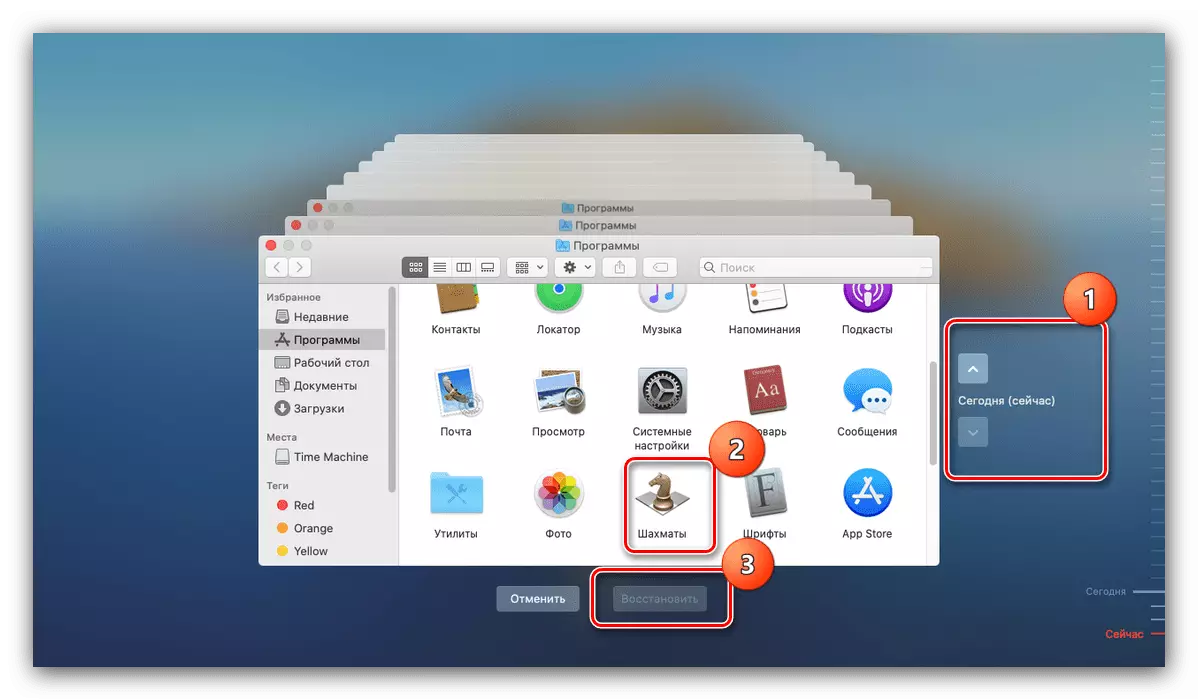
Susunod, lumipat sa direktoryo kung saan matatagpuan ang data na kailangan mo, piliin ang mga ito at i-click ang "Ibalik".
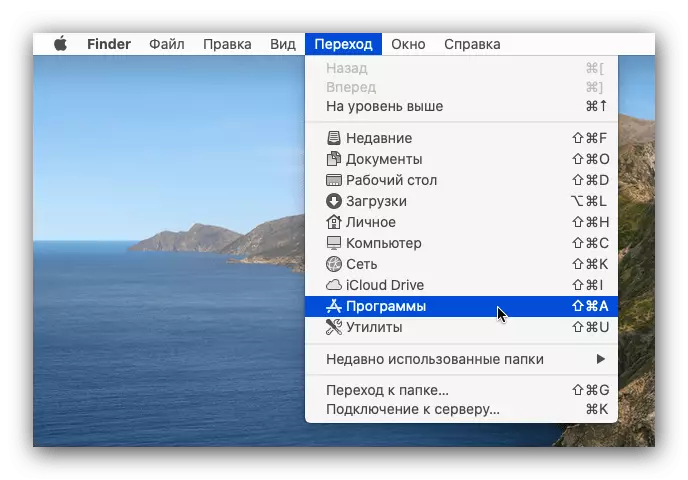

Maghintay para sa dulo ng pamamaraan.
Pagbawas ng mga backup
Ang mga parameter ng oras ng default na oras ay hindi maaaring mag-ayos ng ilang mga gumagamit, lalo na kung ang panlabas na drive ay kinakailangan din para sa iba pang mga pangangailangan, maliban sa paglikha ng mga backup.
- Magsimula tayo sa pagbawas sa lugar na inookupahan. Maaari mong makamit ito sa dalawang paraan: paglikha ng isang hiwalay na partisyon sa isang panlabas na biyahe o sa pamamagitan ng pagbubukod ng ilang mga direktoryo mula sa backup na iskedyul. Ang unang paraan ay ang paggamit ng "disk utility", para sa mga detalye, sumangguni sa seksyong "Mga Setting at Paganahin".
- Para sa pangalawang paraan, buksan ang tagapangasiwa ng oras ng makina at mag-click sa pindutan ng "Mga Parameter".
- Bigyang-pansin ang listahan na may pangalan na "Huwag lumikha ng mga backup para sa mga sumusunod na bagay." Upang magdagdag ng isang folder sa mga eksepsiyon, mag-click sa pindutang "+".

Susunod, gamit ang Finder, piliin ang direktoryo na nais mong ibukod - halimbawa, "Mga Pag-download".
- Pagkatapos ng pagdaragdag, i-click ang "I-save".
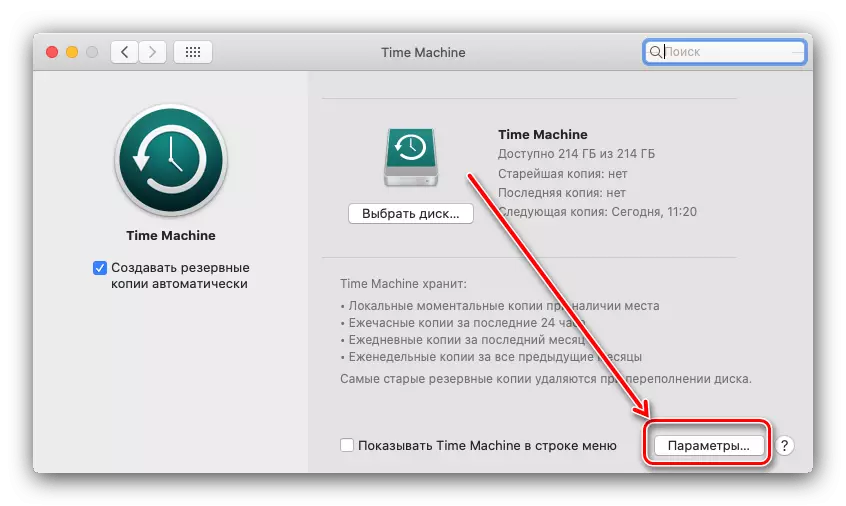
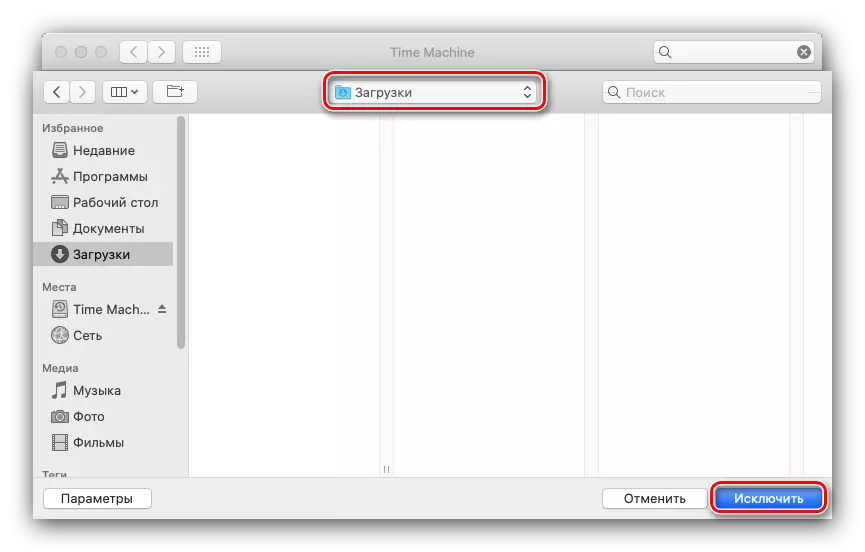
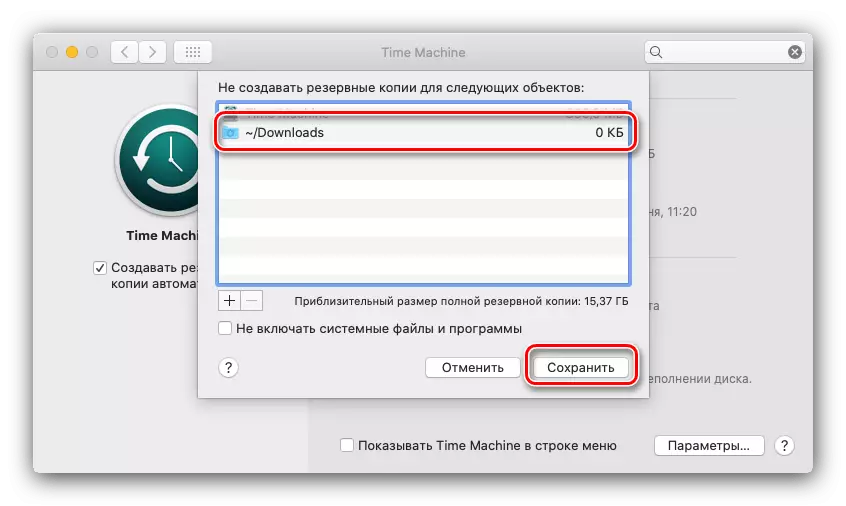
Ang mga file mula sa folder na ipinasok sa listahan ng pagbubukod ay hindi na makokopya sa time machine drive.
Huwag paganahin ang backup
Kung hindi mo na kailangan ang pag-andar ng paglikha ng mga backup, maaari mong hindi paganahin ito sa parehong manager - alisin ang marka mula sa item na "Lumikha ng backup".
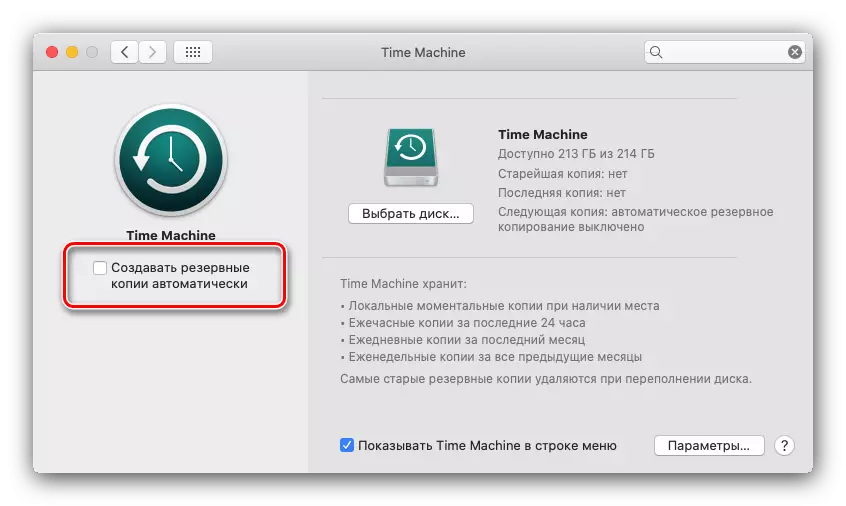
Kaya, i-off namin ang backup, ngunit mayroon ding paraan ng disconnecting lokal na mga kopya, pagkatapos kung saan ang backup ay malilikha eksklusibo kapag ang angkop na panlabas na drive ay konektado.
- Buksan ang "terminal", halimbawa, sa paghahanap nito sa pamamagitan ng tool sa spotlight.
- Susunod, ipasok ang command:
Sudo tmutil disablelocal.

Kakailanganin mong tukuyin ang password ng administrator.
- Ngayon ang lokal na backup ay ganap na hindi pinagana. Upang paganahin ito, gamitin ang sumusunod na command:
Sudo tmutil enableLocal.


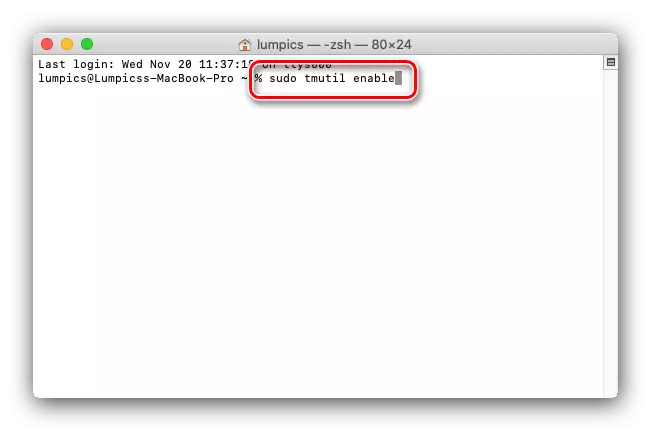
Alas, ngunit ang pamamaraan na ito ay gagana lamang sa bersyon ng MacOS Mojave at sa ibaba.
Konklusyon
Ang Time Machine ay isang malakas na tool sa backup ng data ng gumagamit na maaaring iligtas sa mga kaso ng pangunahing biyahe o di-sinasadyang pagtanggal ng isang mahalagang file.
