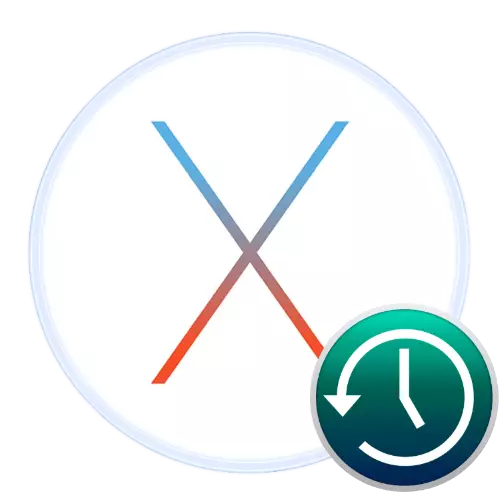
Nyob rau hauv lub MacOS kev khiav hauj lwm qhov system muaj ib tug tseem ceeb lub cuab tam - lub sij hawm tshuab kev pab cuam, lub hom phiaj uas yog los tsim backup luam ntawm cov neeg siv cov ntaub ntawv. Niaj hnub no peb xav ua kom paub koj rau cov yam ntxwv ntawm lub chaw ua hauj lwm ntawm no fund.
Peb siv sij hawm tshuab
Lub neej ntawd txhais tau tias nyob rau hauv kev saib xyuas ua ib teev backup luam ntawm tag nrho cov neeg siv cov ntaub ntawv mus rau ib qho lwm tsav - ib tug hard disk los yog SSD, kev cob cog rua ntawm cable los yog wireless txoj kev. Ntawm cov hoob kawm, lub neej ntawd qhov tseem ceeb yuav tsum tau hloov, yog dab tsi peb yuav tham hauv qab no.Nyeem ntau: Ntshiab MacOS installation
Teeb thiab xam nrog
Ua ntej siv cov kev pab cuam, koj yuav tsum tau npaj ib lwm tsav - txuas mus rau koj Mac, tom qab uas koj qhib lub disk nqi hluav taws xob daim ntawv thov thiab format lub neej yav tom ntej backup cia.
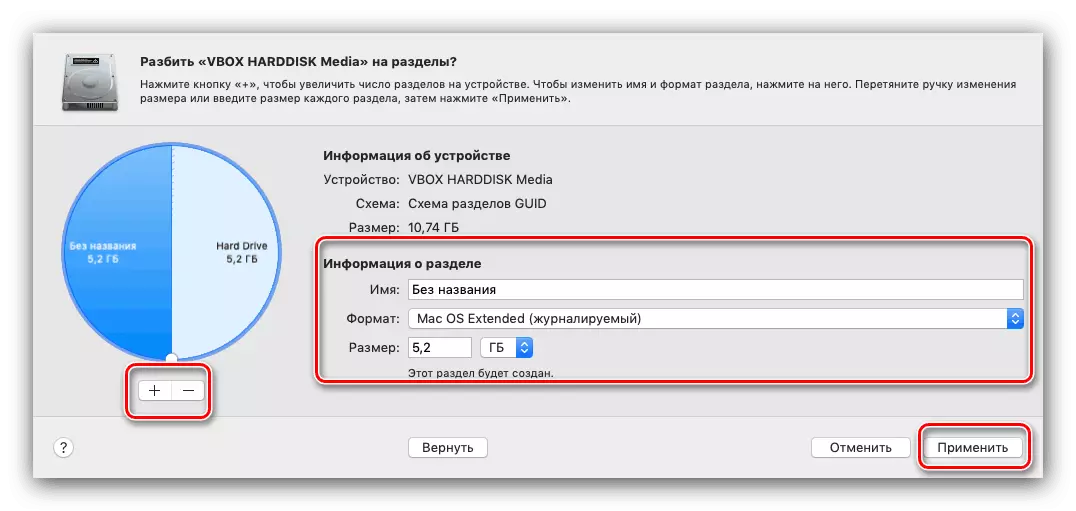
Zaj lus qhia: "Disk Utility" nyob rau hauv MacOS
Tom ntej no, mus rau qhov chaw mus rau daim ntawv thov.
- Koj muaj peev xwm khiav sij hawm tshuab los ntawm "System tej chaw" - siv cov kua zaub mov nyob rau hauv uas koj xaiv qhov uas tsim nyog yam khoom.

Qhib Lub sij hawm Tshuab.
- Qhov kev pab cuam saib xyuas qhov rai yuav pib, nyem rau ntawm nws nyob rau hauv lub "Xaiv Disk" yam khoom.
- Qhia kom meej cov kev kawm. Feem ntau cov yuav, lub cuab tam yuav yuav tsum tau lwm tsav formatting txoj kev, tam sim no nws yog twb purely rau backup luam, pom zoo nrog rau qhov no.

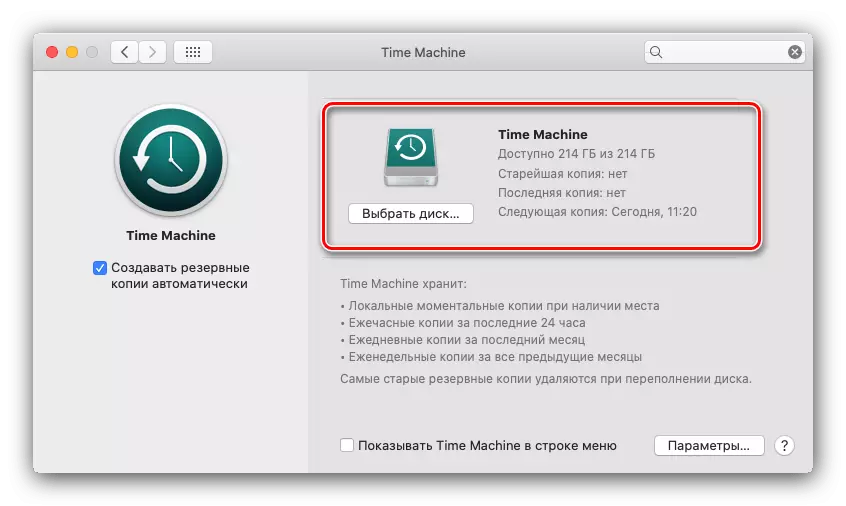
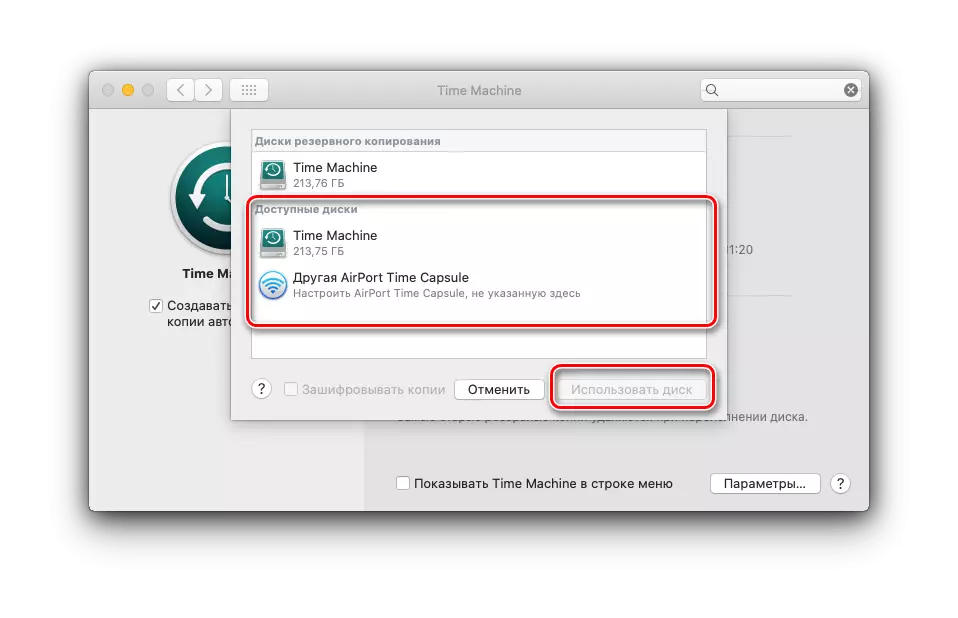
Finish - daim ntawv thov yuav ua hauj lwm txiav nyob rau hauv raws li lub neej ntawd tsis.
Restore los ntawm backup
Cov rov qab txoj kev no kuj yog heev yooj yim.
- Qhib "cov kev pab cuam" los ntawm tej yam yooj yim txoj kev - piv txwv li, los ntawm "txoj kev hloov" zaub mov ntawm lub Finder ntaub ntawv saib xyuas.
- Tom ntej no, khiav sij hawm Tshuab.
- Ib tug interface-log yuav qhib, txhua yam khoom uas qhia cov teev thaub qab. Scroll los ntawm lub log kom txog rau thaum koj xav pib rov qab (siv cov kev tshuaj ntsuam sub).
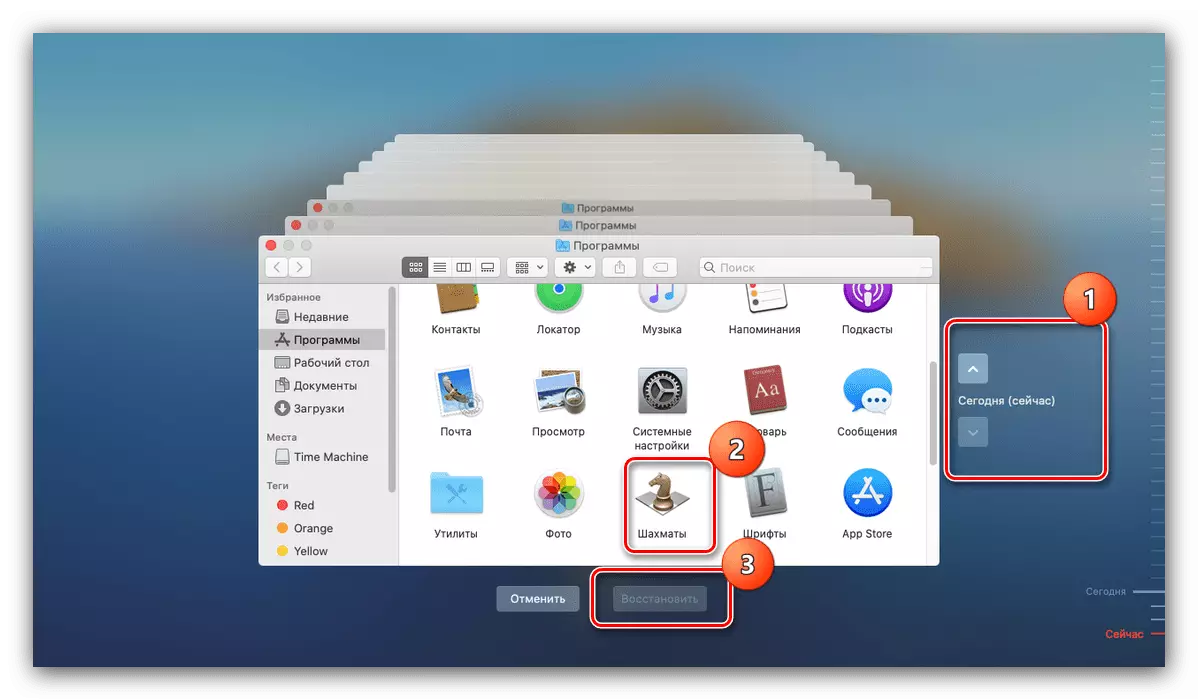
Tom ntej no, txav mus rau cov directory qhov twg cov ntaub ntawv koj xav tau yog nyob, xaiv lawv thiab nias "Restore".
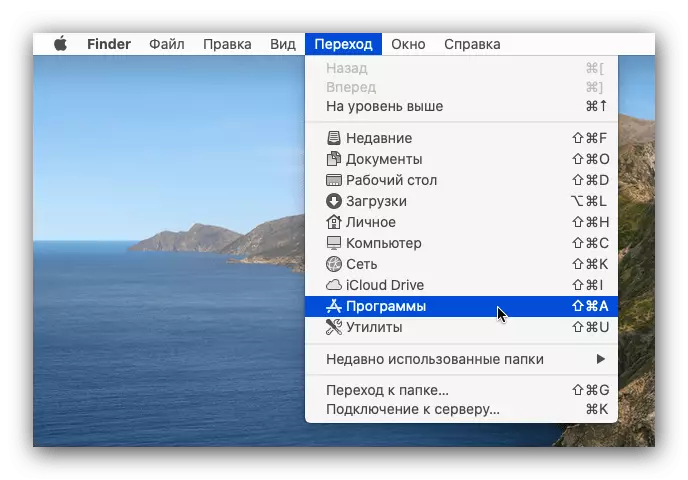

Tos tus kawg ntawm txoj kev sai.
txo backups
Lub neej ntawd lub sij hawm lub sij hawm tsis yuav tsis npaj ib co neeg siv, tshwj xeeb tshaj yog yog hais tias tus sab nraud tsav kuj yuav tsum tau rau lwm yam, tsuas yog rau kev tsim backups.
- Cia peb pib nrog ib qho txo qis hauv qhov chaw nyob. Koj tuaj yeem ua tiav qhov no hauv ob txoj kev: Tsim kom muaj kev faib tawm ntawm kev tsav sab nraud lossis los ntawm kev cais tawm ntawm cov sijhawm rov qab los. Thawj txoj hauv kev yog siv "Disk Urerity", rau cov ntsiab lus, xa mus rau "Chaw thiab Pab Tau".
- Rau txoj kev thib ob, qhib lub sijhawm tshuab tus thawj tswj thiab nyem rau ntawm "tsis" khawm.
- Them sai sai rau cov npe nrog lub npe "tsis tsim cov thaub qab rau cov khoom hauv qab no." Txhawm rau ntxiv cov nplaub tshev rau cov tsis suav, nyem rau ntawm "+" khawm.

Tom ntej no, siv Finder, xaiv cov ntawv qhia koj xav cais - piv txwv li, "rub tawm".
- Tom qab ntxiv, nyem "Txuag".
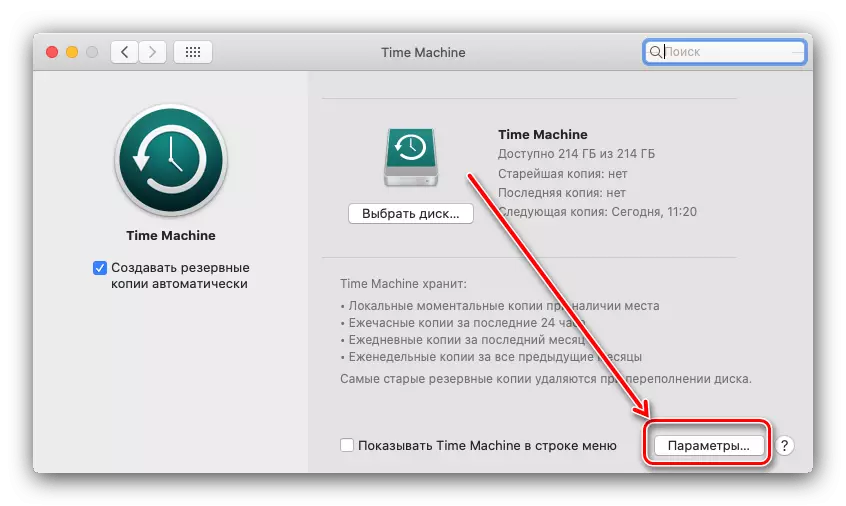
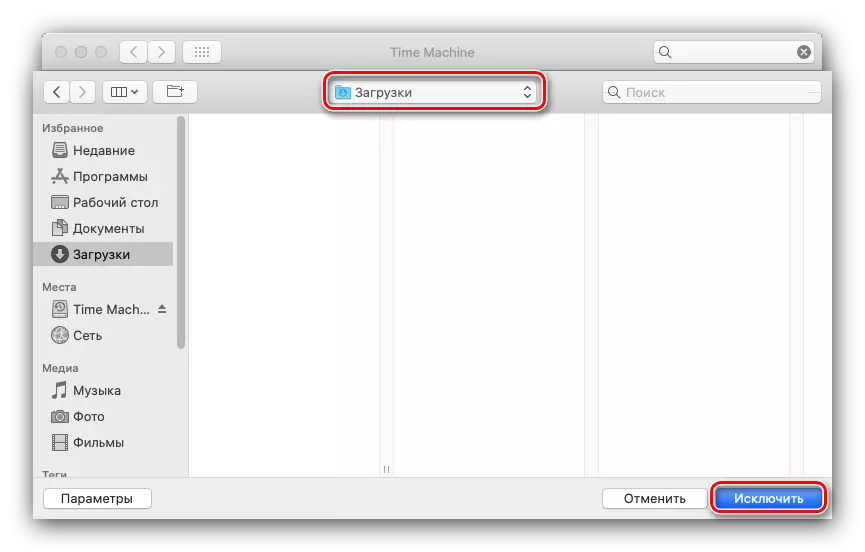
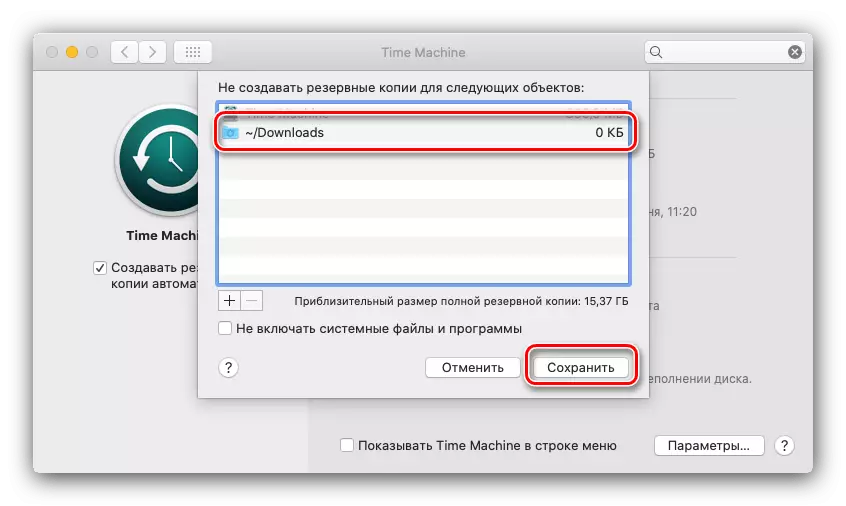
Cov ntaub ntawv los ntawm daim nplaub tshev nkag rau hauv cov npe tshwj xeeb yuav tsis tau theej rau lub sijhawm tshuab tsav.
Xiam Rov Qab
Yog tias koj tsis xav tau kev ua haujlwm ntawm kev tsim cov thaub qab, koj tuaj yeem xiam nws hauv tib tus thawj tswj - tshem tawm lub cim los ntawm "Tsim thaub qab tau txais" yam khoom.
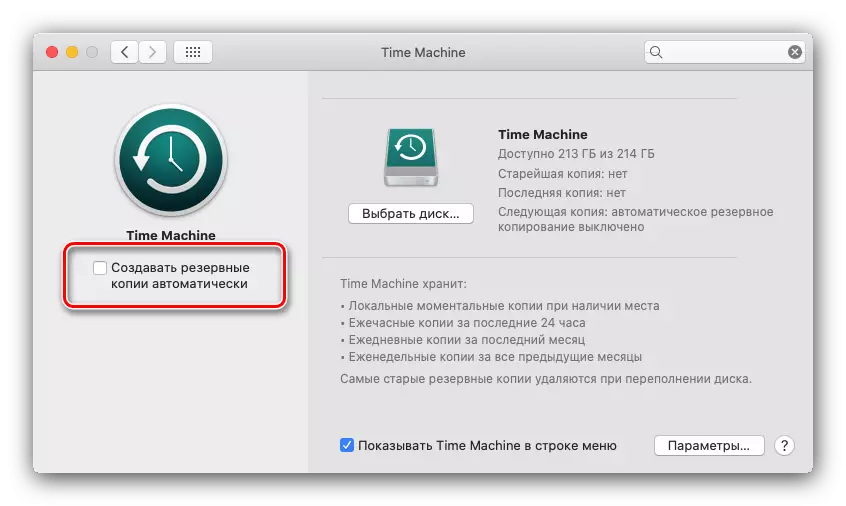
Yog li, peb yuav tua lub thaub qab, tab sis kuj tseem muaj cov ntawv luam hauv cov cheeb tsam, tom qab uas tus thaub qab yuav raug tsim tshwj xeeb thaum lub haum sab nraud txuas nrog.
- Qhib "Termroach", piv txwv li, nrhiav nws los ntawm cov cuab yeej tsom.
- Tom ntej no, nkag rau cov lus txib:
Sudo tmutil disablelocal

Koj yuav tsum tau qhia cov thawj coj tus thawj coj zais.
- Tam sim no lub zos thaub qab yuav ua rau tsis taus kiag li. Txhawm rau kom nws, siv cov lus txib nram qab no:
Sudo tmutil enablelocal


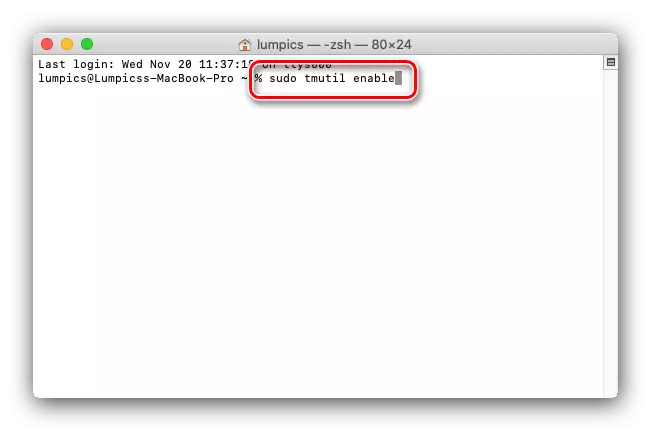
Alas, tab sis cov qauv no yuav ua haujlwm nkaus xwb hauv Macos Mojave version thiab hauv qab no.
Tag
Lub sij hawm siv lub tshuab yog cov ntaub ntawv muaj zog thaub qab cov cuab yeej uas muaj peev xwm cawm tau hauv cov kev tsav tsheb loj lossis kev sib cais ntawm cov ntaub ntawv tseem ceeb.
