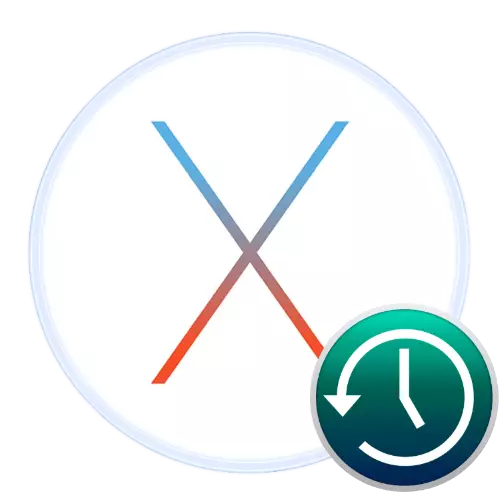
MacOS işletim sisteminde, kullanışlı bir araç var - amacı, kullanıcının yedek kopyalarını oluşturmak için zaman makine programı. Bugün sizi bu fonun çalışmalarının özelliklerine tanıtmak istiyoruz.
Zaman makinesini kullanıyoruz
Söz konusu varsayılan araçlar, tüm kullanıcı verilerinin, harici bir sürücüye, kablo veya kablosuz yolla bağlanan bir sabit disk veya SSD'ye saatlik bir yedekleme işlemini gerçekleştirir. Tabii ki, varsayılan değerler değiştirilebilir, aşağıda ne konuşacağız.Devamını oku: Saf MacOS Kurulumu
Kurulum ve dahil etme
Programı kullanmadan önce, harici bir sürücü hazırlamanız gerekir - Mac'inize bağlayın, ardından disk yardımcı programını açarsınız ve gelecekteki yedekleme deposunu biçimlendirin.
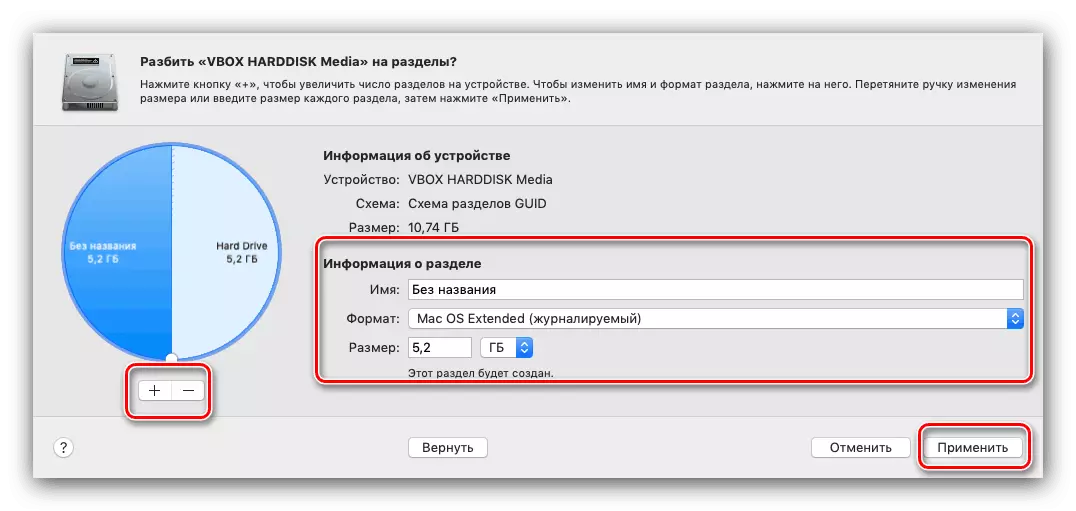
Ders: MacOS'ta "Disk Yardımcı Programı"
Sonra, uygulamayı ayarlamaya gidin.
- "Sistem Ayarları" ndan zaman makinesini çalıştırabilirsiniz - uygun öğeyi seçtiğiniz Apple menüsünü kullanın.

Açık Zaman Makinesi.
- Program Yöneticisi penceresi başlayacaktır, "Disk Seç" öğesinde üzerine tıklayın.
- İstenilenleri belirtin. Büyük olasılıkla, araç başka bir sürücü biçimlendirme prosedürü gerektirir, şimdi zaten tamamen yedek kopyalar için, bununla aynı fikirdeyim.

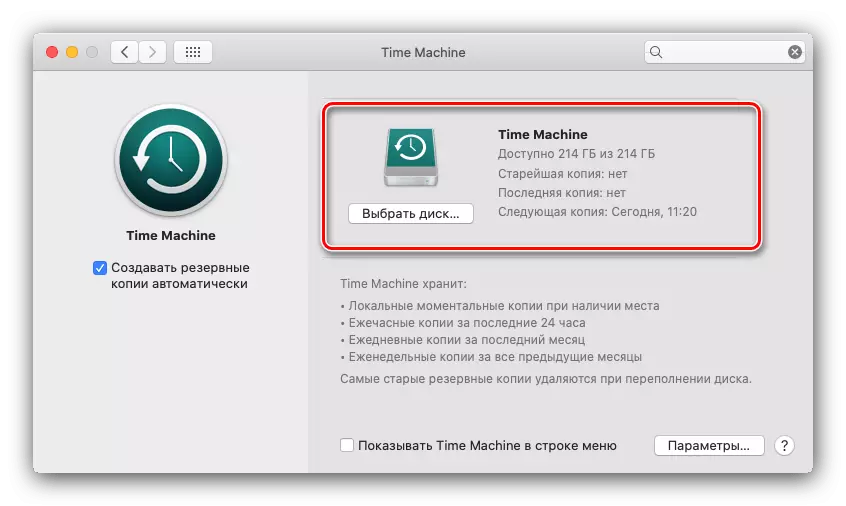
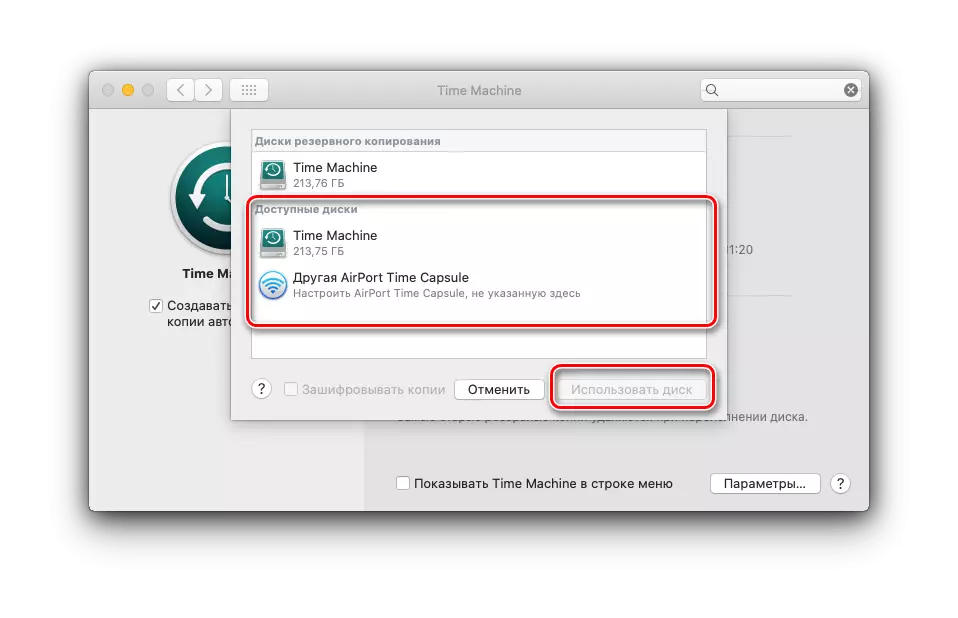
Bitiş - Uygulama varsayılan parametrelere göre otomatik olarak çalışacaktır.
Yedekten geri yükle
Kurtarma prosedürü de çok basittir.
- Herhangi bir uygun yolla "Programlar" açın - örneğin, Finder Dosya Yöneticisi'nin "Geçiş" menüsünden.
- Sonra, zaman makinesini çalıştırın.
- Saatlik yedeklemeyi belirten her bir öğe olan bir arayüz tekerlek açılır. Kurtarmaya başlamak istediğinize kadar tekerleğin içinden kaydırın (ekran oklarını kullanın).
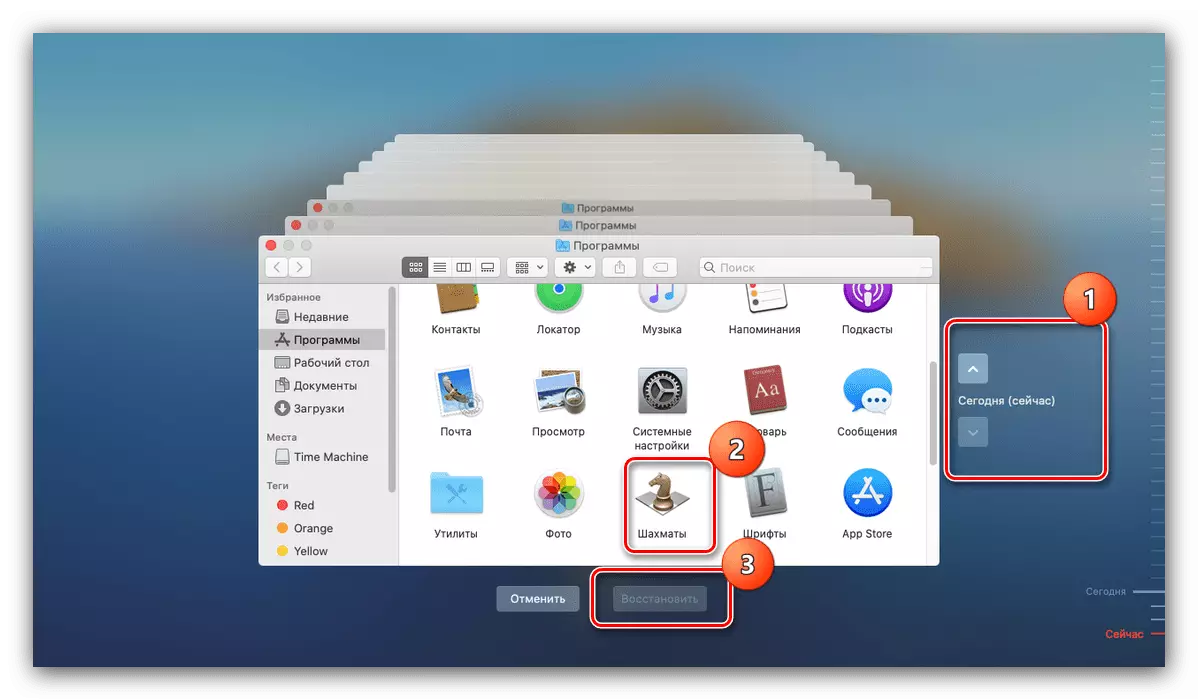
Sonra, ihtiyaç duyduğunuz verilerin bulunduğu dizine gidin, bunları seçin ve "Geri Yükle" ı tıklayın.
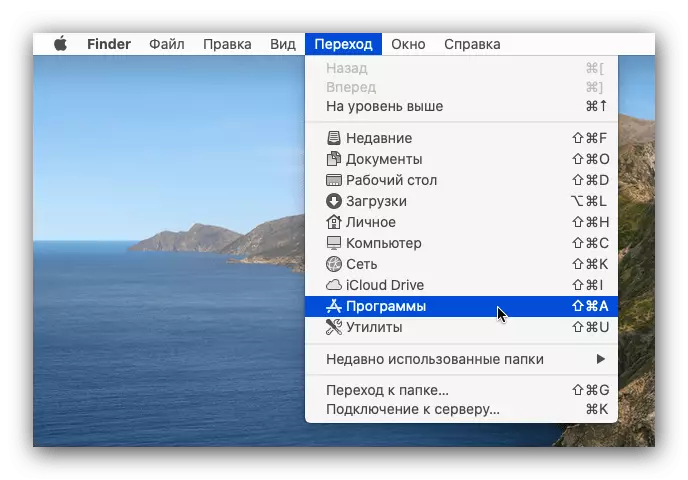

Prosedürün sonunu bekleyin.
Yedeklemeleri azaltma
Varsayılan zaman zaman parametreleri, bazı kullanıcılar, özellikle de harici sürücü, yedekleme oluşturmak dışında, diğer ihtiyaçlar için de gerekliyse düzenlemeyebilir.
- İşgal altındaki yerdeki bir düşüşle başlayalım. Bunu iki şekilde başarabilirsiniz: harici bir sürücüde ayrı bir bölüm oluşturmak veya belirli dizinlerin yedekleme programından hariç tutulması. İlk yöntem "Disk Yardımcı Programı" nı kullanmaktır, ayrıntılar için "Ayarlar ve Etkinleştir" bölümüne bakın.
- İkinci yöntem için, Time Machine Manager'ı açın ve "Parametreler" düğmesine tıklayın.
- "Aşağıdaki nesneler için yedekleme oluşturmayın" adıyla listeye dikkat edin. İstisnalara bir klasör eklemek için "+" düğmesine tıklayın.

Sonra, Bulucu kullanarak, hariç tutmak istediğiniz dizini seçin - örneğin, "İndirme".
- Eklendikten sonra, "Kaydet" i tıklayın.
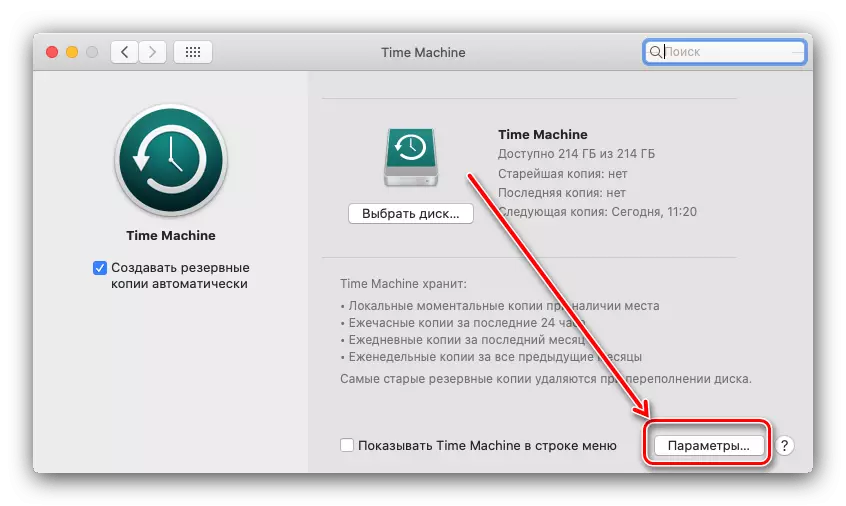
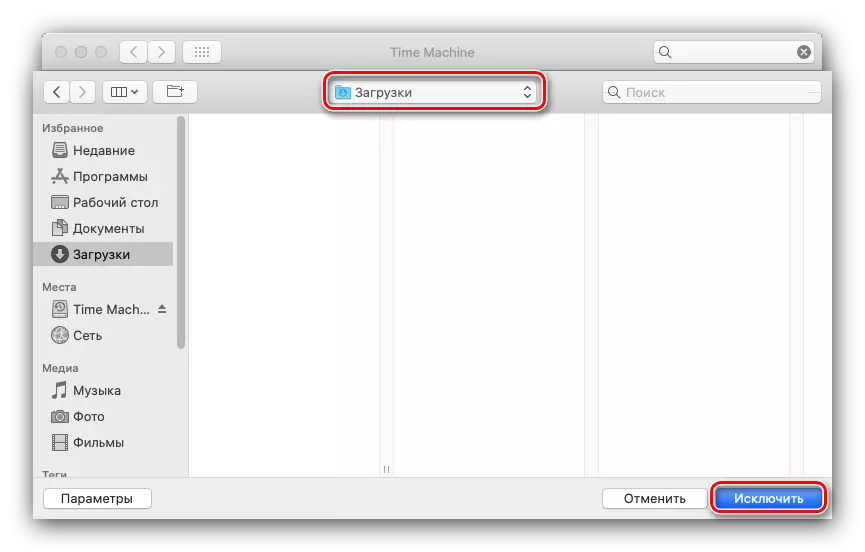
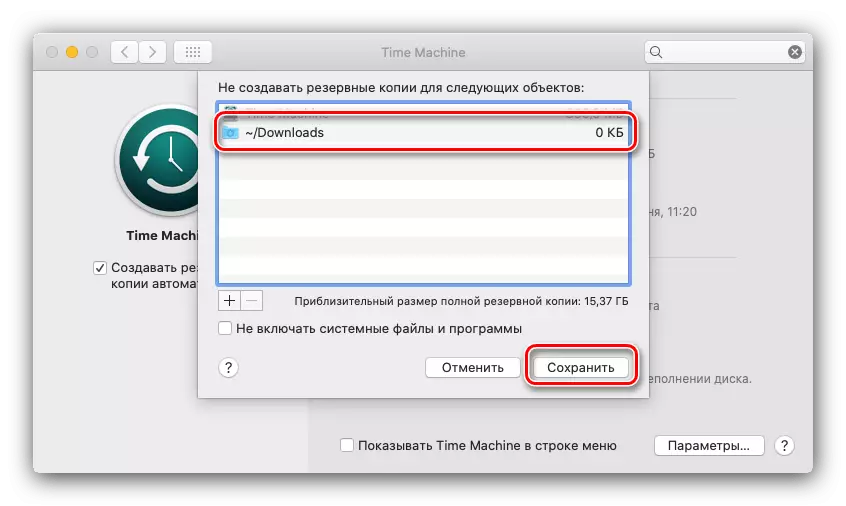
İstisna listesine girilen klasördeki dosyalar artık zaman makine sürücüsüne kopyalanamaz.
Yedeklemeyi devre dışı bırak
Artık yedekleme oluşturma işlevine ihtiyacınız yoksa, aynı yöneticide devre dışı bırakabilirsiniz - işareti "Yedekleme Oluştur" öğesinden kaldırın.
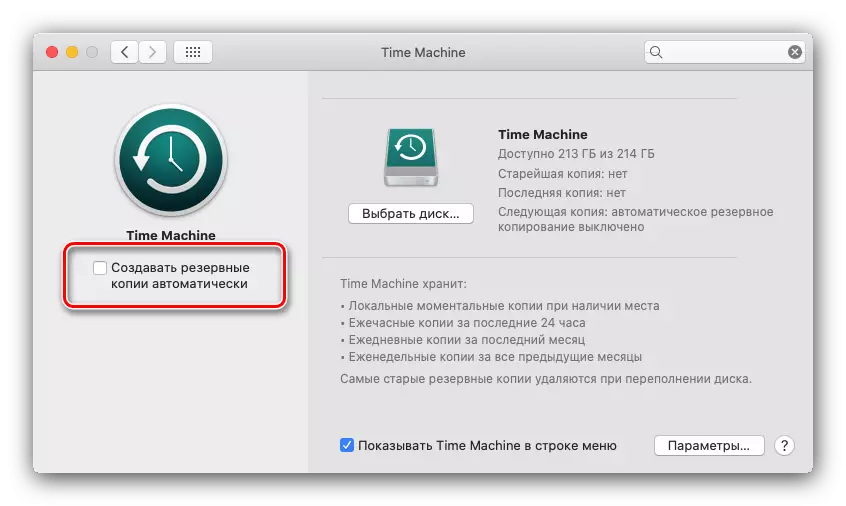
Böylece, yedeklemeyi kapatacağız, ancak yerel kopyaların bağlantısını kesme yöntemi de vardır, bunun ardından yedekleme sadece uygun harici sürücü bağlandığında, yedekleme yapılır.
- Örneğin, "terminal" ni açın, spotlight aracından bulabilirsiniz.
- Sonra, komutu girin:
Sudo tmutil disablelocal

Yönetici şifresini belirtmeniz gerekir.
- Şimdi yerel yedekleme tamamen devre dışı bırakılacak. Etkinleştirmek için aşağıdaki komutu kullanın:
Sudo tmutil enablelocal


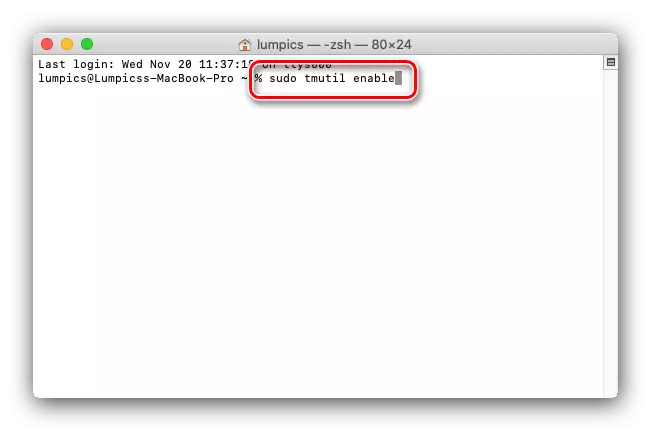
Ne yazık ki, ancak bu yöntem sadece MacOS Mojave sürümünde ve aşağıda çalışacaktır.
Çözüm
Zaman Makinesi, ana sürücünün durumlarında veya önemli bir dosyanın yanlışlıkla silinmesi durumunda kurtarılabilen güçlü bir kullanıcı veri yedekleme aracıdır.
