
Windows 10-ում (ինչպես նաեւ վիդեո քարտի արտադրողներից), հնարավոր է փոխել լռելյայն վիդեո քարտը հատուկ խաղի կամ ծրագրի համար եւ անջատել այն ավտոմատ ընտրությունը: Ինչպես ընտրել վիդեո քարտ, որն օգտագործվում է Windows 10-ի օգտագործման հատուկ խաղերի եւ ծրագրերի համար եւ կքննարկվի հետագա հրահանգներում: Desired անկության դեպքում նույնը կարելի է անել այնպիսի կոմունալ ծառայություններում, ինչպիսիք են NVIDIA Control Panel- ը (կառավարման պարամետրերի բաժնում):
Ինչու դա կարող է անհրաժեշտ լինել: - Օրինակ, որոշ ծրագրերի համար որոշ ծրագրերի համար առանձնացված GPU- ն չի կարող պահանջվել որոշ ծրագրերի համար, ինչը հանգեցնում է նոութբուքի մեծացման եւ մարտկոցի սպառման, ընդհակառակը, անհրաժեշտ է սկսել խաղից, օգտագործելով դիսկրետ Վիդեո քարտ:
Կազմաձեւեք վիդեո քարտը, որն օգտագործվում է հատուկ խաղի եւ ծրագրի գործիքների համար Windows 10-ի համար
Պահանջվող պարամետրերը կարելի է գտնել Windows 10 ցուցադրման պարամետրերում, ընթացակարգը հետեւյալն է.
- Գնալ դեպի էկրանի պարամետրեր. Desktop- ի համատեքստի ընտրացանկի միջոցով կամ մեկնարկի միջոցով `պարամետրերը` ցուցադրման համակարգը:
- Display ուցադրման պարամետրերում տեղակայեք «Գրաֆիկայի պարամետրերը» կետը եւ անցեք դրա միջով:
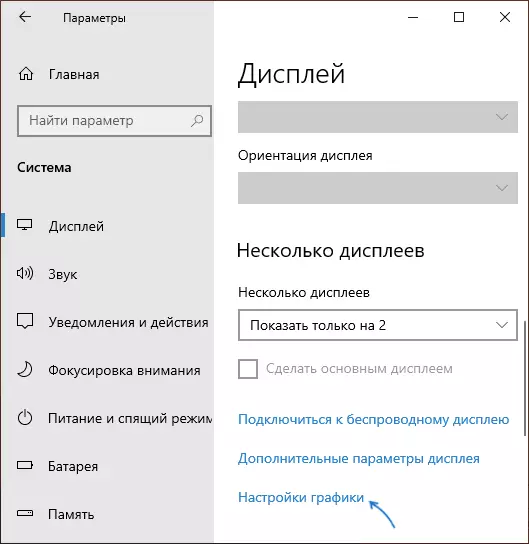
- Հաջորդ պատուհանում «Գրաֆիկական կատարման կարգավորումներ» բաժնում ընտրեք, թե որ տեսակի ծրագրի համար եք ցանկանում փոխել կարգավորումները. Դասական դիմում (կանոնավոր խաղ կամ ծրագիր, որն իրականացնում է .exe ֆայլը) կամ դիմումը Microsoft Store- ից , իսկ հետո կտտացրեք «ակնարկ» կոճակը: Ուշադրություն. Ընտրանքը կարող է մատչելի լինել որոշ համակարգերում, առանց վիդեո քարտը միացնելու հնարավորության կամ առանց տեղադրված վարորդների երկու վիդեո ադապտերի վրա:
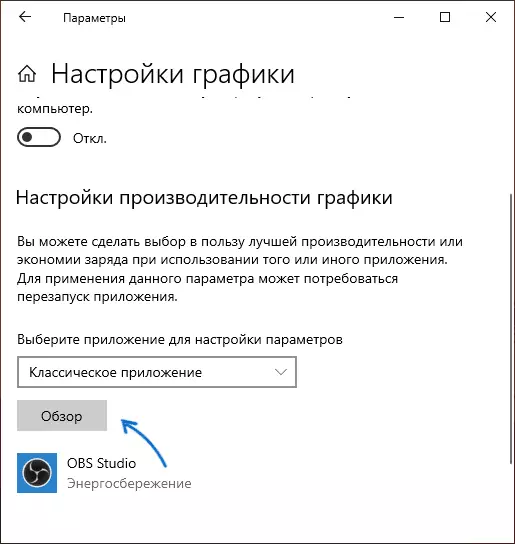
- Նշեք գործադիր ծրագրի ֆայլի ուղին, որի համար ցանկանում եք փոխել լռելյայն վիդեո քարտը եւ կտտացրեք «Ավելացնել կոճակը»:
- Ծրագիրը ավելացնելուց հետո կհայտնվի «Գրաֆիկայի կատարման կարգավորումներ» ցուցակում: Կտտացրեք «Պարամետրերի» կոճակը:
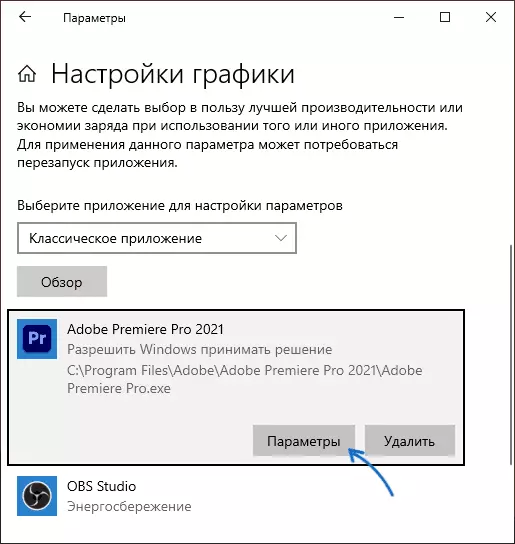
- Ընտրեք նախընտրելի վիդեո քարտ. «Բարձր ներկայացում» դիսկրետի եւ «էներգախնայողության» համար ինտեգրված, կտտացրեք «Պահել», պարամետրերը պահպանելու համար:
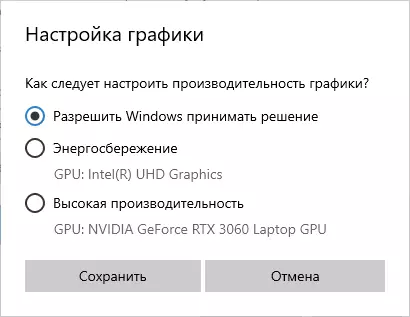
Դրանից հետո դուք կարող եք փակել պարամետրերի պատուհանը եւ վերագործարկել ձեր խաղը կամ ծրագիրը. Բարձր հավանականությամբ այն կաշխատի `օգտագործելով ձեր ընտրած վիդեո քարտը:
Տեսանյութերի հրահանգ
Նշումներ թեմայի վերաբերյալ.
- Որոշ ծրագրեր կարող են օգտագործել իրենց սեփական մեխանիզմները եւ ներգրավել GPUS- ը, որը դուք պետք է շրջանցեք կատարված պարամետրերը:
- Desktop Computers- ի համար, եթե անհրաժեշտ է օգտագործել միայն դիսկրետ GPU- ի առավել ճիշտ ձեւը. Անջատեք ինտեգրված տեսանյութը (սովորաբար առկա է BIOS- ում), համոզվեք, որ մոնիտորը միացված է վիդեո քարտի արդյունքների հետ:
- Կատարված պարամետրերը վերակայելու համար անցեք նույն գրաֆիկական կատարման պատուհանը եւ ջնջեք ծրագիրը ցուցակից կամ միացրեք վիդեո քարտերի ընտրության պարամետրը «Windows որոշումը թույլ տալու համար»:
