
A helyi hálózaton lévő számítógépeknek egyedi nevekkel kell rendelkezniük. Nem csak azért, mert ha ugyanaz a névvel rendelkező számítógép, hálózati konfliktusok fordulhatnak elő, hanem azért, mert könnyebben azonosítani őket, különösen, ha a szervezet hálózatában PC-kről és laptopokról beszélünk (azaz látni fogod Név és megértse, mi ez a számítógép). A Windows 10 alapértelmezés szerint generálja a számítógép nevét, de megváltoztathatja azt, amelyet megvitatnak.
MEGJEGYZÉS: Ha korábban beadta az automatikus bejelentkezést (lásd: A jelszó eltávolítása a Windows 10 beírásakor), majd ideiglenesen húzza ki és térjen vissza a számítógép neve és újraindítása után. Ellenkező esetben néha problémák vannak az új fiókok megjelenésével azonos névvel.
A számítógép neve módosítása Windows 10 beállításaiban
A PC-név megváltoztatásának első módja az új Windows 10 Beállítások felületén található, amelyet a Win + I gombok megnyomásával vagy az értesítési ikonon keresztül lehet megnyomni, és kiválaszthatja az "Minden paraméter" (egy másik lehetőség: Start - Paraméterek).
A beállításoknál lépjen a "Rendszer" részre - "A rendszerről", és kattintson az "Számítógép átnevezése" gombra. Adja meg az új nevet, és kattintson a "Tovább" gombra. A rendszer kéri, hogy újraindítsa a számítógépet, amely után a változások hatályba lépnek.

A rendszer tulajdonságainak módosítása
Nevezze át a Windows 10 számítógépet nemcsak az "új" felületen, hanem jobban ismeri az előző verziókat is.
- Menjen a számítógép tulajdonságaira: Gyors módja annak, hogy jobbra kattintson a jobb egérgombbal a "Start" gombra, és válassza ki a "System" helyi menüpontot.
- A Rendszerparaméterekben kattintson a "Speciális rendszerbeállítások" vagy a "Beállítások módosítása" elemre a "Számítógépnév, a tartománynév és a munkacsoport" szakaszban (a műveletek egyenértékűek lesznek).
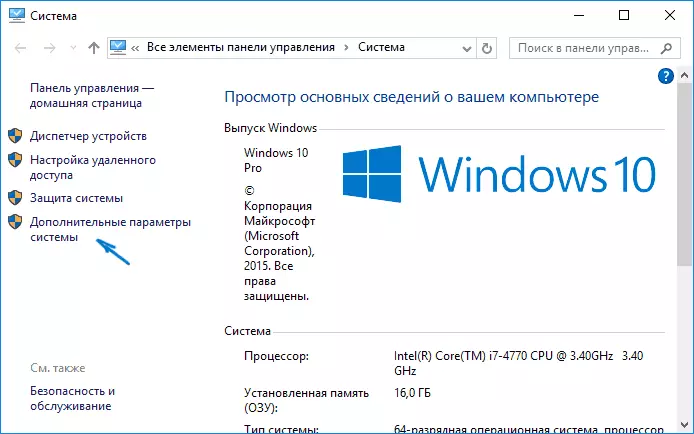
- Nyissa meg a "Computer Name" fület, és kattintson a Szerkesztés gombra. Adja meg az új számítógép nevét, majd kattintson az "OK" gombra, majd az "OK" gombra.
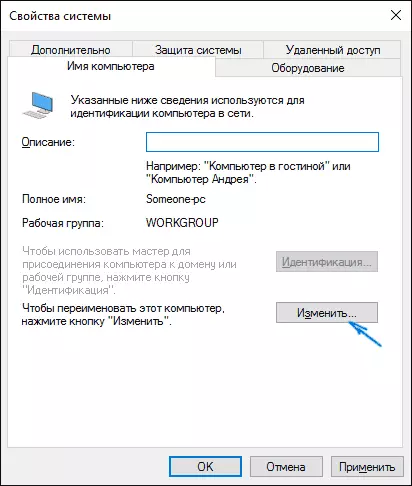
A számítógép újraindítására kerül. Csináld, ne felejtsd el, hogy előzetesen mentse a munkáját, vagy valami mást.
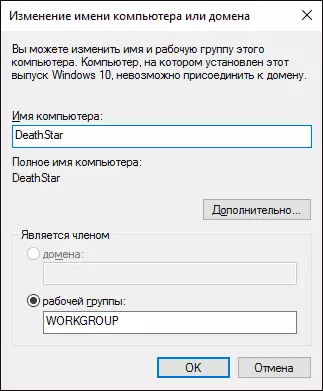
Hogyan nevezze át a számítógépet a parancssorban
És az utolsó módja annak, hogy ugyanazt a parancssorral végezze el.- Futtassa a parancssorot az adminisztrátor nevében, például jobb egérgombbal a "Start" gombra kattintva, és válassza ki a megfelelő menüpontot.
- Adja meg a WMIC Computersystemet, ahol név = »% Computername%» Hívás átnevezése név = »New_mima_komputer, ahol az új név, jelezze a kívánt (orosz és jobb írásjelek nélkül). Nyomd meg az Entert.
Miután látta a parancs sikeres végrehajtását, zárja be a parancssorba, és indítsa újra a számítógépet: a neve megváltozik.
Videó - Hogyan módosíthatja a számítógép nevét a Windows 10 rendszerben
Nos, ugyanakkor a video utasítás, amely az első két módot mutatja.
további információ
A számítógép nevének módosítása Windows 10 rendszerben A Microsoft fiók használata esetén az új számítógép az online fiókjához kapcsolódik. Ez nem okoz problémákat, és törölheti a számítógépet a régi névvel a fiók oldalán a Microsoft.
Továbbá, ha használod őket, a fájlok és archiválás (régi mentések) beépített jellemzői ismét elindulnak. A fájl története jelzi ezt, és javasolja a korábbi történelmet az aktuális számára. Ami a biztonsági másolatokat illeti, elkezdenek felújítani, ugyanakkor az előzőek is rendelkezésre állnak, de a helyreállításkor a számítógép egy régi nevet kap.
Egy másik lehetséges probléma a hálózat két számítógépének megjelenése: régi és új névvel. Ebben az esetben próbálja meg, ha a számítógép ki van kapcsolva Kapcsolja ki az útválasztó teljesítményét (router), majd kapcsolja be először az útválasztót, majd a számítógépet.
