
Počítače v místní síti musí mít jedinečná jména. Nejen proto, že pokud existují dva počítače se stejným názvem, může dojít ke konfliktům sítí, ale z toho důvodu, že je snazší identifikovat, zejména pokud mluvíme o počítačích a notebookech v síti organizace (tj. Uvidíte Jméno a pochopit, co je tento počítač). Windows 10 ve výchozím nastavení generuje název počítače, můžete jej změnit, což bude projednáno.
Poznámka: Pokud jste dříve zahrnuli automatické přihlášení (viz Jak odebrat heslo při zadávání systému Windows 10), pak dočasně odpojte a vrátíte po změně názvu počítače a restartování. V opačném případě existují někdy problémy spojené s vzhledem nových účtů se stejným názvem.
Změna názvu počítače v nastavení systému Windows 10
První způsob změny názvu PC je nabízen v novém rozhraní pro nastavení systému Windows 10, které lze nazvat stisknutím kláves Win + I nebo prostřednictvím ikony oznámení kliknutím na něj a výběrem "Všechny parametry" (další volba: Start - Parametry).
V nastavení přejděte do sekce "System" - "O systému" a klepněte na tlačítko "Přejmenovat počítač". Určete nový název a klikněte na tlačítko Další ". Budete vyzváni k restartování počítače, po kterém budou změny projevit.

Změna vlastností systému
Přejmenování počítače systému Windows 10 je možný nejen v rozhraní "Nový", ale také známější pro předchozí verze.
- Přejděte na vlastnosti počítače: Rychlý způsob, jak to udělat, je klepnout na tlačítko "Start" a vybrat položku kontextového menu "System".
- V systémových parametrech klepněte na tlačítko "Rozšířené systémové možnosti" nebo "Změnit nastavení" v části "Název počítače, název domény a pracovní skupiny" (akce budou ekvivalentní).
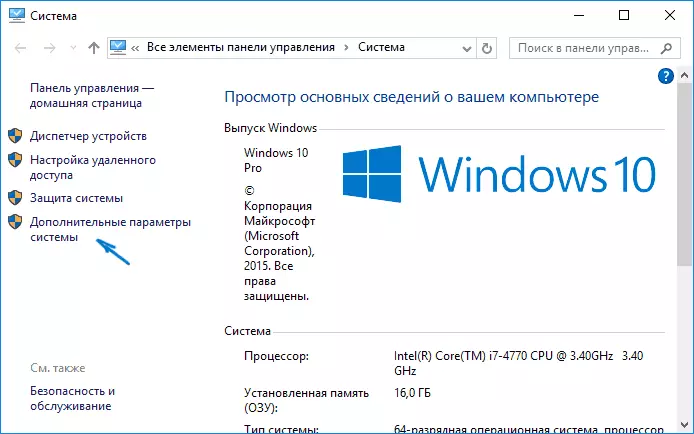
- Otevřete kartu "Název počítače" a klepněte na tlačítko Upravit na něj. Určete nový název počítače a klepněte na tlačítko OK "a znovu" OK ".
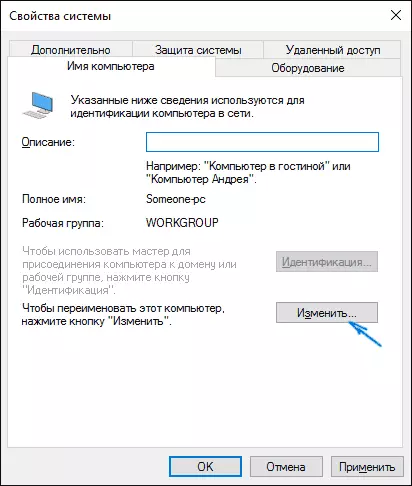
Budete vyzváni k restartování počítače. Udělej to, nezapomeňte předem zachránit svou práci nebo něco jiného.
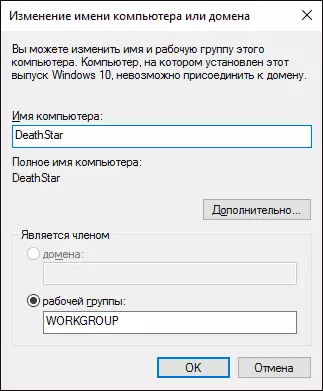
Jak přejmenovat počítač na příkazovém řádku
A poslední způsob, jak provést stejné s příkazovým řádkem.- Spusťte příkazový řádek jménem správce, například klepnutím pravým tlačítkem myši na tlačítko "Start" a výběrem příslušné položky nabídky.
- Zadejte WMIC ComputerSystem, kde název = »% ComputerName%» Volání RENAME NAME = »NEW_MIMA_KOMPUTER, kde jako nový název označte požadované (bez rusky a lepší bez interpunkčních značek). Stiskněte Enter.
Po zobrazení zprávy o úspěšném provedení příkazu zavřete příkazový řádek a restartujte počítač: Jeho název se změní.
Video - Jak změnit název počítače v systému Windows 10
Zároveň video instrukce, která ukazuje první dva způsoby, jak přejmenovat.
dodatečné informace
Změna názvu počítače v systému Windows 10 Při použití účtu společnosti Microsoft je nový počítač vázán na váš online účet. To by nemělo způsobit problémy a můžete odstranit počítač se starým názvem na stránce účtu na Microsoft.
Také, pokud je použijete, vestavěné funkce historie souborů a archivace (staré zálohy) bude opět spuštěno. Historie souboru tuto zprávu a navrhnout kroky k povolení předchozí historie aktuální. Pokud jde o záložní kopie, budou začnou být zrekonstruovány, zároveň budou také k dispozici předchozí, ale při obnově, počítač obdrží starý název.
Dalším možným problémem je vzhled dvou počítačů v síti: se starým a novým názvem. V tomto případě zkuste vypnout počítač vypnout napájení směrovače (router) a znovu zapněte router znovu, a poté počítač.
