
Emberi hiba vagy hiba (hardver vagy szoftver) eredményeként néha meg kell szakítania a fejét a laptop vagy a számítógép merevlemezének helyreállításának kérdésével. Szerencsére van egy hatalmas számú program és segédprogram, amely lehetővé teszi, hogy megoldja ezt a problémát.
Merevlemez-helyreállítási módszerek
Az első dolog, amit meg akarunk említeni, ha a lemez meghibásodott jeleket ad, akkor ki kell cserélni, mivel a hardverhibákat általában nem javítják, és az ilyen esetekben a szoftver-helyreállítási kísérletek csak ideiglenes késedelem. Ezért az alábbiakban említett pénzeszközök felhasználása után erősen javasoljuk, hogy a fontos adatok biztonsági másolatát készítsük, majd cserélje ki a meghajtót.1. módszer: HDD regenerator
Kezdjük, fontolja meg, hogyan állítsa vissza a merevlemezt denevérekkel a HDD regenerator program segítségével, mivel egyszerű, elérhető felülete van, amely még egy tapasztalatlan PC-felhasználóval is megérthető.
- Töltse be a programot a hivatalos weboldalról, és telepítse azt a számítógépre. Futtassa a HDD regeneratort. Kattintson a "Regeneráció" gombra, majd a "Start folyamat Windows alatt"
- Válassza ki azt a meghajtót, amelyen vissza kívánja állítani a sérült ágazatokat, és kattintson a "Start folyamat" gombra.
- A későbbi helyreállítással történő beolvasás megkezdéséhez kattintson a "2" gombra
- Ezután nyomja meg az "1" gombot (a sérült ágazatok beolvasásához és helyreállításához).
- Használja ki az "1" gombot, és várjon, amíg a program befejezi munkáját.
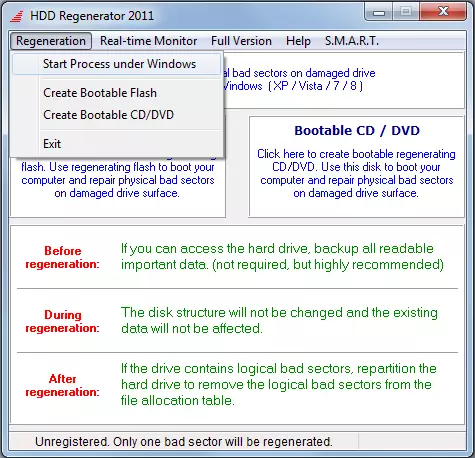
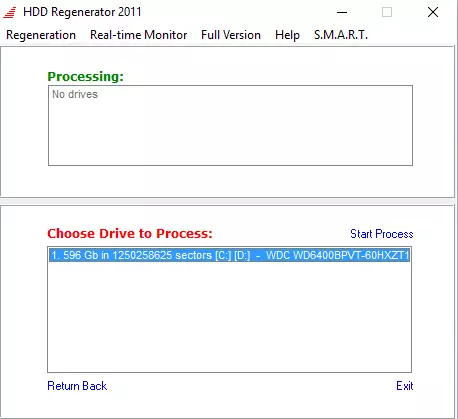
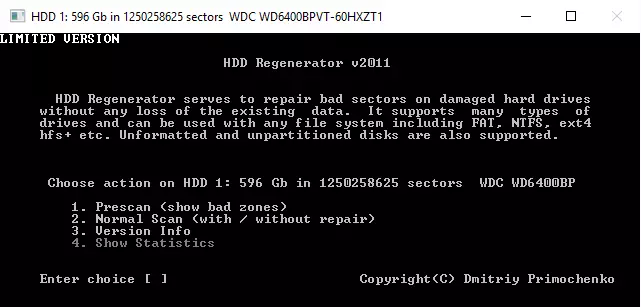
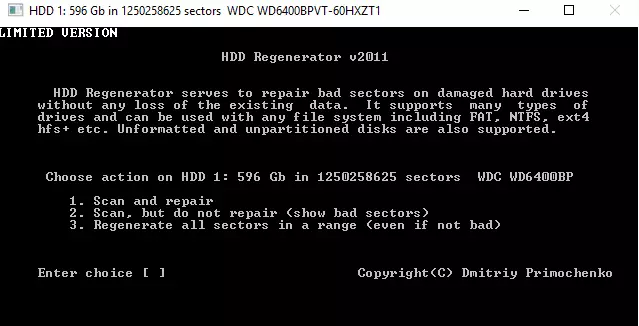
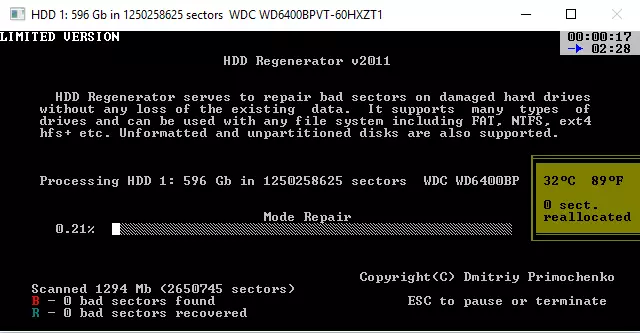
A HDD regenerátor jó eszköz, de nem mindig hatékony a feladat megoldásában.
2. módszer: Acronis Lemezrendező
A második megoldás, amely kiküszöbölheti a lemezproblémákat az Acronis Lemezrendező. A programnak van eszköze a meghajtók ellenőrzésére és a nem kritikus hibák korrigálására.
- Telepítse a programot, és nyissa ki a telepítés befejezése után. Először válassza ki a sérült lemez egyik részét - válassza ki a bal egérgombbal.
- Használja a bal oldali menüt a "Check" kiválasztásához.
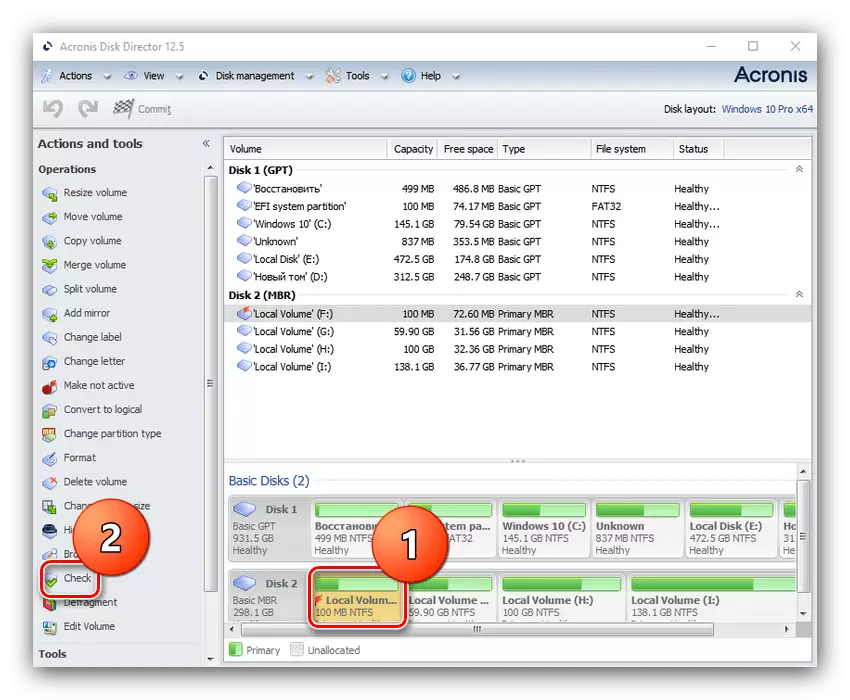
Jelölje meg mindkét elemet az előugró menüben, és kattintson az "OK" gombra.
- Várjon, amíg a program nem működik.
- A munka végén zárja be az információs ablakot, és ismételje meg a sérült merevlemez fennmaradó partícióinak eljárását.
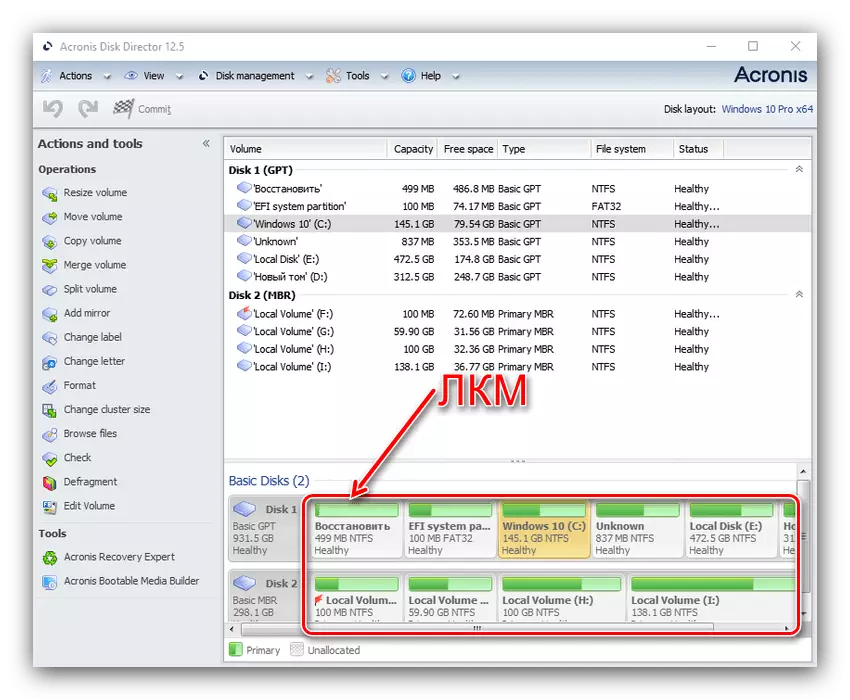
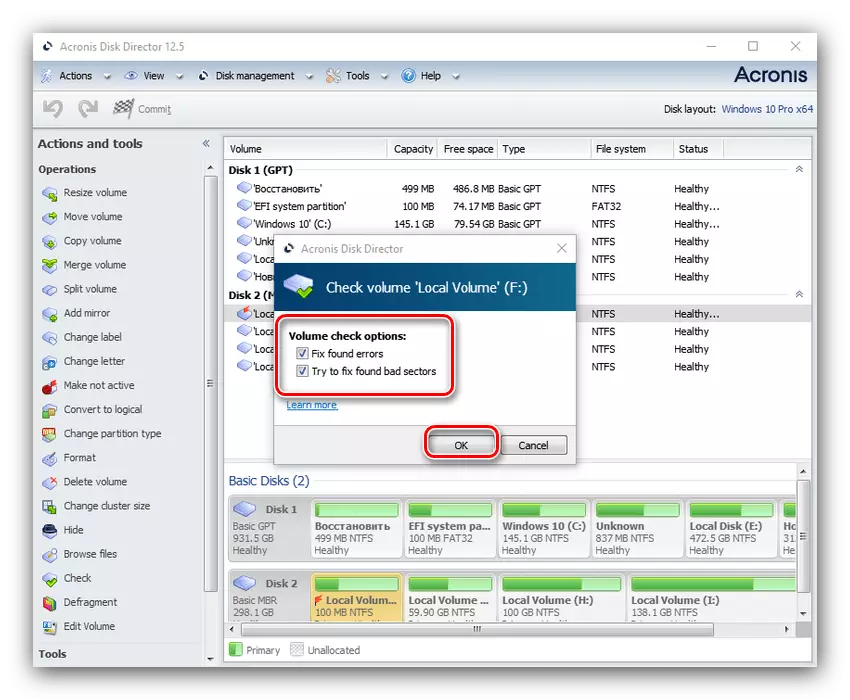
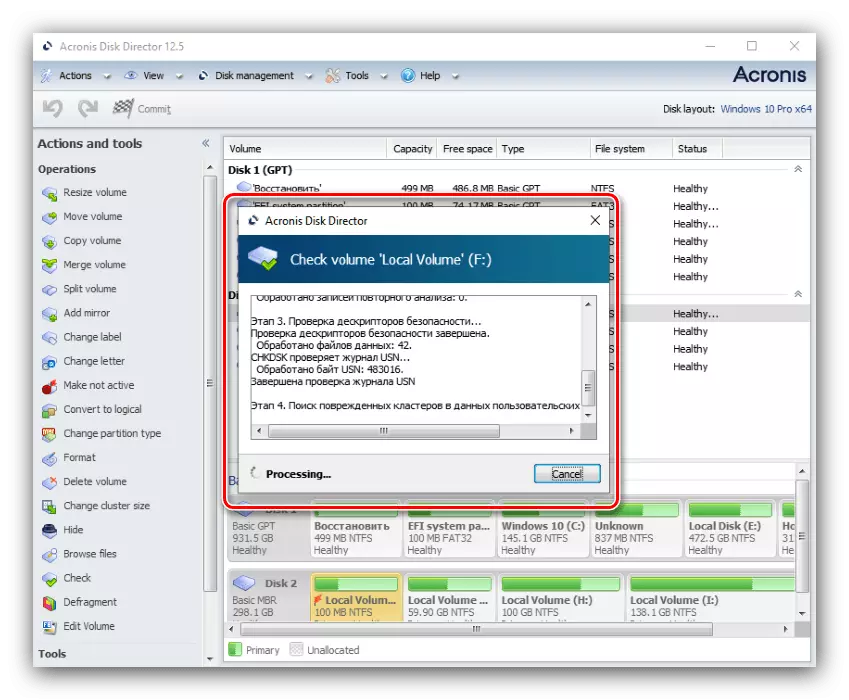
Az akronistermékek megbízható eszközként ismertek, de lehet, hogy tehetetlen lehet, ha a lemez megrongálható visszafordíthatatlan. Továbbá, a minuses a program, akkor vegye figyelembe a fizetett terjesztési módszert - az ingyenes demo nem tudja, hogyan kell dolgozni a hordozók egy volumene több mint 10 GB.
3. módszer: HDD alacsony szintű formátumú eszköz
Ha a merevlemezen található adatok nem olyan fontosak, mint a teljesítmény, használhatja a radikális eszközt, a HDD alacsony szintű formátumú eszköz segédprogramot. A program algoritmusok végzik mély formázás a média, tisztító felülete minden nyomát az adatokat, amelyek bizonyos esetekben vissza a merevlemez-meghajtót a munkaképes állapotban.
- Futtassa a segédprogramot. Válasszon ki egy problémás meghajtót, és kattintson a "Folytatás" gombra.
- Először is, ellenőrizze a készülék adatait és az S.A.A.R.T. lapokat: Ennek az információnak köszönhetően megértheti, mennyire hatékony az alacsony szintű formázási eljárás.
- A lemez törlési eljárásának elindításához nyissa meg az "Alacsony szintű formátum" fület, és használja az eszköz formátumát.
Jegyzet! A segédprogram üzemeltetése során a HDD összes adatait a helyreállítás lehetősége nélkül törli!
- A művelet sokáig tarthat, különösen a volumetrikus meghajtóknál, így türelmesnek kell lennie. Az eljárás végén a lemezt újra csatlakoztatja és készen áll a munkára.
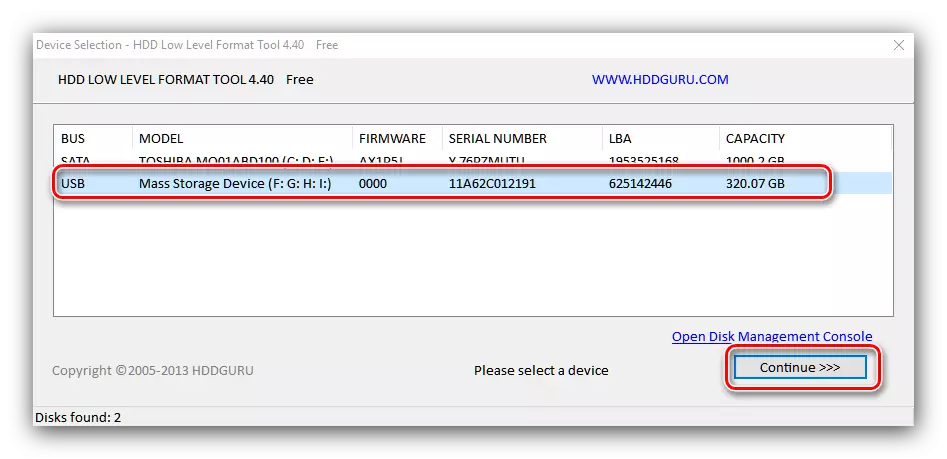
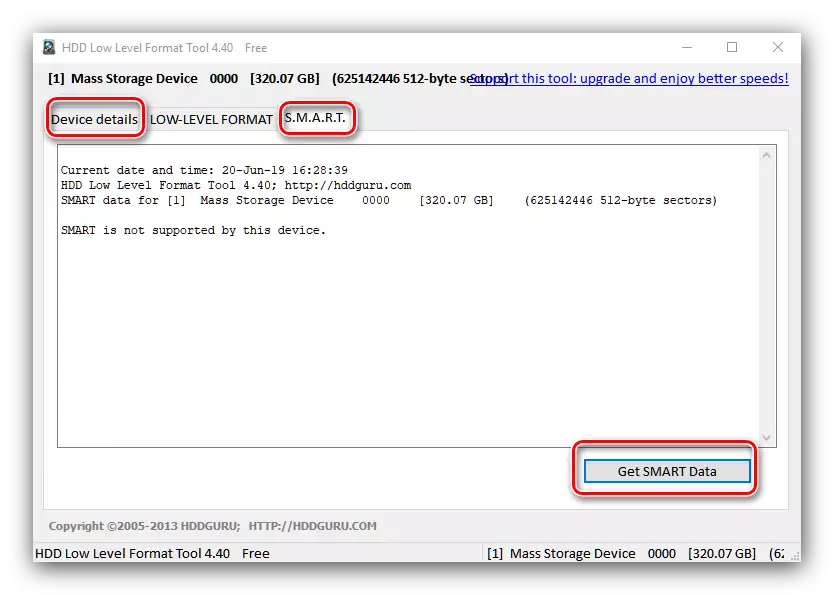
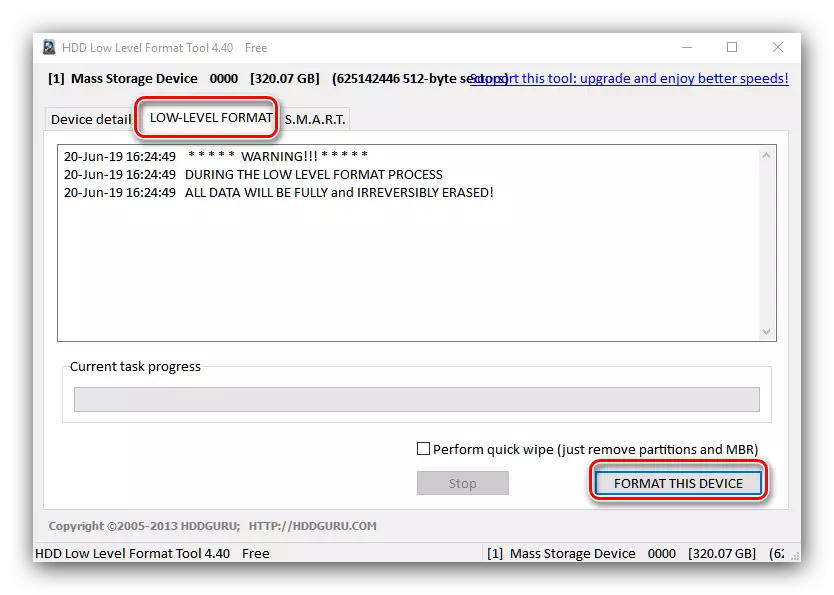
Ennek a módszernek a hátrányai nyilvánvalóak - a lemez teljesítményének helyreállításának valószínűsége nagyon nagy, de a teljes információ elvesztésének költsége.
Olvassa el: Merevlemez-restaurálási programok
4. módszer: rendszerek
A Windows operációs rendszerekben az alapvető teszt és a sikertelen ágazatok restaurálása a CHKDSK néven ismert lemezeken, operációs rendszerekbe épül. A rendszer alatt a "Command Line" és az operációs rendszer betöltésének folyamatában használhatja. Ezzel a segédprogrammal rendelkező tipikus munkamódszert külön kézikönyvben ismertetjük továbbá.Bővebben: Chkdsk használata HDD helyreállításhoz
Következtetés
Ily módon könnyedén helyreállíthatja a sérült ágazatokat, valamint velük és az e szegmensekben elhelyezett információkat. Ha vissza kell állítani a merevlemez formázása után, vagy vissza a távoli partíciót a merevlemezen, ez a legjobb, ha az alternatív programok, mint például Starus Partition Recovery.
