
კომპიუტერებს ადგილობრივ ქსელში უნდა ჰქონდეთ უნიკალური სახელები. არა მხოლოდ იმიტომ, რომ თუ არსებობს ორი კომპიუტერი იგივე სახელით, ქსელის კონფლიქტები შეიძლება მოხდეს, მაგრამ იმ მიზეზით, რომ ისინი უფრო ადვილია მათი იდენტიფიცირება, განსაკუთრებით იმ შემთხვევაში, თუ ჩვენ ვსაუბრობთ PC- ებისა და ლაპტოპების შესახებ ორგანიზაციის ქსელში (I.E., ნახავთ სახელი და მესმის, რა არის ეს კომპიუტერი). Windows 10 მიერ ნაგულისხმევი ქმნის კომპიუტერის სახელს, თუმცა შეგიძლიათ შეცვალოთ იგი, რომელიც განიხილება.
შენიშვნა: თუ ადრე შედის ავტომატური შესვლა (იხ. როგორ ამოიღოთ პაროლი 10-ში შესვლისას), მაშინ დროებით გათიშეთ და დაბრუნდება კომპიუტერის სახელისა და გადატვირთვის შემდეგ. წინააღმდეგ შემთხვევაში, ზოგჯერ პრობლემები არსებობს ახალი ანგარიშების გამოჩენა იგივე სახელით.
კომპიუტერის სახელის შეცვლა Windows 10 პარამეტრებში
პირველი მეთოდი შეცვლის PC სახელი შესთავაზა ახალი Windows 10 პარამეტრების ინტერფეისი, რომელიც შეიძლება მოუწოდა დაჭერით Win + I Keys ან შეტყობინების ხატი დაჭერით მასზე და შერჩევა "ყველა პარამეტრების" (სხვა ვარიანტი: დაწყება - Პარამეტრები).
პარამეტრებში, გადადით "სისტემაში" სექციაში - "შესახებ სისტემა" და დააჭირეთ "გადარქმევა კომპიუტერი". მიუთითეთ ახალი სახელი და დააჭირეთ "შემდეგ". თქვენ მიიღებთ კომპიუტერის გადატვირთვას, რის შემდეგაც ცვლილებები ძალაში შედის.

სისტემის თვისებების შეცვლა
Windows 10 კომპიუტერის გადარქმევა შესაძლებელია არა მხოლოდ "ახალი" ინტერფეისით, არამედ წინა ვერსიებზე უფრო ნაცნობი.
- წასვლა კომპიუტერის თვისებები: სწრაფი გზა ამის გაკეთება არის სწორი დააწკაპუნეთ "დაწყება" და აირჩიეთ "სისტემა" კონტექსტური მენიუ.
- სისტემურ პარამეტრებში, დააჭირეთ "Advanced System System Options" ან "კომპიუტერის დასახელება, დომენური სახელისა და სამუშაო ჯგუფის" სექციაში (ქმედებები ექვივალენტურია).
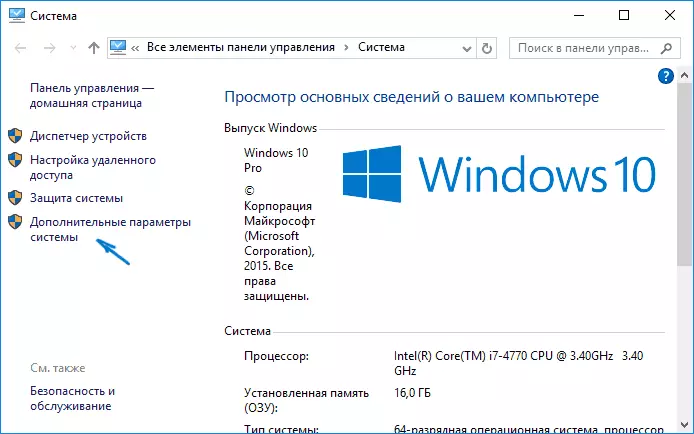
- გახსენით "კომპიუტერის სახელი" tab, და დააჭირეთ ღილაკს რედაქტირება. მიუთითეთ ახალი კომპიუტერის სახელი, შემდეგ დააჭირეთ "OK" და ისევ "OK".
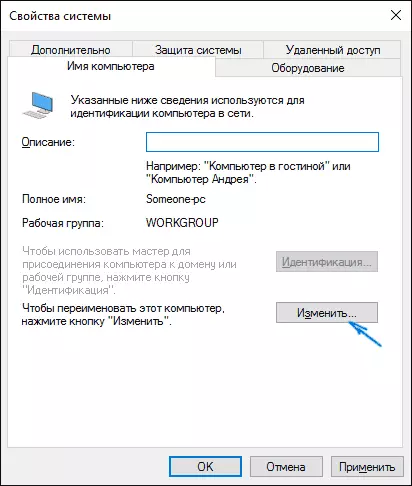
კომპიუტერთან გადატვირთეთ. ამის გაკეთება, არ ავიწყდება წინასწარ შეინახოთ თქვენი სამუშაო ან რაღაც.
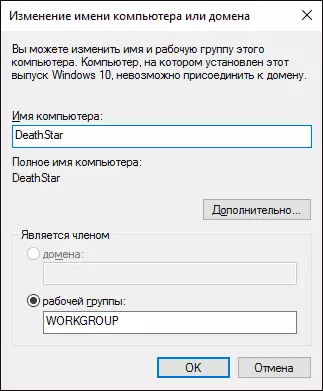
როგორ გადარქმევა კომპიუტერი ბრძანების შესახებ
და ბოლო გზა შეასრულოს იგივე ბრძანებით.- ადმინისტრატორის სახელით ბრძანების გამოსწორება, მაგალითად, "დაწყების" მარჯვენა ღილაკით დაჭერით და შესაბამისი მენიუს ელემენტის შერჩევა.
- შეიყვანეთ WMIC კომპიუტერები დააჭირეთ Enter.
მას შემდეგ, რაც ხედავთ შეტყობინებას ბრძანების წარმატებით შესრულების შესახებ, ბრძანების დახურვა და კომპიუტერის გადატვირთვა: მისი სახელი შეიცვლება.
ვიდეო - როგორ შევცვალოთ კომპიუტერი Windows 10-ში
ისე, ამავე დროს ვიდეო ინსტრუქცია, რომელიც გვიჩვენებს პირველი ორი გზა გადარქმევა.
დამატებითი ინფორმაცია
Microsoft- ის ანგარიშის გამოყენებისას კომპიუტერის სახელის შეცვლა, ახალი კომპიუტერი თქვენს ონლაინ ანგარიშზეა მიბმული. ეს არ უნდა გამოიწვიოს პრობლემები, და თქვენ შეგიძლიათ წაშალოთ კომპიუტერი Microsoft- ზე თქვენი ანგარიშის გვერდზე.
ასევე, თუ მათ იყენებთ, ფაილების ისტორიისა და არქივირების ისტორიის ინტეგრირებული თვისებები კვლავ დაიწყება. ფაილის ისტორია ამ ანგარიშს შეატყობინებს და წინ გადადგმული ნაბიჯების გადადგმა ნაბიჯია. რაც შეეხება სარეზერვო ასლებს, ისინი დაიწყებენ განახლებას, ამავე დროს, წინა პირობა ხელმისაწვდომი იქნება, მაგრამ როდესაც აღმოფხვრა, კომპიუტერი მიიღებს ძველ სახელს.
კიდევ ერთი პრობლემა არის ორი კომპიუტერი ქსელში: ძველი და ახალი სახელით. ამ შემთხვევაში, ცდილობენ, როდესაც კომპიუტერი გამორთულია როუტერის სიმძლავრეზე (როუტერი), შემდეგ კი როუტერზე პირველად, შემდეგ კი კომპიუტერი.
