
Komputer pada jaringan lokal harus memiliki nama unik. Tidak hanya karena jika ada dua komputer dengan nama yang sama, konflik jaringan dapat terjadi, tetapi karena alasan mereka lebih mudah untuk mengidentifikasi mereka, terutama jika kita berbicara tentang PC dan laptop di jaringan organisasi (I.E., Anda akan melihat nama dan pahami apa komputer ini). Windows 10 secara default menghasilkan nama komputer, namun Anda dapat mengubahnya, yang akan dibahas.
Catatan: Jika sebelumnya Anda menyertakan login otomatis (lihat cara menghapus kata sandi saat memasukkan Windows 10), lalu putuskan untuk sementara waktu dan kembali setelah mengubah nama komputer dan reboot. Kalau tidak, kadang-kadang ada masalah yang terkait dengan penampilan akun baru dengan nama yang sama.
Mengubah nama komputer di Windows 10 Settings
Metode pertama mengubah nama PC ditawarkan di antarmuka pengaturan Windows 10 baru, yang dapat dipanggil dengan menekan tombol Win + I atau melalui ikon notifikasi dengan mengkliknya dan memilih "Semua Parameter" (opsi lain: Parameter).
Dalam pengaturan, buka bagian "Sistem" - "Tentang System" dan klik "Ganti nama komputer". Tentukan nama baru dan klik "Next". Anda akan diminta untuk me-restart komputer, setelah itu perubahan akan berlaku.

Ubah properti sistem
Ganti nama komputer Windows 10 dimungkinkan tidak hanya di antarmuka "baru", tetapi juga lebih akrab untuk versi sebelumnya.
- Pergi ke properti komputer: Cara cepat untuk melakukannya adalah dengan mengklik kanan pada "Mulai" dan pilih item menu konteks "Sistem".
- Dalam parameter sistem, klik "Opsi Sistem Lanjut" atau "Pengaturan Ubah" dalam bagian "Nama Komputer, Nama Domain dan Grup Kerja" (Tindakan akan setara).
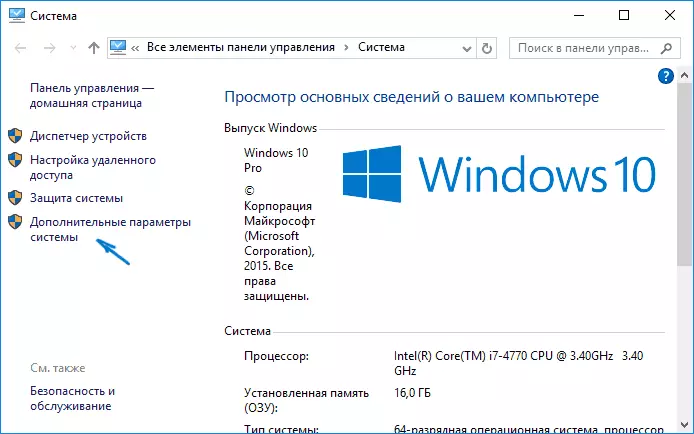
- Buka tab "Nama Komputer", dan klik tombol Edit di atasnya. Tentukan nama komputer baru, lalu klik "OK" dan lagi "OK".
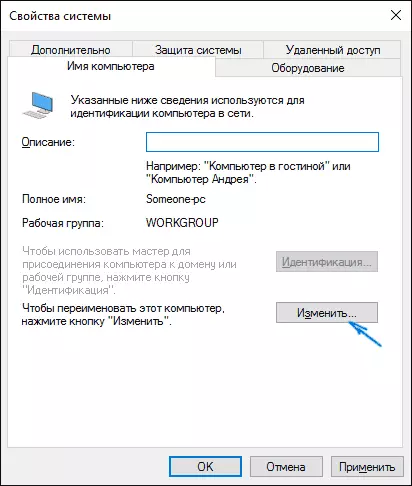
Anda akan diminta untuk me-restart komputer. Lakukan, jangan lupa pra-simpan pekerjaan Anda atau sesuatu yang lain.
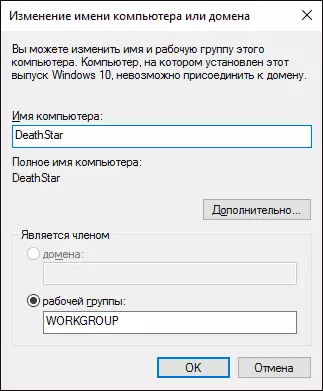
Cara mengganti nama komputer pada baris perintah
Dan cara terakhir untuk melakukan hal yang sama dengan baris perintah.- Jalankan prompt perintah atas nama administrator, misalnya, dengan mengklik kanan pada "Mulai" dan memilih item menu yang sesuai.
- Masukkan sistem komputer WMIC di mana nama = »% ComputerName%» Call Rename Name = »new_mima_komputer, di mana sebagai nama baru, menunjukkan yang diinginkan (tanpa Rusia dan lebih baik tanpa tanda baca). Tekan enter.
Setelah Anda melihat pesan tentang keberhasilan eksekusi perintah, tutup baris perintah dan restart komputer: namanya akan diubah.
Video - Cara Mengubah Nama Komputer di Windows 10
Nah, pada saat yang sama instruksi video, yang menunjukkan dua cara pertama untuk mengganti nama.
informasi tambahan
Mengubah nama komputer di Windows 10 saat menggunakan akun Microsoft, komputer baru diikat ke akun online Anda. Ini seharusnya tidak menimbulkan masalah, dan Anda dapat menghapus komputer dengan nama lama di halaman akun Anda di Microsoft.
Juga, jika Anda menggunakannya, fitur bawaan dari riwayat file dan pengarsipan (backup lama) akan diluncurkan lagi. Sejarah file akan melaporkan ini dan menyarankan langkah-langkah untuk mengaktifkan riwayat sebelumnya ke arus. Adapun salinan cadangan, mereka akan mulai direnovasi, pada saat yang sama yang sebelumnya juga akan tersedia, tetapi ketika pulih, komputer akan menerima nama lama.
Masalah lain yang mungkin adalah penampilan dua komputer di jaringan: dengan nama lama dan baru. Dalam hal ini, coba ketika komputer dimatikan mematikan daya router (router), dan kemudian hidupkan router terlebih dahulu lagi, dan kemudian komputer.
