
Računala na lokalnoj mreži moraju imati jedinstvena imena. Ne samo zato što ako postoje dva računala s istim imenom, može doći do mrežnih sukoba, ali iz razloga što ih je lakše identificirati, pogotovo ako govorimo o računalima i prijenosnim računalima u mreži organizacije (tj. Vidjet ćete ime i shvatite što je ovo računalo). Windows 10 prema zadanim postavkama generira naziv računala, ali možete ga promijeniti, o čemu će se raspravljati.
Napomena: Ako ste prethodno uključili automatski prijavu (pogledajte kako ukloniti lozinku prilikom unosa sustava Windows 10), privremeno ga isključite i vratite se nakon promjene naziva računala i ponovno podizanje sustava. U suprotnom, ponekad postoje problemi povezani s izgledom novih računa s istim imenom.
Promjena naziva računala u postavkama sustava Windows 10
Prva metoda promjene naziva računala nudi se u sučelju novih postavki sustava Windows 10, koje se može nazvati pritiskom na tipke Win + I ili putem ikone obavijesti klikom na njega i odabirom "Svi parametri" (još jedna opcija: početak - Parametri).
U postavkama idite na odjeljak "System" - "O sustavu" i kliknite "Preimenuj računalo". Navedite novo ime i kliknite "Dalje". Od vas će se tražiti da ponovno pokrenete računalo, nakon čega će promjene stupiti na snagu.

Promjena svojstava sustava
Preimenovanje računala Windows 10 moguće je ne samo u "novom" sučelju, već i više poznati prethodne verzije.
- Idite na svojstva računala: brz način da to učinite je da desnom tipkom miša kliknite na "Start" i odaberite stavku "System" kontekstnu stavku.
- U parametrima sustava kliknite "Napredne opcije sustava" ili "Promjena postavki" u odjeljku "Naziv računala, naziv domene i radne skupine" (radnje će biti ekvivalentne).
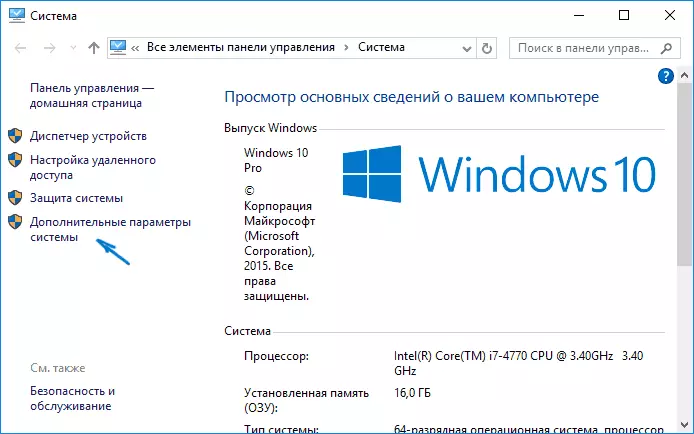
- Otvorite karticu "Računalo Naziv" i kliknite gumb Uredi na njemu. Navedite novo ime računala, a zatim kliknite "U redu" i ponovno "OK".
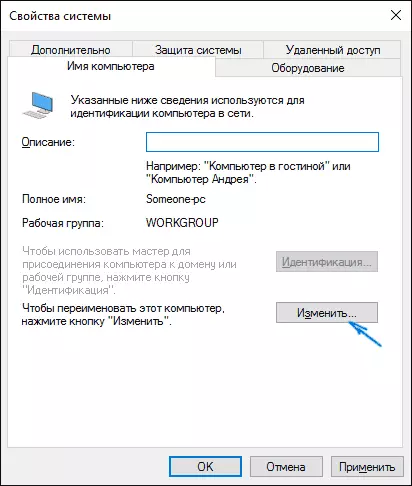
Od vas će se tražiti da ponovno pokrenete računalo. Učinite to, ne zaboravljajući pre-spasiti svoj rad ili nešto drugo.
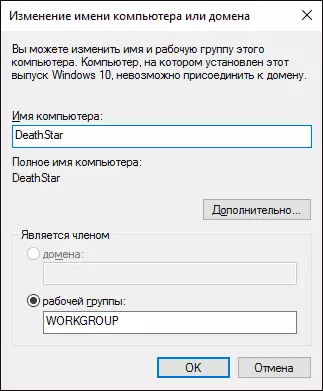
Kako preimenovati računalo na naredbenom retku
I posljednji način da se isto radi s naredbenom retkom.- Pokrenite naredbeni redak u ime administratora, na primjer, desnom tipkom miša na "Start" i odabirom odgovarajuće stavke izbornika.
- Unesite WMIC Computersystem u kojem naziv = »% Računala%» Naziv nazovite ime = »New_mima_komPuter, gdje kao novo ime, označavaju željenu (bez ruskog i boljeg bez interpunkcijskih oznaka). Pritisni enter.
Nakon što vidite poruku o uspješnom izvršenju naredbe, zatvorite naredbeni redak i ponovno pokrenite računalo: njegovo ime će se promijeniti.
Video - Kako promijeniti naziv računala u sustavu Windows 10
Pa, u isto vrijeme video instrukcija, koji prikazuje prva dva načina za preimenovanje.
dodatne informacije
Promjena naziva računala u sustavu Windows 10 Kada koristite Microsoftov račun, novo računalo je vezano za vaš online račun. To ne bi trebalo uzrokovati probleme i možete izbrisati računalo sa starim imenom na stranici Vašeg računa na Microsoftu.
Također, ako ih koristite, ugrađene značajke povijesti datoteka i arhiviranja (stare sigurnosne kopije) će se ponovno pokrenuti. Povijest datoteke će to prijaviti i predložiti korake kako bi se omogućila prethodnu povijest trenutnom. Što se tiče sigurnosnih kopija, oni će početi obnoviti, u isto vrijeme će i prethodne biti dostupne, ali kada se oporavljate, računalo će dobiti staro ime.
Još jedan mogući problem je izgled dva računala u mreži: sa starim i novim imenom. U tom slučaju, pokušajte kada je računalo isključeno isključivanje snage usmjerivača (usmjerivač), a zatim ponovno uključite usmjerivač, a zatim računalo.
