
ຄອມພິວເຕີ້ໃນເຄືອຂ່າຍທ້ອງຖິ່ນຕ້ອງມີຊື່ທີ່ເປັນເອກະລັກ. ບໍ່ພຽງແຕ່ຖ້າວ່າມີສອງຄອມພິວເຕີ້ທີ່ມີຊື່ດຽວກັນ, ແຕ່ລະລະບຸຄວາມສາມາດໃນການລະບຸຕົວຕົນ, ໂດຍສະເພາະຖ້າພວກເຮົາເວົ້າກ່ຽວກັບຄອມພິວເຕີ້ຄອມພິວເຕີແລະຄອມພິວເຕີໃນເຄືອຂ່າຍຂອງອົງກອນ (i.e. , ທ່ານຈະເຫັນ ຊື່ແລະເຂົ້າໃຈວ່າຄອມພິວເຕີນີ້ແມ່ນຫຍັງ). Windows 10 ໂດຍຄ່າເລີ່ມຕົ້ນສ້າງຊື່ຄອມພິວເຕີ, ເຖິງຢ່າງໃດກໍ່ຕາມທ່ານສາມາດປ່ຽນມັນ, ເຊິ່ງຈະໄດ້ຮັບການປຶກສາຫາລື.
ຫມາຍເຫດ: ຖ້າທ່ານເຄີຍປະກອບມີການເຂົ້າສູ່ລະບົບອັດຕະໂນມັດ (ເບິ່ງວິທີການຖອດລະຫັດຜ່ານເມື່ອເຂົ້າເບິ່ງມັນແລະກັບຄືນມາຫຼັງຈາກປ່ຽນຊື່ຄອມພິວເຕີ້ແລະເປີດໃຫມ່. ຖ້າບໍ່ດັ່ງນັ້ນ, ບາງຄັ້ງມີບັນຫາທີ່ກ່ຽວຂ້ອງກັບຮູບລັກສະນະຂອງບັນຊີໃຫມ່ທີ່ມີຊື່ດຽວກັນ.
ການປ່ຽນຊື່ຄອມພິວເຕີໃນ Windows 10 Settings
ວິທີທໍາອິດຂອງການປ່ຽນຊື່ PC ແມ່ນສະເຫນີໃນການໂຕ້ຕອບ Windows 10 ການຕັ້ງຄ່າໃຫມ່, ເຊິ່ງສາມາດເອີ້ນໂດຍການກົດປຸ່ມ Itification ໂດຍການກົດທີ່ "ຕົວຊີ້ວັດ" (ຕົວເລືອກອື່ນ: ພາລາມິເຕີ).
ໃນການຕັ້ງຄ່າ, ໃຫ້ໄປທີ່ພາກສ່ວນ "ລະບົບ" - "ກ່ຽວກັບລະບົບ" ແລະກົດປຸ່ມ "ປ່ຽນຊື່ຄອມພິວເຕີ". ລະບຸຊື່ໃຫມ່ແລະກົດ "Next". ທ່ານຈະໄດ້ຮັບການກະຕຸ້ນເຕືອນໃນການເລີ່ມຕົ້ນໃຫມ່, ຫລັງຈາກນັ້ນການປ່ຽນແປງຈະມີຜົນ.

ການປ່ຽນແປງຂອງລະບົບຄຸນສົມບັດ
ປ່ຽນຊື່ຄອມພິວເຕີ Windows 10 ແມ່ນເປັນໄປໄດ້ບໍ່ພຽງແຕ່ໃນການໂຕ້ຕອບແບບໃຫມ່ "ແຕ່ຍັງຄຸ້ນເຄີຍກັບລຸ້ນກ່ອນຫນ້ານີ້.
- ໄປທີ່ຄຸນສົມບັດຂອງຄອມພິວເຕີ: ວິທີທີ່ໄວທີ່ຈະເຮັດມັນແມ່ນການກົດຂວາໃສ່ "Start" ແລະເລືອກລາຍການ "ລະບົບ" ລາຍການເມນູສະພາບການ.
- ໃນຕົວກໍານົດລະບົບ, ກົດ "ຕົວເລືອກລະບົບຂັ້ນສູງ" ຫລື "ປ່ຽນການຕັ້ງຄ່າ" ໃນ "ຊື່ຄອມພິວເຕີ້, ຊື່ໂດເມນແລະກຸ່ມທີ່ເຫມາະສົມກັບ).
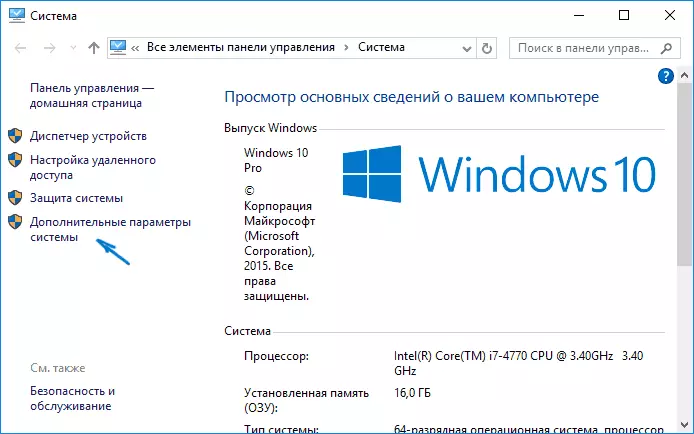
- ເປີດແຖບຄອມພິວເຕີ້ "ຊື່ຄອມພິວເຕີ້", ແລະກົດປຸ່ມ Edit ໃສ່ມັນ. ລະບຸຊື່ຄອມພິວເຕີໃຫມ່, ຫຼັງຈາກນັ້ນກົດ "Ok" ແລະອີກເທື່ອຫນຶ່ງ "OK".
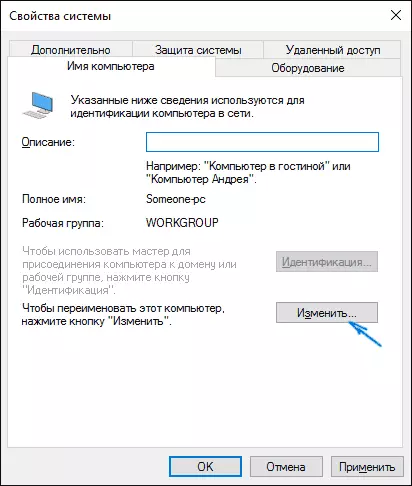
ທ່ານຈະໄດ້ຮັບການກະຕຸ້ນເຕືອນໃນການເລີ່ມຕົ້ນໃຫມ່. ເຮັດມັນ, ຢ່າລືມທີ່ຈະຊ່ວຍປະຢັດຜົນງານຂອງທ່ານກ່ອນຫຼືສິ່ງອື່ນ.
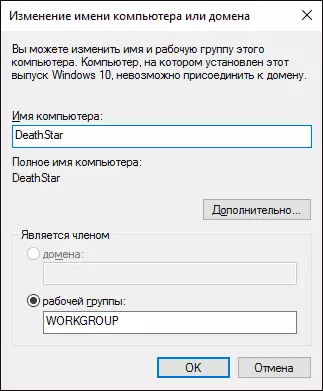
ວິທີການປ່ຽນຊື່ຄອມພິວເຕີໃນເສັ້ນຄໍາສັ່ງ
ແລະວິທີສຸດທ້າຍທີ່ຈະປະຕິບັດຄືກັນກັບເສັ້ນຄໍາສັ່ງ.- ດໍາເນີນການກະຕຸ້ນເຕືອນໃນນາມຂອງຜູ້ເບິ່ງແຍງລະບົບ, ຍົກຕົວຢ່າງ, ໂດຍການກົດຂວາໃສ່ຂວາ "Start" ແລະເລືອກລາຍການເມນູທີ່ເຫມາະສົມ.
- ກະລຸນາໃສ່ຄອມພິວເຕີ້ WRIC ທີ່ຊື່ວ່າ =% ຊື່ຄອມພິວເຕີ% »ໂທຫາຊື່ = is _mima_komputer, ຖ້າບໍ່ມີຄວາມຕ້ອງການແລະດີກວ່າຖ້າບໍ່ມີເຄື່ອງຫມາຍວັກຕອນ). ກົດ Enter.
ຫຼັງຈາກທີ່ທ່ານເຫັນຂໍ້ຄວາມກ່ຽວກັບການປະຕິບັດຄໍາສັ່ງທີ່ປະສົບຜົນສໍາເລັດ, ປິດເສັ້ນຄໍາສັ່ງແລະ Restart ຄອມພິວເຕີ: ຊື່ຂອງມັນຈະຖືກປ່ຽນ.
ວິດີໂອ - ວິທີການປ່ຽນຊື່ຂອງຄອມພີວເຕີ້ໃນ Windows 10
ດີ, ໃນເວລາດຽວກັນທີ່ວິດີໂອແນະນໍາ, ເຊິ່ງສະແດງໃຫ້ເຫັນສອງວິທີທໍາອິດໃນການປ່ຽນຊື່ທໍາອິດ.
ຂໍ້ມູນເພີ່ມເຕີມ
ການປ່ຽນຊື່ຄອມພິວເຕີໃນ Windows 10 ໃນເວລາທີ່ໃຊ້ບັນຊີຂອງ Microsoft, ຄອມພິວເຕີໃຫມ່ຖືກຕິດກັບບັນຊີ online ຂອງທ່ານ. ສິ່ງນີ້ບໍ່ຄວນເຮັດໃຫ້ເກີດບັນຫາ, ແລະທ່ານສາມາດລຶບຄອມພິວເຕີກັບຊື່ເກົ່າໃນຫນ້າຂອງບັນຊີຂອງທ່ານໃນ Microsoft.
ນອກຈາກນີ້, ຖ້າທ່ານໃຊ້ພວກມັນ, ຄຸນລັກສະນະທີ່ສ້າງມາຂອງປະຫວັດສາດຂອງເອກະສານແລະການເຊື່ອມຕໍ່ (Backups ເກົ່າ) ຈະຖືກເປີດຕົວໃຫມ່. ປະຫວັດຂອງເອກະສານຈະລາຍງານນີ້ແລະແນະນໍາຂັ້ນຕອນຕ່າງໆເພື່ອໃຫ້ປະຫວັດສາດທີ່ຜ່ານມາສາມາດນໍາໃຊ້ປະຫວັດສາດກ່ອນຫນ້ານີ້. ໃນຖານະເປັນສໍາລັບສໍາເນົາສໍາຮອງ, ພວກເຂົາຈະເລີ່ມຕົ້ນທີ່ຈະໄດ້ຮັບການສ້ອມແປງ, ໃນເວລາດຽວກັນທີ່ຜູ້ທີ່ຜ່ານມາກໍ່ຈະມີໃຫ້, ແຕ່ວ່າໃນເວລາທີ່ກໍາລັງຟື້ນຕົວ, ຄອມພິວເຕີຈະໄດ້ຮັບຊື່ເກົ່າ.
ອີກບັນຫາອື່ນທີ່ເປັນໄປໄດ້ແມ່ນລັກສະນະຂອງຄອມພິວເຕີ້ສອງຫນ່ວຍໃນເຄືອຂ່າຍ: ມີຊື່ເກົ່າແລະໃຫມ່. ໃນກໍລະນີນີ້, ພະຍາຍາມເມື່ອຄອມພິວເຕີປິດປິດພະລັງງານ router (router), ແລະຈາກນັ້ນເປີດ router ກ່ອນ, ແລະຫຼັງຈາກນັ້ນຄອມພິວເຕີ້.
