
Տեղական ցանցում համակարգիչները պետք է ունենան յուրօրինակ անուններ: Ոչ միայն այն պատճառով, որ եթե նույն անունով երկու համակարգիչ կա, կարող են առաջանալ ցանցային հակամարտություններ, բայց պատճառաբանությամբ, որ դրանք ավելի հեշտ են ճանաչել, եթե մենք կտեսնեք համակարգչի եւ նոութբուքերի մասին Անունը եւ հասկացեք, թե որն է այս համակարգիչը): Windows 10-ը լռելյայն առաջացնում է համակարգչի անունը, սակայն կարող եք փոխել այն, որը կքննարկվի:
Նշում. Եթե նախկինում ներառել եք ավտոմատ մուտք (Տեսեք, թե ինչպես կարելի է հեռացնել գաղտնաբառը Windows 10-ը մուտք գործելիս), ապա ժամանակավորապես անջատեք այն եւ վերաբեռնեք համակարգչի անունը փոխելը եւ վերագործարկեք: Հակառակ դեպքում, երբեմն առկա են նոր հաշիվների տեսքի հետ կապված խնդիրներ:
Համակարգչային անունը Windows 10 պարամետրերում փոխելը
ԱՀ Անունը փոխելու առաջին մեթոդը առաջարկվում է Windows 10 պարամետրերի նոր ինտերֆեյսում, որը կարելի է անվանել հաղթանակի + I ստեղների կամ ծանուցման պատկերակի միջոցով `կտտացնելով« Բոլորը »: Պարամետրեր):
Կարգավորումներում անցեք «Համակարգ» բաժին `« համակարգի մասին »եւ կտտացրեք« Վերանվանել համակարգիչը »: Նշեք նոր անունը եւ կտտացրեք «Հաջորդը»: Ձեզ կառաջարկվի վերագործարկել համակարգիչը, որից հետո փոփոխությունները ուժի մեջ են մտնելու:

Համակարգի հատկությունների փոփոխություն
Վերանվանեք Windows 10 համակարգիչը հնարավոր է ոչ միայն «նոր» ինտերֆեյսում, այլեւ ավելի ծանոթ նախորդ վարկածներին:
- Գնալ համակարգչի հատկություններին. Դա կատարելու արագ եղանակ է «Սկսել» ճիշտ սեղմել եւ ընտրել «Համակարգ» համատեքստային ընտրացանկի տարրը:
- Համակարգի պարամետրերում կտտացրեք «Համակարգչային անվանման, դոմենի անվան եւ աշխատանքային խումբ» բաժնում «առաջադեմ համակարգի ընտրանքներ» (գործողությունները համարժեք կլինեն):
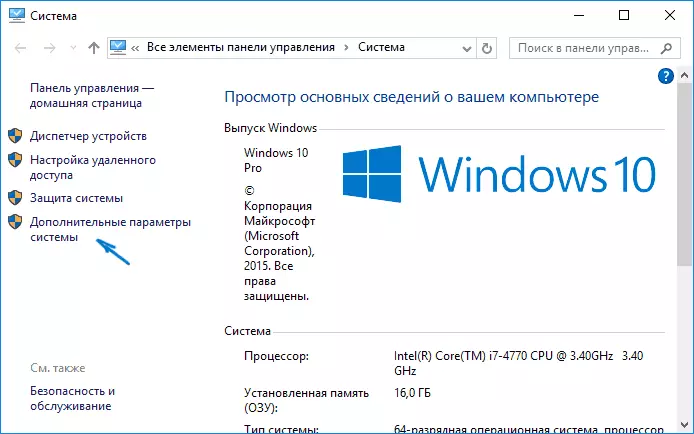
- Բացեք «Համակարգչի անունը» ներդիրը եւ կտտացրեք դրա վրա խմբագրման կոճակը: Նշեք համակարգչի նոր անունը, ապա կտտացրեք «Լավ» եւ կրկին «Լավ»:
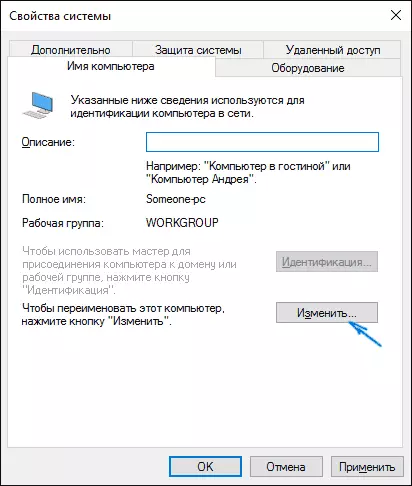
Ձեզ կառաջարկվի վերագործարկել համակարգիչը: Դա արեք, չմոռանալով նախապես փրկել ձեր աշխատանքը կամ այլ բան:
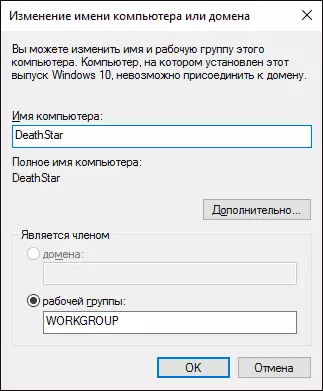
Ինչպես վերանվանել համակարգիչը հրամանի տողի վրա
Եվ վերջին ճանապարհը `նույնը կատարելու հրամանի տողի հետ:- Վերադրեք հրամանի հուշումը ադմինիստրատորի անունից, օրինակ, «Սկսել» ճիշտ սեղմելով եւ ընտրեք համապատասխան ընտրացանկի տարրը:
- Մուտքագրեք WMIC Համակարգիչների համակարգը, որտեղ անունը = »ComputeRameM%» զանգի անվանափոխություն Անունը = », որտեղ, որպես նոր անուն, նշեք ցանկալի (առանց բառակապակցական նշանների): Սեղմեք ENTER:
Հրամանատարի հաջող կատարման մասին հաղորդագրություն տեսնելուց հետո, հրամանի տողը փակեք եւ վերագործարկեք համակարգիչը. Նրա անունը կփոխվի:
Տեսանյութ - Ինչպես փոխել համակարգչի անունը Windows 10-ում
Դե, միեւնույն ժամանակ վիդեո հրահանգը, որը ցույց է տալիս վերանվանման առաջին երկու եղանակները:
լրացուցիչ տեղեկություն
Microsoft- ի հաշիվը օգտագործելիս համակարգչի անունը 10-ում փոխելը, նոր համակարգիչը կապված է ձեր առցանց հաշվի հետ: Սա չպետք է խնդիրներ առաջացնի, եւ դուք կարող եք համակարգիչ ջնջել Microsoft- ում ձեր հաշվի էջում հին անունով:
Բացի այդ, եթե դրանք օգտագործում եք, ֆայլերի պատմության եւ արխիվացման (հին կրկնօրինակում) ներկառուցված առանձնահատկությունները կսկսվեն: Ֆայլի պատմությունը դա կհաղորդի եւ կառաջարկի քայլեր `նախորդ պատմությունը հոսելու համար: Ինչ վերաբերում է կրկնօրինակումային օրինակներին, ապա դրանք կսկսվեն վերանորոգվել, միեւնույն ժամանակ, նախորդները նույնպես հասանելի կլինեն, բայց վերականգնելիս համակարգիչը կստանա հին անուն:
Մեկ այլ հնարավոր խնդիր է ցանցում երկու համակարգիչների տեսքը. Հին եւ նոր անունով: Այս դեպքում փորձեք, երբ համակարգիչը անջատված է անջատեք երթուղիչի հոսքը (երթուղիչը), ապա նորից միացրեք երթուղիչը, ապա համակարգիչը:
