
Tölvur á staðarnetinu verða að hafa einstaka nöfn. Ekki aðeins vegna þess að ef það eru tveir tölvur með sama nafni geta netkerfið komið fram, en vegna þess að þau eru auðveldara að bera kennsl á þau, sérstaklega ef við erum að tala um tölvur og fartölvur í netkerfi fyrirtækisins (þ.e. þú munt sjá Nafn og skilið hvað er þessi tölva). Windows 10 sjálfgefið býr til nafn tölvunnar, en þú getur breytt því, sem verður rætt.
ATHUGIÐ: Ef þú hefur áður verið með sjálfvirkan innskráningu (sjá hvernig á að fjarlægja lykilorðið þegar þú slærð inn Windows 10), þá aftengdu það tímabundið og aftur eftir að þú breytir tölvunni og endurræsa. Annars eru stundum vandamál í tengslum við útliti nýrra reikninga með sama nafni.
Breyting á tölvuheiti í Windows 10 stillingum
Fyrsta aðferðin við að breyta tölvunni er í boði í nýju Windows 10 Stillingar tengi, sem hægt er að hringja með því að ýta á Win + I takkana eða í gegnum tilkynningartáknið með því að smella á það og velja "Allar breytur" (annar valkostur: Byrja - Breytur).
Í stillingunum, farðu í "System" kafla - "Um System" og smelltu á "Endurnefna tölvu". Tilgreindu nýtt nafn og smelltu á "Next". Þú verður beðinn um að endurræsa tölvuna, eftir það mun breytingin taka gildi.

Breyting á eiginleikum kerfisins
Endurnefna Windows 10 tölvuna er mögulegt, ekki aðeins í "nýju" tengi, heldur einnig meira kunnugt fyrir fyrri útgáfur.
- Farðu í eiginleika tölvunnar: fljótleg leið til að gera það er að hægrismella á "Start" og veldu "System" samhengisvalmyndina.
- Í kerfisbreytur, smelltu á "Advanced System Options" eða "Breyta stillingum" í "Tölva nafn, lén og vinnuhópur" kafla (aðgerðir verða jafngildir).
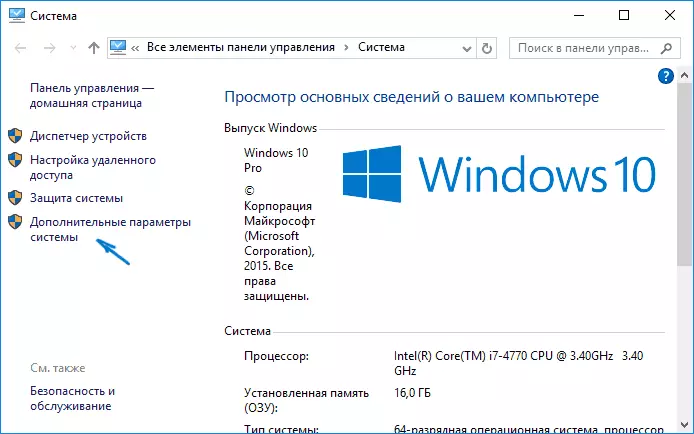
- Opnaðu "Computer Name" flipann og smelltu á Breyta hnappinn á það. Tilgreindu nýja nafn tölvunnar, smelltu síðan á "OK" og aftur "OK".
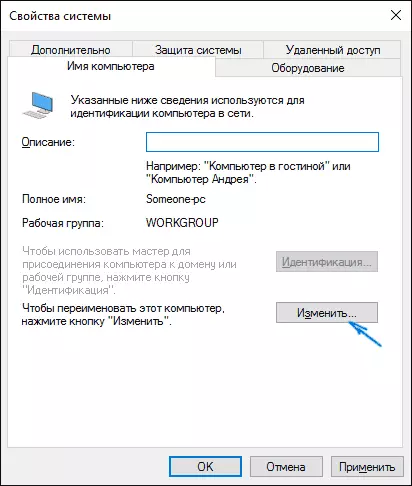
Þú verður beðinn um að endurræsa tölvuna. Gerðu það, ekki gleyma að spara vinnu þína eða eitthvað annað.
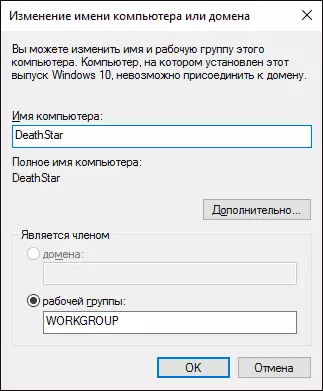
Hvernig á að endurnefna tölvuna á stjórn línunnar
Og síðasta leiðin til að framkvæma það sama með stjórn línunnar.- Hlaupa skipunina hvetja fyrir hönd kerfisstjóra, til dæmis með því að hægrismella á "Start" og velja viðeigandi valmyndaratriði.
- Sláðu inn WMIC Computersystem þar sem nafn = »% computername%» Hringja Endurnefna Nafn = »new_mima_komputer, þar sem nýtt nafn, tilgreinið viðkomandi (án rússnesku og betri án greinarmerkja). Ýttu á Enter.
Eftir að þú hefur séð skilaboð um árangursríka framkvæmd stjórnarinnar skaltu loka stjórnarlínunni og endurræsa tölvuna: nafnið verður breytt.
Vídeó - Hvernig á að breyta nafni tölvunnar í Windows 10
Jæja, á sama tíma myndbandstækið, sem sýnir fyrstu tvær leiðir til að endurnefna.
Viðbótarupplýsingar
Breyting á tölvuheiti í Windows 10 Þegar þú notar Microsoft reikninginn er nýr tölva bundinn við netreikninginn þinn. Þetta ætti ekki að valda vandræðum og þú getur eytt tölvu með gamla nafninu á síðunni á reikningnum þínum á Microsoft.
Einnig, ef þú notar þau, verður innbyggður eiginleikar sögu skráa og geymslu (gamla öryggisafrit) hleypt af stokkunum aftur. Saga skráarinnar mun tilkynna þetta og stinga upp á skref til að gera fyrri sögu til núverandi. Eins og fyrir öryggisafrit afritum, munu þeir byrja að vera endurbyggt, á sama tíma munu fyrri sjálfur einnig vera í boði, en þegar batna er tölvan að fá gamla nafn.
Annað hugsanlegt vandamál er útlit tveggja tölvur í netkerfinu: með gömlu og nýju nafni. Í þessu tilfelli skaltu reyna þegar tölvan er slökkt Slökkvið á leiðinni (leið), og þá kveikja á leiðinni fyrst og síðan tölvunni.
