
يەرلىك توردىكى كومپيۇتېرلار چوقۇم ئۆزىگە خاس ئىسىم بولۇشى كېرەك. پەقەت ئوخشاش ئىسىمدا ئىككى كومپيۇتېر بولسا, چۈنكى تور توقۇنۇشى يۈز بېرىشى مۇمكىن, ئەمما ئۇلارنىڭ قايسىسىنى پەرقلەندۈرۈش ئۈچۈن ئاسانراق, بولۇپمۇ بۇ تەشكىلات ۋە خاتىرە كومپيۇتېرلاردا پاراڭلىشىۋاتقانلىقى ئۈچۈن بۇ كومپيۇتېرنىڭ ئىسمى ۋە چۈشىنىڭ. سۈكۈتتىكى ھالەتتە Windows 10 كومپيۇتېر نامىنى ھاسىل قىلىپ, ئۇنى ئۆزگەرتەلەيسىز, مۇزاكىرە قىلغىلى بولىدۇ.
ئەسكەرتىش: ئەگەر سىز ئىلگىرى ئاپتوماتىك كىرىش (Windows 10 كىرگەندە پارولىڭىزنى قانداق تاشلاشنى قايتا ئۆچۈرۈڭ (Windows 10) قانداق ئېلىپ بارىدىغانلىقىڭىزنى قانداق قىلىپ قايتا چۈشۈرۈپ, كومپيۇتېر نامىنىڭ ئىسمى ۋە قايتا قوزغىتىشتىن كېيىن قايتىڭ. بولمىسا, بەزىدە يېڭى ھېساباتلار بىلەن يېڭى ھېساباتلارنىڭ كۆرۈنۈشى بىلەن مۇناسىۋەتلىك مەسىلە بار.
Windows 10 تەڭشەكلىرىگە كومپيۇتېر نامىنى ئۆزگەرتىش
PC نامىنى ئۆزگەرتىشتىكى بىرىنچى ئۇسۇلدا تەمىنلەنگەن تۇنجى Windows 10 تەڭشەك كۆرۈنمە يۈزىدە ئۇنى چېكىپ «بارلىق پارامېتىرلار» نى تاللاڭ (يەنە بىر تاللاش: باشلاش - پارامېتىرلار).
تەڭشەكلەر بىلەن «سىستېما» بۆلىكى - «سىستېما» غا كىرىڭ ۋە «كومپيۇتېرنى ئۆزگەرتىش» نى چېكىڭ. يېڭى ئىسىمنى ئېنىقلاپ «كېيىنكى» نى چېكىڭ. كومپيۇتېرنى قايتا قوزغىتىپ, بۇ ئۆزگىرىش كۈچكە ئىگە بولىدۇ.

سىستېما خاسلىقىدىكى ئۆزگىرىش
Windows 10 كومپيۇتېرىنى ئۆزگەرتىڭ «يېڭى« يېڭى «يېڭى» كۆرۈنمە يۈزىدە ئەمەس, بەلكى ئىلگىرىكى تەرەپلەرنىڭمۇ پىششىقلاپ ئىشلەش.
- كومپيۇتېرنىڭ خاسلىقىغا كىرىڭ: تېز قىلىشنىڭ تېز يولى «باشلاش» نى چېكىپ «باشلاش» مەزمۇن تىزىملىكى تىزىملىكى تۈرىنى تاللاڭ.
- سىستېما پارامېتىرىدا «ئالىي پەننىڭ ئىلغار مەزمۇن تاللاشلىرىنى» ياكى «كومپيۇتېر ئىسمى ۋە ئىشلەيدىغان پروگرامما» نى «ئۆزگەرتىش تاللانمىلىرى» نى چېكىڭ.
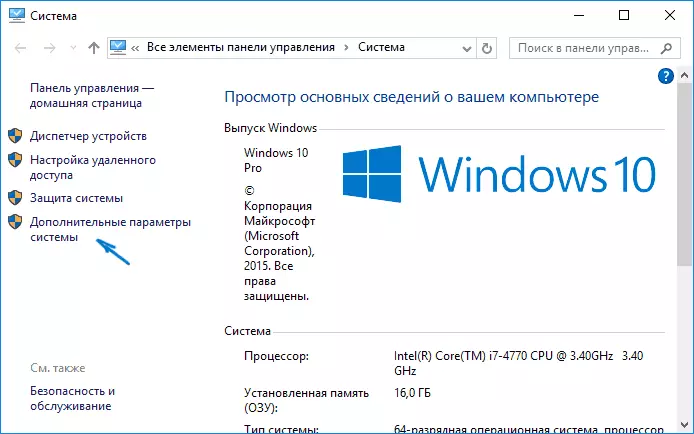
- «كومپيۇتېر نامى» بەتكۈچىنى ئېچىڭ ۋە ئۇنىڭغا «تەھرىرلەش» كۇنۇپكىسىنى بېسىڭ. يېڭى كومپيۇتېر نامىنى بەلگىلەڭ, ئاندىن «جەزملە» بىلەن يەنە «ماقۇل» نى چېكىڭ.
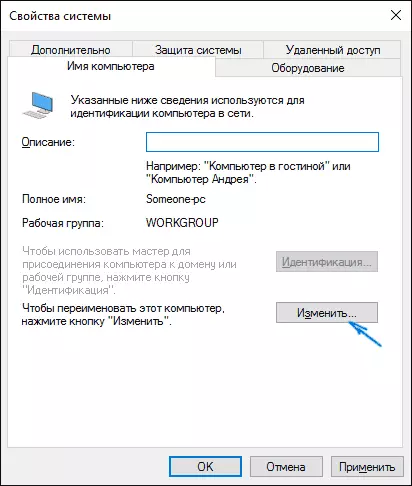
كومپيۇتېرنى قايتا قوزغىتىشنى تەلەپ قىلىسىز. خىزمەت ياكى باشقا ئىشلىرىڭىزنى ئۇنتۇپ قېلىشنى ئۇنتۇپ قالماڭ.
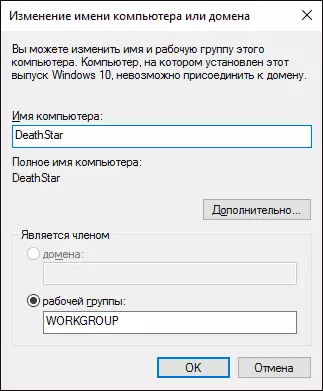
كومپيۇتېر قۇرىدىكى كومپيۇتېرنى قانداق ئۆزگەرتىش كېرەك
ھەمدە بۇيرۇق قۇرى بىلەن ئوخشاش بىر تەرەپ قىلىشنىڭ ئاخىرقى ئۇسۇلى.- باشقۇرغۇچىغا ۋاكالىتەن بۇيرۇقنى ئىجرا قىلىڭ, مەسىلەن, «باشلاش» ۋە مۇناسىپ تىزىملىك تۈرىنى تاللاڭ.
- ئىسمى = »چاقىرىش كۇنۇپكىسى =» چاقىرىلىش كۇنۇپكىسى = »چاقىرىش رامكىسى =» يېڭى ئىسىم بەت ۋە تىنىش بەلگىلىرى كۆرەلمەيدىغان (رۇسچە ۋە ياخشى). Enter نى بېسىڭ.
بۇيرۇقنىڭ مۇۋەپپەقىيەتلىك ئىجرا قىلىنىشى ھەققىدە ئۇچۇرنى كۆرگەندىن كېيىن, بۇيرۇق قۇرىنى تاقاڭ ھەمدە كومپيۇتېرنى قايتا قوزغىتىڭ: ئۇنىڭ ئىسمى ئۆزگەرتىلىدۇ.
سىن - Windows 10 دىكى كومپيۇتېرنىڭ نامىنى قانداق ئۆزگەرتىش كېرەك
ياخشى, يەنە بىرلا ۋاقىتتا سىن كۆرسەتمىسى, قايسىسى ئالدىنقى ئىككى خىل ئۇسۇلىنى ئۆزگەرتتى.
قوشۇمچە ئۇچۇرلار
مىكروسوفتنىڭ ھېساباتىنى ئىشلەتكەندە Windows 10 نى ئۆزگەرتىش, يېڭى كومپيۇتېر تور ھېساباتىڭىزغا باغلانغان. بۇ مەسىلىلەرنىڭ بورىنىڭىزنىڭ ھېساباتىڭىزنىڭ بېتىدىكى كوممۇنىمۇ ئۆچۈرەلەيسىز.
شۇنداقلا, ئەگەر ئۇلارنى ئىشلەتسىڭىز, ھۆججەتلەرنى ئىشلىتىڭ ۋە ئارخىپ تارىخىدىكى پاراسلاش (كونا زاپاسلاش) قايتا بازارغا سېلىنىدۇ. ھۆججەتنىڭ تارىخى بۇنى دوكلات قىلىدۇ ھەمدە ئالدىنقى تارىخنى قوزغىتىشنىڭ قەدەم باسقۇچلىرىنى ئاسانلاشتۇرۇدىغانلىقىنى تەۋسىيە قىلىڭ. زاپاسلاش نۇسخىسىغا كەلسەك, ئۇلار ئىلگىرىكىگە ئوخشاش ئورۇن بەلگىلەشكە باشلايدۇ, ئەمما ئەسلىگە كەلگەندە, كومپيۇتېر كونا ئىسىم تاپشۇرۇۋالىدۇ.
يەنە بىر ئىقتىداري مەسىلە توردىكى ئىككى كومپيۇتېرنىڭ تاشقى قىياپىتى: كونا ۋە يېڭى ئىسىم بىلەن. بۇ ئەھۋالدا, كومپيۇتېر قوزغىتىلغاندا سىناپ بېقىڭ, ئاندىن روتېرنى يەنە بىر قېتىم رەت قىلىڭ, ئاندىن ئالدى بىلەن كومپيۇتېر ئېچىڭ.
