
Yerel ağdaki bilgisayarlar benzersiz isimleri olmalıdır. Sadece aynı ada sahip iki bilgisayar varsa, ağ çakışmaları meydana gelebilir, ancak bunları tanımlamak için daha kolay olmaları için, özellikle kuruluşun ağındaki PC'ler ve dizüstü bilgisayarlardan bahsediyorsak (yani, göreceksiniz. Bu bilgisayarın ne olduğunu isimlendirin ve anlayın). Windows 10 varsayılan olarak, bilgisayar adını oluşturur, ancak tartışılacak olanı değiştirebilirsiniz.
Not: Daha önce otomatik bir giriş yaptıysanız (Windows 10 girerken parolanın nasıl kaldırılacağına bakın), ardından geçici olarak ayırın ve bilgisayar adını değiştirdikten ve yeniden başlatıldıktan sonra geri dönün. Aksi takdirde, bazen aynı isimde yeni hesapların görünümü ile ilgili sorunlar vardır.
Windows 10 Ayarlarında Bilgisayar Adını Değiştirme
PC adını değiştirme yöntemi, Win + i tuşları tuşlarına veya "Tüm Parametreler" seçeneğini seçerek Win + i tuşlarına veya bildirim simgesine basarak çağrılabilecek yeni Windows 10 Ayarlar arabiriminde sunulur. (Başka bir seçenek: Başlat - Parametreler).
Ayarlarda, "Sistem" bölümüne - "Sistem" bölümüne gidin ve "Bilgisayarı Yeniden Adlandır" ı tıklayın. Yeni adı belirtin ve "İleri" yi tıklayın. Bilgisayarı yeniden başlatmanız istenir, ardından değişiklikler geçerli olacaktır.

Sistem özelliklerinde değişiklik
RENAME Windows 10 bilgisayarı sadece "yeni" arayüzde değil, önceki sürümlere daha fazla tanıdık.
- Bilgisayarın özelliklerine gidin: "Başlat" ı sağ tıklamak ve "Sistem" bağlam menü öğesini seçmektir.
- Sistem parametrelerinde "Gelişmiş Sistem Seçenekleri" veya "Bilgisayar Adı, Etki Alanı Adı ve Çalışma Grubu" bölümündeki "Gelişmiş Sistem Seçenekleri" veya "Değiştirme Ayarları" nı tıklatın (eylemler eşdeğer olacaktır).
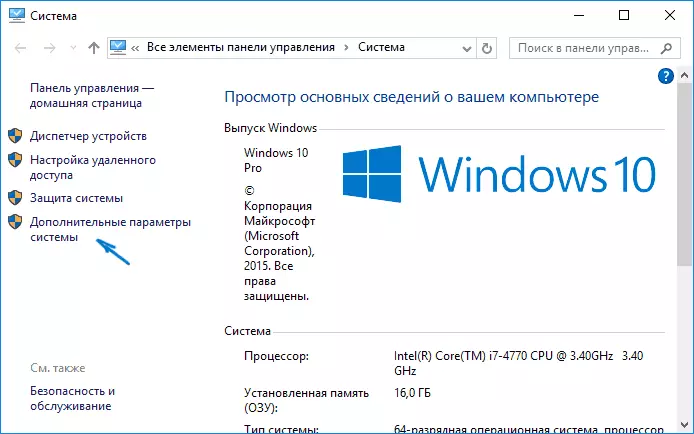
- "Bilgisayar Adı" sekmesini açın ve üzerindeki Düzenle düğmesini tıklayın. Yeni bilgisayar adını belirtin, ardından "Tamam" ı tıklayın ve tekrar "Tamam" ı tıklayın.
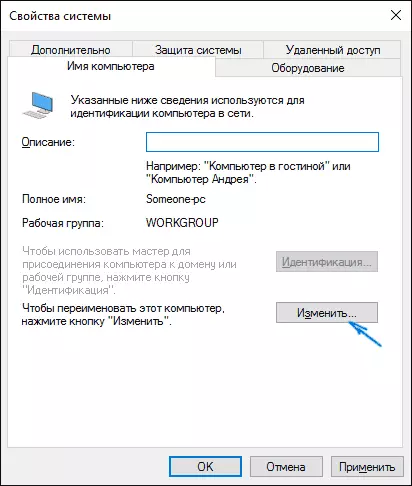
Bilgisayarı yeniden başlatmanız istenecektir. Bunu yapın, işinizi önceden kaydetmeyi unutma ya da başka bir şey.
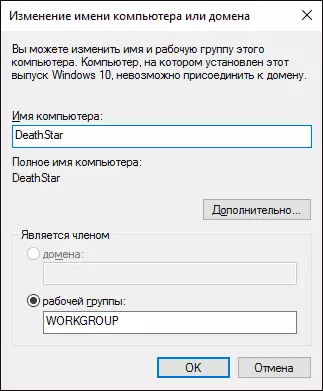
Bilgisayarı komut satırında nasıl yeniden adlandırılır
Ve aynı şeyi komut satırıyla yapmanın son yolu.- Yönetici adına komut istemini, örneğin, "Başlat" ı sağ tıklayarak ve uygun menü öğesini seçerek çalıştırın.
- WMIC Computersystem'i buraya girin = »% ComputerName%» ARAMA RENAME adı = »New_Mima_Komputer, nerede, yeni adın (rusça olmadan ve noktalama işaretleri olmadan daha iyi) olduğunu belirtin. Enter tuşuna basın.
Komutun başarılı bir şekilde yürütülmesi hakkında bir mesaj gördükten sonra, komut satırını kapatın ve bilgisayarı yeniden başlatın: adı değiştirilecektir.
Video - Windows 10'da Bilgisayarın Adını Nasıl Değiştirilir
Aynı zamanda, video eğitimi, yeniden adlandırmanın ilk iki yolunu gösteriyor.
ek bilgi
Bilgisayar adını Windows 10'da değiştirme Microsoft'un hesabını kullanırken, yeni bilgisayar çevrimiçi hesabınıza bağlanır. Bu, sorunlara neden olmamalı ve bir bilgisayarı, hesabınızın sayfasındaki eski adıyla Microsoft'taki sayfasında silebilirsiniz.
Ayrıca, onları kullanırsanız, dosya tarihinin ve arşivleme (eski yedeklemeler) yapılan yerleşik özellikler tekrar başlatılır. Dosyanın tarihi bunu rapor edecek ve önceki geçmişi geçerli olanı etkinleştirmek için adımları önerecektir. Yedekleme kopyalarına gelince, yenilenmeye başlayacaklar, aynı zamanda önceki kişiler de mevcut olacak, ancak iyileşirken, bilgisayar eski bir isim alacak.
Başka bir olası sorun, ağdaki iki bilgisayarın görünümüdür: eski ve yeni isim ile. Bu durumda, bilgisayar kapatıldığında, yönlendirici gücünü (yönlendirici) kapatın ve ardından yönlendiriciyi tekrar tekrar açın ve ardından bilgisayarı açın.
