
Komputery w sieci lokalnej muszą mieć unikalne nazwy. Nie tylko dlatego, że jeśli są dwa komputery o tej samej nazwie, mogą wystąpić konflikty sieciowe, ale z tego powodu łatwiej je zidentyfikować, zwłaszcza jeśli rozmawiamy o komputerach i laptopach w sieci organizacji (tj. Zobaczysz Nazwij i zrozum, co to jest ten komputer). Windows 10 Domyślnie generuje nazwę komputera, jednak można go zmienić, co zostanie omówione.
Uwaga: Jeśli wcześniej znajdowałeś się automatyczne logowanie (zobacz Jak usunąć hasło podczas wprowadzania systemu Windows 10), a następnie tymczasowo odłączyć go i wrócić po zmianie nazwy komputera i uruchom ponownie. W przeciwnym razie istnieją czasami problemy związane z pojawieniem się nowych kont o tej samej nazwie.
Zmiana nazwy komputera w ustawieniach systemu Windows 10
Pierwsza metoda zmiany nazwy PC jest oferowana w nowym interfejsie Ustawienia Windows 10, który można wywołać, naciskając klawisze Win + I lub za pośrednictwem ikony powiadomienia, klikając go i wybierając "Wszystkie parametry" (inna opcja: Start - Start - Parametry).
W ustawieniach przejdź do sekcji "System" - "O systemie" i kliknij "Zmień nazwę komputera". Określ nową nazwę i kliknij "Dalej". Zostaniesz poproszony o ponowne uruchomienie komputera, po czym wprowadzą zmiany.

Zmiana właściwości systemu
Zmień nazwę komputera Windows 10 jest możliwe nie tylko w interfejsie "Nowy", ale także bardziej znany w poprzednich wersjach.
- Przejść do właściwości komputera: szybki sposób, aby zrobić prawym przyciskiem myszy "Start" i wybierz element menu "System".
- W parametrach systemu kliknij "Zaawansowane opcje systemu" lub "Zmień ustawienia" w sekcji "Nazwa komputera, nazwa domeny i grupy roboczej" (działania będą równoważne).
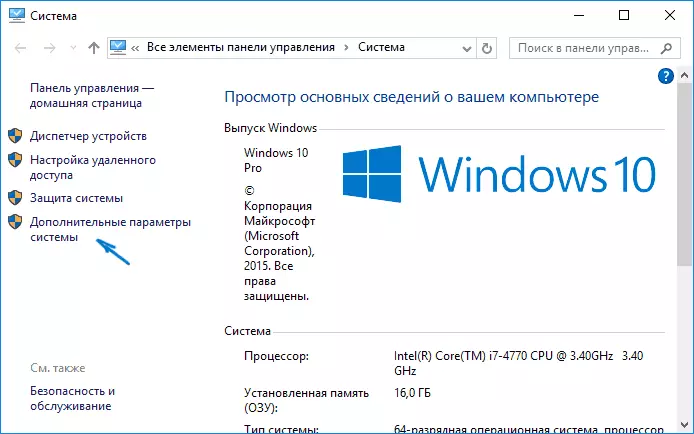
- Otwórz kartę "Nazwa komputera" i kliknij przycisk Edytuj na nim. Określ nową nazwę komputera, a następnie kliknij "OK" i ponownie "OK".
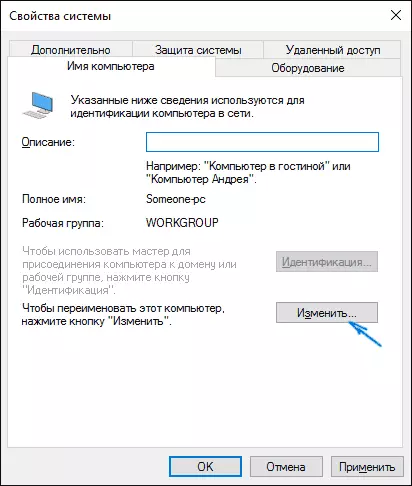
Zostaniesz poproszony o ponowne uruchomienie komputera. Zrób to, nie zapominając przed zapisaniem pracy lub czegoś innego.
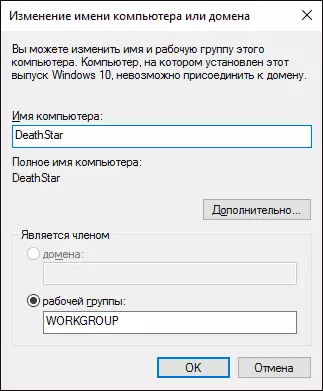
Jak zmienić nazwę komputera w wierszu poleceń
I ostatni sposób wykonania tego samego z wierszem poleceń.- Uruchom wiersz polecenia w imieniu administratora, na przykład, klikając prawym przyciskiem myszy "Start" i wybierając odpowiedni element menu.
- Wprowadź ComputerSystem WMIC, gdzie nazwa = »% komputera Nazwa%» Zadzwoń nazwa nazwy = »New_Mima_komputer, gdzie jako nowa nazwa wskazuje żądany (bez rosyjskiego i lepszego bez znaków interpunkcyjnych). Naciśnij enter.
Po zobaczeniu wiadomości o pomyślnym wykonaniu polecenia zamknij wiersz poleceń i uruchom ponownie komputer: jego nazwa zostanie zmieniona.
Wideo - Jak zmienić nazwę komputera w systemie Windows 10
Cóż, jednocześnie instrukcja wideo, która pokazuje pierwsze dwa sposoby zmiany nazwy.
Dodatkowe informacje
Zmiana nazwy komputera w systemie Windows 10 Podczas korzystania z konta Microsoft nowy komputer jest związany z kontem online. Nie powinno to powodować problemów, a można usunąć komputer ze starej nazwy na stronie konta w Microsoft.
Ponadto, jeśli ich używasz, wbudowane funkcje historii plików i archiwizacji (stare kopie zapasowe) zostaną uruchomione ponownie. Historia pliku zgłosi to i zasugeruje kroki, aby umożliwić poprzednią historię do bieżącego. Jeśli chodzi o kopie zapasowe, zaczynają być odnowiony, jednocześnie poprzednie będą również dostępne, ale podczas odzyskiwania komputer otrzyma stare imię.
Innym możliwym problemem jest pojawienie się dwóch komputerów w sieci: ze starym i nową nazwą. W tym przypadku spróbuj, gdy komputer zostanie wyłączony Wyłącz moc routera (router), a następnie ponownie włącz router ponownie, a następnie komputer.
