
A Windows 10-ben (valamint a videokártya-gyártóktól) az alapértelmezett videokártya megváltoztatható egy adott játékhoz vagy programhoz, és letilthatja az automatikus kiválasztást. Hogyan válasszunk ki egy olyan videokártyát, amelyet a Windows 10 használatával használnak konkrét játékokhoz és programokhoz, és az utasításokban is megvitatásra kerül. Kívánt esetben ugyanazok lehetnek olyan segédprogramokban, mint az NVIDIA vezérlőpult (a menedzsment paraméterek szakaszában).
Miért van szükség? - Például, néhány program, a diszkrét GPU-t nem szükséges bizonyos programok, ami megnöveli a fűtés és az akkumulátor fogyasztása a laptop, bizonyos esetekben, éppen ellenkezőleg, meg kell kezdeni a játékot egy diszkrét videokártya.
Állítsa be a videokártyát egy adott játék- és programszerszámok Windows 10-re
A szükséges beállítások megtalálhatók a Windows 10 megjelenítési paramétereiben, az eljárás a következő:
- Ugrás a képernyő beállításaira: az asztali vagy a Start - A Paraméterek - a Display rendszeren keresztül.
- A megjelenítési paraméterekben keresse meg a "Grafikai beállítások" elemet, és menjen át rajta.
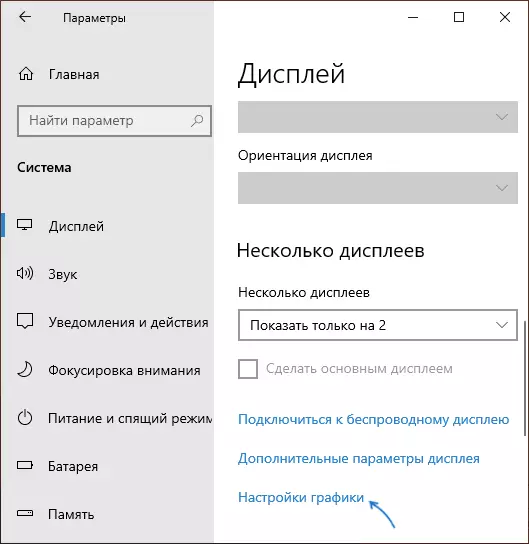
- A következő ablakban a "Grafikus teljesítménybeállítások" szakaszban válassza ki, hogy melyik programot szeretné módosítani a beállításokat - klasszikus alkalmazás (rendszeres játék vagy program, amely a .exe fájlt futtatja) vagy az alkalmazást a Microsoft Store-ból , majd kattintson az "Áttekintés" gombra. FIGYELMEZTETÉS: Előfordulhat, hogy az opció nem áll rendelkezésre bizonyos rendszereken anélkül, hogy a videokártya átkapcsolása vagy telepített illesztőprogramok nélkül válthatna mindkét videó adapteren.
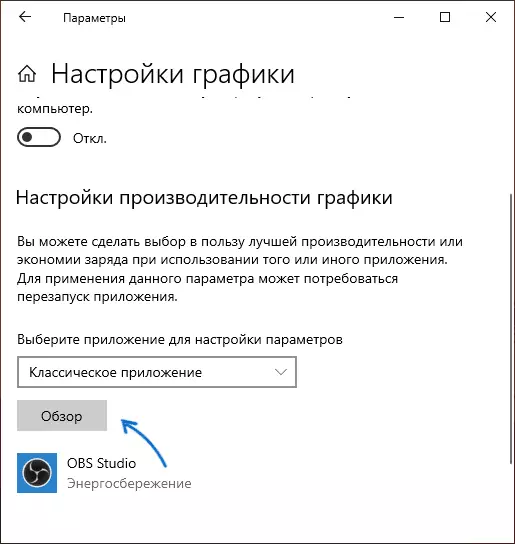
- Adja meg a végrehajtható programfájl elérési útját, amelyre módosítani szeretné az alapértelmezett videokártyát, és kattintson a Hozzáadás gombra.
- A program hozzáadása után megjelenik a "Grafikus teljesítménybeállítások" listáján. Kattintson a "Paraméterek" gombra.
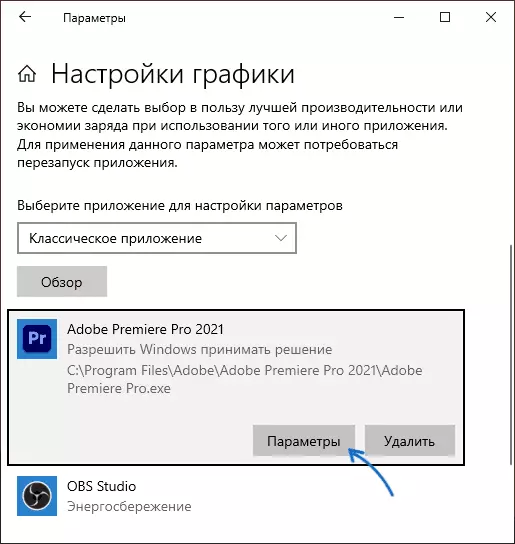
- Válasszon ki egy előnyben részesített videokártyát: "Nagy teljesítmény" diszkrét és "energiatakarékos" az integrált, kattintson a "Mentés" gombra a beállítások mentéséhez.
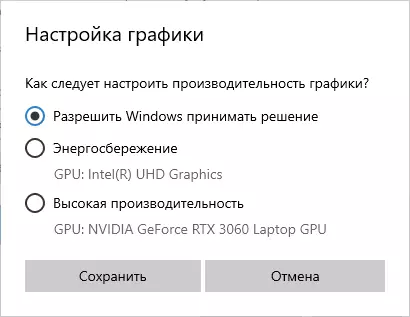
Ezután bezárhatja a paramétereket, és újraindíthatja a játékot vagy a programot: nagy valószínűséggel a kiválasztott videokártyát használja.
Video utasítás
Megjegyzések a témában:
- Egyes programok használhatják saját mechanizmusukat, és bevonhatják a GPU-t, amire meg kell határoznia a beállítást.
- Az asztali számítógépek, ha szüksége van arra, hogy csak egy diszkrét GPU leginkább megfelelő módon: disable integrált video (általában elérhető a BIOS-ban), ellenőrizze, hogy a monitor csatlakozik a kimenetek a diszkrét videokártya.
- A beállítások visszaállításához menjen ugyanarra a grafikai teljesítményablakra, és törölje a programot a listából, vagy kapcsolja be a videokártya-kiválasztási paramétert a "Windows döntés engedélyezése".
