
U slučaju kvara u računalu, nije višak rješenja za provjeru OS-a za integritet datoteka sustava. To je šteta ili brisanje tih objekata često služi kao netočan rad računala. Da vidimo kako možete izvršiti određenu operaciju u sustavu Windows 7.
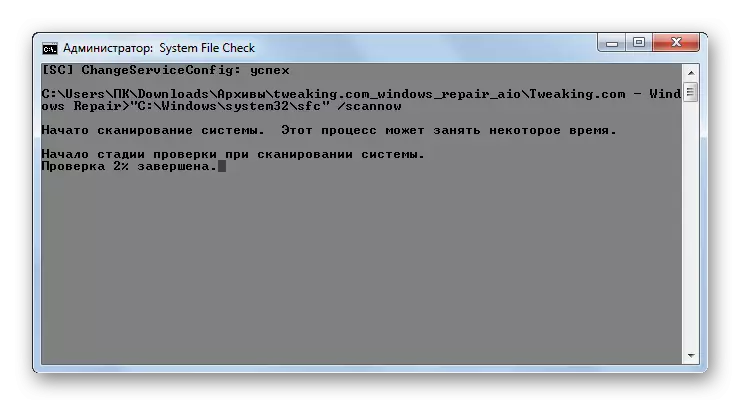
Više ćemo razgovarati o radu ovog korisnosti prilikom razmatranja metode 3, budući da se može pokrenuti i pomoću implementacije Microsoftovih alata za operacijski sustav.
Metoda 2: Glasni programi
Sljedeći sveobuhvatan program za optimizaciju računala, s kojima možete provjeriti integritet datoteka sustava, je glasni programi. Korištenje ove aplikacije ima jednu važnu prednost na prethodni način. Ona leži u činjenici da slave komunalne usluge, za razliku od Windows popravak, ima sučelje ruskog govornog područja, što uvelike olakšava zadatak domaćih korisnika.
- Pokrenuti glasne usluge. Zatim idite na odjeljak "Module" prebacivanjem na odgovarajuću karticu.
- Zatim, pomoću bočnog izbornika, premjestite se u odjeljak "Usluga".
- Da biste aktivirali ček za integritet Elementi OS-a, kliknite stavku "Vraćanje datoteka sustava".
- Nakon toga, isti alat SFC sustava je lansiran u "naredbenom retku", koju smo već govorili prilikom opisivanja radnji u programu Windows popravak. Onaj koji drži skeniranje računala za oštećenje datoteka sustava.
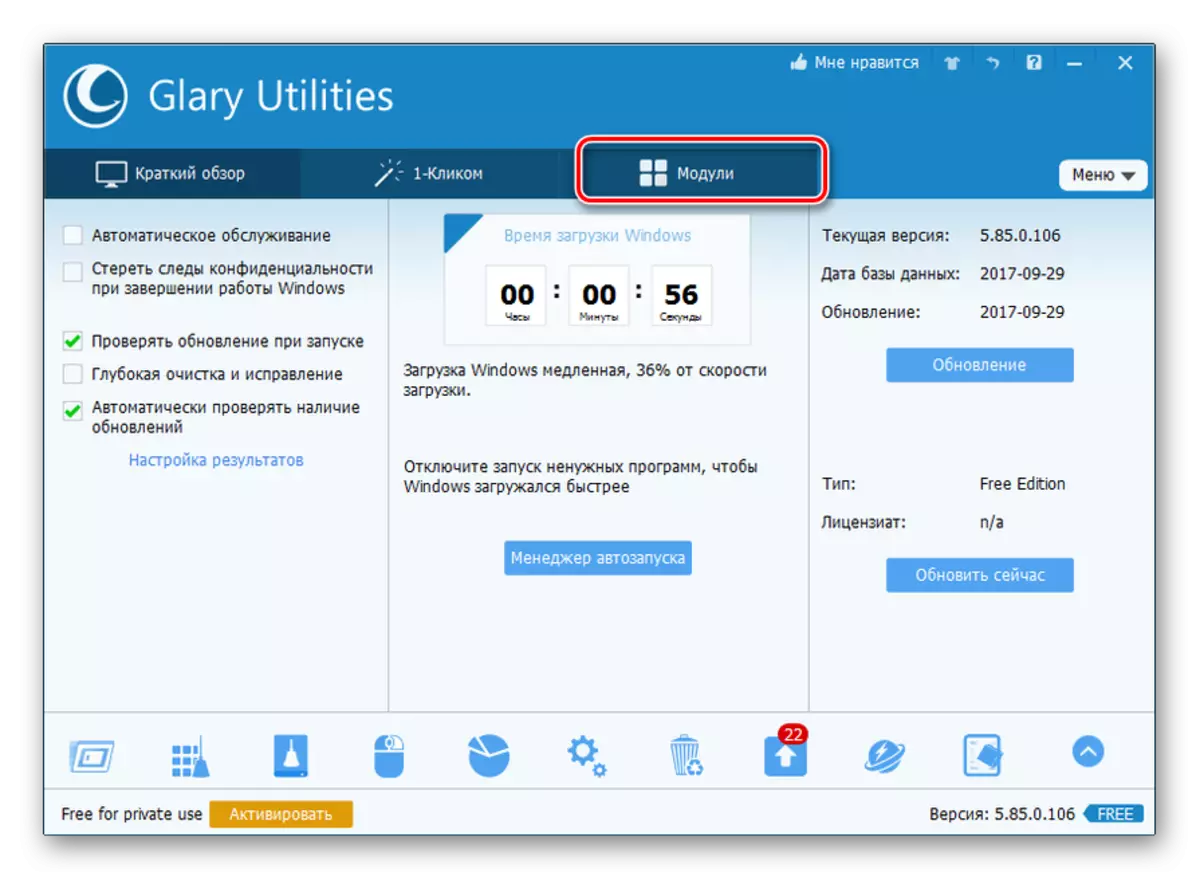

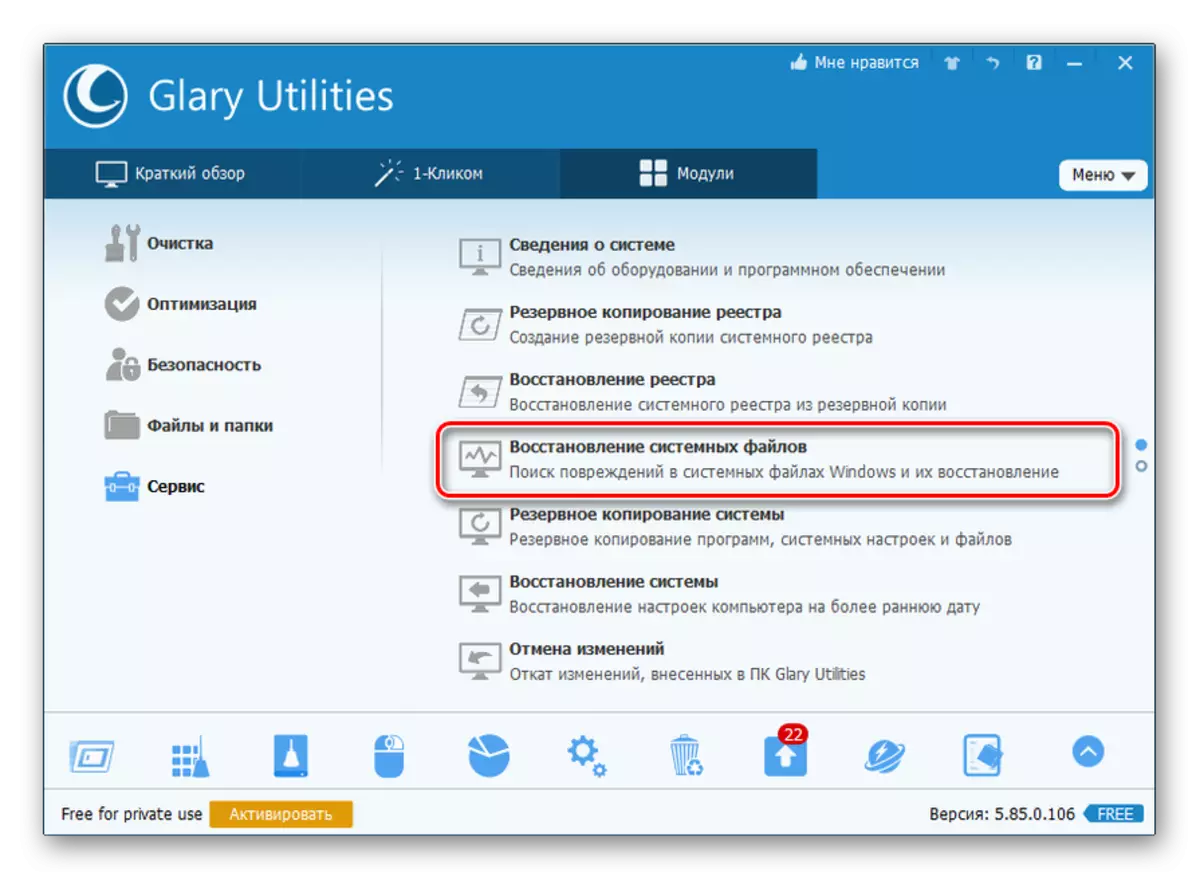

Detaljnije informacije o radu "SFC" prikazane su pri razmatranju sljedeće metode.
Metoda 3: "Command Line"
Aktivirajte "SFC" za skeniranje kako bi oštetili Windows sistemske datoteke, možete koristiti isključivo alate, a posebno "naredbeni redak".
- Za pozivanje "SFC" pomoću ugrađenih alata sustava, morate odmah aktivirati "naredbeni liniju" s autoritetom administratora. Kliknite "Start". Kliknite "Svi programi".
- Potražite "standardnu" mapu i idite na njega.
- Otvara se popis u kojem želite pronaći naziv "naredbena linija". Desnom tipkom miša kliknite na njega (PCM) i odaberite "Pokreni administratora".
- Pokrenuta je "naredba naredbe".
- Ovdje biste trebali voziti naredbu koja će pokrenuti "SFC" alat s atributom "Scannow". Unesi:
Sfc / scannow.
Pritisni enter.
- U "naredbeni redak" provjera se aktivira za probleme u sustavu datoteka datoteka alat "SFC". Operacije napretka mogu se promatrati pomoću prikazanih informacija u postocima. Ne možete zatvoriti "naredbeni redak" dok se postupak ne dovrši, inače nećete naučiti o svojim rezultatima.
- Nakon što je skeniranje dovršeno u "naredbeni redak", prikazuje se natpis, govoreći njegov kraj. Ako alat nije otkrio probleme u OS datotekama, tada će se prikazati informacije u nastavku da korisnost ne otkriva poremećaje integriteta. Ako se problemi još uvijek pronađu, prikazat će se njihovi podaci o dešifriranju.
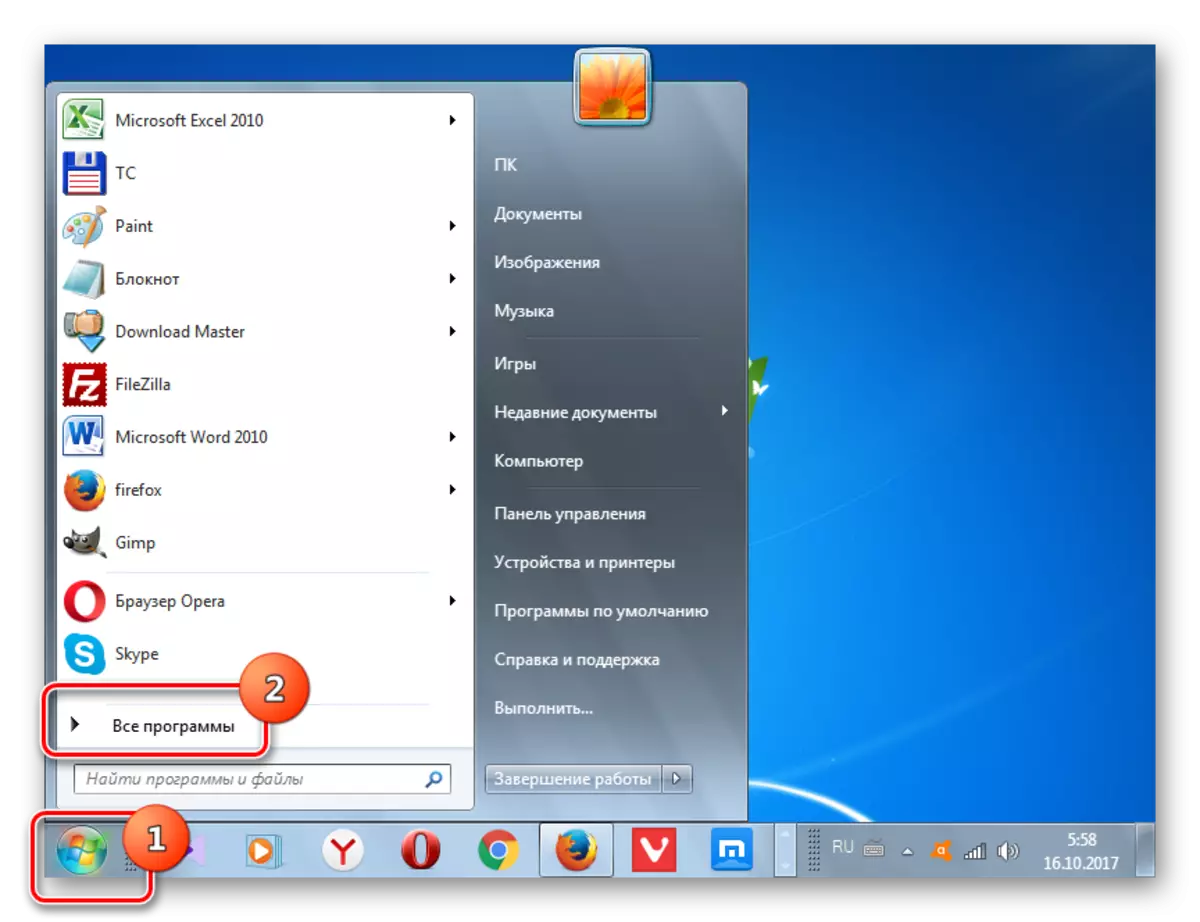
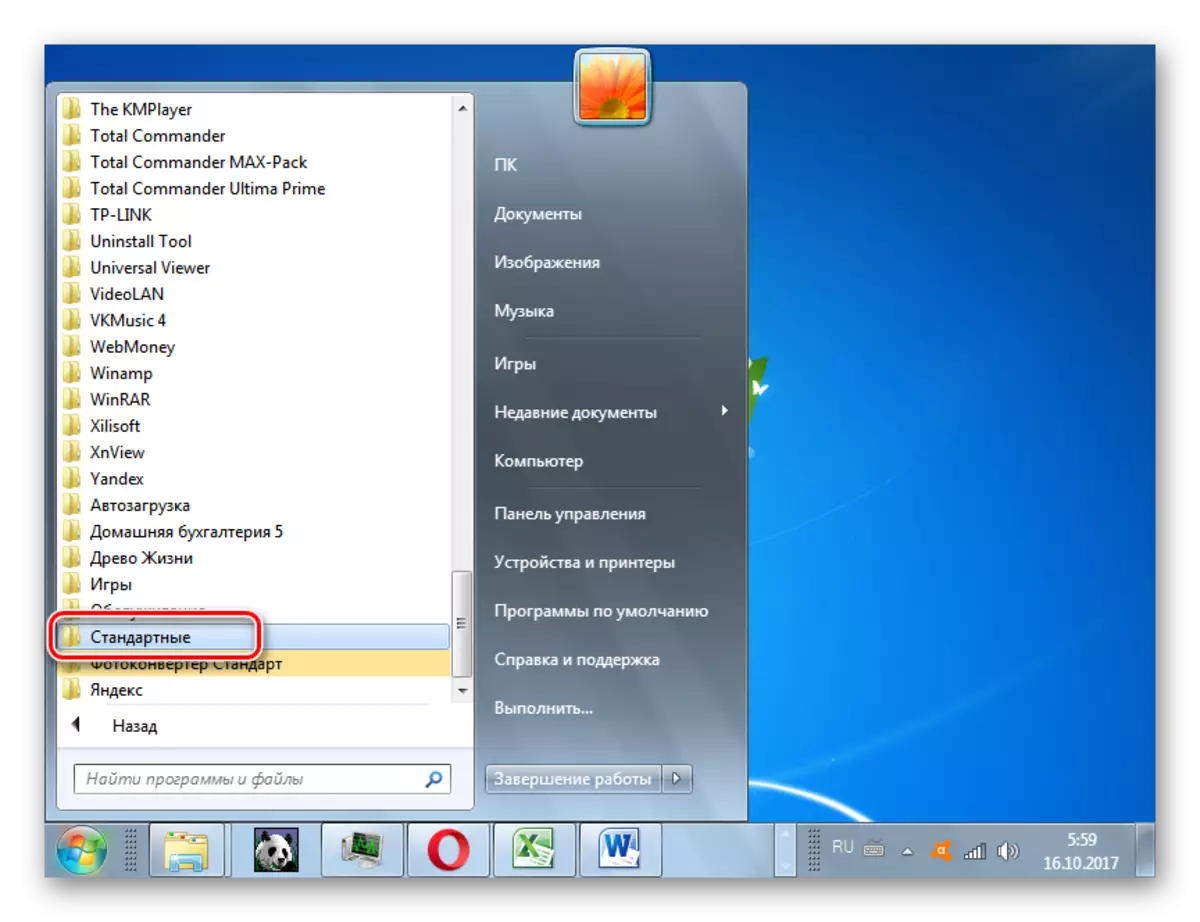

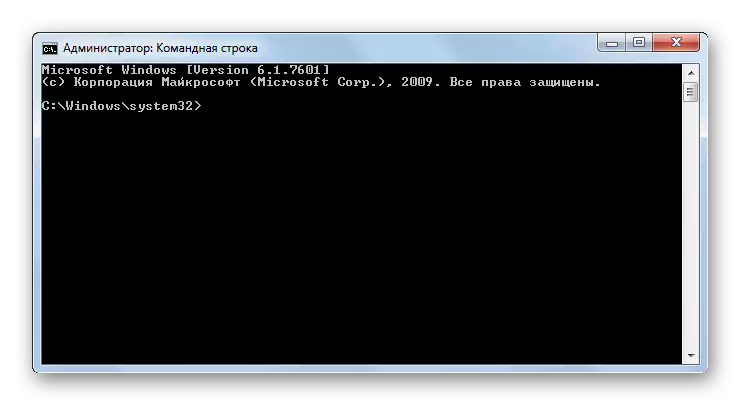
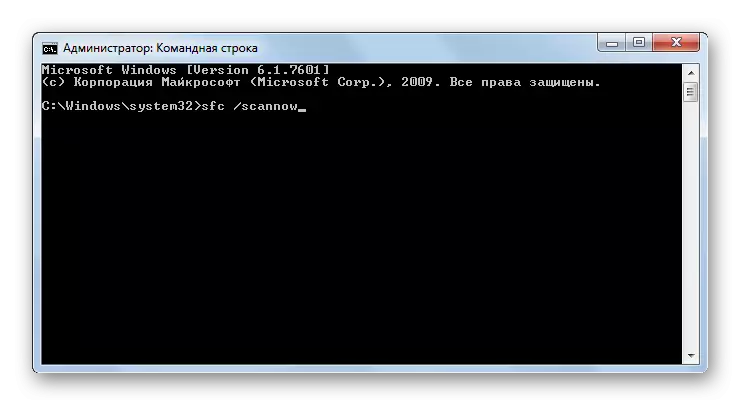

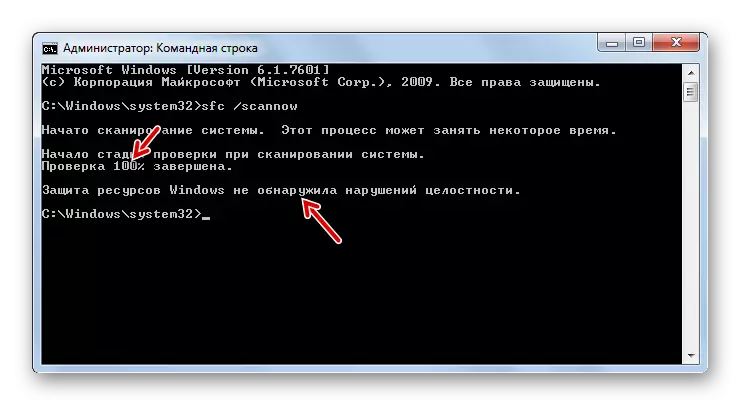
Pažnja! Kako bi se "SFC", ne samo da provjeri integritet sustava datoteka, već i da ih vratite u slučaju detekcije pogrešaka, prije pokretanja alata preporuča se umetnuti instalacijski disk operacijskog sustava. To mora biti točno isti disk iz kojeg je Windows instaliran na ovom računalu.
Postoji nekoliko varijacija pomoću alata "SFC" za provjeru integriteta sustava datoteka. Ako trebate skenirati bez obnavljanja zadanih nedostajućih ili oštećenih objekata OS-a, u "naredbeni redak" morate unijeti naredbu:
SFC / verifyonly.

Ako trebate provjeriti određenu datoteku za oštećenje, trebate unijeti naredbu koja odgovara sljedećem predlošku:
SFC / Scanfile = adresa_file

Također, postoji posebna naredba za provjeru operativnog sustava koji se nalazi na drugom tvrdom disku, to jest, a ne OS koji u ovom trenutku radite. Njegov predložak izgleda ovako:
SFC / scannow / offwindir = adresa_katalog_s_vindov
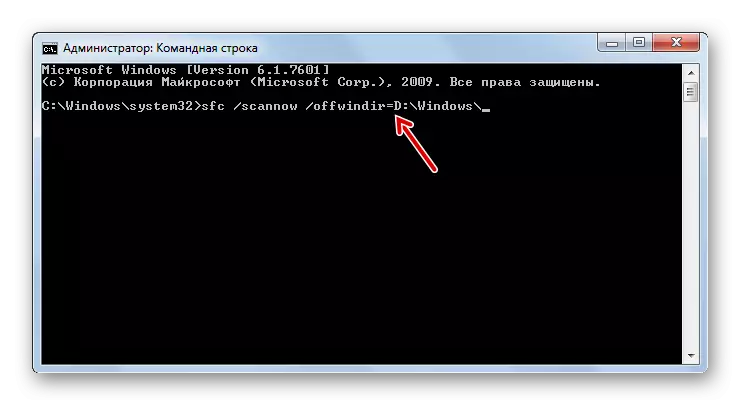
Lekcija: Omogućavanje "naredbenog retka" u sustavu Windows 7
Problem s pokretanjem "SFC"
Kada pokušate aktivirati "SFC", takav problem se može dogoditi da će se pojaviti poruka koja govori o neuspješnoj aktivaciji usluge za oporavak će se pojaviti u "naredbenoj liniji".
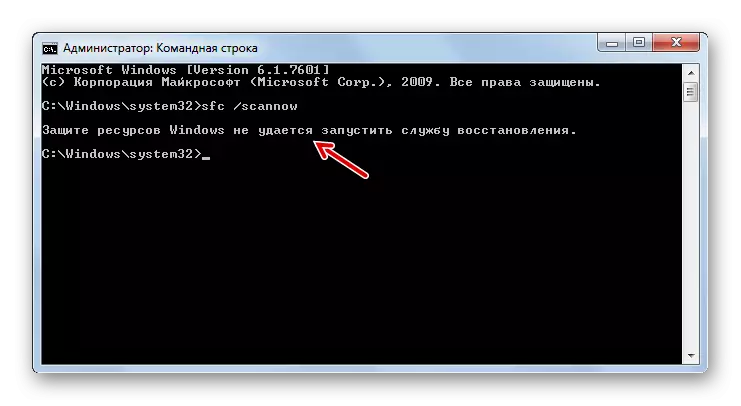
Najčešći uzrok ovog problema je onemogućite sustav instalatera Windows modula. Da biste mogli skenirati računalo alat "SFC", treba ga uključiti.
- Kliknite "Start", idite na "Upravljačka ploča".
- Dolaze u "sustav i sigurnost".
- Sada pritisnite "administraciju".
- Pojavit će se prozor s popisom različitih alata sustava. Kliknite "Usluge" da biste prijelaz na "Upravitelj usluga".
- Prozor se pokreće s popisom sustava sustava. Ovdje morate pronaći ime "Windows Installer". Da biste olakšali pretraživanje, kliknite name "Naziv" stupac. Elementi su konstruirani prema abecedi. Nakon što je pronašao željeni objekt, provjerite je li vrijednost u polju "Startup tipa". Ako postoji natpis "onemogućen", tada se usluga treba uključiti.
- Kliknite PCM na nazivu navedene usluge i na popisu odaberite "Svojstva".
- Otvara se svojstva ljuske usluge. U odjeljku "Općenito" kliknite na područje početka, gdje je vrijednost trenutno "onemogućena".
- Otvara se popis. Ovdje trebate odabrati "Ručno".
- Nakon postavljane vrijednosti, kliknite "Primijeni" i "OK".
- U "Usluge upravitelja" u stupcu "Startup Tip" u retku elementa koji nam je potreban je postavljen na "ručno". To znači da sada možete pokrenuti "SFC" putem naredbenog retka.

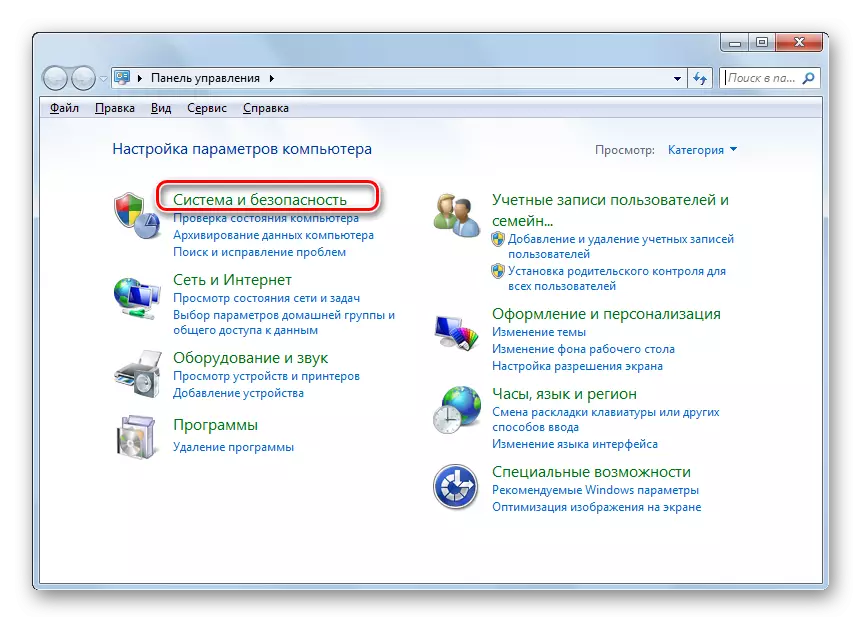
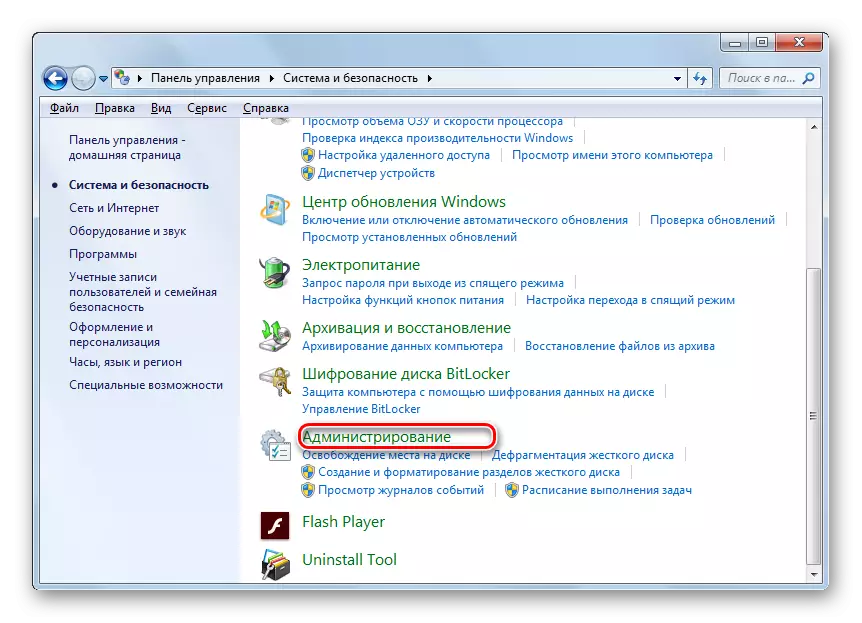
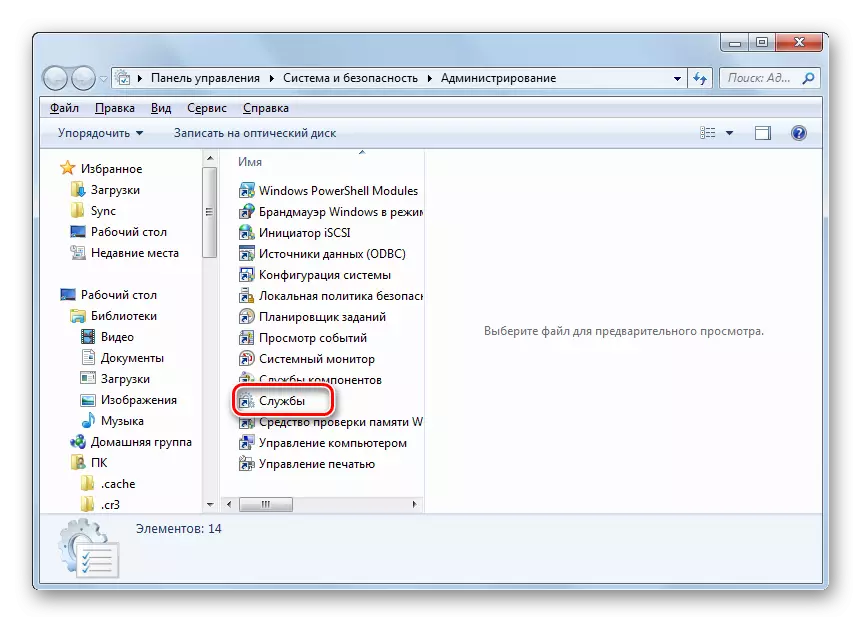
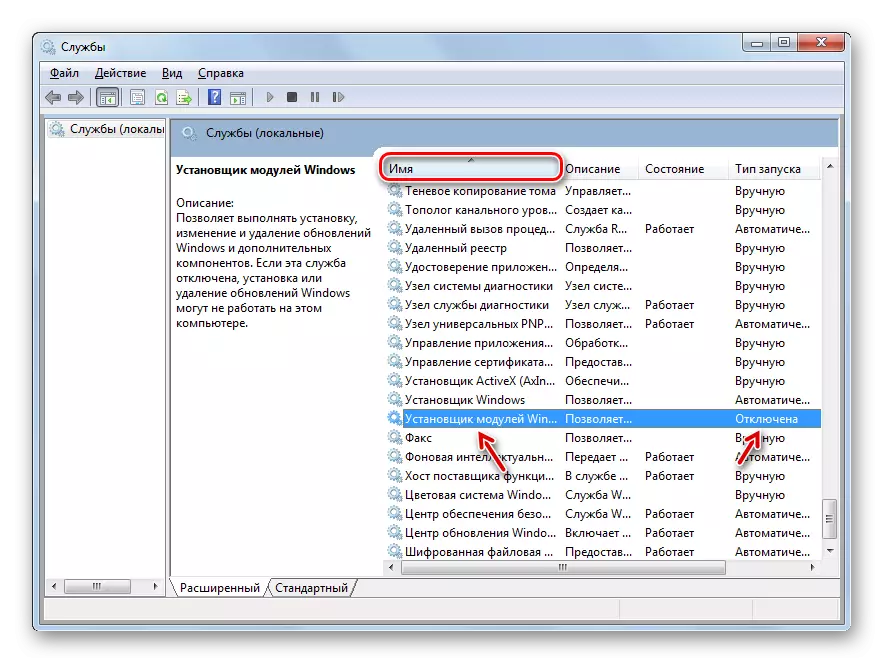

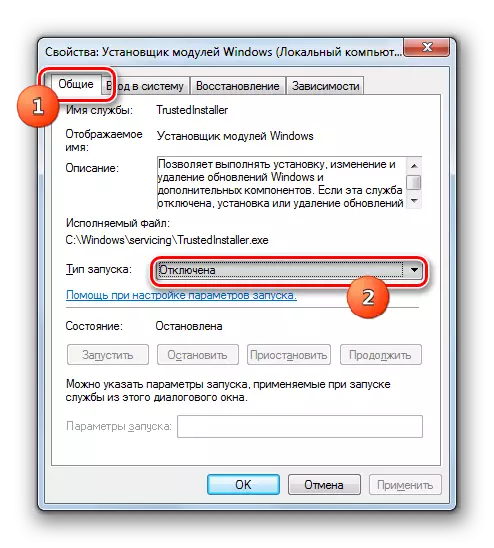
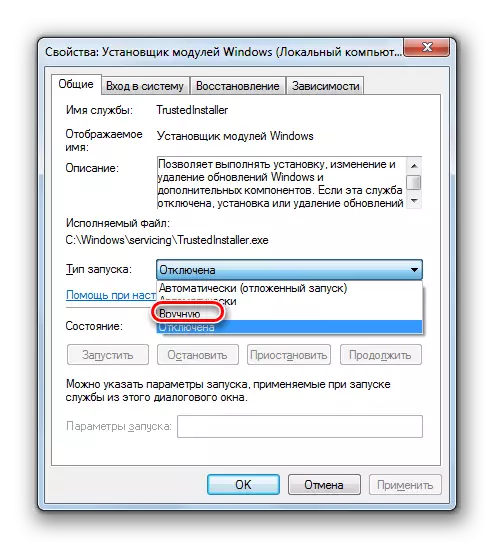
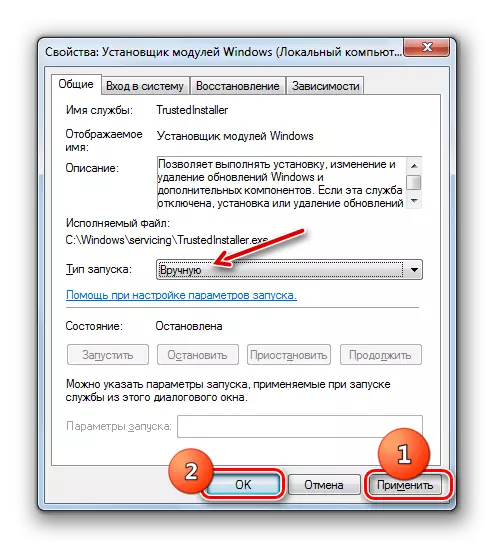
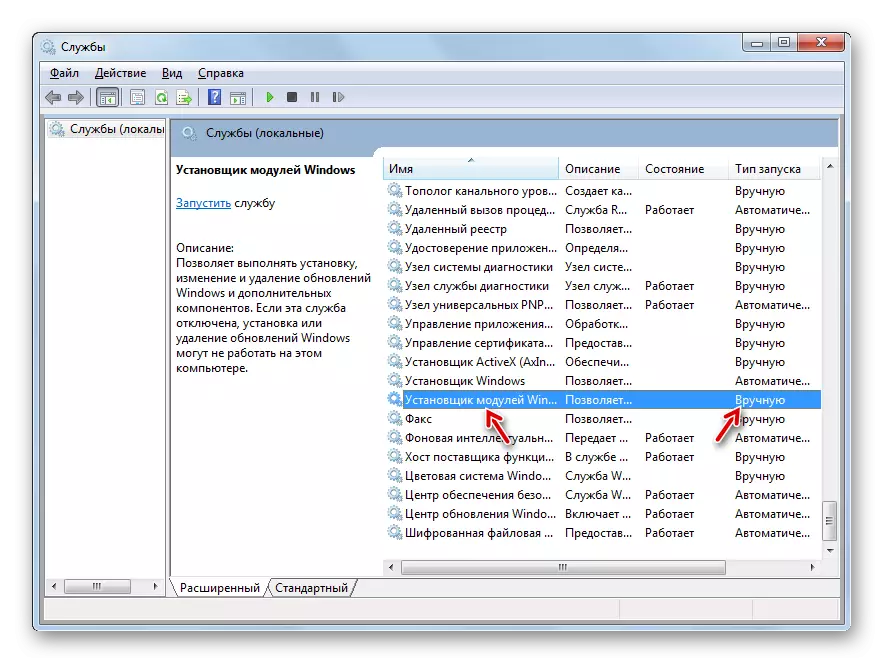
Kao što možete vidjeti, možete početi provjeravati računalo na integritet sustava datoteka, kako koristeći programe treće strane i koristeći Windows WinDovs. Međutim, bez obzira na to kako početi provjeriti, još uvijek izvodi alat SFC sustava. To jest, aplikacije treće strane mogu olakšati i učiniti intuitivno pokrenuti ugrađeni alat za skeniranje. Stoga, posebno kako bi se napravila ova vrsta čekova, nema smisla preuzimati i instalirati na proizvođače trećih strana. Istina, ako je već instaliran na vašem računalu, naravno, možete koristiti ove softverske proizvode za aktiviranje "SFC", jer je još uvijek prikladnije nego što se tradicionalno ponaša putem "naredbenog retka".
