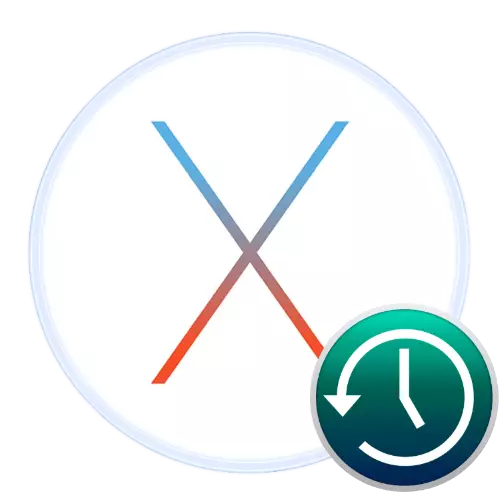
U Operativnom sustavu MacOS postoji vrlo koristan alat - program vremenskog stroja, čija je svrha stvaranje sigurnosnih kopija korisničkih podataka. Danas vas želimo predstaviti značajke rada ovog fonda.
Koristimo vremenski stroj
Zadana sredstva koja se razmatra u razmatranju po satu kopiranje svih korisničkih podataka na vanjski pogon - tvrdi disk ili SSD, spojen putem kabela ili bežičnog puta. Naravno, zadane vrijednosti mogu se promijeniti, što ćemo govoriti u nastavku.Pročitajte više: Pure MacOS instalacija
Postavljanje i uključivanje
Prije korištenja programa, trebate pripremiti vanjski pogon - povezati ga na svoj Mac, nakon čega otvorite aplikaciju za uslužni program za disk i formatirajte buduće skladištenje sigurnosne kopije.
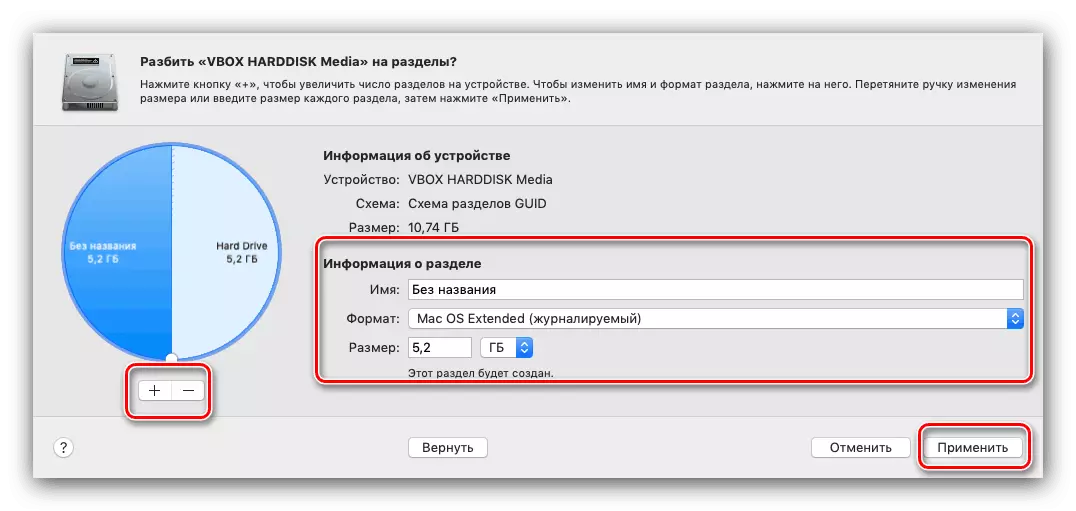
Lekcija: "Disk Utility" u MacOsu
Zatim idite na postavljanje aplikacije.
- Možete pokrenuti vrijeme stroj iz "Postavke sustava" - Koristite Apple izbornik u kojem odaberete odgovarajuću stavku.

Otvoreni vremenski stroj.
- Prozor programa upravitelja će pokrenuti, kliknite na nju na stavci "Select Disk".
- Navedite željenu. Najvjerojatnije, alat će zahtijevati još jedan postupak oblikovanja pogona, sada je već isključivo za kopiranje, slažem se s tim.

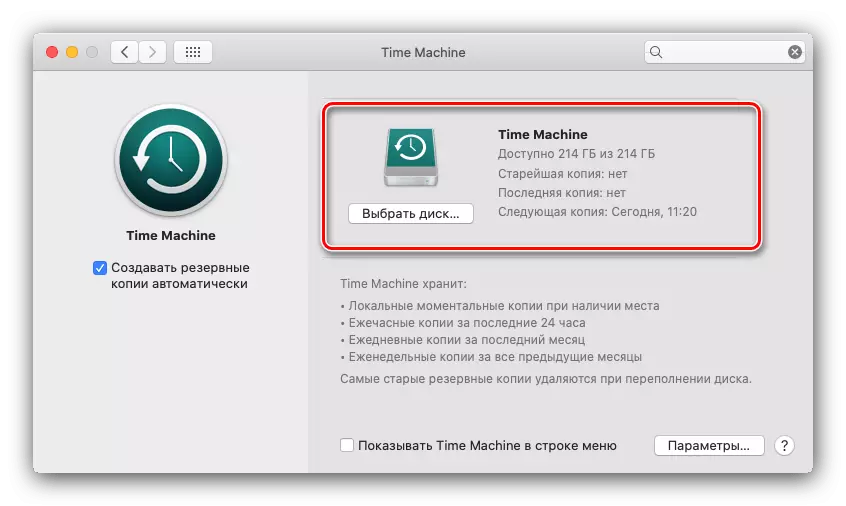
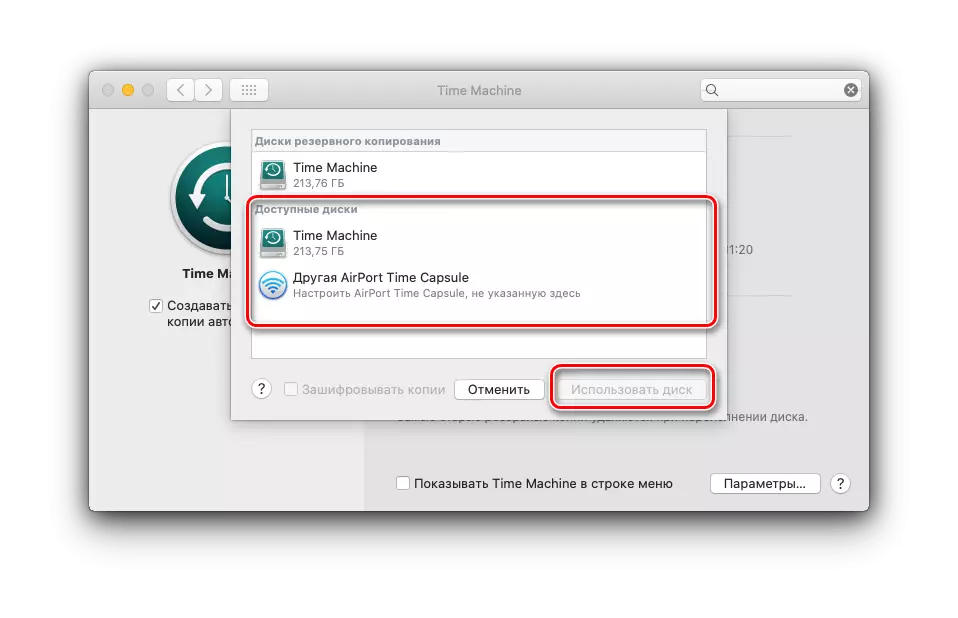
Završetak - aplikacija će se automatski raditi u skladu s zadanim parametrima.
Vratite iz sigurnosne kopije
Postupak oporavka je također vrlo jednostavan.
- Otvorite "Programi" bilo kojim prikladnim načinom - na primjer, putem izbornika "Prijelaz" Finder datoteka upravitelja.
- Zatim, pokrenite vremenski stroj.
- Otvorit će se sučelja kotača, svaka stavka koja označava satnicu. Pomičite se kroz kotač dok ne želite početi oporavak (koristite strelice zaslona).
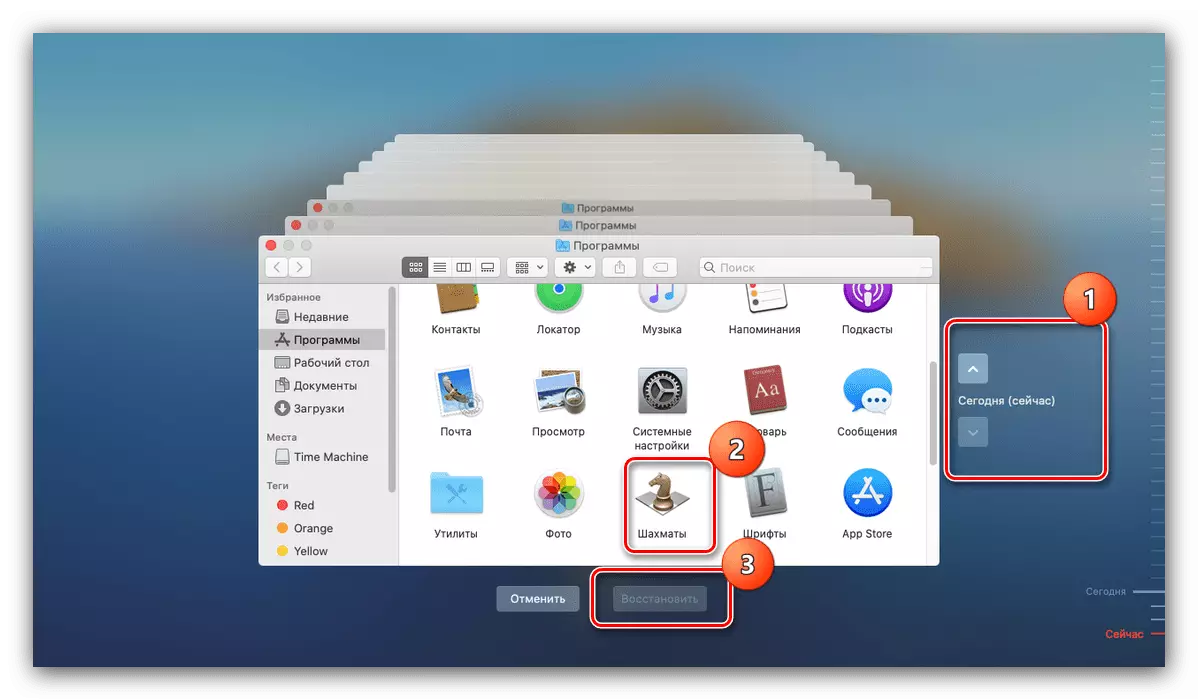
Zatim se pomaknite u direktorij u kojem se nalaze podaci koje trebate, odaberite ih i kliknite "Vraćanje".
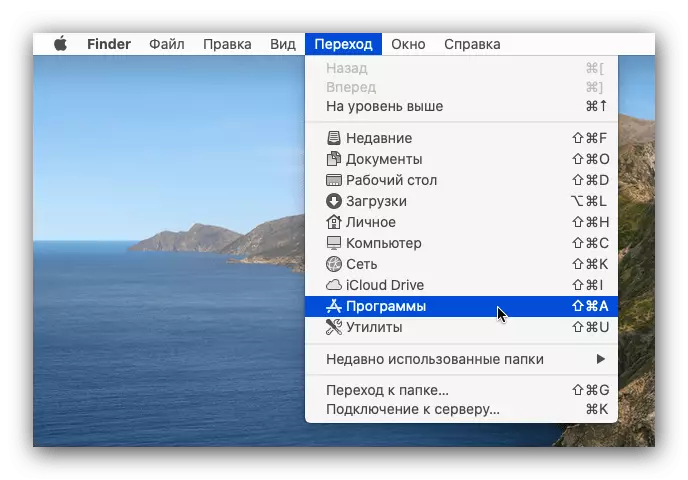

Pričekajte kraj postupka.
Smanjenje sigurnosnih kopija
Zadani vremenski parametri možda neće organizirati neke korisnike, pogotovo ako je potrebna i vanjski pogon za druge potrebe, osim za stvaranje sigurnosnih kopija.
- Počnimo s smanjenjem okupiranog mjesta. To možete postići na dva načina: stvaranje zasebne particije na vanjskom pogonu ili kroz isključenje određenih direktorija iz rezervnog rasporeda. Prva metoda je za detalje korištenja "Disk Utility", pogledajte odjeljak "Postavke i omogući".
- Za drugu metodu otvorite upravitelja vremena i kliknite na gumb "Parametri".
- Obratite pozornost na popis s imenom "Nemojte stvarati sigurnosne kopije za sljedeće objekte." Da biste dodali mapu u iznimke, kliknite gumb "+".

Zatim, pomoću tražila, odaberite imenik koji želite isključiti - na primjer, "preuzimanja".
- Nakon dodavanja kliknite "Spremi".
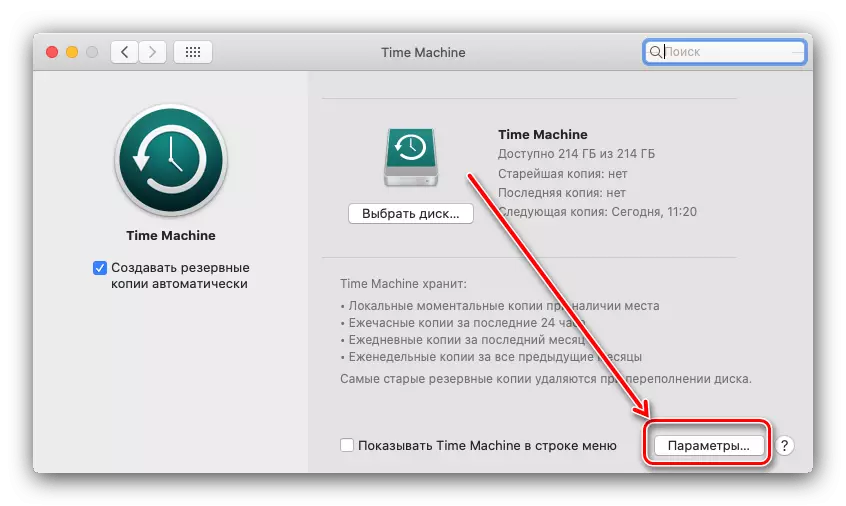
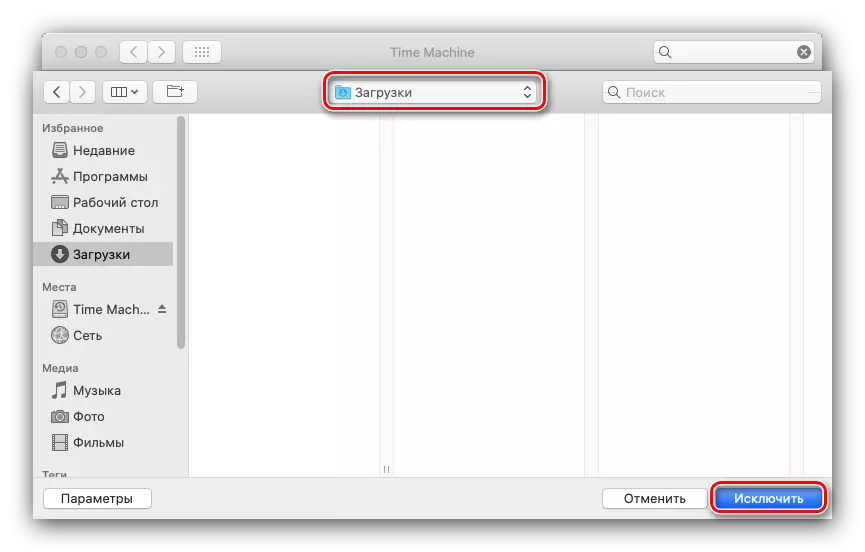
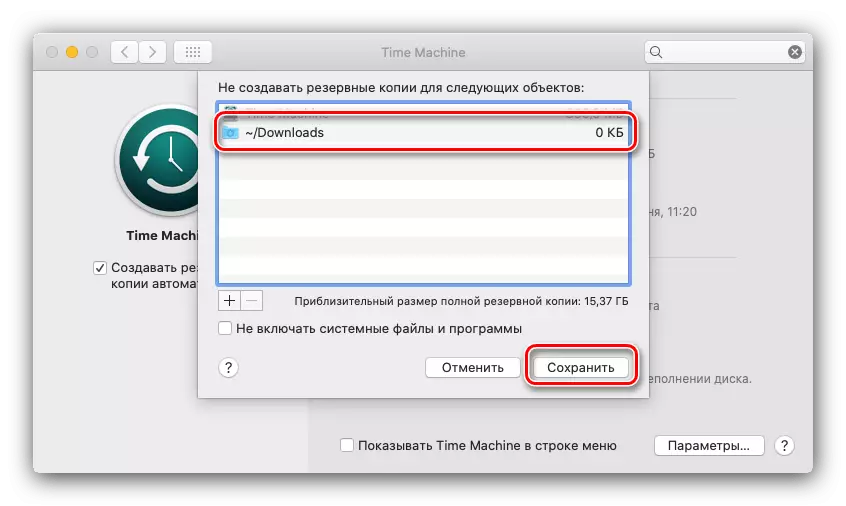
Datoteke iz mape unesene na popisu iznimke više se neće kopirati u vremenski stroj pogon.
Onemogućiti sigurnosnu kopiju
Ako više ne trebate funkciju stvaranja sigurnosnih kopija, možete ga onemogućiti u istom upravitelju - uklonite oznaku iz stavke "Kreiraj automatski".
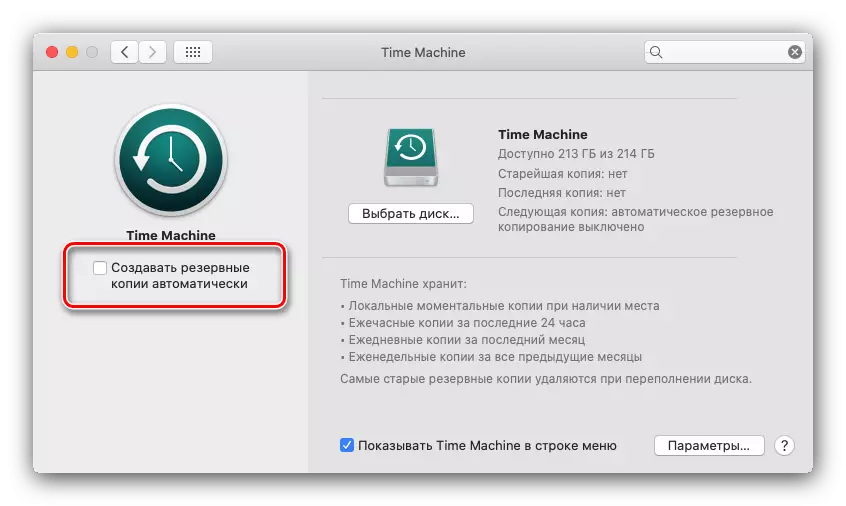
Dakle, mi ćemo isključiti sigurnosnu kopiju, ali postoji i način isključenja lokalnih kopija, nakon čega će se izraditi sigurnosna kopija isključivo kada je spojen odgovarajući vanjski pogon.
- Otvorite "terminal", na primjer, pronalaženje kroz spotling alat.
- Zatim unesite naredbu:
Sudo tmutil detablelocal

Morat ćete odrediti administratorsku lozinku.
- Sada će lokalna sigurnosna kopija biti potpuno onemogućena. Da biste ga omogućili, koristite sljedeću naredbu:
Sudo tmutil enablelocal


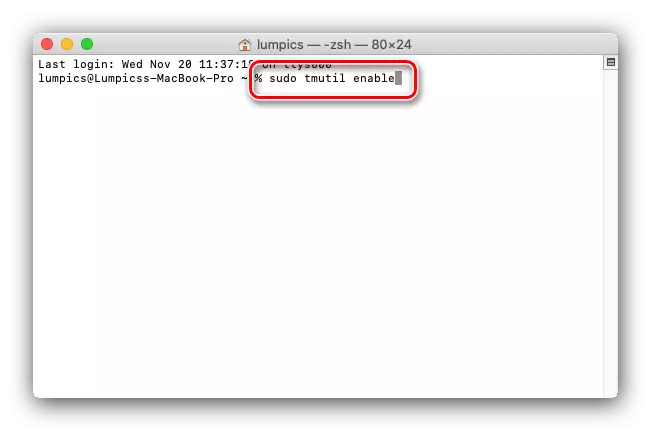
Alas, ali ova metoda će raditi samo u verziji Macos Mojave i ispod.
Zaključak
Time Machine je moćan alat za sigurnosno kopiranje podataka korisnika koji je u stanju spasiti u slučajevima glavnog pogona ili slučajnog brisanja važne datoteke.
