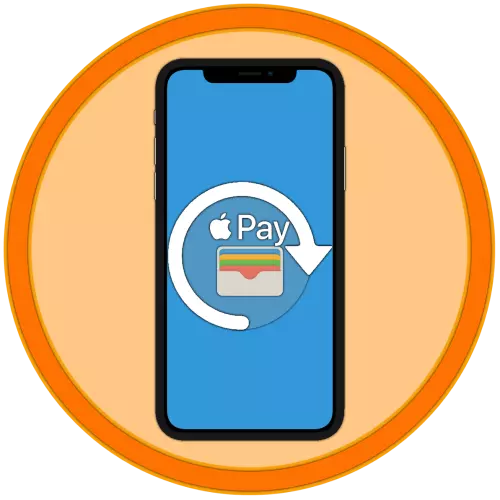
IPhone se može koristiti za plaćanje najmanje dva slučaja - prilikom kupnje aplikacija i igara u App Storeu, kao i prilikom plaćanja proizvoda izravno po samom uređaju putem terminala (Apple Pay). I prva i druga podrazumijeva prisutnost načina plaćanja prema zadanim postavkama, koja se može promijeniti ako je potrebno. Dalje, recimo kako to učiniti.
Opcija 1: Plaćanje u App Storeu
Pitanje kupnje aplikacija, igara, kao i dizajn pretplata na njima i razne usluge u IOS okruženju vrlo su relevantne, te stoga prvo razmatraju kako promijeniti način plaćanja koji se koristi za te svrhe.Metoda 1: App Store
Jedna od dvije moguće mogućnosti rješavanja našeg današnjeg zadatka u odnosu na Apple Application Store se provodi kroz postavke profila dostupne u njemu.
- Otvorite App Store i, dok je na kartici "Danas" dodirnite sliku svog profila, a zatim ponovno na njemu, ali već u odjeljku "Račun". Potvrdite prijelaz putem ID-a s dodirom ili ID licem.
- Zatim taknite "Upravljanje načinima plaćanja". Ako dodatni na koji želite zamijeniti glavnu još nije priključen na Apple ID, otvorite odjeljak "Dodaj način plaćanja" i idite na sljedeći korak.
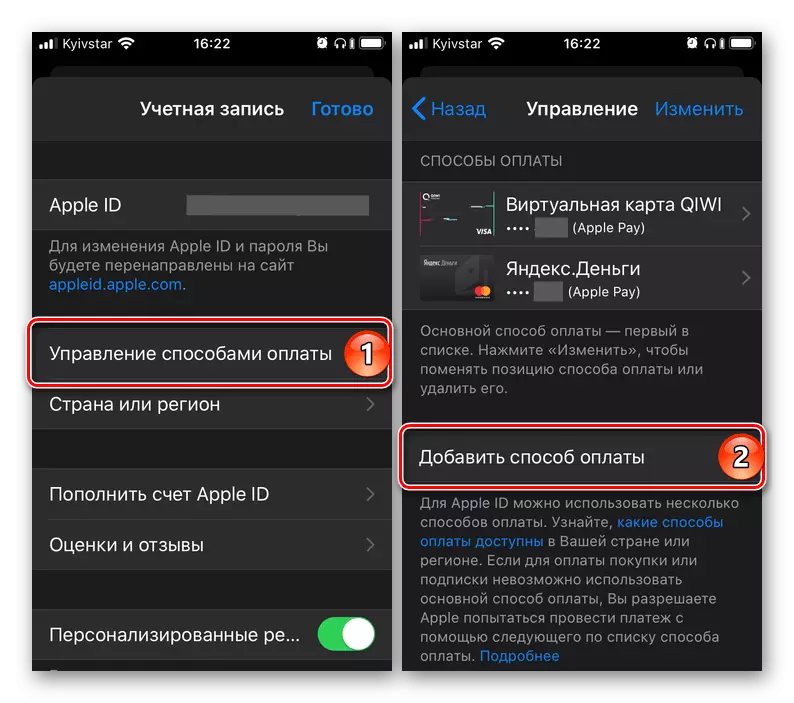
Ako je više od jedne kartice (račun već priključen na račun, potrebno je jednostavno promijeniti jedan na drugi (glavni), dodirnite natpis "Promijeni" koji se nalazi u gornjem desnom kutu, zatim pomoću horizontalnih traka koje se nalaze na Desno, promijenite redoslijed kartica (računi) i kliknite Završi.
- Jednom na Add New Modnoj stranici odaberite jednu od tri dostupne opcije:
- Pronađeno u novčaniku;
- Kreditna ili debitna kartica;
- Mobitel.
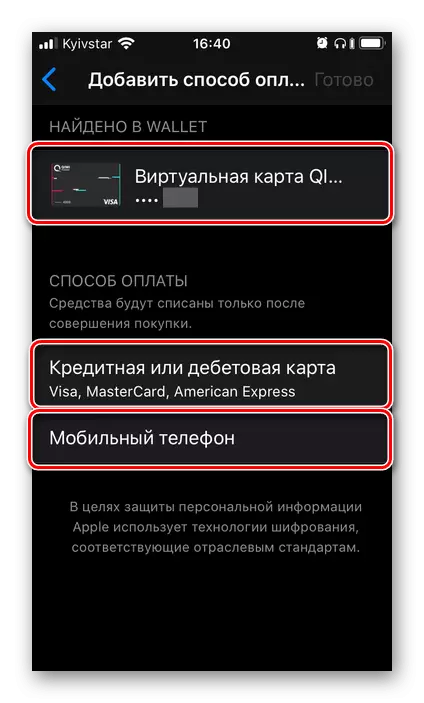
U primjeru, bit će dalje pregledan upravo drugi, budući da je prvi isključivo pritiskom na već pričvršćen ID Apple, ali ne i dodao kartama App Store, a treći je u navođenju broja mobitela i potvrđujući ga unosom kod SMS-a.
- Unesite podatke o kartici - njegov broj, razdoblje valjanosti, tajnog koda, provjerite ispravnost prethodno navedenog (prilikom registracije računa) imena i imena ili, ako je potrebno, navedite ih. Ispunite potrebna polja bloka adrese računa, a zatim kliknite Završi.
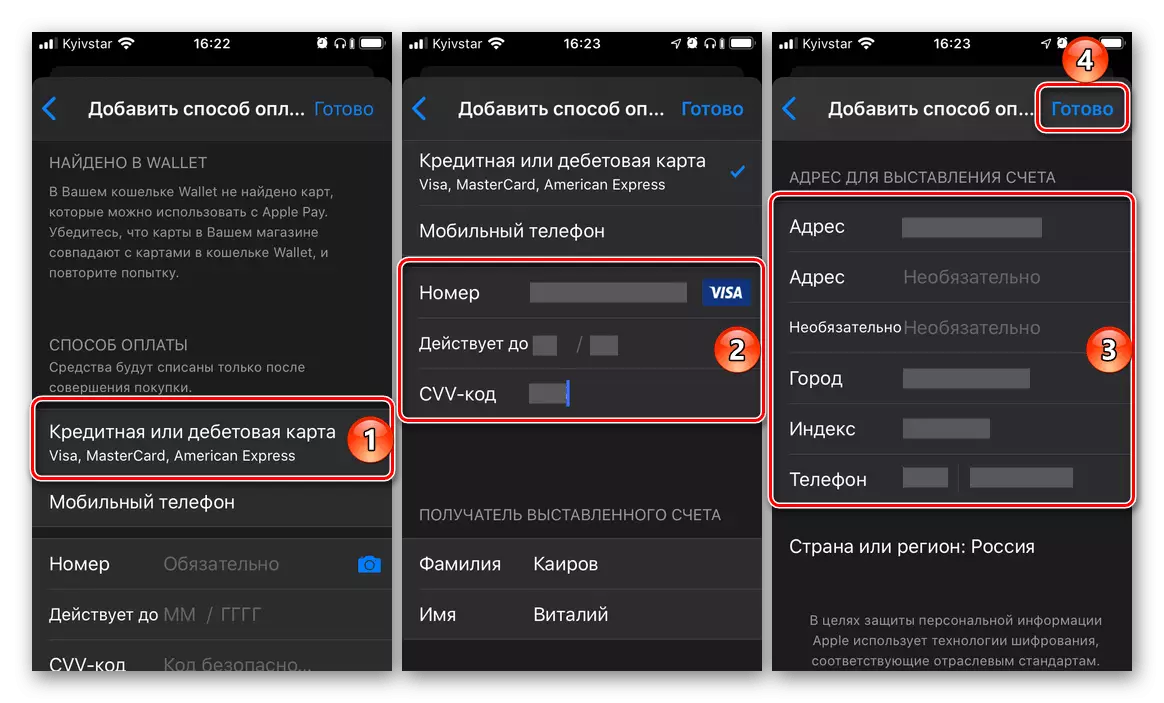
Važno! Bank kartica, koja će se koristiti kao glavna metoda plaćanja u App Storeu, mora biti objavljena u istoj zemlji na koju je registriran račun. Adresa, posebno, poštanski broj, također mora odgovarati.
- Pričekajte da se operacija ne završi i pročita svoj rezultat. Osim toga, u aplikaciji novčanika može se dodati nova metoda plaćanja, koja će vam omogućiti da ga koristite od Apple Pay. Ali o tome ćemo detaljno ispričati u sljedećem dijelu članka.
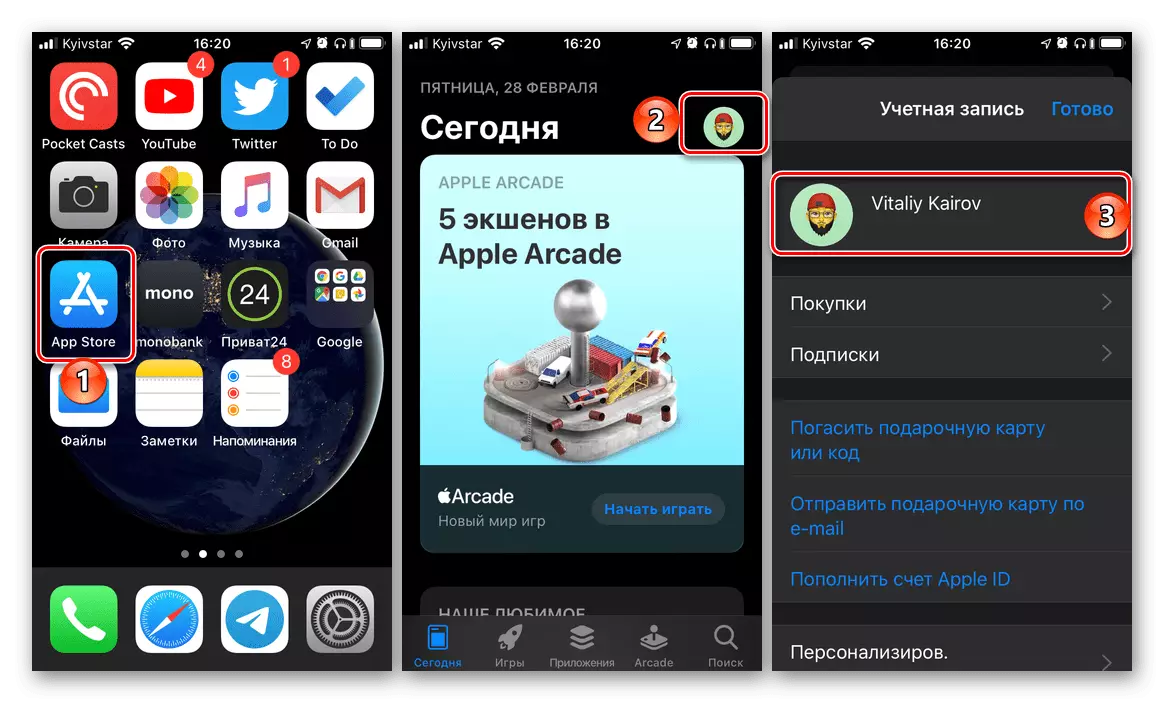
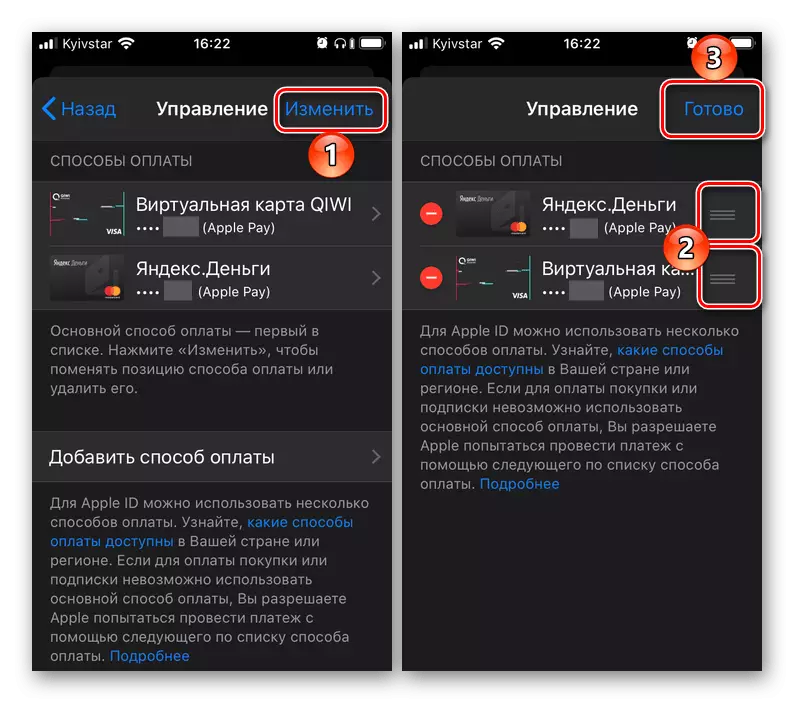
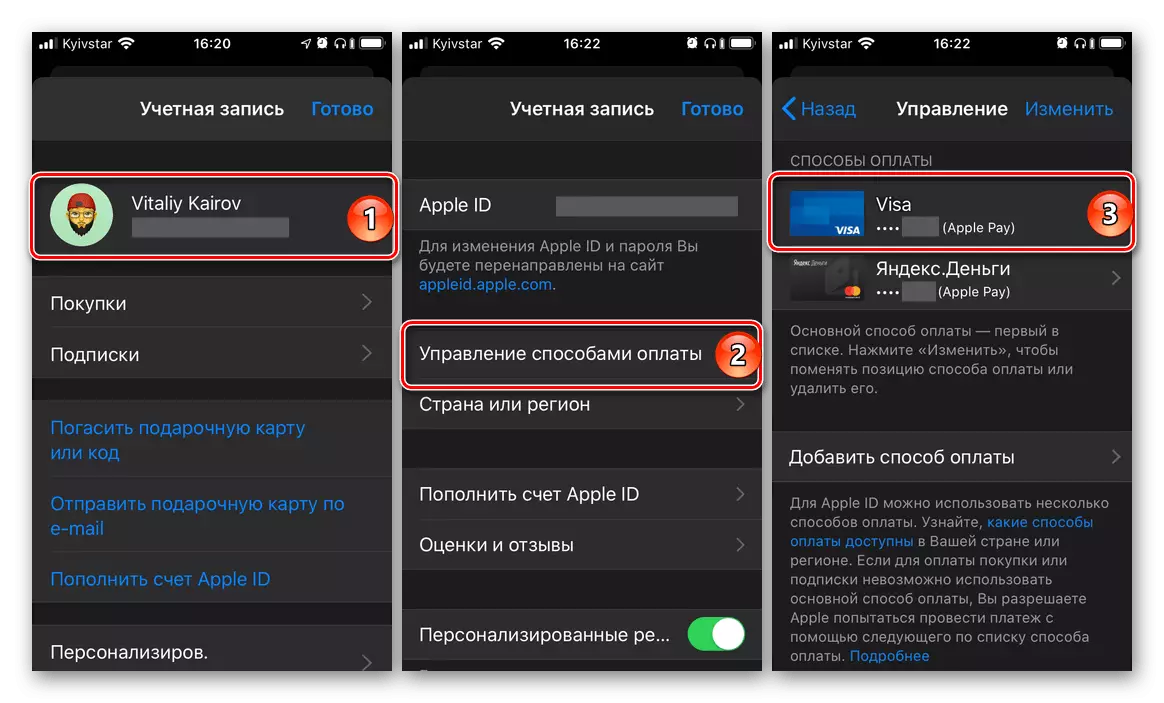
Savjet: Ako će u budućnosti biti potrebno promijeniti prioritet načina plaćanja u trgovini aplikacija, to jest, kako bi se napravila osnovna druga kartica ili račun (ovisno o obvezujućim takvom), jednostavno promijenite redoslijed njihovog položaja obavljanjem radnji opisani u drugom stavku drugog stavka ove upute.
Bio je to glavni, ali ne i jedina metoda promjena u načinu plaćanja u App Storeu.
Metoda 2: "Postavke"
Postoji mogućnost promjene načina plaćanja u aplikacijama tvrtke Store bez potrebe za pokretanjem. Radnje slične onima koje se raspravljaju mogu se obaviti u iOS postavkama.
- Otvorite "Postavke" iPhone uređaja i idite na prvu od dostupnih particija - Apple ID.
- Zatim otvorite pododjeljak "Plaćanje i isporuka". Ako je potrebno, potvrdite prijelaz na njega pomoću ID-a za dodir ili ID lica.
- Daljnje radnje se ne razlikuju od onih u prethodnoj metodi:
- Ako je više od jedne kartice ili računa već povezano s računom i potrebno je jednostavno promijeniti njihovu narudžbu (prioritet), učinite to, kao što je prikazano na slici ispod.
- Ako je zadatak upravo u dodavanju novog načina plaćanja, ponovite korake broj 3-5 iz prethodnog dijela članka.
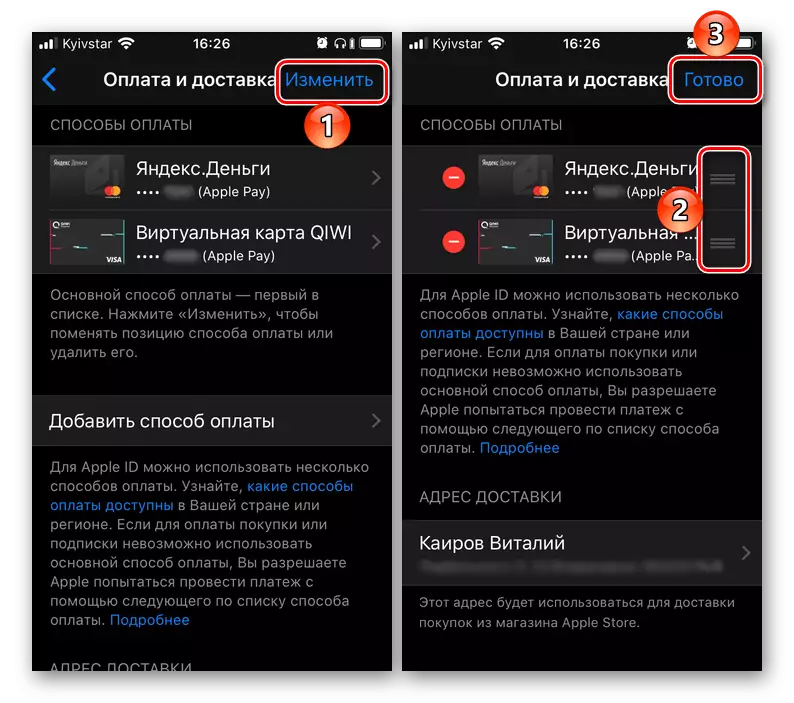
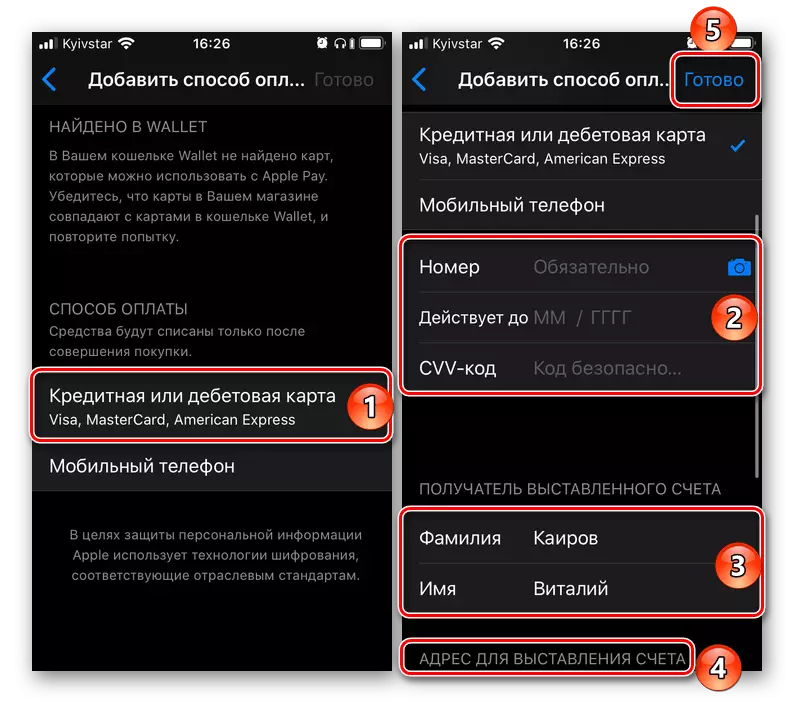

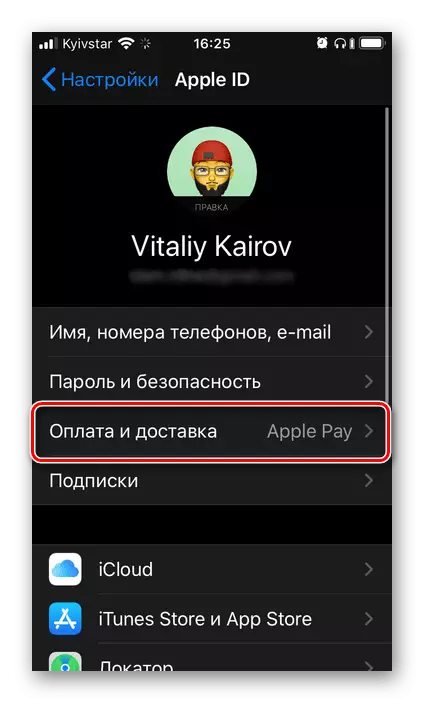
Dodavanje nove i / ili promjene postojećeg načina plaćanja u App Storeu - postupak je vrlo jednostavan. Jedini, ali još uvijek iznimno važnu nijansu, je da je kartica Banke i / ili kao račun koji se koristi kao broj mobitela mora poštivati zemlju na koju je registriran Apple ID.
Opcija 2: Plaćanje putem Apple Pay
Apple plati, kao što znate, omogućuje vam da koristite iPhone umjesto bankovne kartice za plaćanje na terminalima. Ako je potrebno, možete se vezati za uslugu novu karticu i zamijeniti starim ili, ako je takav račun već bio vezan za više od jednog, brzo se prebacite između njih, ali o svemu.Metoda 1: Dodatak novčanika
Apple Pay značajke pruža iPhone NFC modul i aplikacija novčanika. Najlakši način promjene načina plaćanja pomoću posljednjeg.
- Otvorite aplikaciju za novčanik i kliknite na gornji desni kut kruga s plus karticom.
- U prozoru se pojavljuje na zaslonu, na gumbu se pojavljuje gumb "Nastavak".
- Ako je vaš Apple ID već priključen na vaš Apple ID (razlikuje se od one koji se sada koristi za plaćanje putem Apple Pay), možete ga odabrati na sljedećem zaslonu. Da biste to učinili, dovoljno je ući u sigurnosni kod (CVC), a zatim kliknite na aktivni gumb "Next", koji se nalazi u gornjem desnom kutu.

Ako je zadatak "dodati drugu karticu", dodirnite odgovarajući natpis. Zatim možete ići jedan od dva načina:
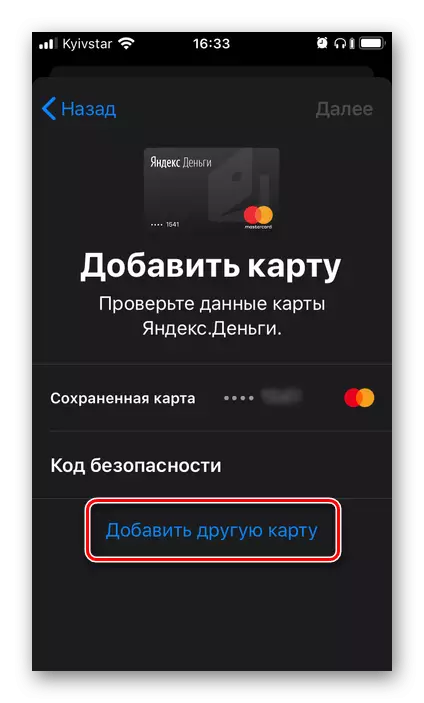
- Postavite kartu u okvir koji se pojavljuje u sučelju fotoaparata koji je otvorio fotoaparat, pričekajte da se podaci navedeni na njemu prepoznaju, upoznajte se s njima i potvrdite. Osim toga, bit će potrebno ručno unijeti sigurnosni kod i ako kartica nije nominirana, ime i naziv vlasnika.
- "Unesite podatke o ručnim karticama." U tom slučaju, morat ćete samostalno odrediti svoj broj i dodirnite "Next", a zatim unesite razdoblje valjanosti i sigurnosni kod, nakon čega ponovno idete "sljedeći",
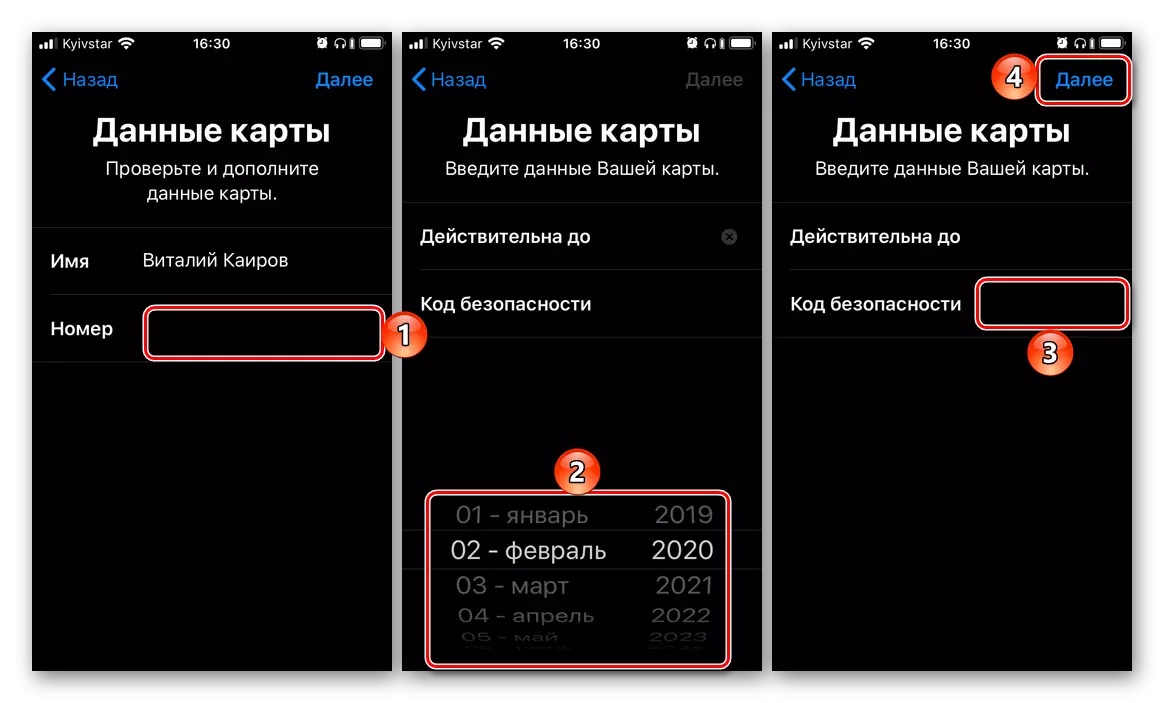
Uzmite "uvjete i odredbe", odaberite metodu provjere (SMS na broj ili poziv), nakon čega ponovno kliknite "Next" i potvrdite postupak navođenjem koda primljenog ili diktirana prilikom pozivanja koda.
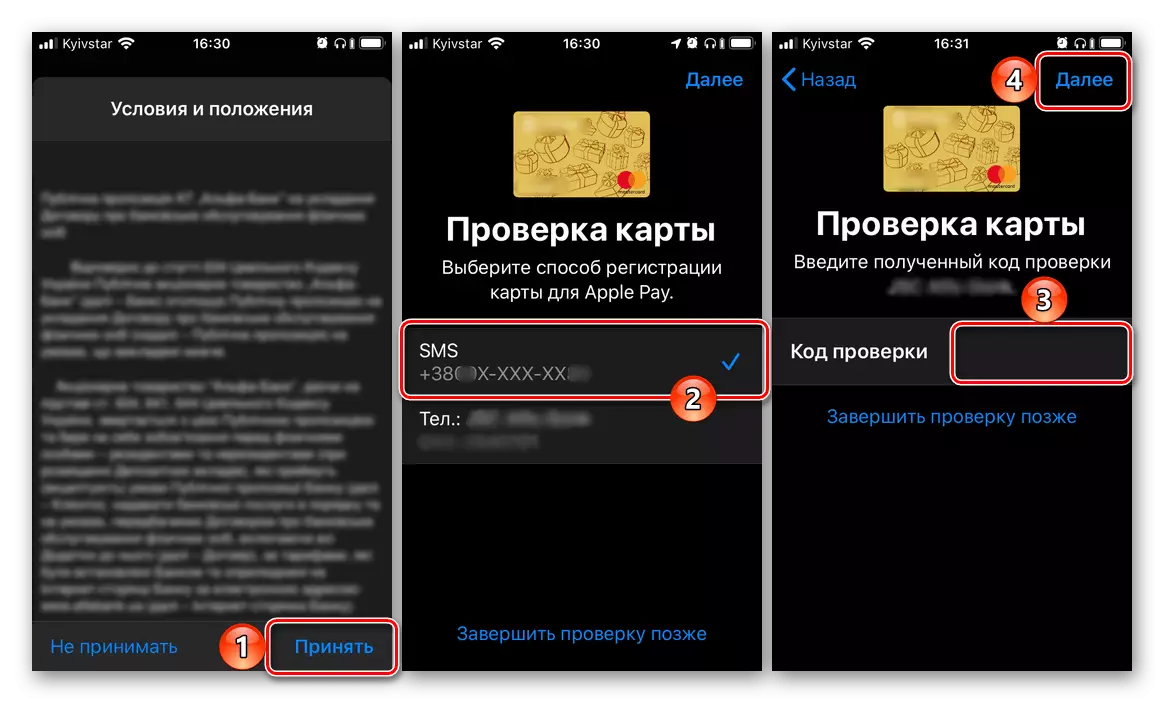
Posljednji put snižavaju "Next" i čekajte još nekoliko sekundi, vidjet ćete da se kartica doda na novčanik i da se aktivira, stoga se može koristiti za plaćanje putem jabuke.
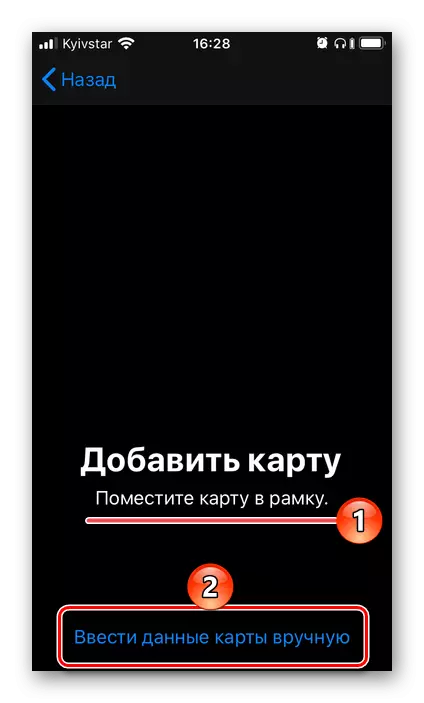
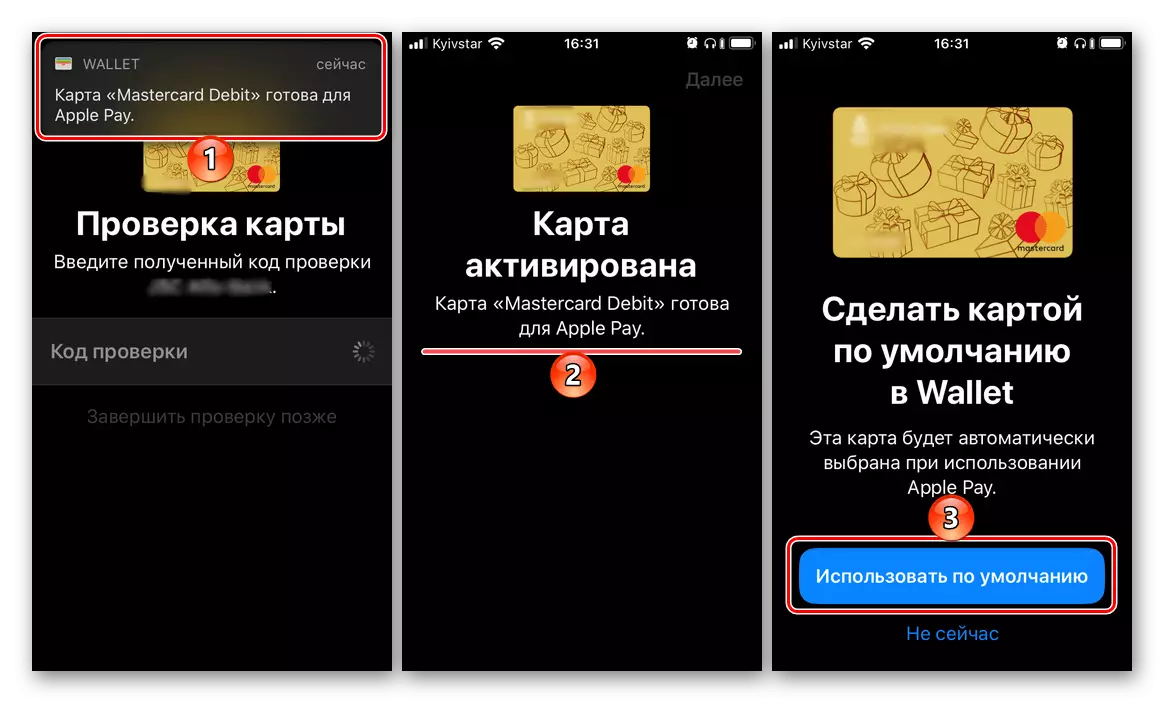
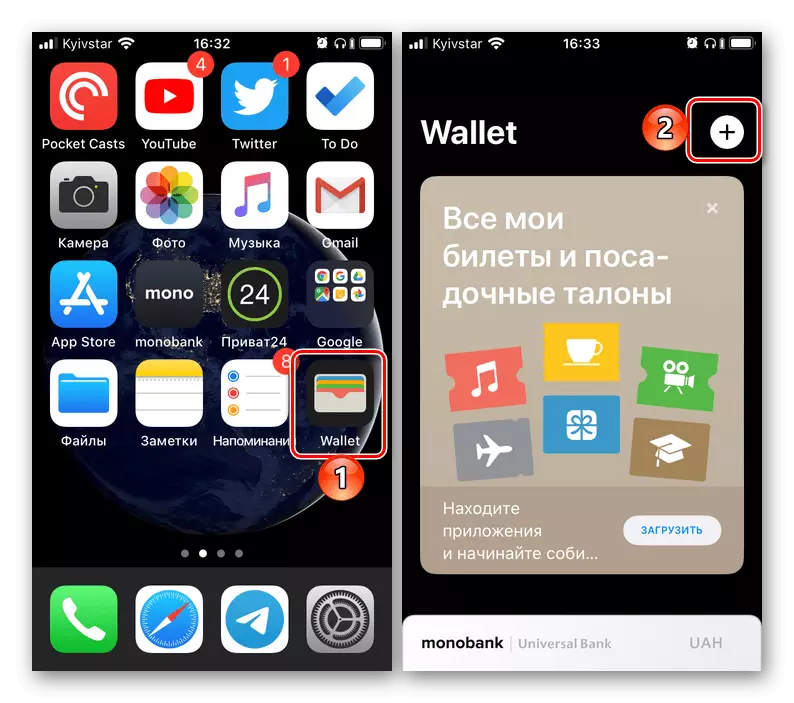
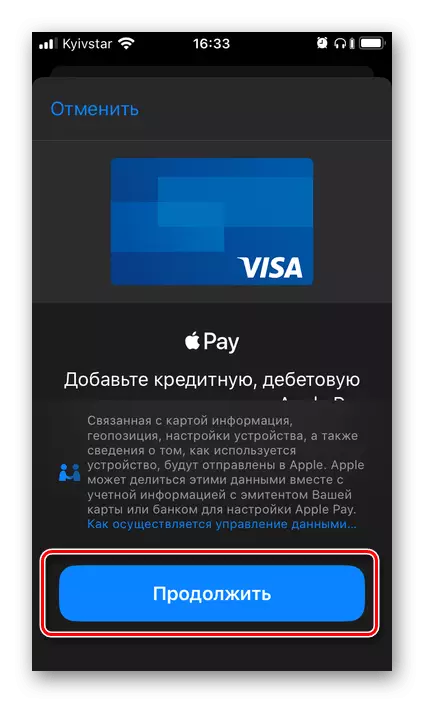
Posljednja stvar koju treba učiniti je kliknuti na zadani gumb na zaslonu, koji će dodijeliti novu karticu od strane glavnog načina plaćanja.
Metoda 2: Postavke aplikacije za novčanik
Većina aplikacija unaprijed instaliranih u IOS-u nema vlastitih postavki, točnije, prikazane su u odjeljku operacijskog sustava istog imena. To je iz njega koja se može dodati i zatim promijeniti način plaćanja koji se koristi u Apple platiti.
- Otvorite "Postavke" iPhone uređaja, pomaknite se prema dolje i odlaze na odjeljak "Wallet i Apple Pay".
- Dodirnite stavku "Add Map".
- U sljedećem prozoru kliknite na gumb "Nastavi", a zatim slijedite korake opisane u stavku 3 od prethodne metode.
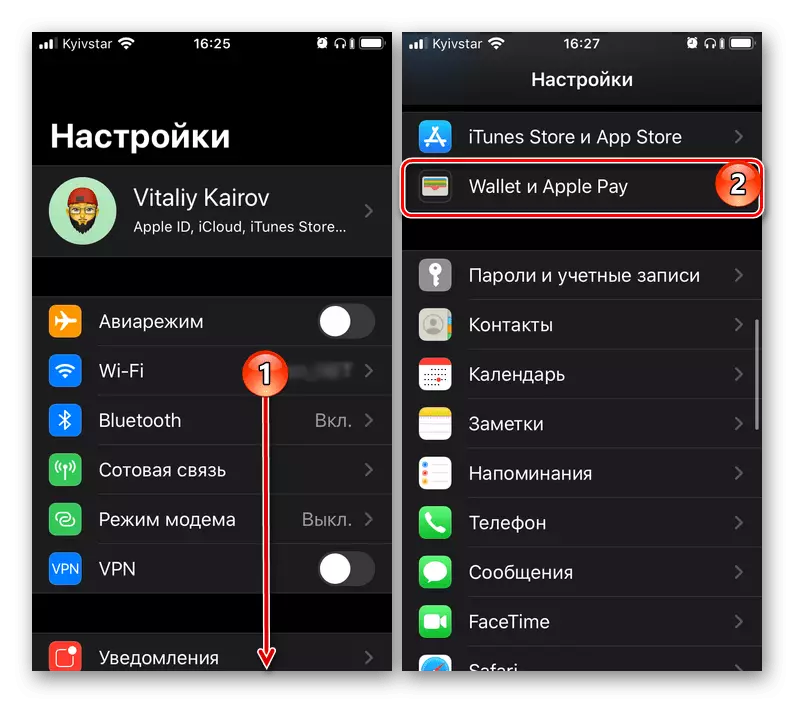

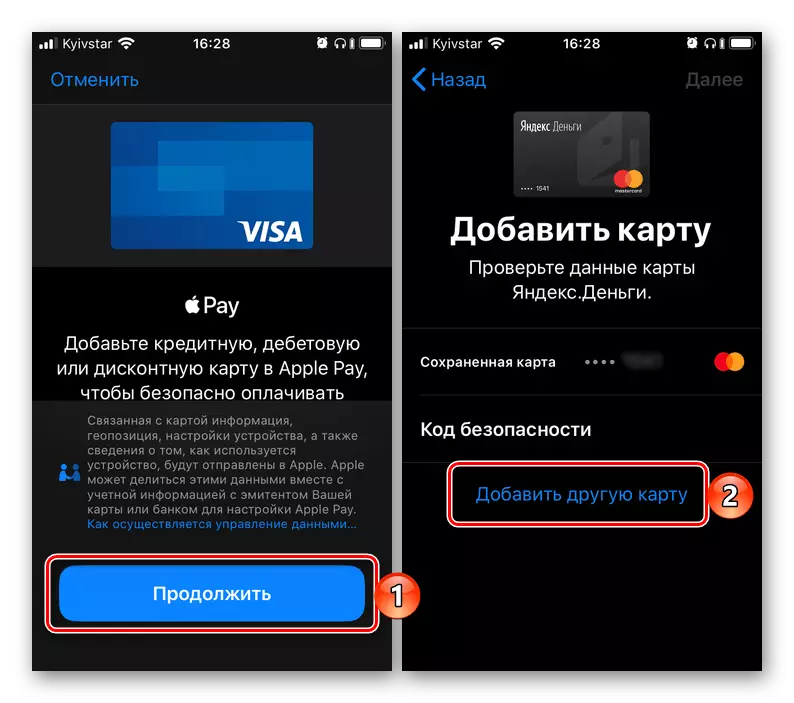
Nakon gore navedenih uputa, možete dodati sve vaše platne kartice (uključujući virtualne) na aplikaciju novčanika ako ste izdani, Banka je podržana Apple Pay. O tome kako se prebacivati između plaćanja dodano virtualnom novčaniku i dodijeliti bilo koju od njih glavni, mi ćemo reći u posljednjem dijelu članka.
Prebacivanje između načina plaćanja
Ako je u novčaniku i, dakle, Apple plati, vezan je za više od jedne bankovne kartice i s vremena na vrijeme morate prebaciti između njih, da djeluju, ovisno o situaciji, potrebno je kako slijedi:
U novčaniku
Ako želite promijeniti kartu koja će se koristiti kao glavna metoda plaćanja, pokrenite aplikaciju, dodirnite karticu "Peeking" s dnom i nemojte pustiti, povucite je dok se ne pojave sve kartice. Kliknite na onu koju želite napraviti glavno, i stavite ga "na prvom planu". Slažem se s činjenicom da će se koristiti prema zadanim postavkama, dodirnuti "OK" u skočnom prozoru.
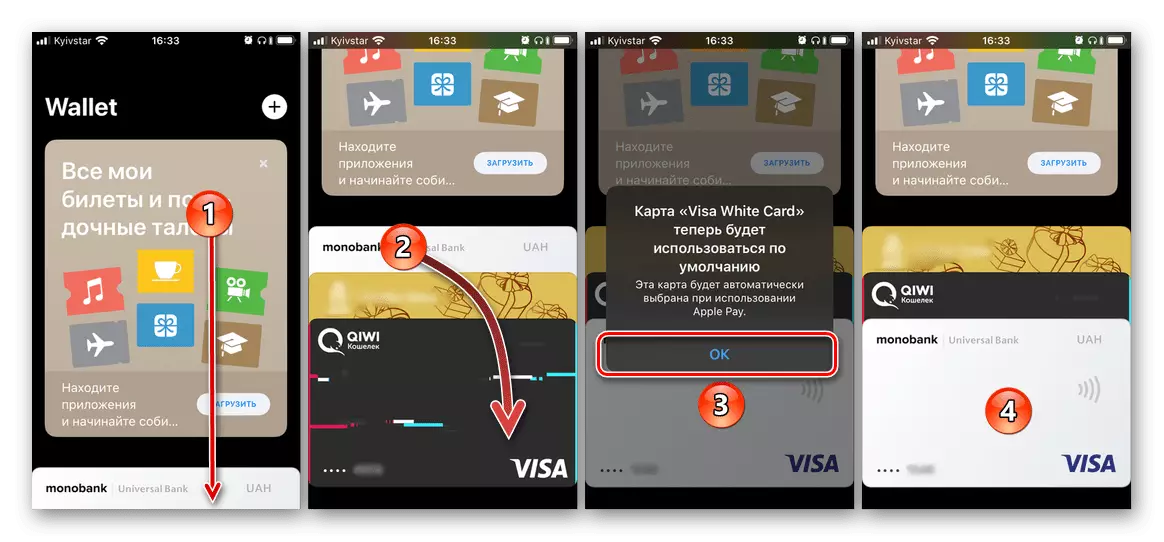
Kada plaćate putem jabuke
Ako trebate promijeniti karticu prije izravnog plaćanja, morate se ponašati drugačije. Nazovite Apple Pay s zaključanog zaslona Smartphone (dvostruki pritiskom na tipku HOME na starim iPhone modelima ili dvaput pritiskom na gumb za zaključavanje na novom), kliknite na karticu koja se nalazi na dnu, a zatim u njihovom odvijanju popisu odaberite onu želite koristiti za plaćanje.
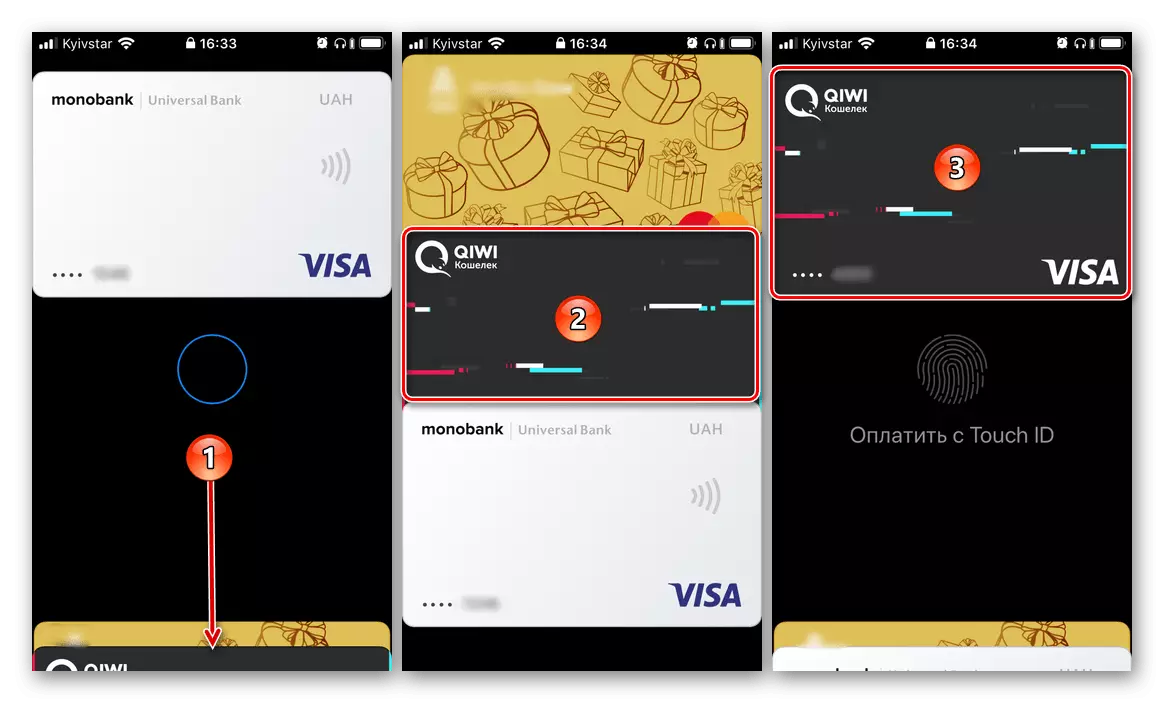
Vidi također: Kako koristiti Apple novčanik na iPhoneu
Sada znate kako na iphone mijenja način plaćanja u App Storeu i aplikaciji za novčanik koji se koristi za Apple Pay. Tipično, tijekom provedbe ovog postupka nema problema.
