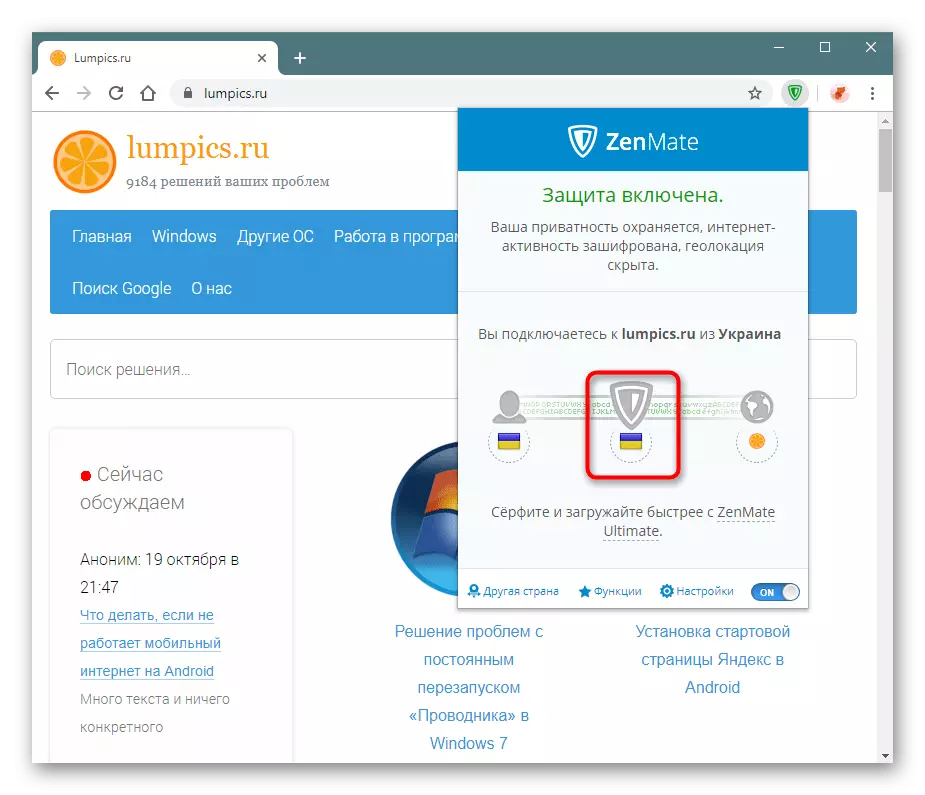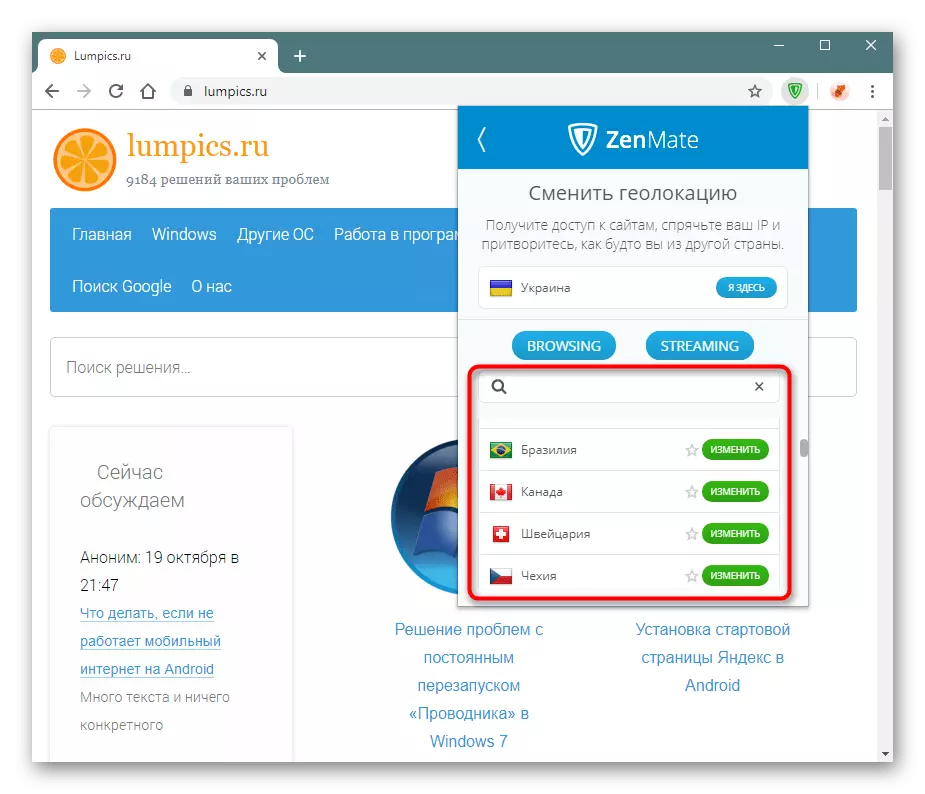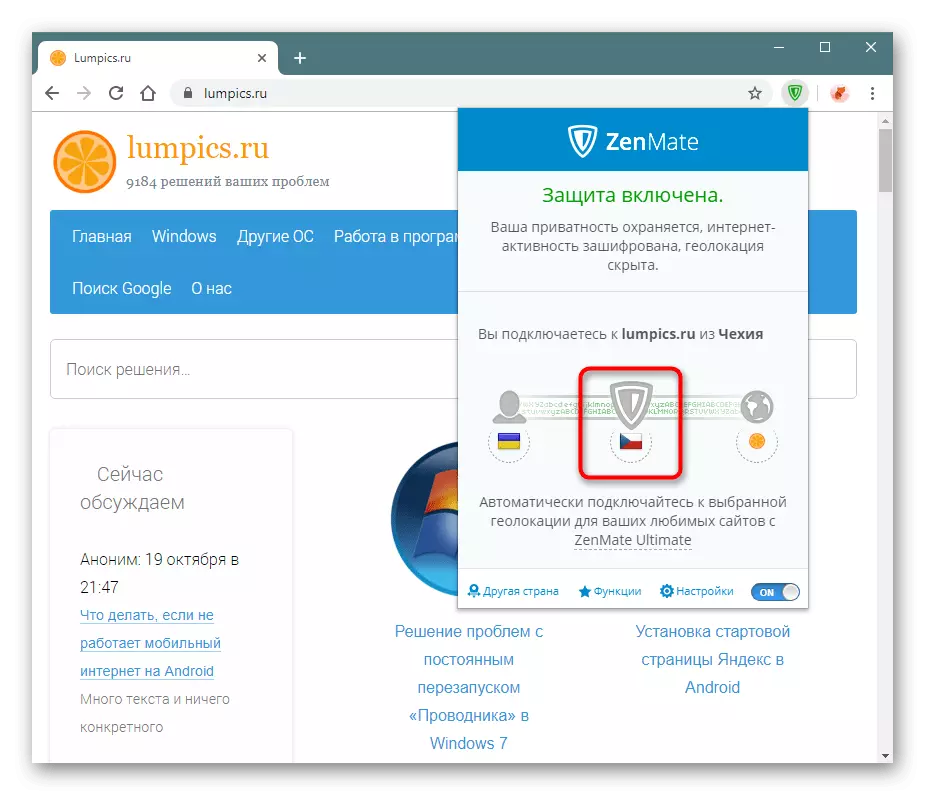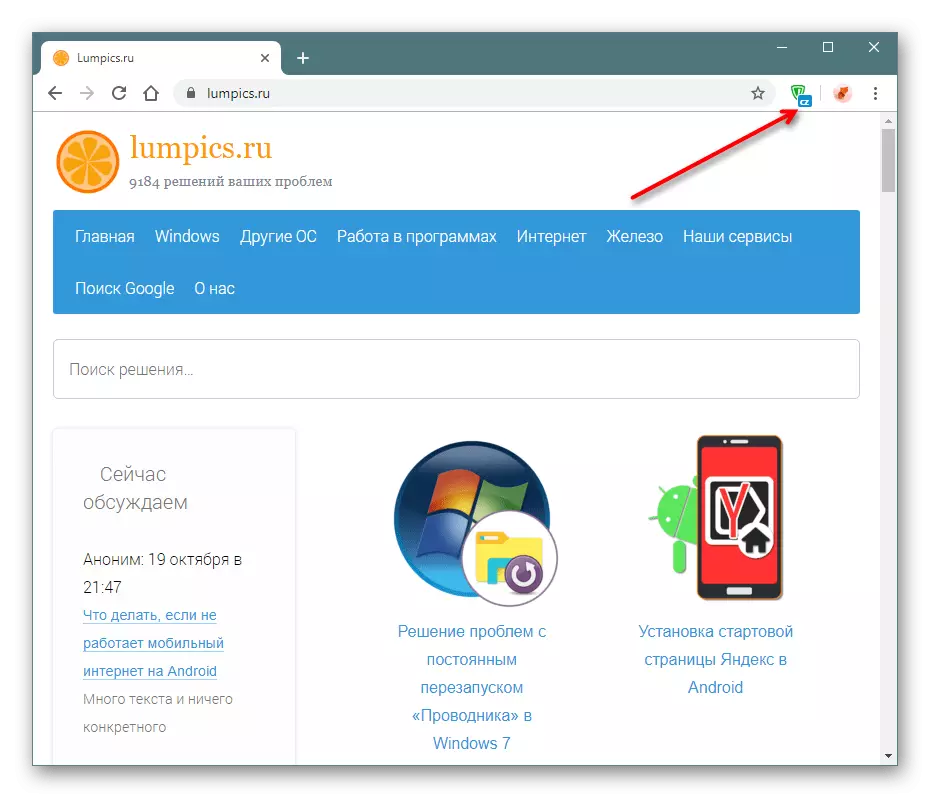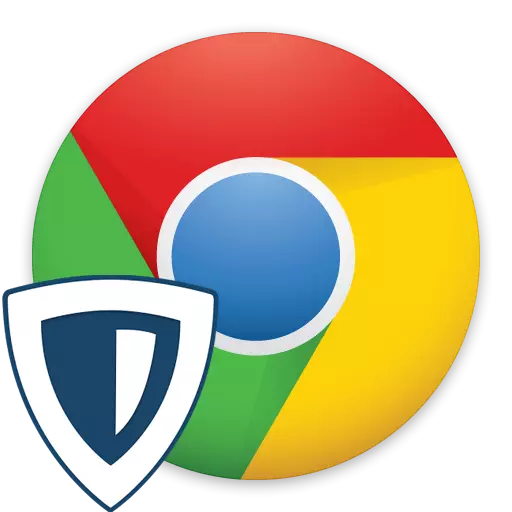
Nas realidades modernas, moitos sitios e aplicacións están bloqueados para un determinado país ou mesmo para un determinado usuario. Ignorando esta restrición será capaz de só só cunha substitución do enderezo IP e o máis conveniente para facelo usando varios programas. Para cambiar rapidamente a información sobre a súa situación, é máis fácil de usar extensións instaladas nos navegadores web. Unha das solucións populares para Google Chrome é agora Zenmate. Considere as funcións que proporciona.
Instalación de Zenmate en Chrome e rexistro
O proceso de instalación de expansión non é diferente do xa familiar para todos os usuarios activos do navegador. Non obstante, inmediatamente despois da instalación, non é posible cambiar rapidamente os datos de localización: Zenmeit requirirá rexistrar unha conta persoal, que, por certo, dá certos privilexios por 7 días.
Descargar Zenmate de Google Webstore
- Siga a ligazón de arriba para chegar á páxina VPN na tenda en liña de Chrome. Fai clic no botón "Instalar".
- Confirma o teu consentimento facendo clic en "Instalar a expansión".
- Despois dunha pequena instalación, ábrese unha xanela. Encha os dous campos introducindo o correo electrónico e o contrasinal de xeito secuencial e faga clic en Rexístrate gratuitamente. Queremos notar que o contrasinal aquí debe ser complicado aquí, se non, simplemente non pode ir. Debe consistir en polo menos 6 caracteres, conteñen minúsculas e maiúsculas (é dicir, pequenas e grandes) letras, números e símbolos. Por exemplo, Lumpics-1.
- Despois do rexistro exitoso, ábrese unha xanela coa súa conta. O estado "confirmación de probas pendentes" significa que para completar que necesita activalo. Para iso, abra o correo ao que pode rexistrarse e facer clic na ligazón "Activar xuízo".
- Aparece unha fiestra cunha notificación de que a aplicación xa está funcionando. Fai clic na icona de extensión que se converteu en verde.
- Pode que teña que introducir adicionalmente a conta con estes mesmos datos. Para facelo, faga clic en "Iniciar sesión".
- Introduza os datos de rexistro, comprobe o feito de que acepta cos termos da empresa e faga clic en "Iniciar sesión".
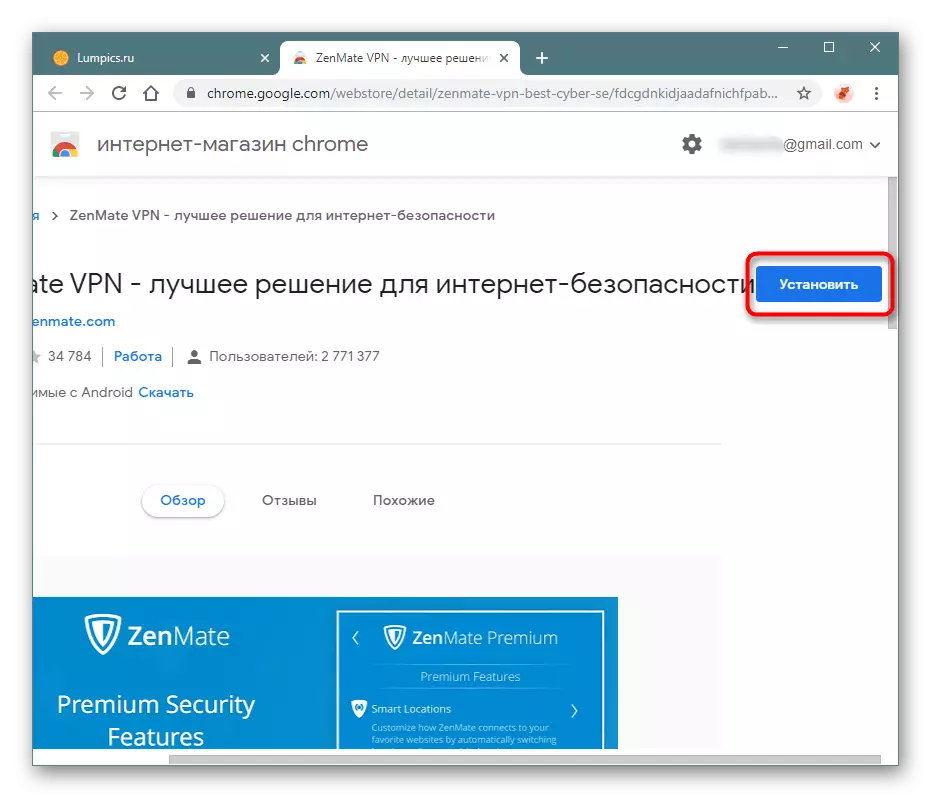
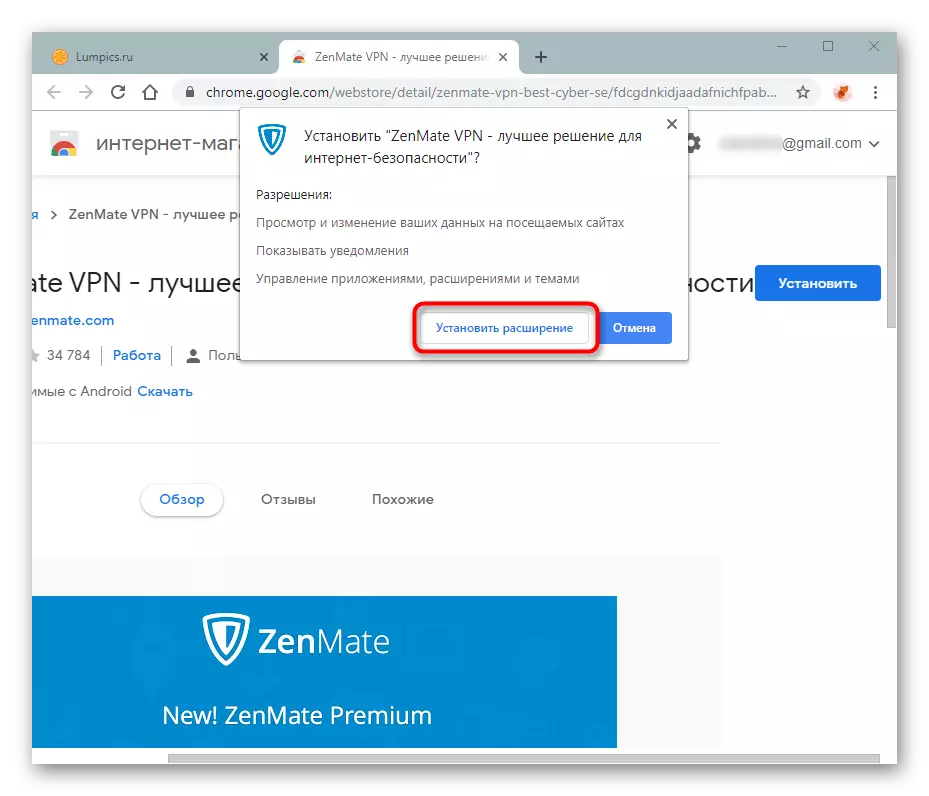
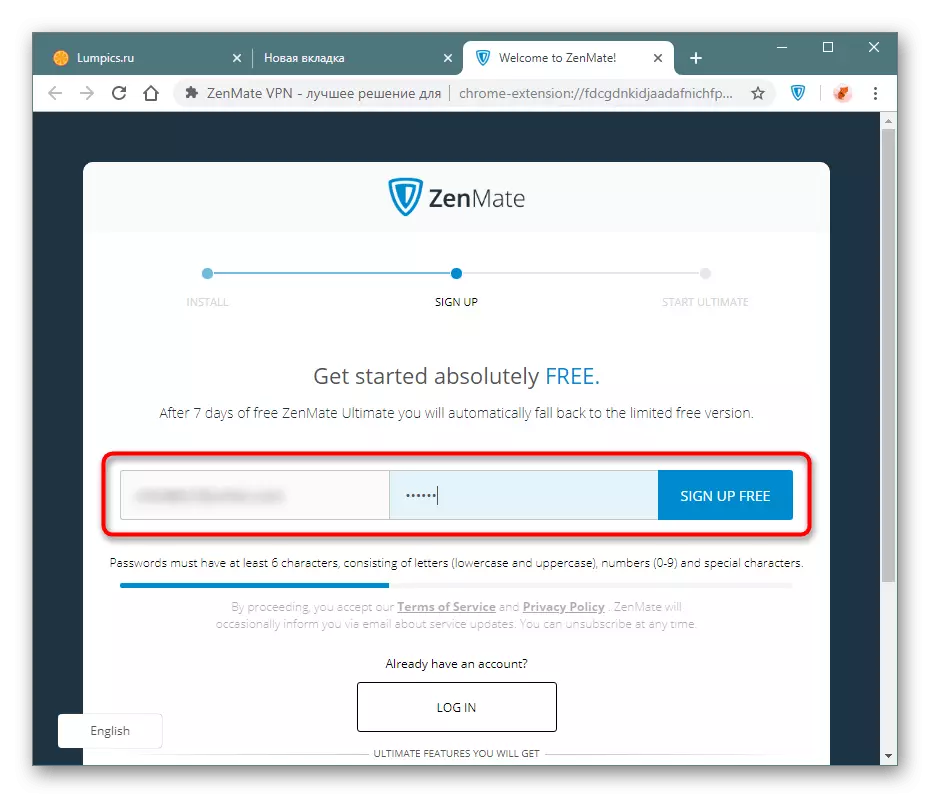
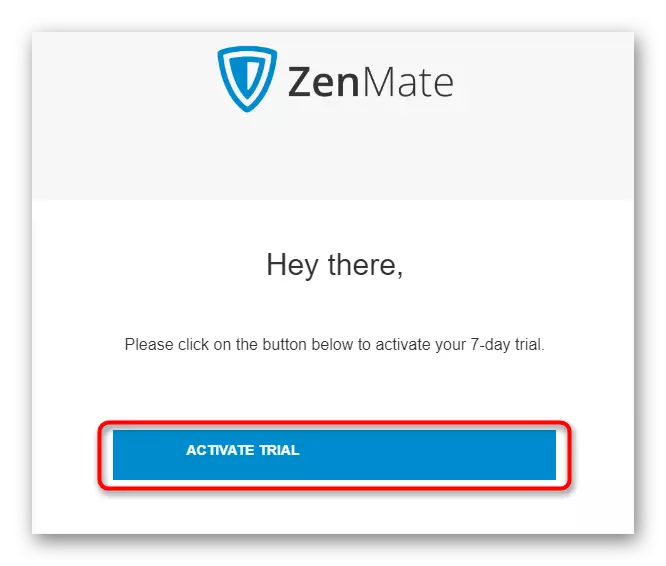
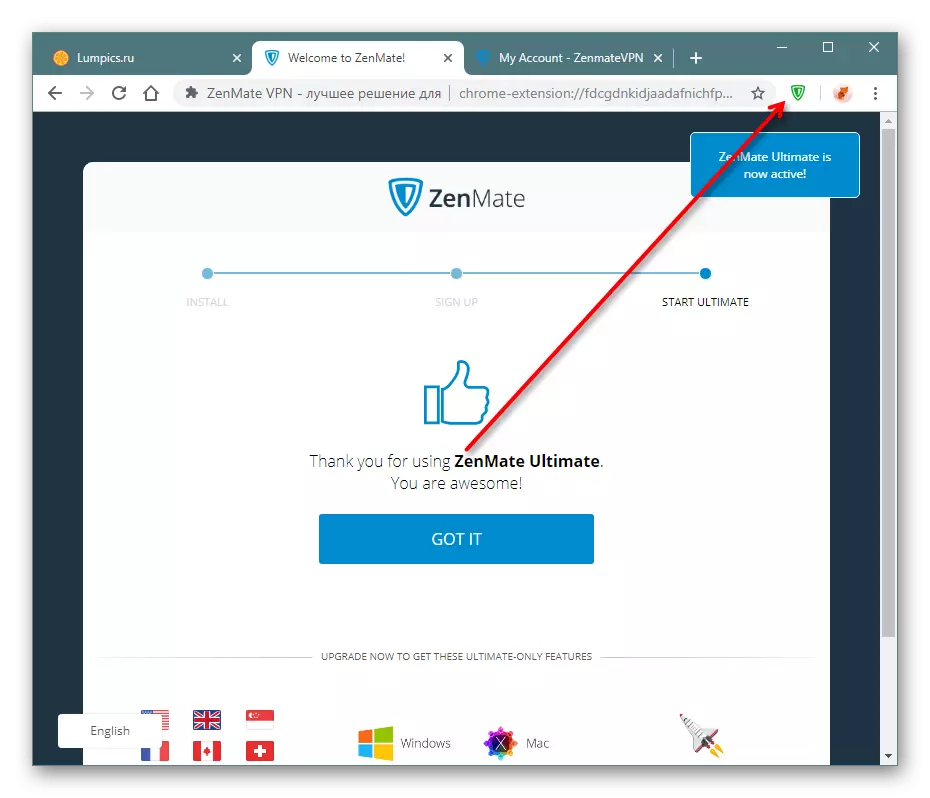
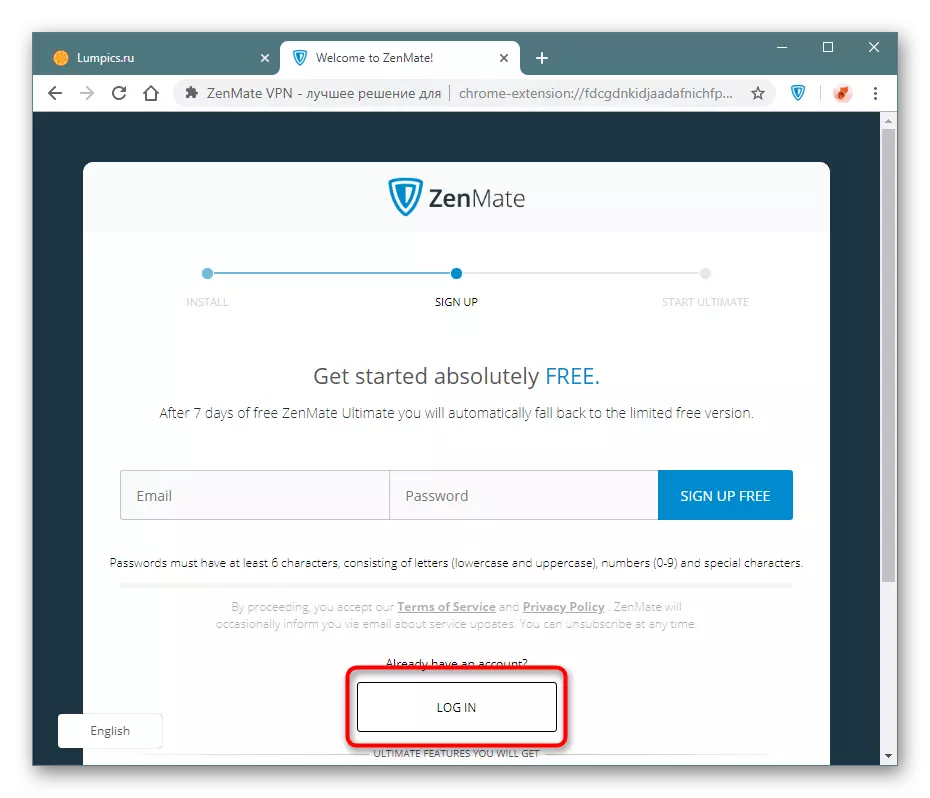
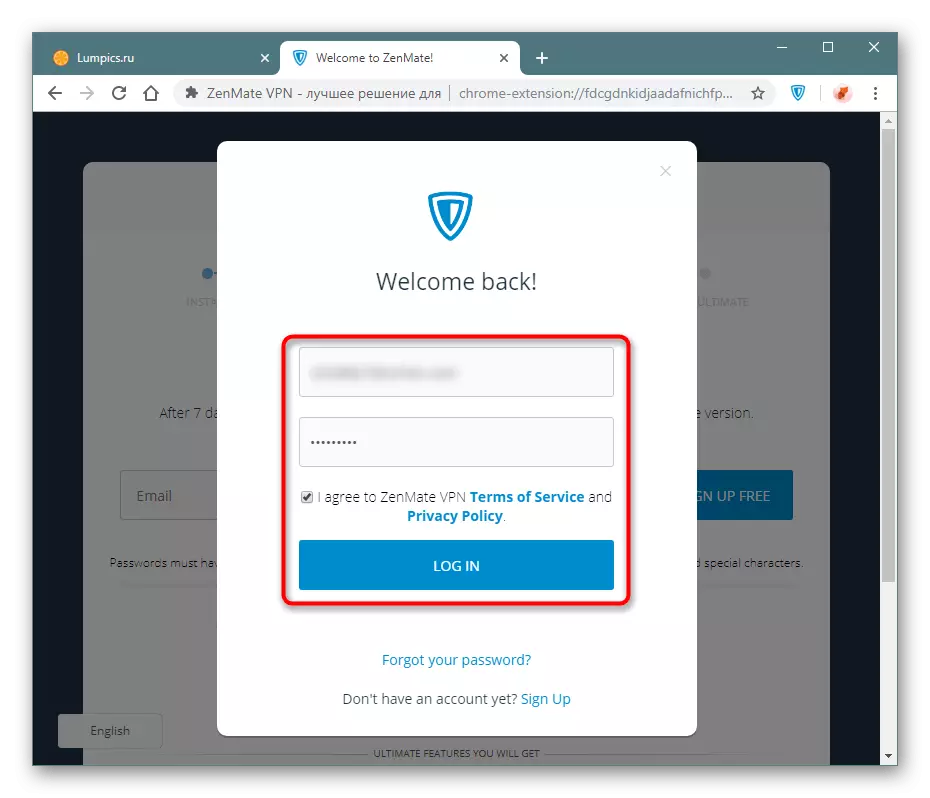
Usando Zenmate.
A extensión pódese comezar a usar. Recomendamos non ocultar o botón do panel, se non, non pode xestionar. A chamada de menú realízase premendo o botón esquerdo do rato na icona Zenmeit.Activar e apagar
Por defecto, a extensión funciona para todos os sitios inmediatamente ao iniciar o navegador. Se hai que desactivar a súa operación por un tempo, amplíe o menú de complementos e faga clic no botón inferior dereito co nome "On".
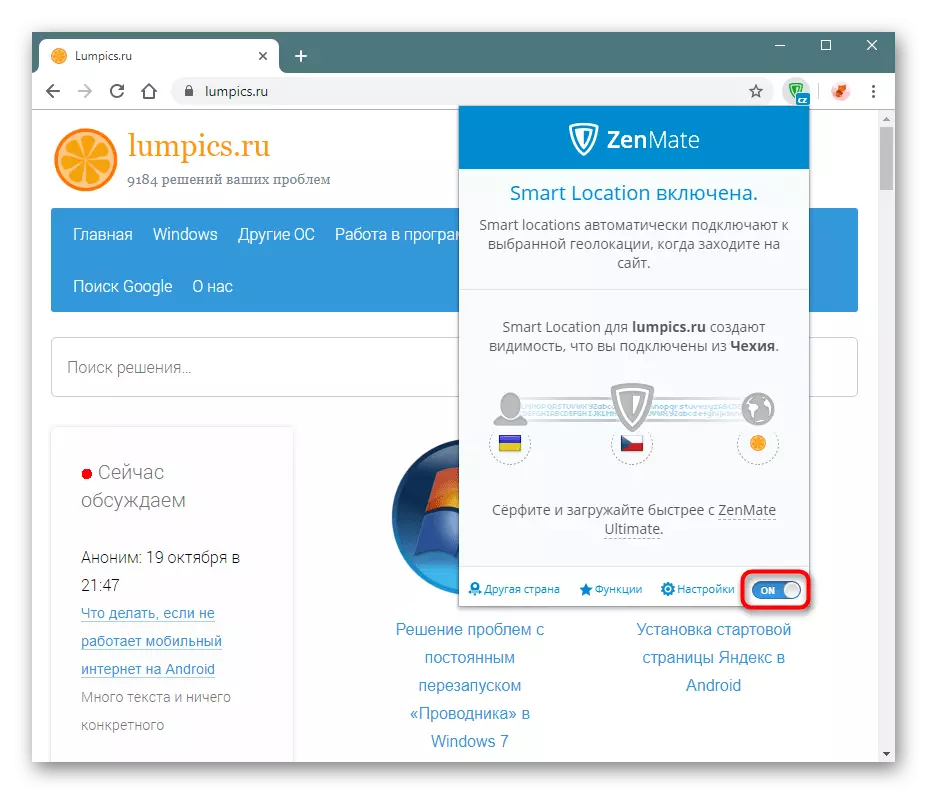
A extensión desactivada está activada do mesmo xeito, só o botón chamarase "OFF".
Configurar a linguaxe da interface
Se a interface VNN non está na lingua que necesitas, sempre podes cambialo.
- Por defecto, usei o inglés, polo que imos a "Configuración".
- Buscamos a "linguaxe de cambio".
- Especifico un idioma adecuado e fago clic nel.
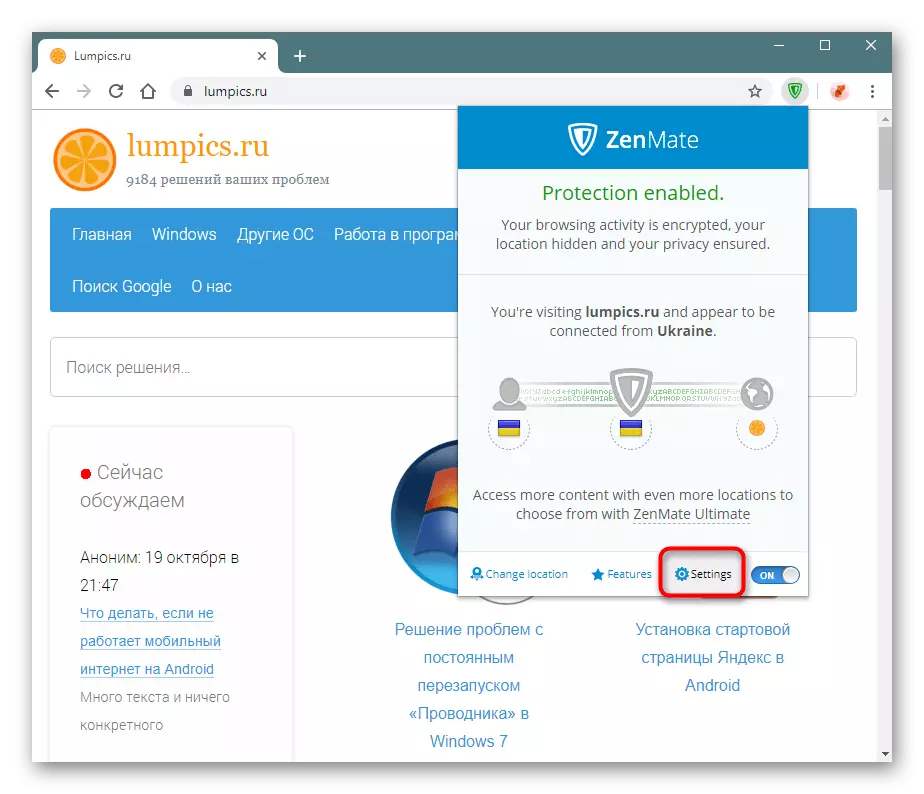
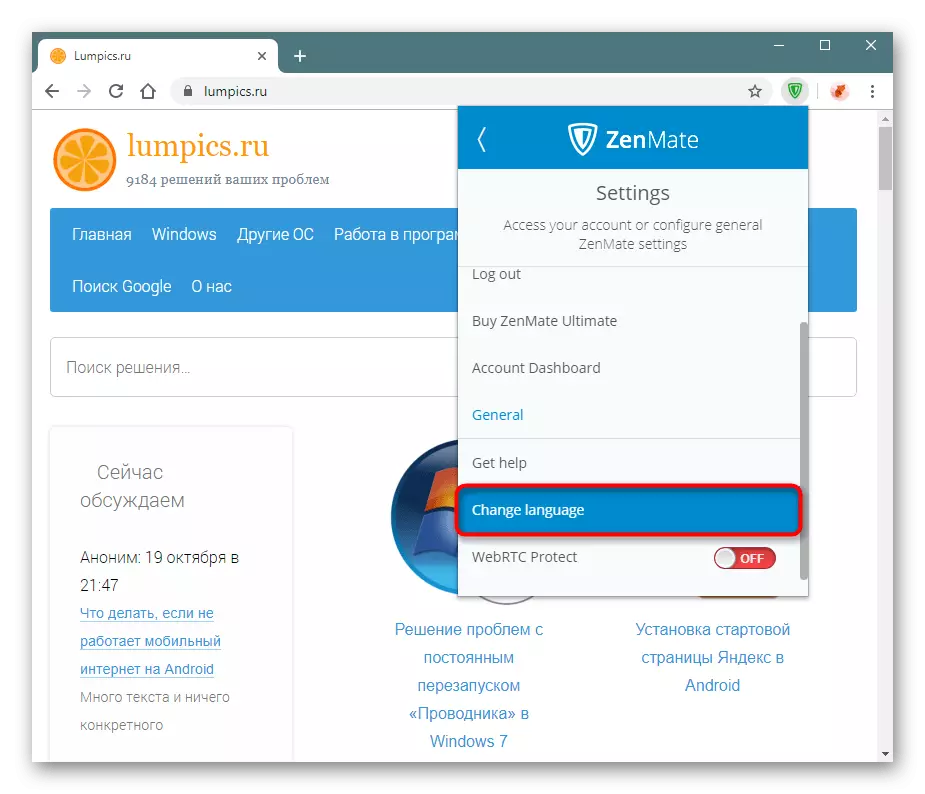
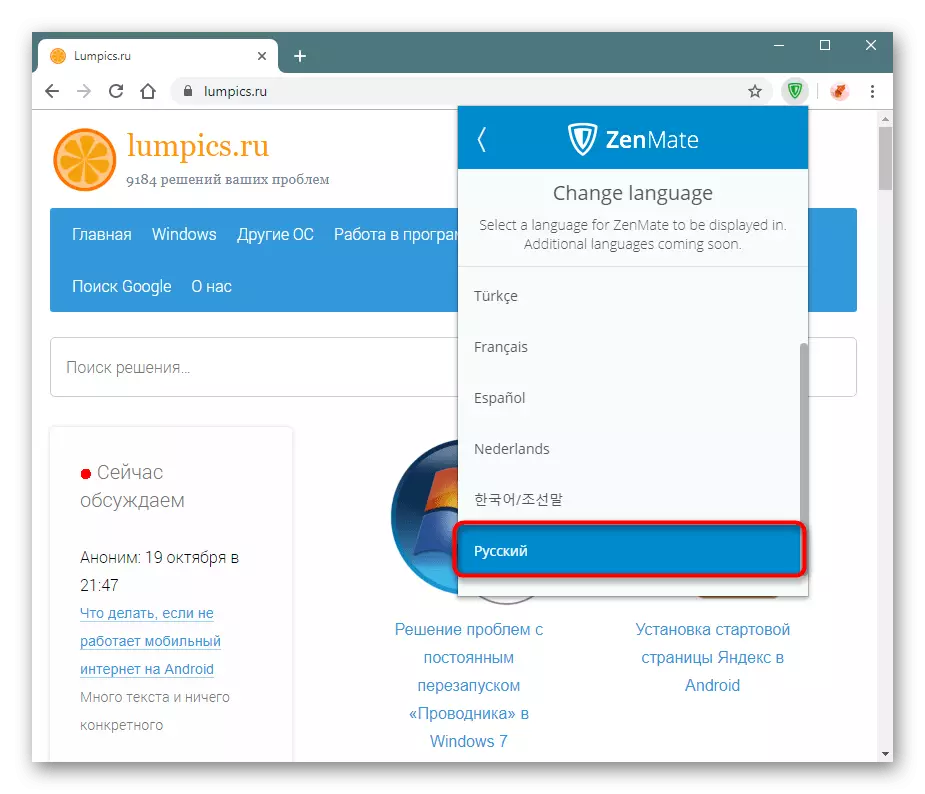
Cambiar o enderezo IP
Analizaremos a posibilidade básica: cambia de IP.
- Por defecto, a adición recolle o mesmo país no que vive, pero simplemente cambia a IP dentro dela. Non todo o mundo está satisfeito con esta opción, polo que facemos clic no ícone no medio, tendo o logotipo da propia extensión.
- A través da procura ou manualmente, seleccione o país desexado e faga clic en Editar. Os países seleccionados son mellores para casar con "Asterisk" para ter acceso rápido a eles.
- Despois de seleccionar o país aplícase inmediatamente e verás a súa bandeira.
- O botón de extensión tamén mostrará o código de país xeralmente aceptado. No noso exemplo, este "CZ" é a República Checa.
- Comprobe se o enderezo ocorreu realmente. Abra o sitio para comprobar a IP e ver o resultado. Teña en conta que o servizo deuse conta inmediatamente que se usou un proxy, polo que se planea ingresar os sitios que cobran estatísticas detalladas sobre os visitantes, teñen en conta o momento en que este momento non é difícil determinar este momento. Non obstante, a maioría dos sitios non responden ao uso do proxy, esta advertencia refírese a casos especiais.
Agora, todos os sitios abriranse a través do país especificado que pode cambiar en calquera momento.
Recórdovos que a lista completa de países está dispoñible exclusivamente na versión de extensión paga, que pode usar os primeiros 7 días de xeito gratuíto. No futuro, Zenmate cambiará automaticamente á versión gratuita, ofrecendo só varios países para conectarse. Ademais, a velocidade de conexión a través de VPN no estado básico do perfil tamén será menor.
Creación de locais intelixentes
Zenmate permítelle crear filtros intelixentes: para cada sitio vostede mesmo asignar o país, que recibirá a IP ao cambiar.
- Abra o menú de extensión e faga clic no terceiro ícono na cadea de conexión, tamén ten unha icona de globo.
- Primeiro de todo, habilita o soporte para as localizacións intelixentes ao cambiar este control deslizante ao estado "On". Por defecto, os datos para o filtro intelixente axustaranse automaticamente: este é o sitio onde está no momento actual e o país previamente seleccionado para a substitución IP. Se é necesario, faga clic nos campos para cambiar a información. Ao final, segue a facer clic na icona "+".
- Engadirase a localización intelixente e aparecerá na lista. O formulario para a creación de "localización intelixente" será a metade baleira. Introduza calquera outro enderezo do sitio e seleccione o país para el e, a continuación, prema no botón "Plus" de novo. Non obstante, é máis conveniente facelo, estando no sitio desexado: non será necesario imprimir manualmente a súa dirección.
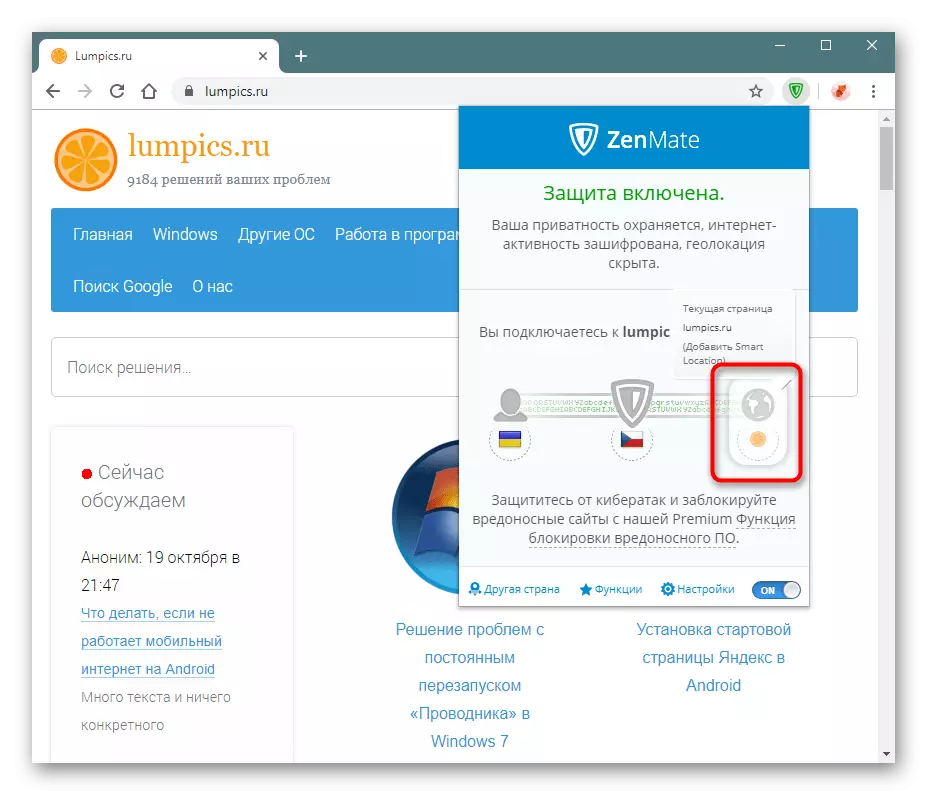
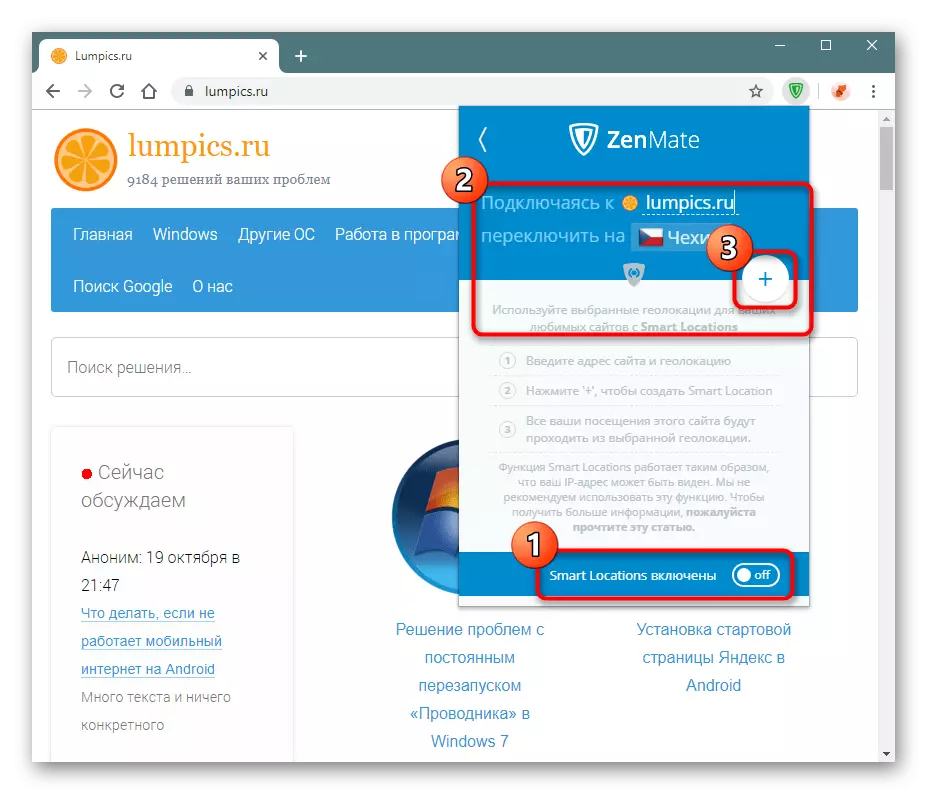
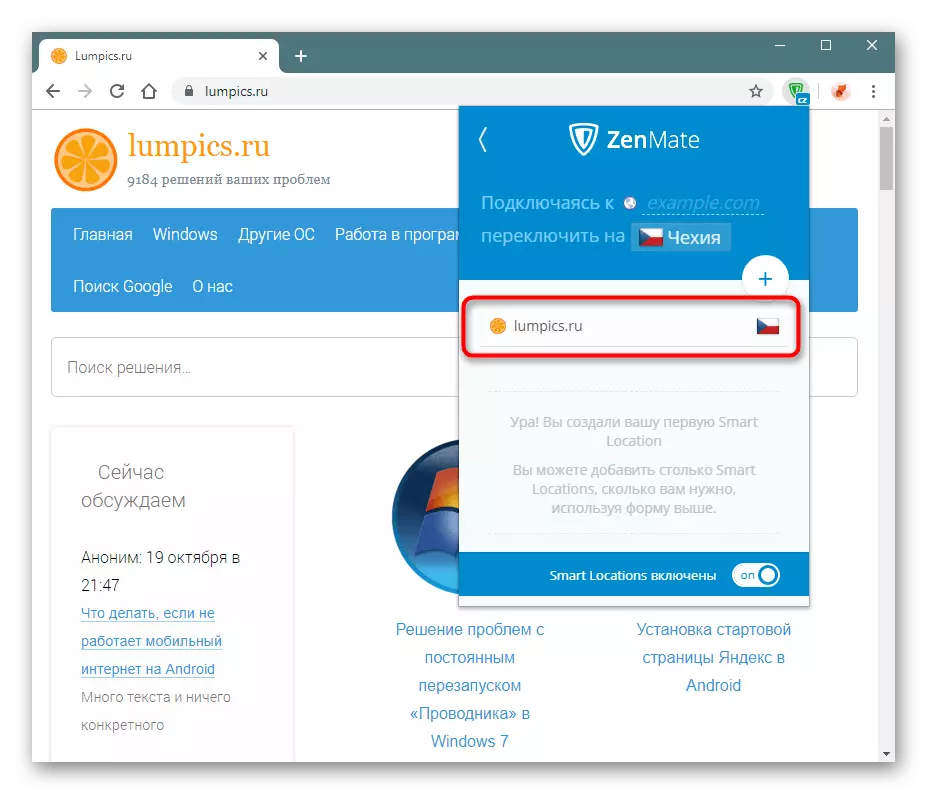
A característica "locais intelixentes" é que cando Zenmate está desactivado, seguirán traballando. Considere isto ao crear regras.
Funcións adicionais
Os usuarios de Premium teñen a capacidade de personalizar a seguridade adicional. Mentres está nunha versión de proba de 7 días, tamén pode usalos.
- Expande o menú de extensión e prema o botón "Funcións".
- No bloque azul, hai ferramentas para unha versión de extensión paga, que ten permiso para probar durante o período de proba. Locais intelixentes ("locais intelixentes") que xa nos acendeu e descubrimos como usalos. Ao facer clic neste elemento, pode xestionar todos os filtros eliminando e engadilos a si mesmo.
- As dúas ferramentas predeterminadas restantes están desactivadas, pero se despois de ler a descrición están interesadas, activándoas.
- Cando se produce unha transición a unha versión gratuita, estas opcións estarán desactivadas. Xa están dispoñibles tres funcións para ti (inclusión automática, firewall e cifrado), para controlar o estado dos cales a través desta xanela non funcionará. Mirándoos, só podes ler a descrición.
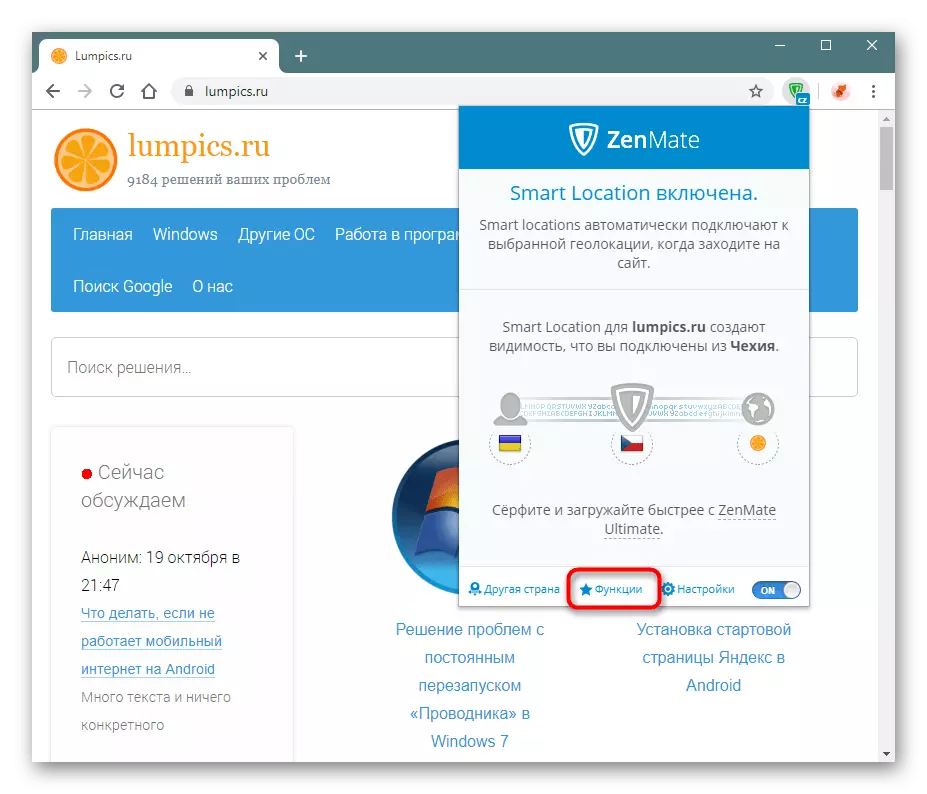
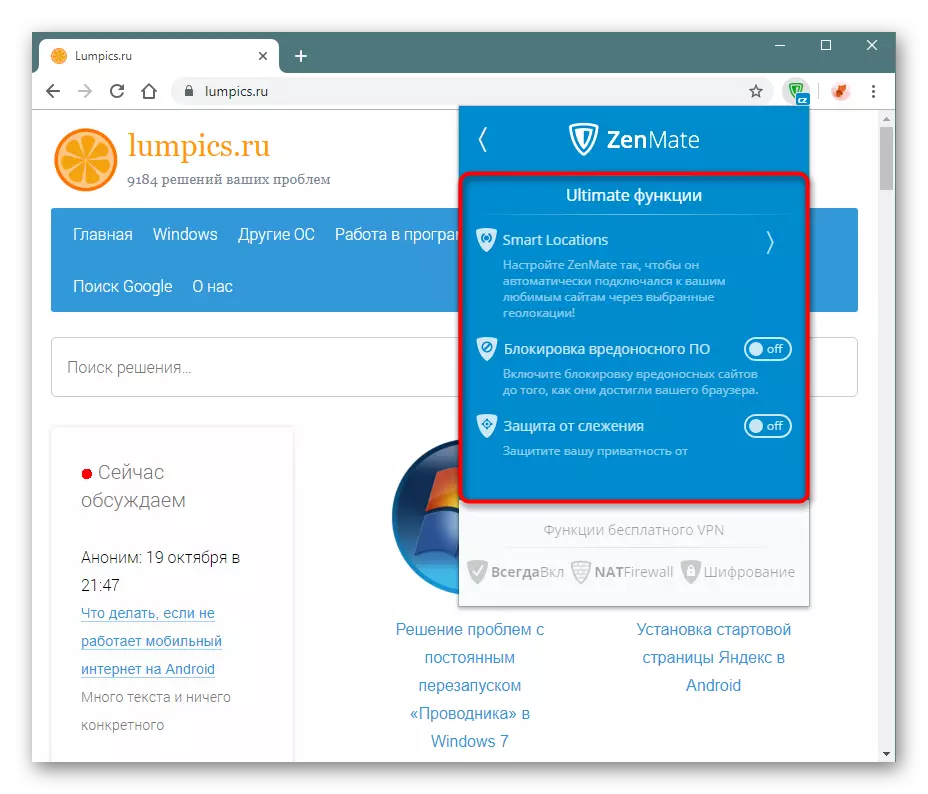
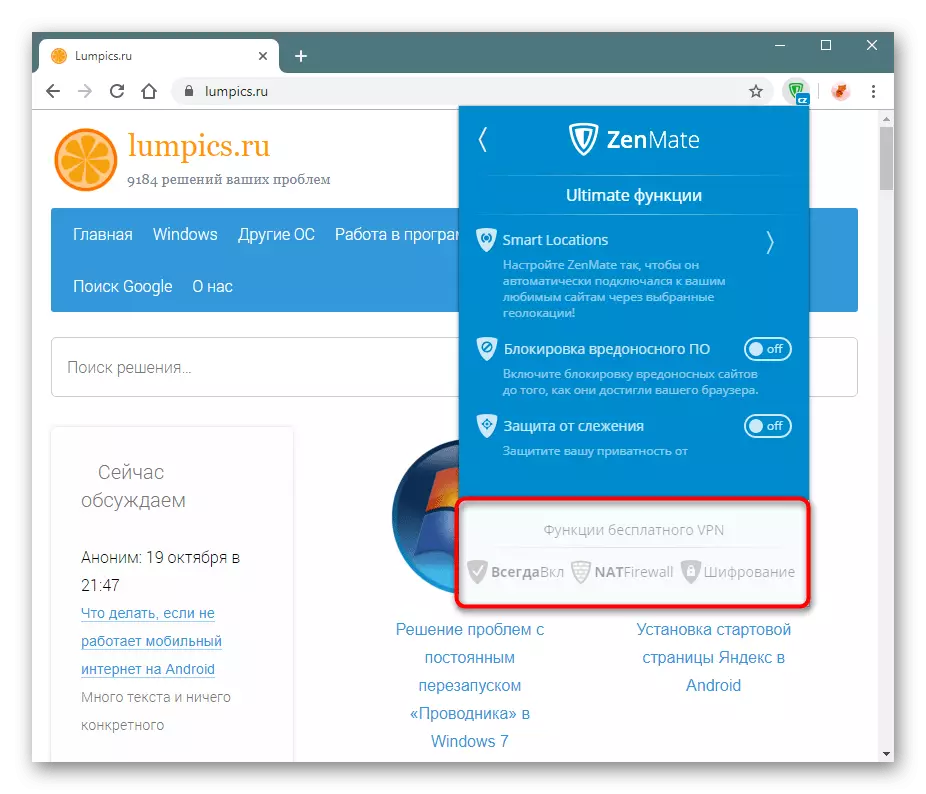
Desactivar WebRTC.
Os usuarios avanzados saben que a tecnoloxía Webrtc activada por defecto en moitos navegadores ás veces causa fugas de IP, que alegran completamente os beneficios da VPN. Moitos navegadores web no motor Chromium, onde vén e Google Chrome, non permiten desconectar o WebRTC a diferenza de máis privado Mozilla Firefox. A este respecto, a desactivación desta tecnoloxía debe ser realizada por camiños de convivencia. Entón, Zenmate permítelle desactivalo a través da súa propia configuración.
- Ir a "Configuración".
- Fai clic no elemento protexido WEBRTC para cambiar o seu estado con "off" a "on".
- Pedirase unha solicitude para que cambie a configuración confidencial que desexa "resolver".
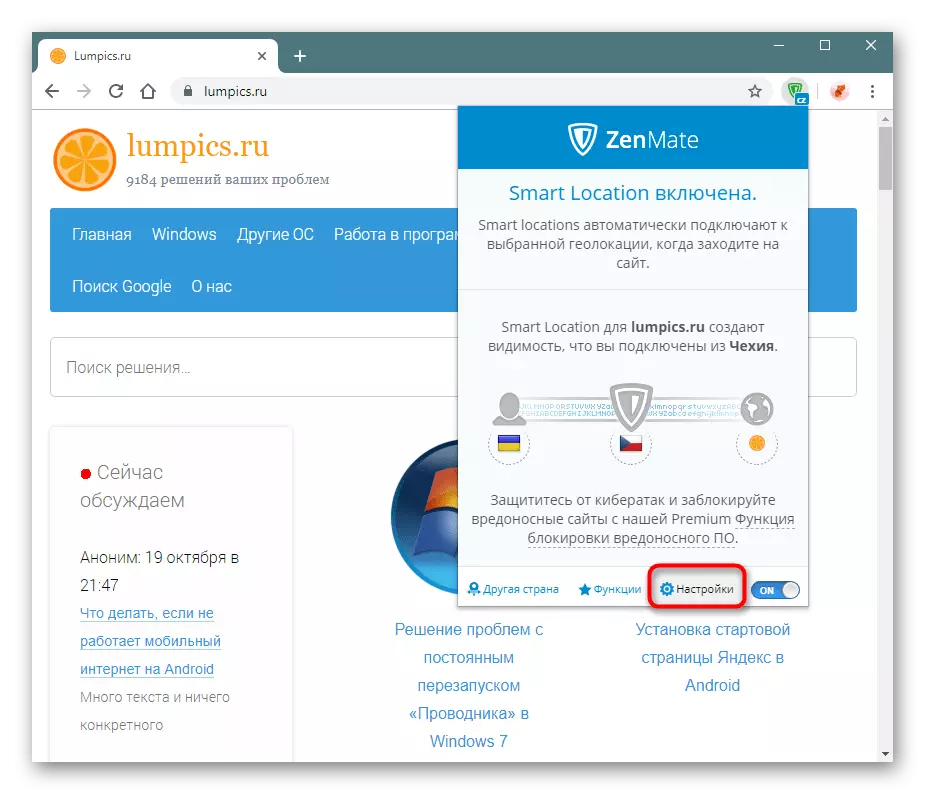
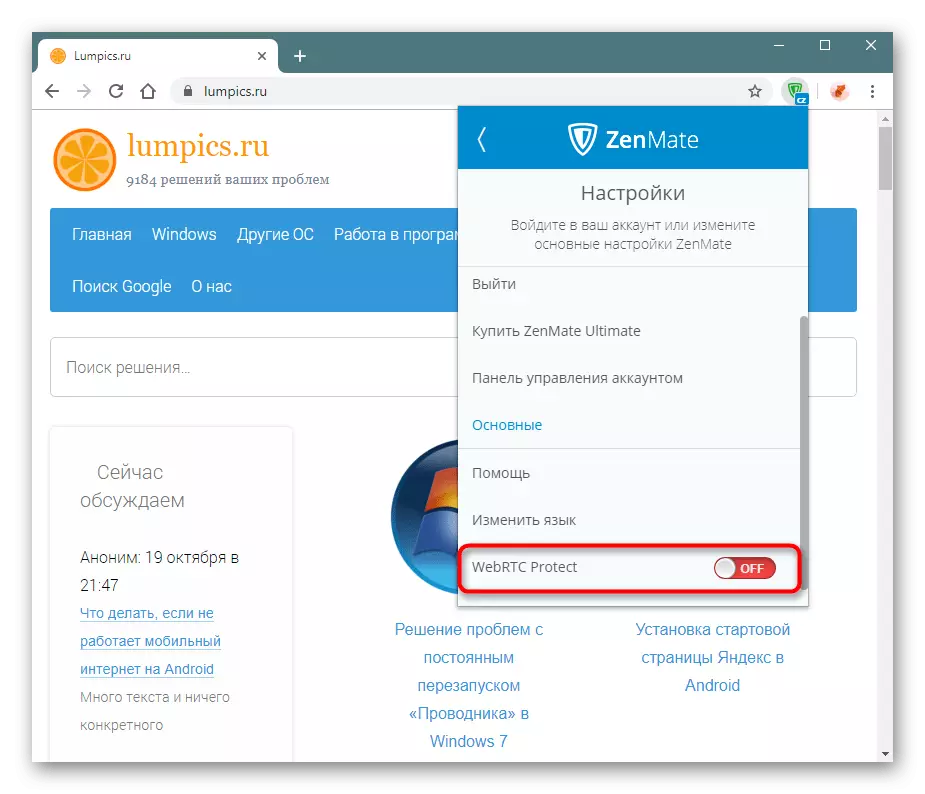
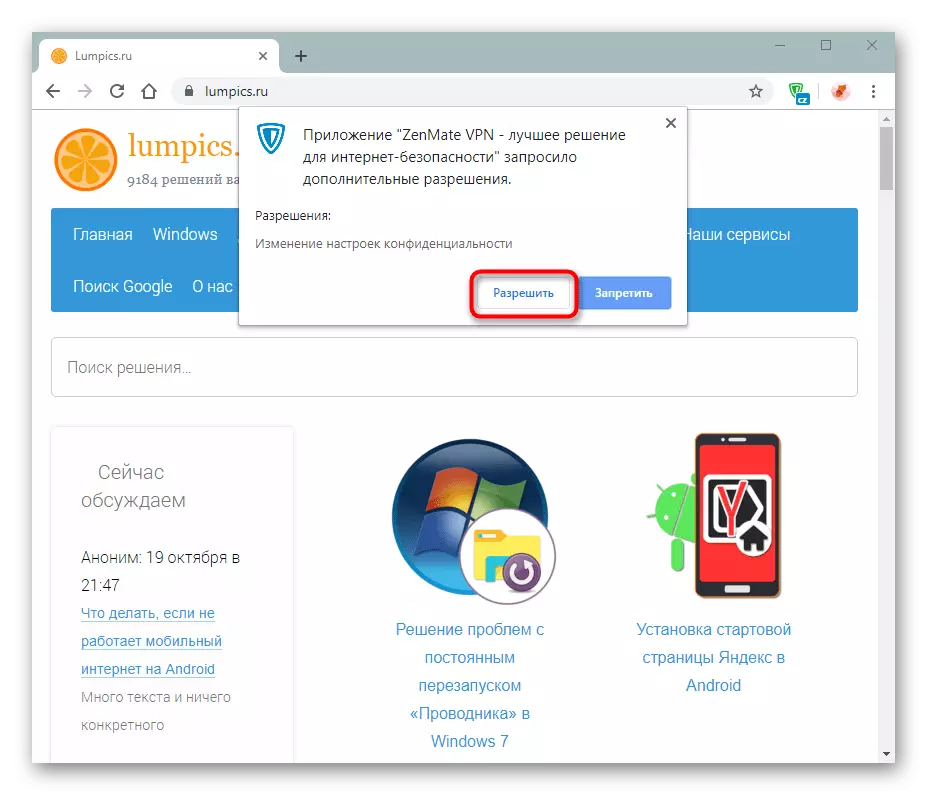
Agora non podes temer a privacidade. Adicionalmente, aconsellamos a seguir o traballo de Flash, que tamén se considera inseguro e ten vulnerabilidades similares.
A partir deste artigo aprendeu a usar a extensión. Esta é unha opción moi boa para os usuarios activos de Proxy e VPN, con todo, a versión gratuita proporciona unha funcionalidade recortada do xa mal afectado pola posibilidade de suplemento.