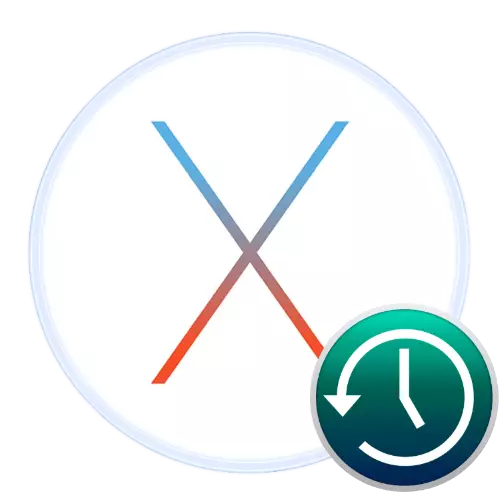
No sistema operativo MacOS hai unha ferramenta moi útil: o programa de máquina de tempo, cuxo obxectivo é crear copias de seguridade de datos de usuario. Hoxe queremos presentarte ás características do traballo deste fondo.
Usamos a máquina de tempo
Os medios predeterminados en consideración realizan unha copia de seguridade por hora de todos os datos de usuario a unha unidade externa: un disco duro ou SSD, conectado a través de cable ou forma inalámbrica. Por suposto, os valores predeterminados poden ser modificados, o que falaremos a continuación.Ler máis: Instalación Pure MacOS
Configuración e inclusión
Antes de usar o programa, debes preparar unha unidade externa: conéctala á túa Mac, despois de que abre a aplicación de utilidade de disco e formatee o futuro almacenamento de copia de seguridade.
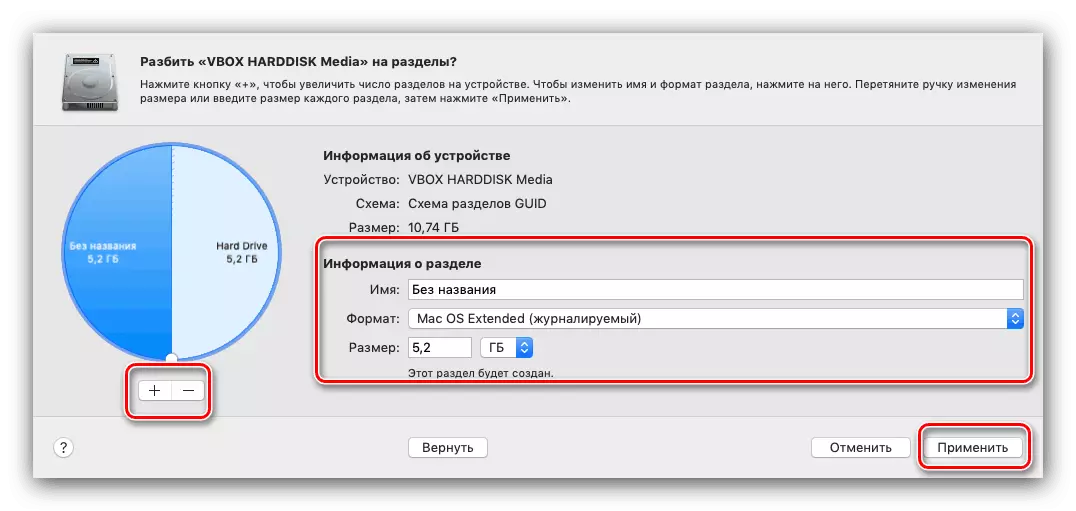
Lección: "Utilidade de disco" en MacOS
A continuación, vai a configurar a aplicación.
- Pode executar a máquina de tempo de "Configuración do sistema": usa o menú de Apple no que selecciona o elemento axeitado.

Máquina de tempo aberto.
- A xanela do xestor do programa comezará, prema nel no elemento "Seleccionar disco".
- Especifique o desexado. Probablemente, a ferramenta requirirá outro procedemento de formato de unidade, agora xa é puramente para copias de seguridade, de acordo con isto.

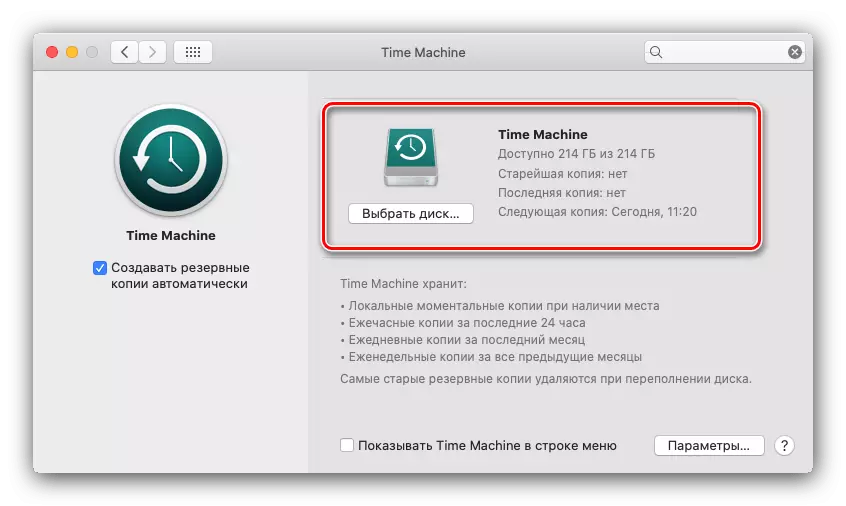
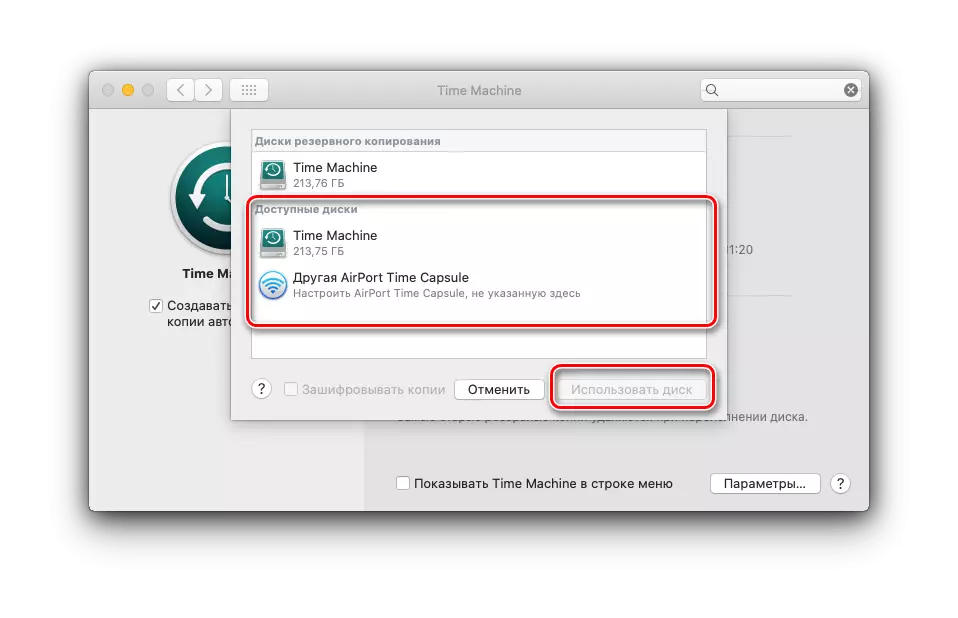
Finalizar: a aplicación funcionará automaticamente de acordo cos parámetros por defecto.
Restaurar a backup.
O procedemento de recuperación tamén é moi sinxelo.
- Abre "Programas" por calquera xeito conveniente - por exemplo, a través do menú "Transición" do xestor de ficheiros de Finder.
- A continuación, executar a máquina de tempo.
- Abrirase unha roda de interface, cada elemento que denota a copia de seguridade por hora. Desprácese pola roda ata que queira iniciar a recuperación (use as frechas da pantalla).
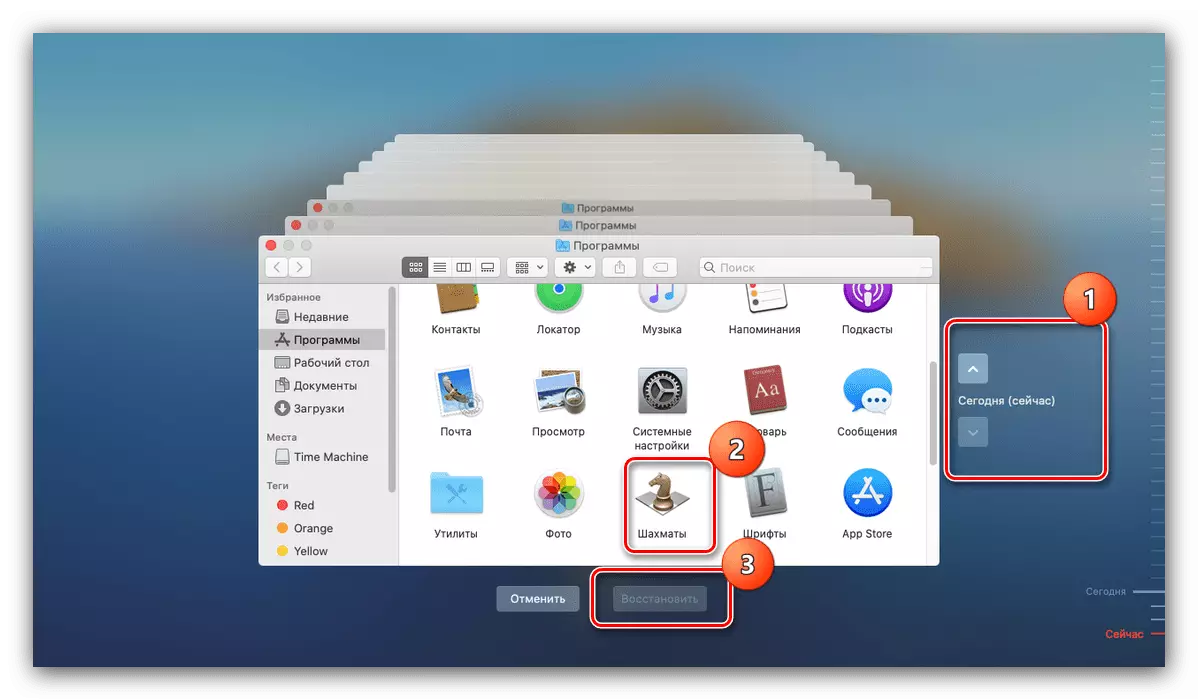
A continuación, móvase ao directorio onde se atopan os datos que necesitas, seleccionándoos e faga clic en "Restaurar".
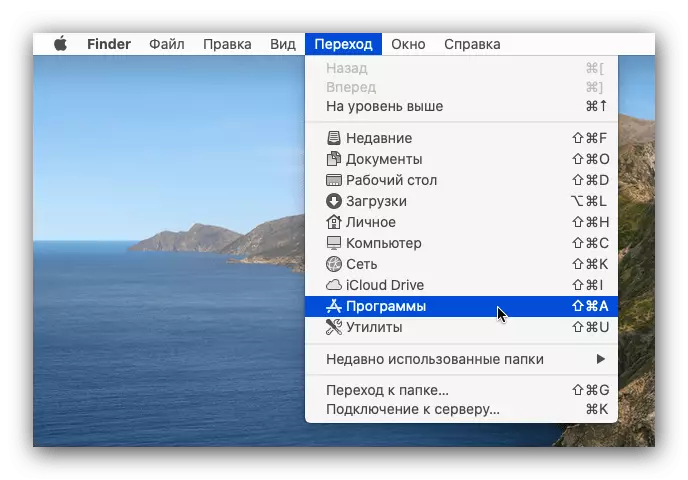

Agarde o final do procedemento.
Reducir as copias de seguridade
Os parámetros de tempo de tempo predeterminados poden non organizar algúns usuarios, especialmente se a unidade externa tamén é necesaria para outras necesidades, agás a creación de copias de seguridade.
- Comecemos cunha diminución do lugar ocupado. Pode lograr isto de dous xeitos: crear unha partición separada nunha unidade externa ou a través da exclusión de determinados directorios desde o calendario de copia de seguridade. O primeiro método é usar a "utilidade de disco", para máis detalles, consulte a sección "Configuración e Activar".
- Para o segundo método, abra o xestor de máquinas de tempo e faga clic no botón "Parámetros".
- Preste atención á lista co nome "Non cree copias de seguridade para os seguintes obxectos". Para engadir un cartafol a excepcións, faga clic no botón "+".

A continuación, usando Finder, seleccione o directorio que desexa excluír - por exemplo, "Descargas".
- Despois de engadir, faga clic en "Gardar".
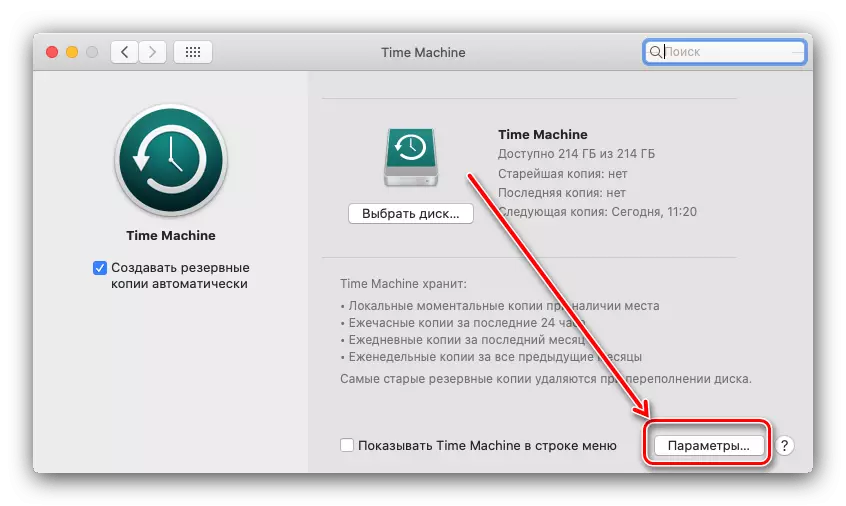
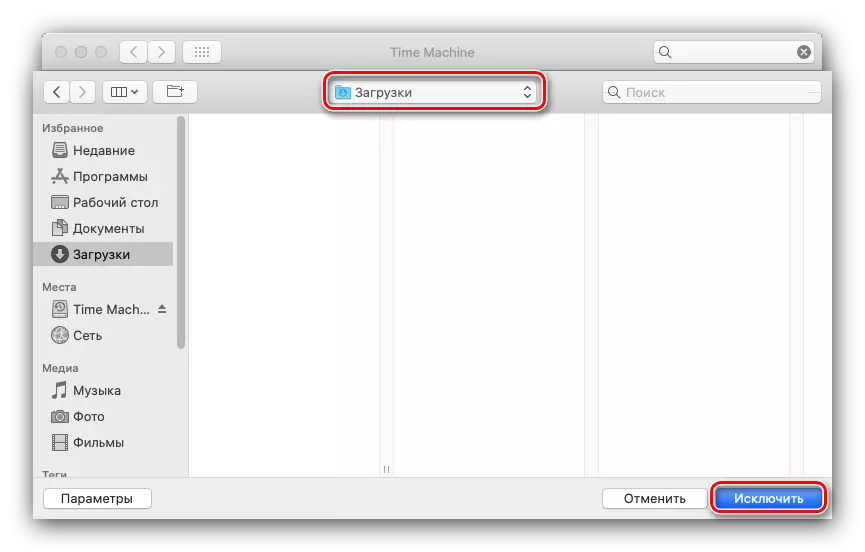
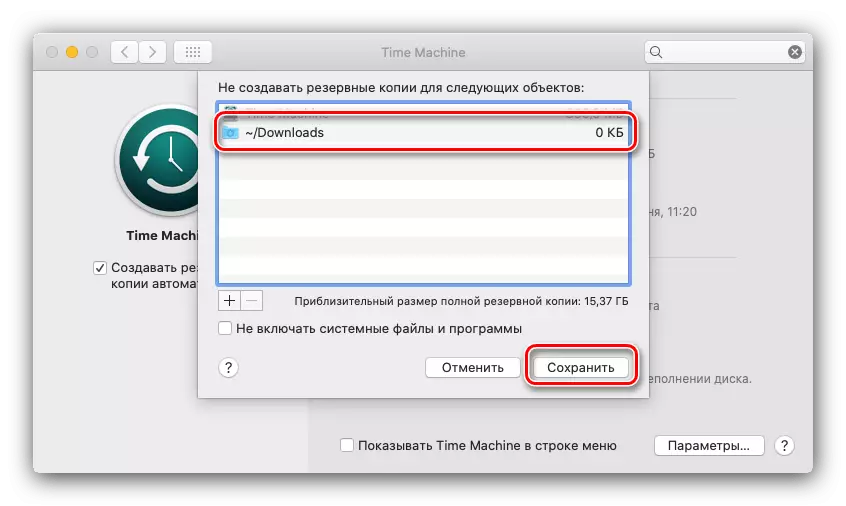
Os ficheiros do cartafol introducido na lista de excepción xa non serán copiados á unidade de máquina.
Desactivar a copia de seguridade
Se xa non necesita a función de crear copias de seguridade, pode desactivalo no mesmo xestor: elimine a marca do elemento "Crear copia de seguridade automaticamente".
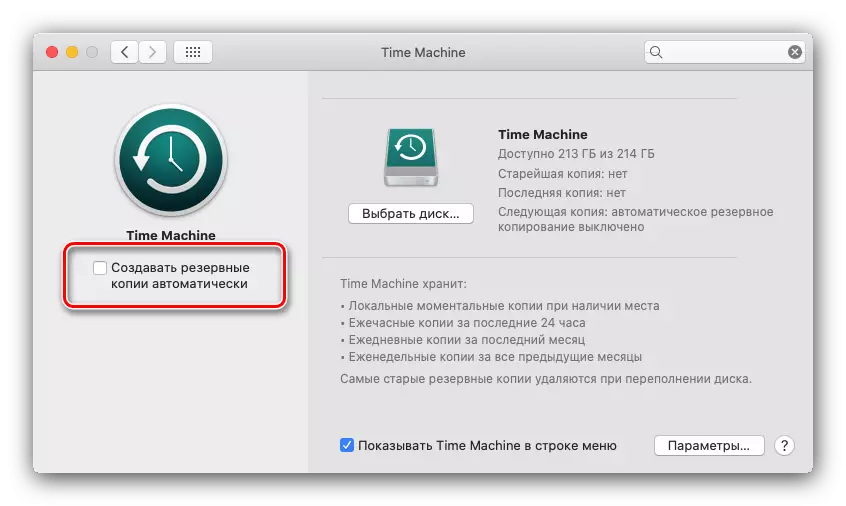
Deste xeito, desactivaremos a copia de seguridade, pero tamén hai un método de desconexión de copias locais, despois de que a copia de seguridade crearase exclusivamente cando a unidade externa adecuada está conectada.
- Abre o "terminal", por exemplo, atopándoo a través da ferramenta de foco.
- A continuación, introduza o comando:
Sudo tmutil disableLocal

Deberá especificar o contrasinal do administrador.
- Agora a copia de seguridade local estará completamente desactivada. Para habilitalo, use o seguinte comando:
Sudo tmutil enableLocal


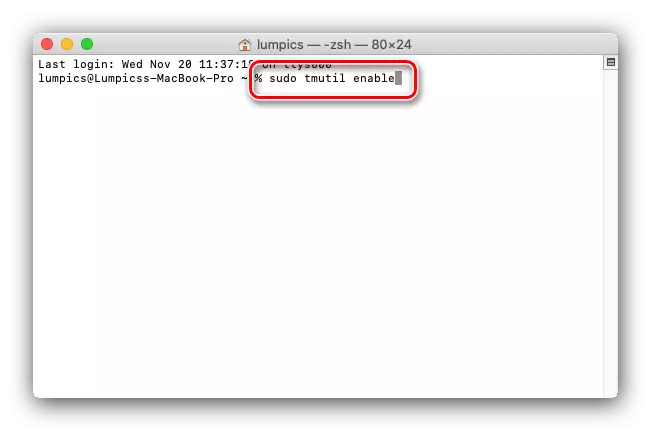
Por desgraza, pero este método funcionará só na versión MacOS Mojave e a continuación.
Conclusión
A máquina de tempo é unha poderosa ferramenta de copia de seguridade de datos de usuario que pode rescatar en casos de unidade principal ou eliminación accidental dun ficheiro importante.
