
Dans Windows 10 (ainsi que dans des fabricants de cartes vidéo), il est possible de modifier la carte vidéo par défaut pour un jeu ou un programme spécifique et de la désactiver la sélection automatique. Comment choisir une carte vidéo utilisée pour des jeux et des programmes spécifiques à l'aide de Windows 10 et sera discuté plus loin dans les instructions. Si vous le souhaitez, la même chose peut être effectuée dans des utilitaires tels que le panneau de commande NVIDIA (dans la section Paramètres de gestion).
Pourquoi peut-il être nécessaire? - Par exemple, pour certains programmes, le GPU discret ne peut être requis pour certains programmes, ce qui entraîne un chauffage accru et la consommation de batterie de l'ordinateur portable, dans certains cas, au contraire, il est nécessaire de démarrer le jeu en utilisant un disque discret carte vidéo.
Configurez la carte vidéo utilisée pour un jeu spécifique et des outils de programme Windows 10
Les paramètres requis sont disponibles dans les paramètres d'affichage Windows 10, la procédure sera la suivante:
- Accédez aux paramètres de l'écran: dans le menu contextuel du bureau ou via le démarrage - les paramètres - le système d'affichage.
- Dans les paramètres d'affichage, localisez l'élément «Paramètres graphiques» et passez-le.
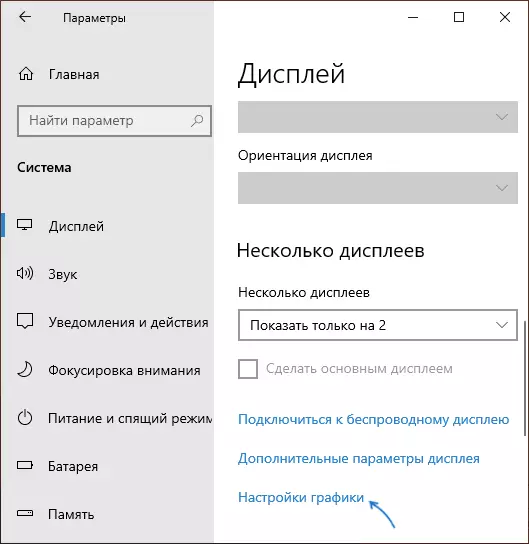
- Dans la fenêtre suivante, dans la section "Paramètres de performances graphiques", sélectionnez pour quel type de programme que vous souhaitez modifier les paramètres - une application classique (un jeu ou un programme régulier qui exécute le fichier .exe) ou l'application du Microsoft Store , puis cliquez sur le bouton "Aperçu". Attention: l'option peut ne pas être disponible sur certains systèmes sans possibilité de changer de carte vidéo ou sans pilotes installés sur les deux adaptateurs vidéo.
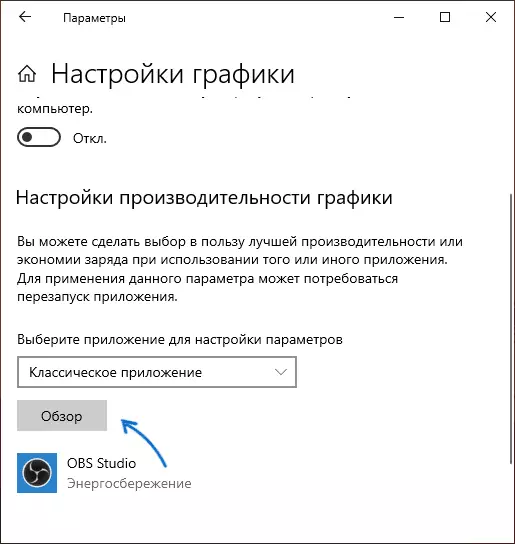
- Spécifiez le chemin d'accès au fichier de programme exécutable pour lequel vous souhaitez modifier la carte vidéo par défaut et cliquer sur le bouton Ajouter.
- Après avoir ajouté le programme apparaîtra dans la liste des "paramètres de performance graphiques". Cliquez sur le bouton "Paramètres".
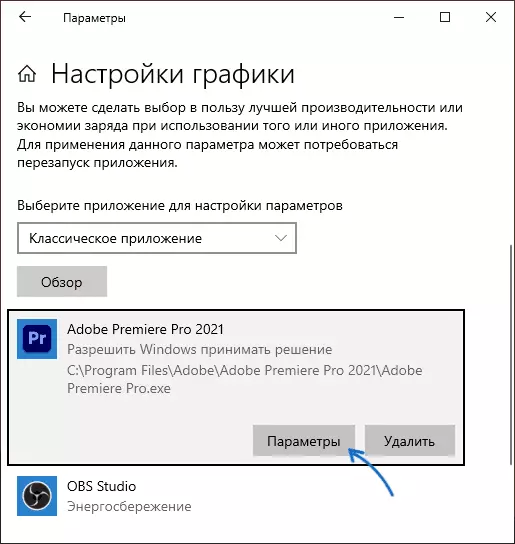
- Sélectionnez une carte vidéo préférée: "Haute performance" pour une économie discrète et "économie d'énergie" pour intégrée, cliquez sur "Enregistrer" pour enregistrer les paramètres.
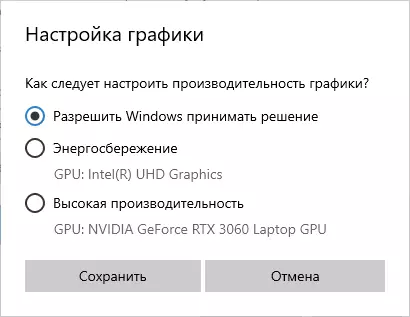
Après cela, vous pouvez fermer la fenêtre Paramètres et redémarrer votre jeu ou votre programme: avec une probabilité élevée, il fonctionnera à l'aide de la carte vidéo que vous avez choisie.
Instruction vidéo
Notes sur le sujet:
- Certains programmes peuvent utiliser leurs propres mécanismes et engager les GPU dont vous avez besoin pour contourner les paramètres effectués.
- Pour les ordinateurs de bureau, si vous devez utiliser uniquement une solution la plus correcte de GPU discrète: désactivez la vidéo intégrée (généralement disponible dans le BIOS), assurez-vous que le moniteur est connecté aux sorties de la carte vidéo discrète.
- Pour réinitialiser les paramètres effectués, accédez à la même fenêtre de performances graphiques et supprimez le programme de la liste ou activez le paramètre de sélection de la carte vidéo sur «Autoriser la décision Windows».
