
Jos haluat asentaa ohjaimet mihin tahansa laitteeseen, ei ole tarpeen etsiä niitä virallisissa sivustoissa tai asentaa erityisohjelmistoja. Ohjelmiston asentaminen riittää sisäänrakennetun Windows-apuohjelman käyttämiseen. On kyse ohjelmiston asentamisesta tämän apuohjelman avulla, kerromme tänään.
Alla kirjoitamme yksityiskohtaisesti, miten yllä mainittu apuohjelma ja kertovat sen eduista ja haitoista. Lisäksi pidämme sitä yksityiskohtaisemmin kaikki sen tehtävät ja mahdollisuus niiden soveltamisesta. Aloitetaan suoraan toimien kuvaukseen.
Tapoja asentaa kuljettajia
Yksi tällaisen kuljettajien asentamiseen tarkoitetuista eduista on se, että lisäpalveluita tai ohjelmia ei tarvitse asentaa. Ohjelmiston päivittäminen riittää tekemään seuraavia:
- Ensinnäkin sinun on suoritettava "Laitehallinta". Voit saavuttaa tämän useilla tavoilla. Voit esimerkiksi napsauttaa "Oma tietokone" -kuvaketta (Windows XP, Vista, 7) tai "Tämä tietokone" (Windows 8, 8.1 ja 10) oikealla hiiren painikkeella, jonka jälkeen valitset "Ominaisuudet" Kontekstivalikko.
- Perustieto-ikkuna avautuu käyttöjärjestelmän ja tietokoneen kokoonpanoon. Tämän ikkunan vasemmassa reunassa näkyy luettelon lisäparametreista. Sinun on napsautettava Laitehallinta-merkkijonon vasenta hiiren painiketta.
- Tämän seurauksena Laitehallinta -ikkuna avautuu. Tässä luettelossa on kaikki laitteet, jotka on liitetty tietokoneeseen.
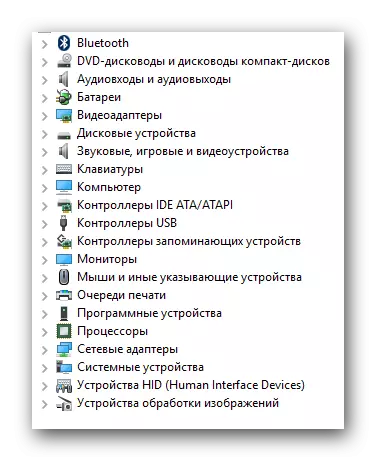
Tietoja millä tavoin voit silti käyttää "Laitehallinta", voit oppia erikoisartikkelistamme.
- Seuraava vaihe on valinta kyseisen laitteiston, johon haluat asentaa tai päivittää ohjaimet. Kaikki on intuitiivisesti yksinkertainen. Sinun on avattava laitteiden ryhmä, johon haluttu laite kuuluu. Huomioithan, että järjestelmä, jota järjestelmä ei tunnistettu oikein, näytetään välittömästi näytöllä. Yleensä samanlaiset ongelmat-laitteet on merkitty nimellä nimeä vasemmalla puolella olevalla huutomerkillä tai kysymysmerkillä.
- Halutun laitteen otsikossa sinun on napsautettava hiiren oikeaa painiketta. Napsauta kontekstivalikossa "Päivitä ohjaimet" -merkkijono.
- Kaikkien toimintojen jälkeen päivitys-apuohjelma tarvitsee meitä. Seuraavaksi voit käyttää yhtä kahdesta hakuvaihtoehdosta. Jokaisesta niistä haluaisimme puhua erikseen.

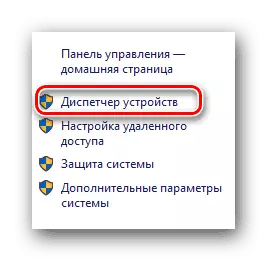
Lue lisää: Miten avata "Device Manager" Windowsissa

Automaattinen haku
Määritetty hakutyyppi sallii apuohjelman tehdä kaikki toimet omalla tavalla ilman interventiojasi. Lisäksi haku tehdään tietokoneellesi ja Internetissä.
- Jos haluat aloittaa tämän toiminnon, sinun on yksinkertaisesti klikkaa sopivaa painiketta hakutyypin valintaikkunassa.
- Tämän jälkeen avautuu lisäikkuna. Se kirjoitetaan, että tarvittava toimenpide suoritetaan.
- Jos apuohjelma löytää sopivan ohjelmiston, se aloittaa sen välittömästi asentamisen automaattisesti. Voit vain kärsivällisyyttä. Tässä tapauksessa näet seuraavan ikkunan.
- Jonkin ajan kuluttua (riippuen kuljettajan tilavuudesta), Utility-ikkuna tulee näkyviin. Se sisältää viestin haku- ja asennustoiminnan tuloksista. Jos kaikki menee onnistuneesti, sinun tarvitsee vain sulkea tämä ikkuna.
- Valmistutaan, neuvomme päivittää laitteen kokoonpanon. Voit tehdä tämän "Device Manager" -ikkunassa painamalla merkkijonon yläosassa nimellä "Toiminto", jonka jälkeen napsautat ikkunaa vastaavan nimen kanssa.
- Lopuksi neuvoo tietokoneen tai kannettavan tietokoneen uudelleen. Tämä mahdollistaa järjestelmän lopuksi kaikki ohjelmistoasetukset.
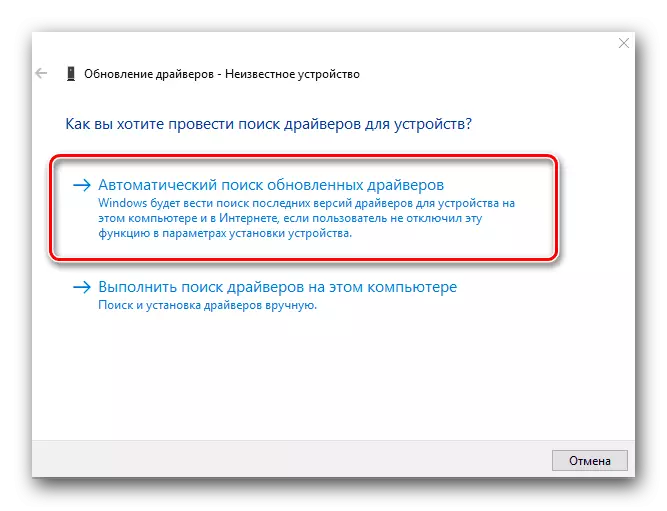
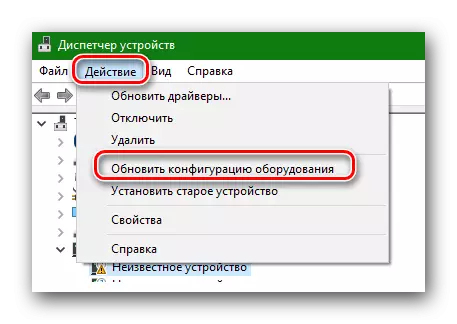
Manuaalinen asennus
Tämän hakutyypin avulla voit myös asentaa ohjaimet haluttuun laitteeseen. Tämän menetelmän ja edellisen valheiden välinen ero on siinä, että tarvitset aiemmin ladatun ohjaimen tietokoneeseen manuaalisesti etsimällä. Toisin sanoen sinun on etsittävä tarvittavat tiedostot manuaalisesti Internetissä tai muissa tiedotusvälineissä. Useimmiten monitorien, peräkkäisten renkaiden ja muiden laitteiden ohjelmisto, joita ei pidetä eri tavoin, on yksinkertaisesti asennettu tällä tavoin. Tällaisen haun käyttäminen Sinun on tehtävä seuraava:
- Napsauta valintaikkunassa toista painiketta sopivalla nimellä.
- Näet alla olevasta ikkunasta alla olevasta ikkunasta. Ensinnäkin sinun on määritettävä paikka, jossa apuohjelma etsii ohjelmistoa. Voit tehdä tämän napsauttamalla "Yleiskuva ..." -painiketta ja valitse oikea kansio käyttöjärjestelmän juurihakemisesta. Lisäksi voit aina rekisteröidä tietä omalle sopivalla rivillä, jos voit. Kun polku on määritetty, napsauta ikkunan alaosassa olevaa "Seuraava" -painiketta.
- Tämän jälkeen hakukenttä tulee näkyviin. Sinun tarvitsee vain odottaa vähän.
- Kun olet löytänyt haluamasi ohjelmiston, päivitysapuohjelma nousee heti sen asennukseen. Asennusprosessi näkyy erillisessä ikkunassa.
- Haku- ja asennusprosessi valmistuu samalla tavalla kuin yllä on kuvattu. Sinun on suljettava lopullinen ikkuna, jossa on tekstiä operaation tulos. Tämän jälkeen päivittää laitteiden kokoonpano ja käynnistä järjestelmä uudelleen.
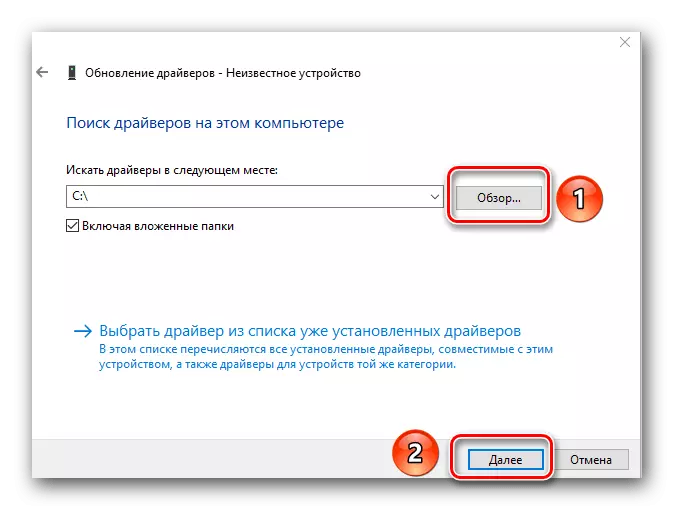
PO: n pakotettu asennus
Joskus on olemassa tilanteita, kun kova haluttu laite kieltäytyy hyväksymästä asennettuja ohjaimia. Tämä voi johtua ehdalta kaikista syistä. Tällöin voit kokeilla seuraavia toimia:
- Kuljettajan haun valintaikkunassa klikkaamme "Manuaalinen haku".
- Seuraavassa ikkunassa näet "Valitse ohjain jo asennettujen ohjainten luettelosta." Klikkaa sitä.
- Seuraavaksi näkyy kuljettajan valinta. Valinta-alueen yläpuolella on "vain yhteensopivat laitteet" merkkijono ja rasti sen vieressä. Poistamme tämän merkin.
- Tämän jälkeen työtila jakaa kahteen osaan. Vasemmalla sinun on määritettävä laitteen valmistaja ja oikealla mallilla. Jatka napsauttamalla "Seuraava" -painiketta.
- Huomaa, että sinun on valittava luettelosta, laitteesta, jota sinulla on todella. Muussa tapauksessa näet viestin mahdollisista riskeistä.
- Huomaa, että käytännössä on tilanteita, joissa laitteen on mentävä vastaaviin vaiheisiin ja riskeihin. Mutta kuitenkin sinun on oltava varovainen. Jos valitut laitteistot ja laitteet ovat yhteensopivia, tämä viesti ei näy.
- Seuraavaksi ohjelmiston asennus ja asetusten soveltaminen alkaa. Lopulta näet ikkunan näytöllä seuraavalla tekstillä.
- Sinun tarvitsee vain sulkea tämä ikkuna. Tämän jälkeen näyttää viesti, että järjestelmä on käynnistettävä uudelleen. Tallenna kaikki tietokoneen tai kannettavan tietokoneen tiedot, minkä jälkeen painiketta "Kyllä" tällaisessa ikkunassa.
- Järjestelmän uudelleenkäynnistyksen jälkeen laite on valmis käytettäväksi.

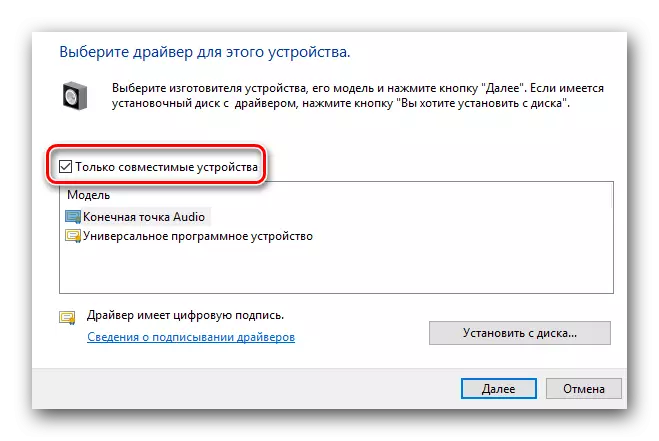
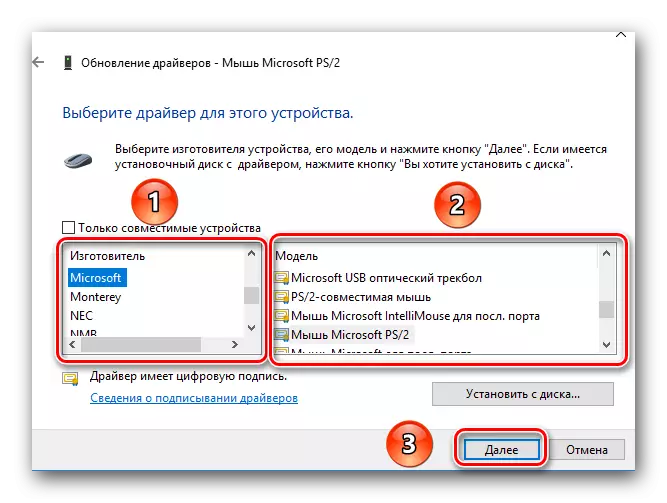
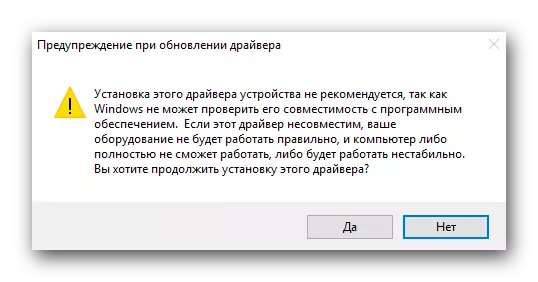

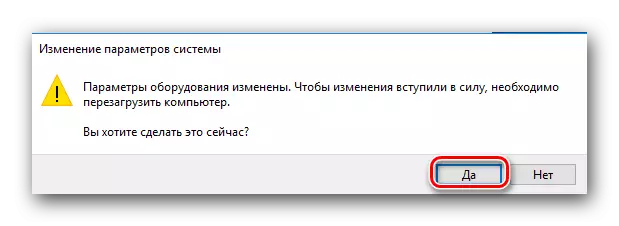
Nämä ovat kaikki vivahteita, joita sinun pitäisi tietää, jos päätät käyttää sisäänrakennettua Windows-apuohjelmaa ohjainten päivittämiseen. Olemme toistuvasti toistuneet oppitunne, jonka ohjaimet kaikkiin laitteisiin ovat parempia etsimään ensisijaisesti virallisissa sivustoissa. Tällaisia menetelmiä olisi sovellettava jälkimmäiseen, kun muut menetelmät ovat voimattomia. Lisäksi se ei aina voi auttaa näitä menetelmiä.
