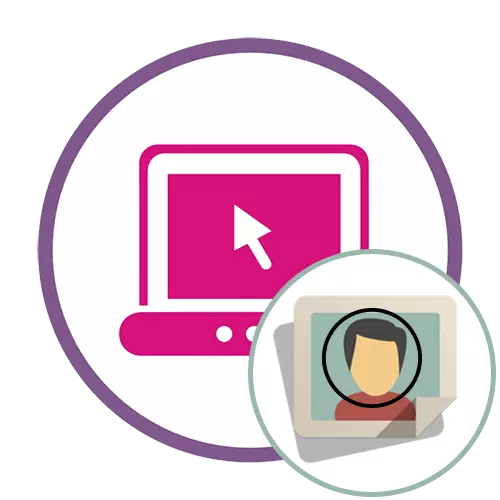
Method 1: PIXLR
PIXLR is an advanced graphic editor equipped with a variety of different tools that are aimed at interacting with pictures. Thanks to one of the built-in features, you can easily trim the image in a circle and save it on your computer, and it is done like this:
Go to online service PIXLR
- Open the main page of the site and click there by the "Advanced Pixlr E" button.
- Next, you need to select the image, the processing of which will be done, for which click "Open".
- In the "Explorer" window that appears, find the desired picture and double click on it with the left mouse button.
- In the editor itself on the left pane, select the "Trim" tool.
- By default, the rectangular area is chosen, which does not suit us, so you need to change it on a round, using the panel from above.
- Highlight the desired area using the left mouse left button.
- As soon as you release the cursor, the changes will immediately take effect. If you want to cancel them, use the standard hot key Ctrl + Z.
- It remains only to make the canvas correspond to the size of the picture. To do this, you can configure it through the "Image" menu.
- However, it is sometimes easier to simply use the "Crocking" tool, deleting everything too much.
- Upon completion, open the "File" and select "Save". Skip to save will allow the hot key Ctrl + S.
- Set the name for the file, the appropriate format and boot it to your computer.
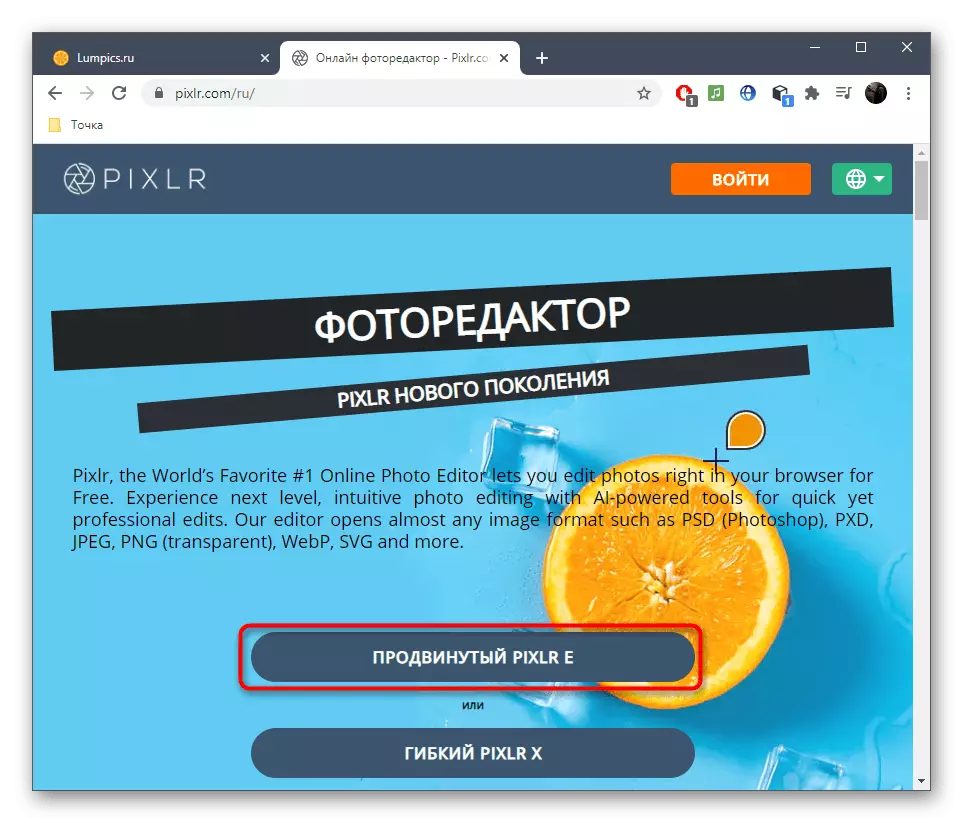
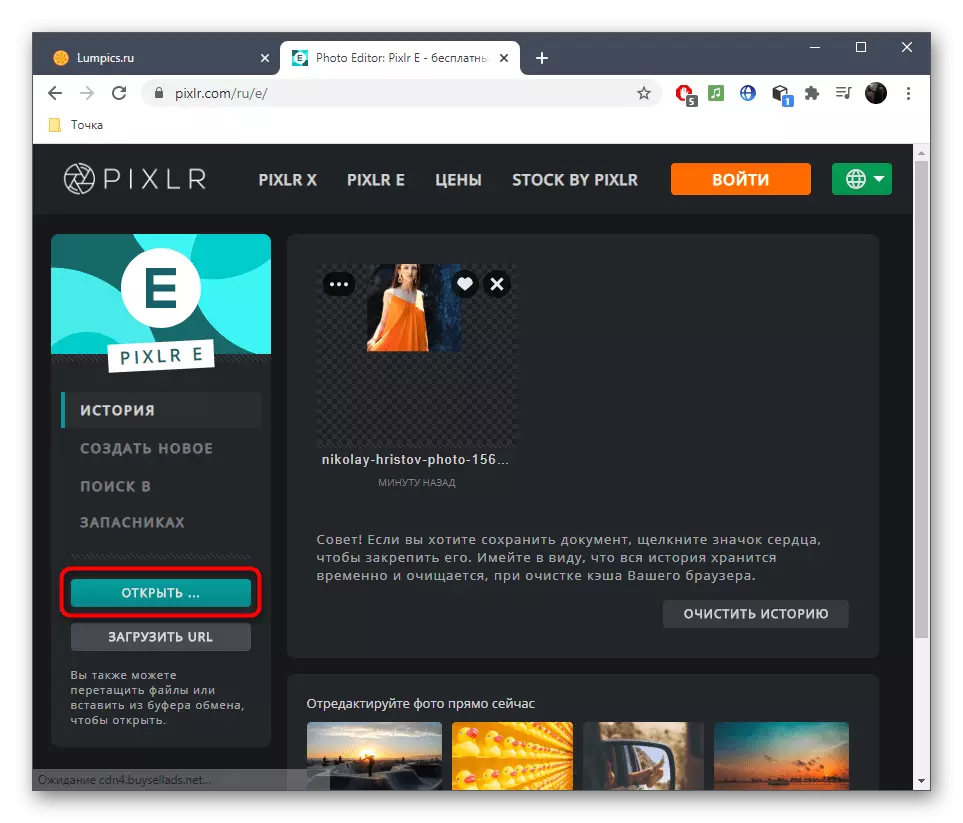
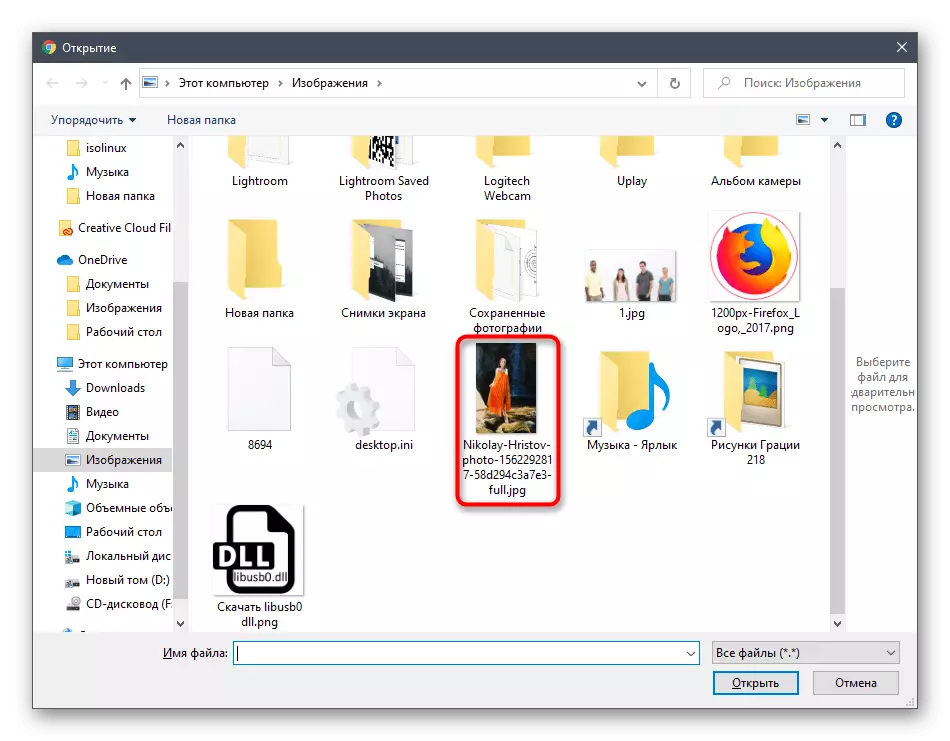
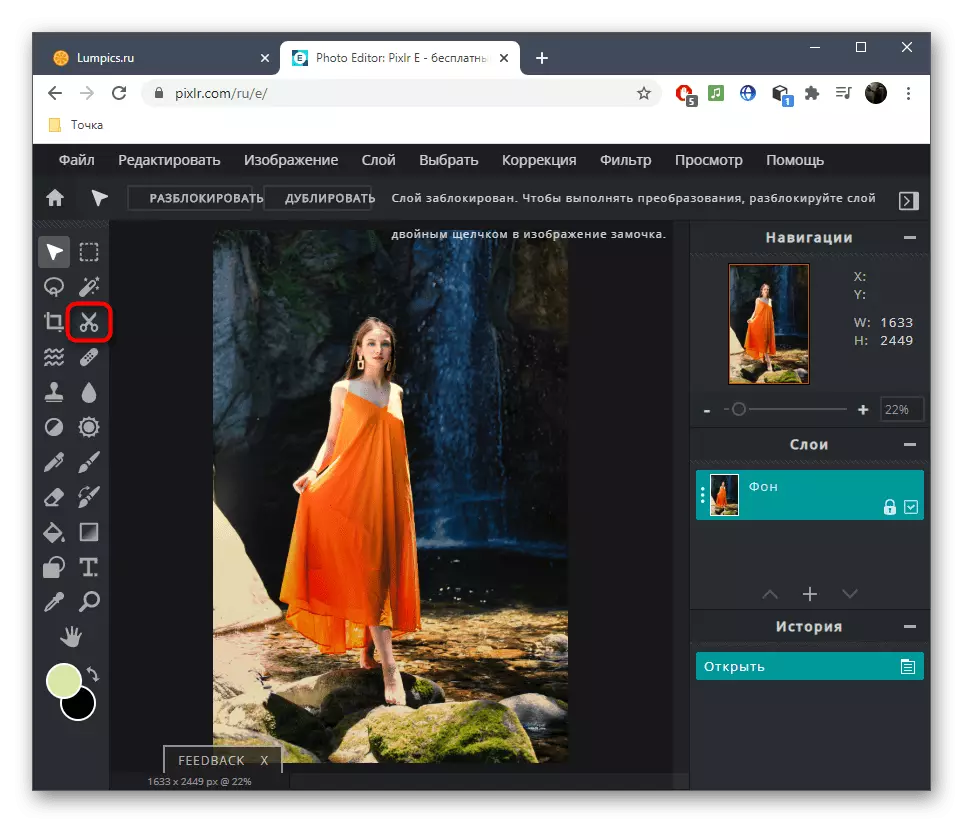
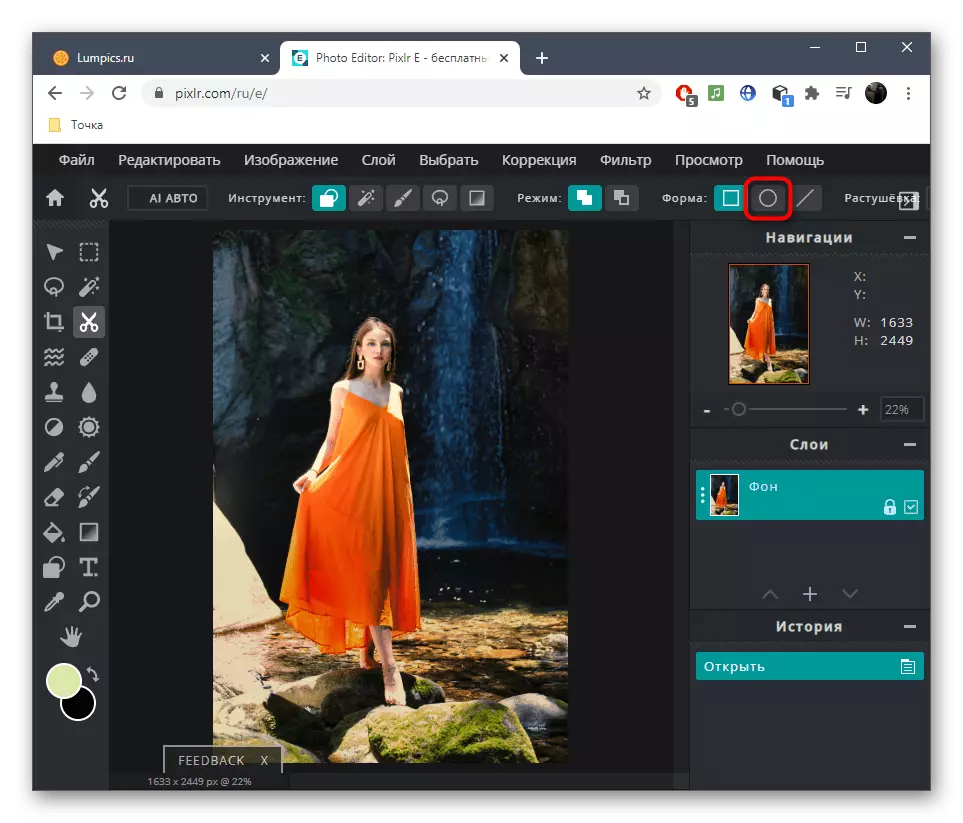
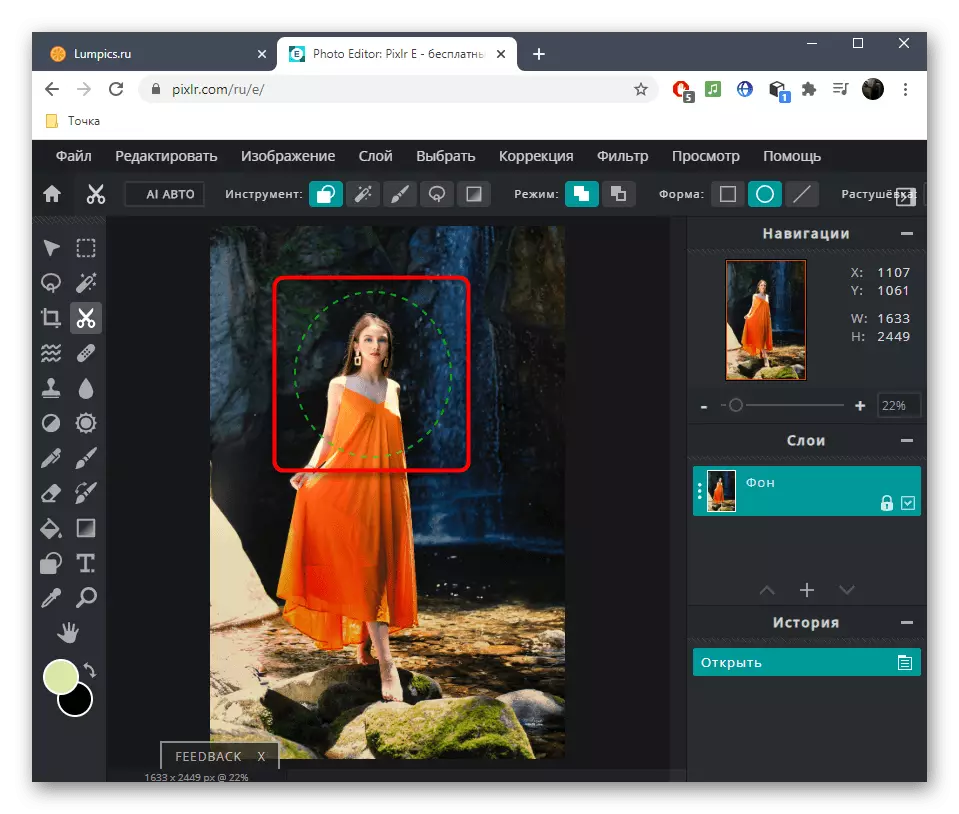
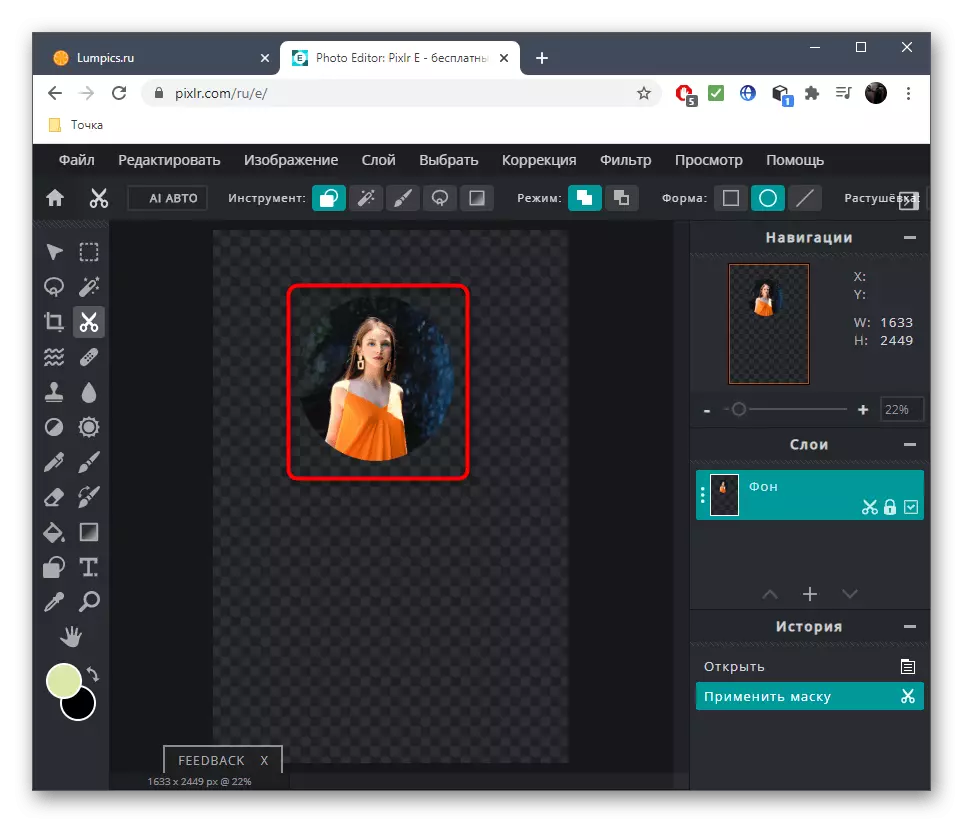
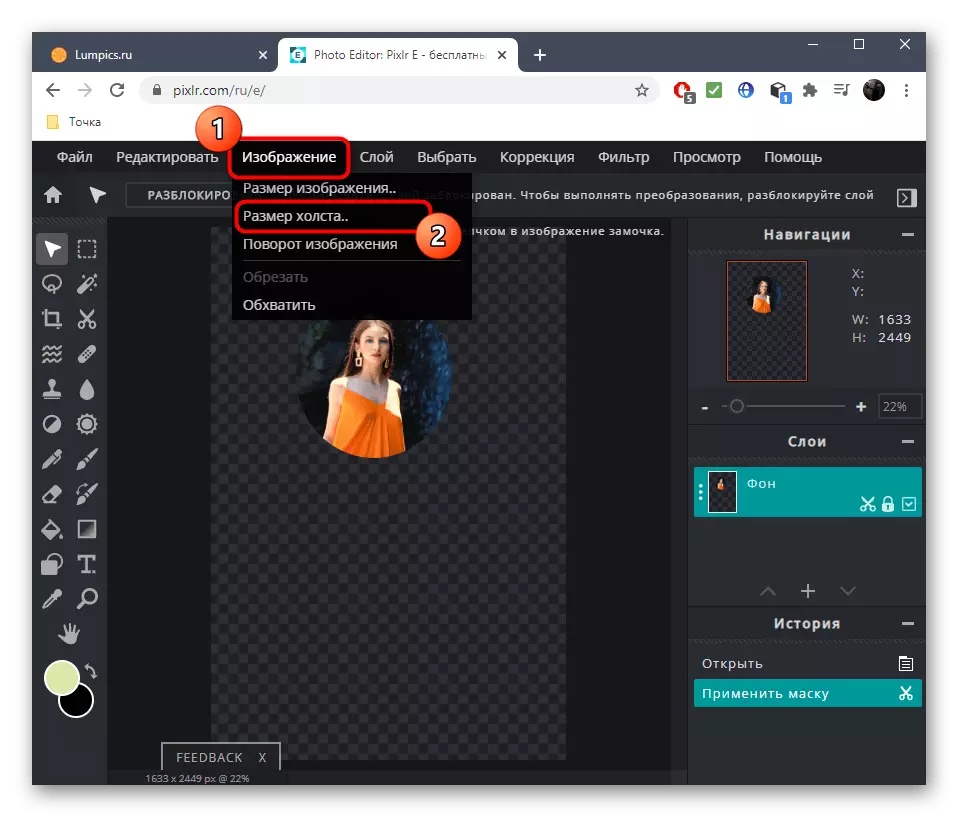
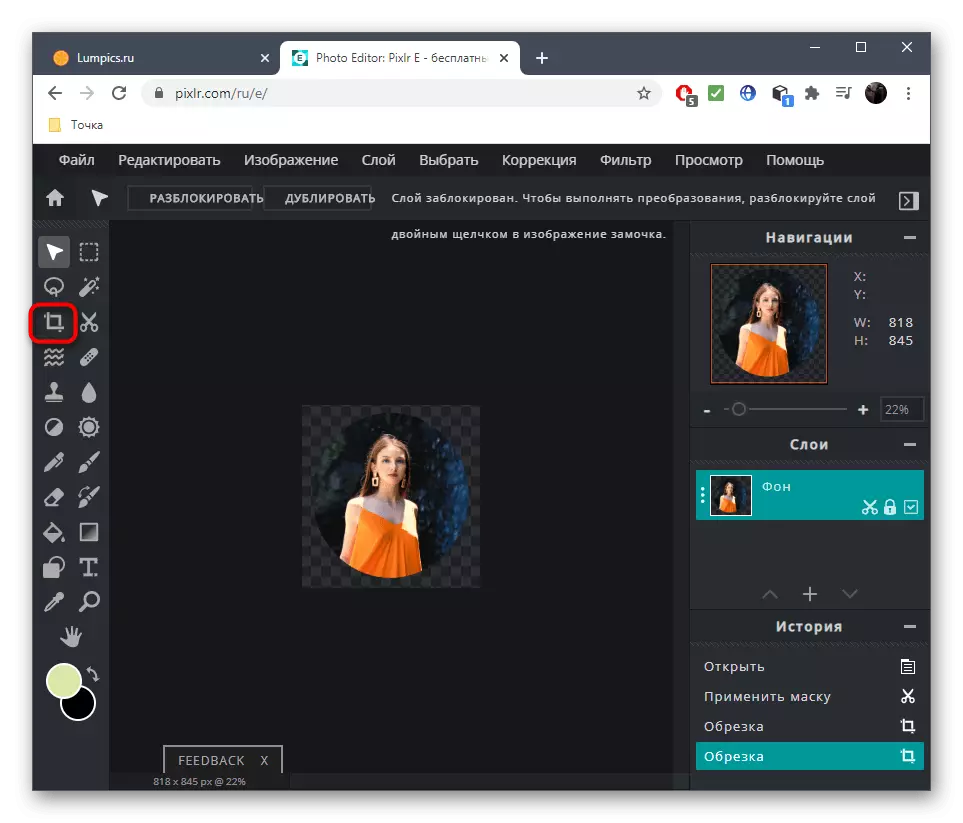

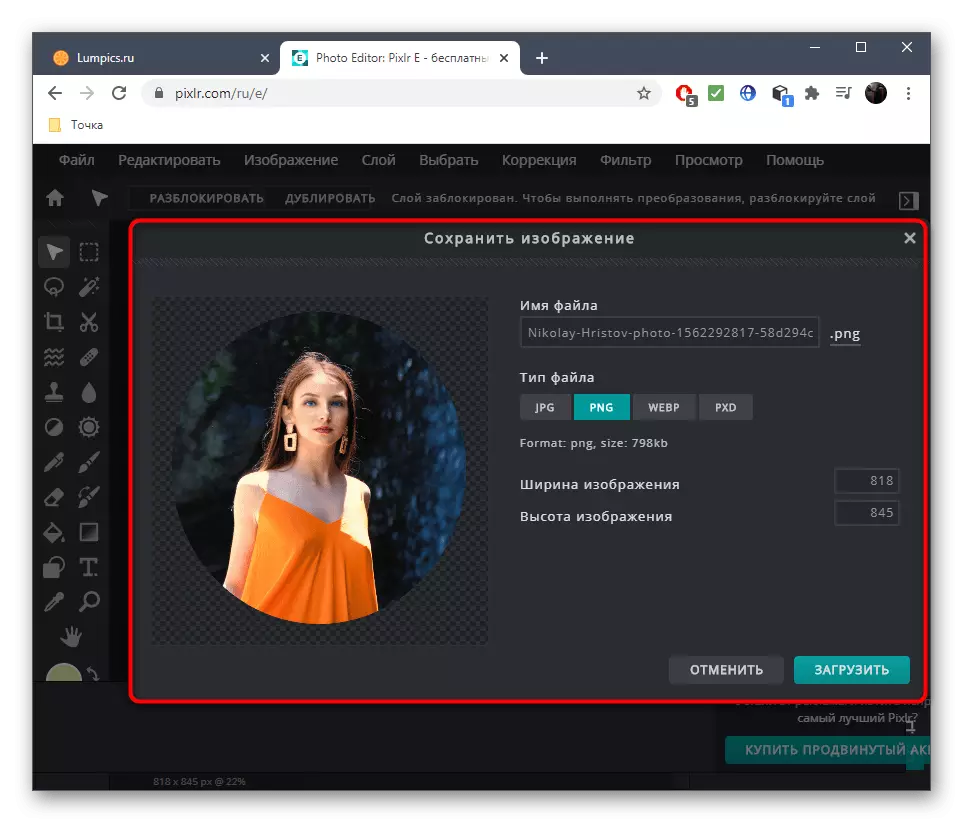
Do not forget that the site reviewed is a full-fledged graphic editor, so if necessary, you can remove defects in the photo, adjust the white balance or, for example, to completely replace any color using the built-in functionality.
Method 2: Loonapix
In the online service Loonapix there is a separate module that allows you to trim the photo on a predetermined figure. Accordingly, there is also a circle there, so you can edit the image without any problems, spending only a few minutes of time.
Go to Loonapix online service
- Click on the link above to get to the necessary online service page, where go down the list of shapes and find the circle.
- After moving to a new page on the right, click the "Select photo" button.
- A separate window will appear, where to click on the "Review".
- In the "Explorer", stand in the standard way and open the desired file.
- Expect the end of downloading it to the server without closing the current tab.
- Use the tools on the top view to rotate the image, change its scale or reflect horizontally.
- As soon as you are ready, click "Create" to go to preserve.
- It remains only to click "Download".
- Wait for the end of the download and proceed to further interaction with the picture.
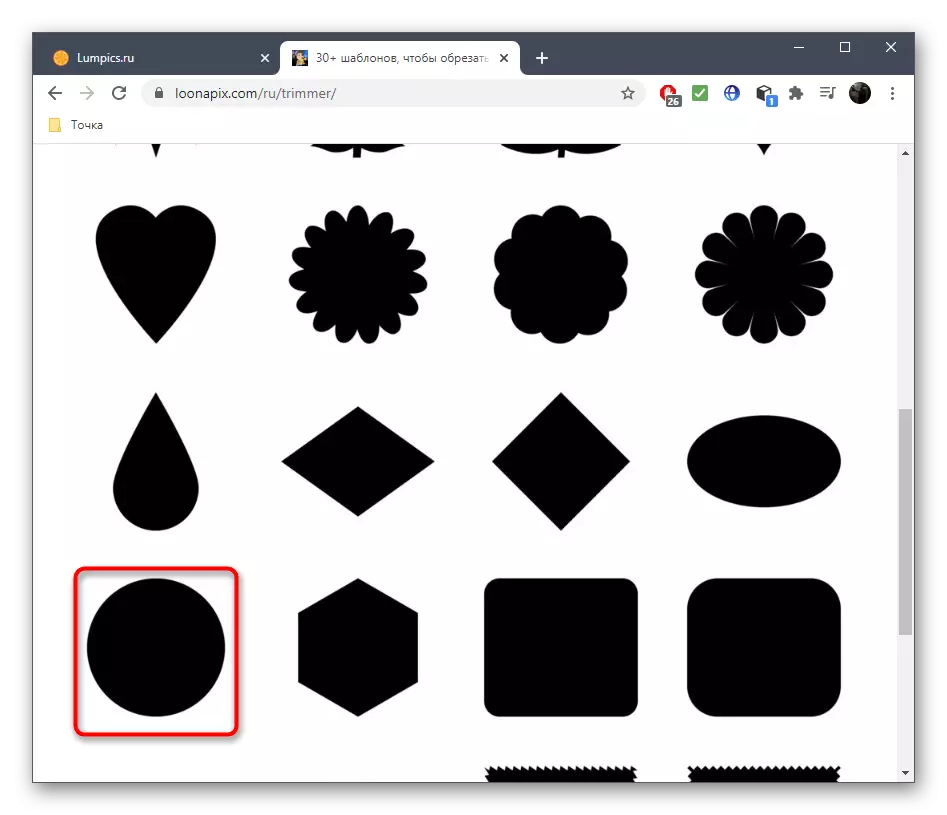

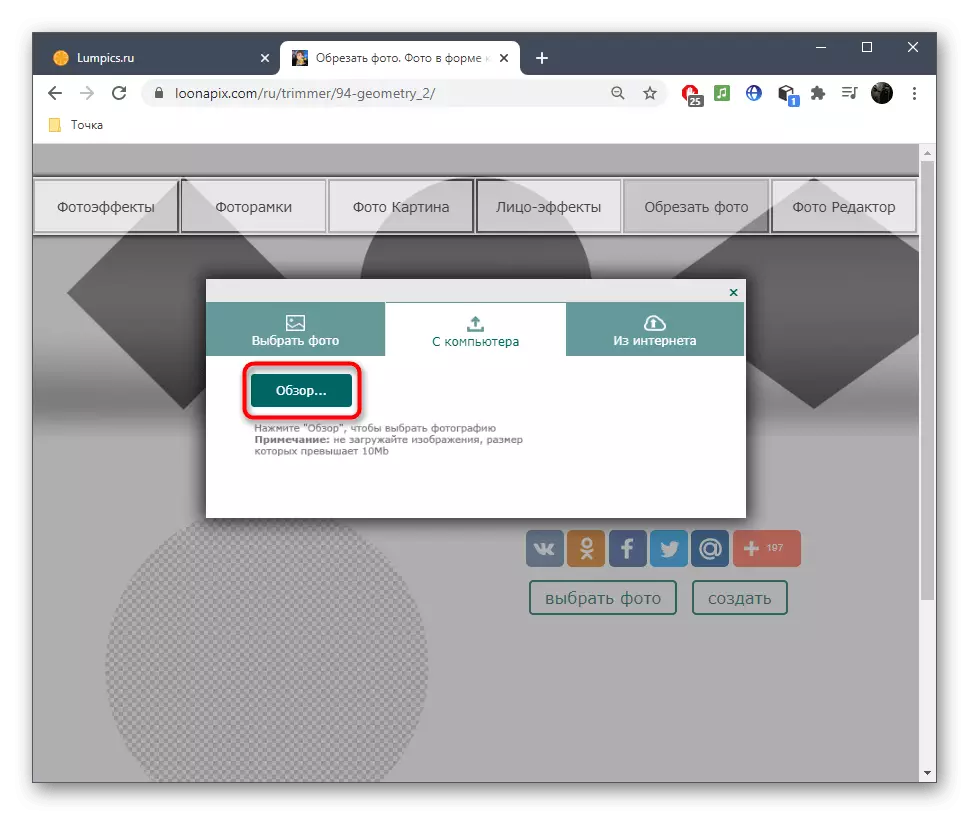



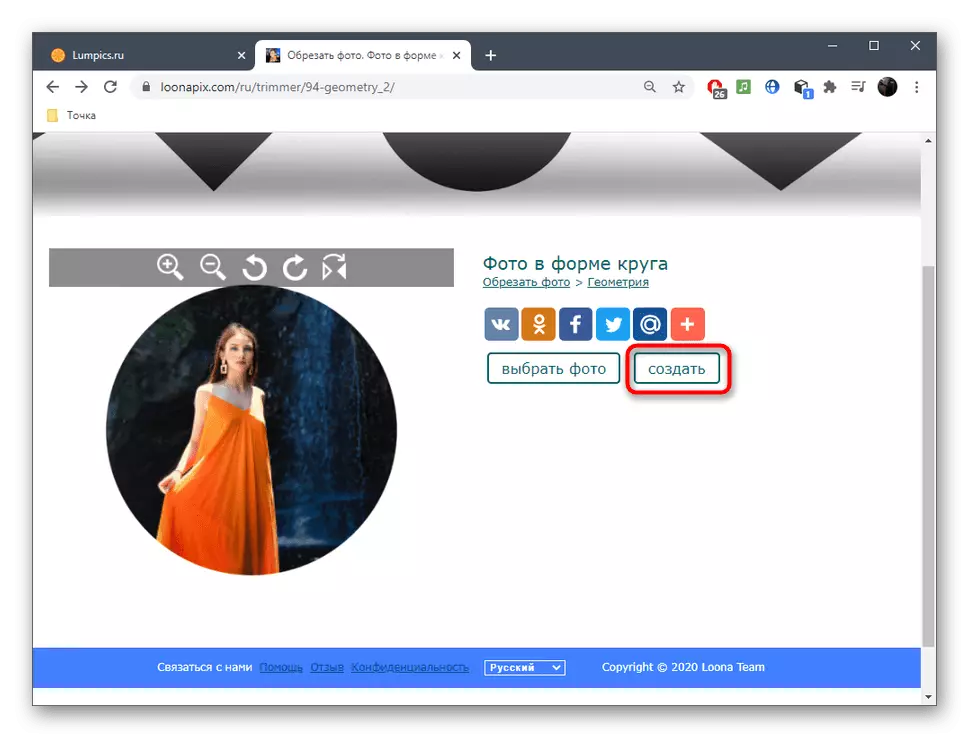


On the Loonapix website you will find other tools, for example, to create a beautiful frame instead of standard trimming in a circle. View the available sections and decide which of the functions you want to use.
Method 3: Rounder
By the name of the online service, the sharpter is already clear for what purpose it is intended. In addition to the standard trim tool, it has a huge number of other options that allow you to create a visual design for a photo, so it will be especially useful to the users who edit snapshots for further download to social networks.
Go to online service Rounder
- When opening the main page of the site, click on "Start".
- Next can go to download the photo.
- Select it from the system conductor, after which the editor window appears, where to activate the appropriate trim tool.
- With the help of the left mouse button, select the required area, and then edit its size if it did not work out the first time it is optimal.
- To apply changes to force, click "Trim".
- There will be a transition to further editing tools, with which you can add new frames, apply a filter, text or photo stickers. Do it all if required, and then go to the next step.
- Click "Save" to start downloading the picture.
- Expect the download and open the photo to view the result.
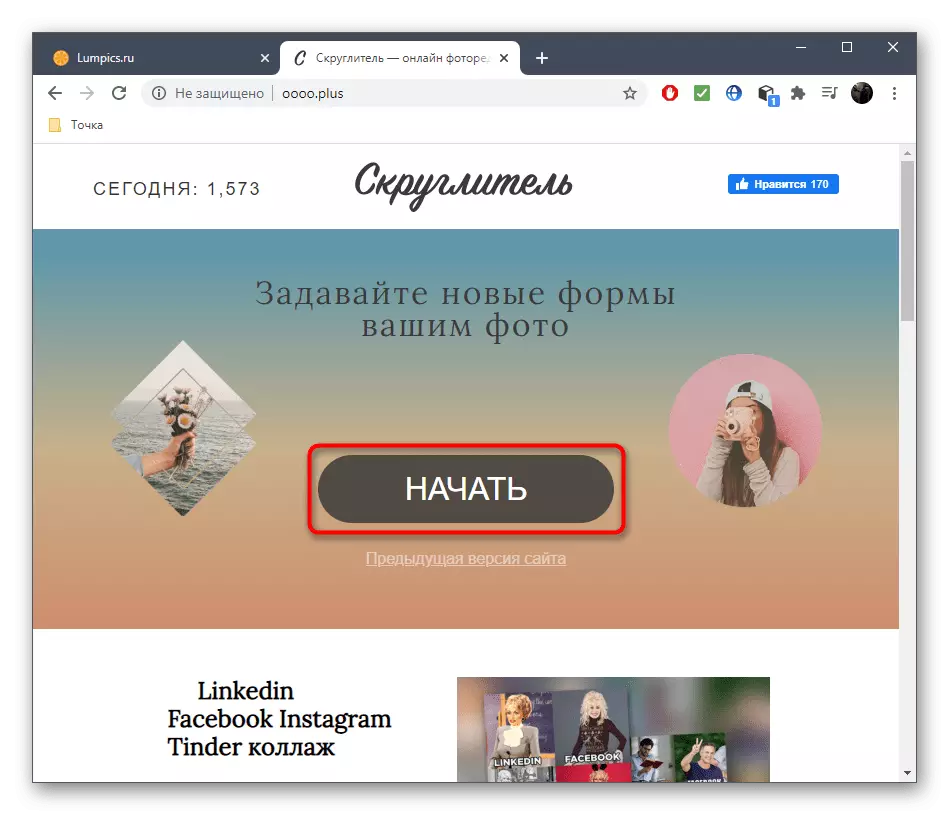
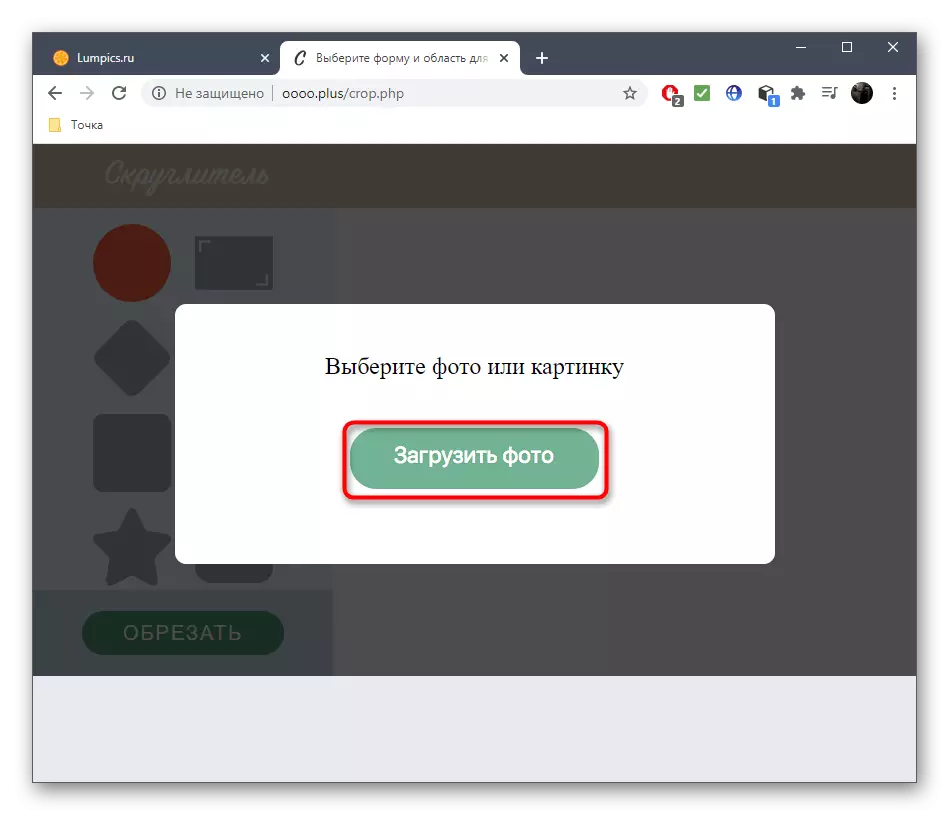
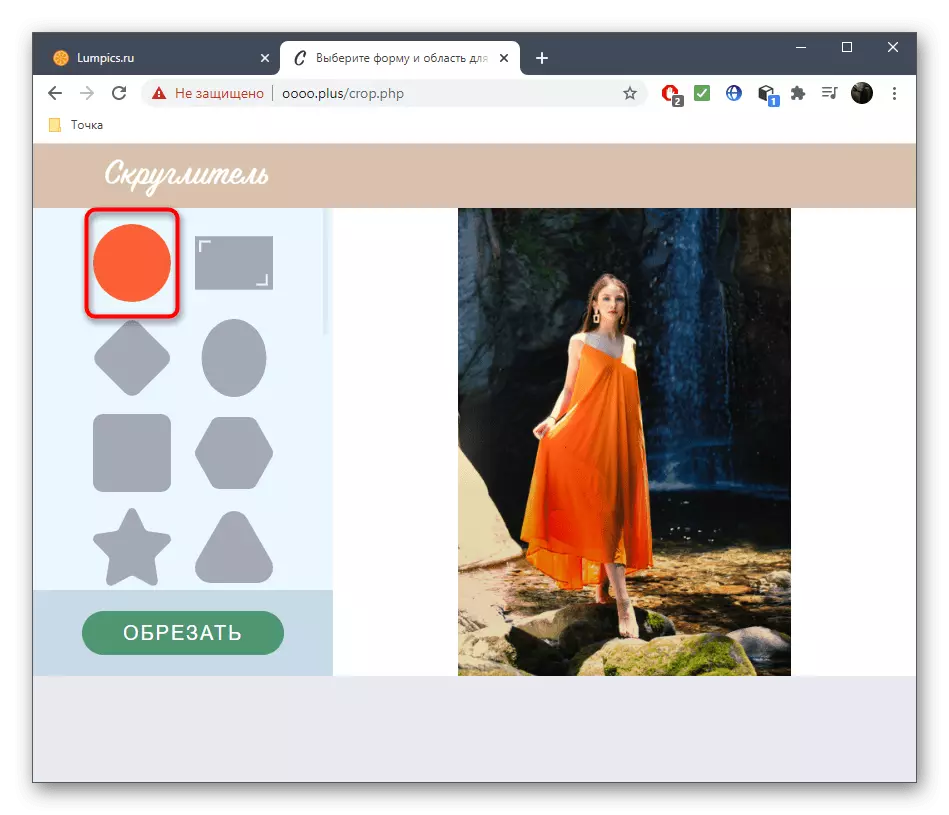
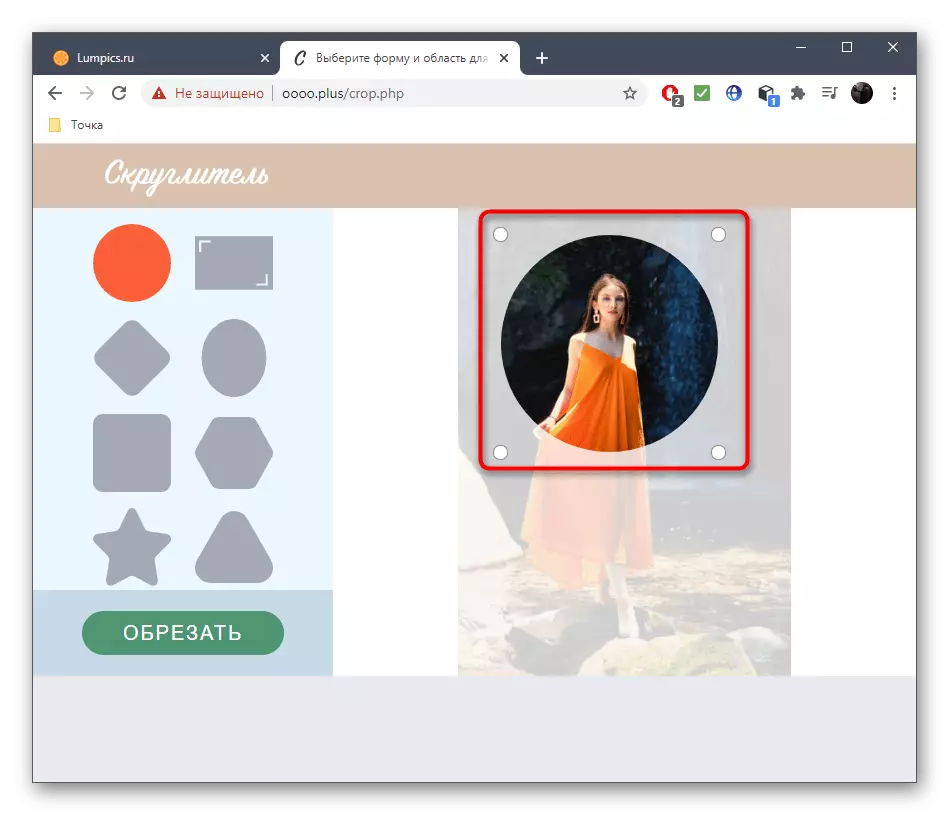
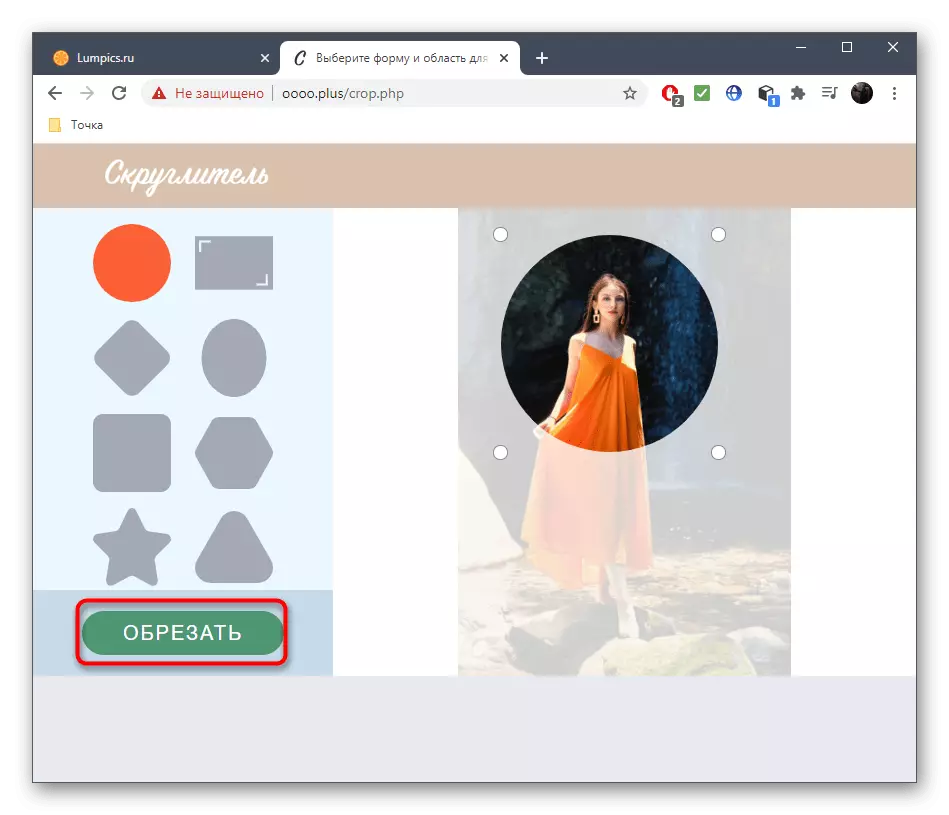


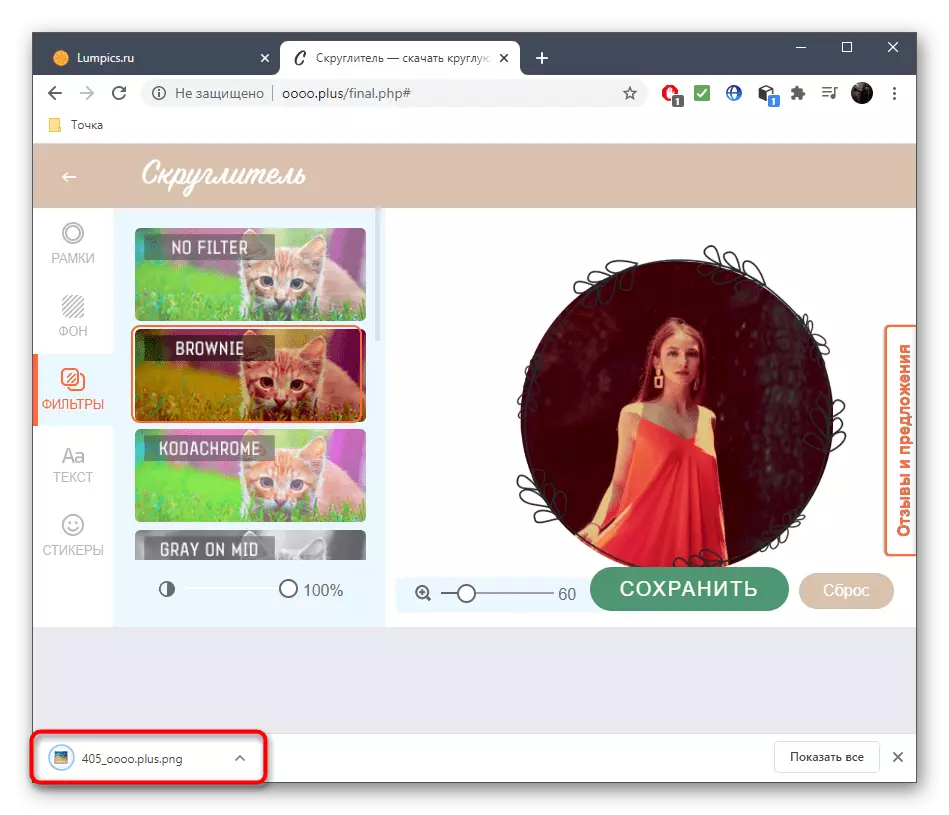
Online services can be useful in the infrequent use of the trim tool, and when this process takes place with high frequency, the advantage of special programs. If you did not use a graphic editor only because you could not figure out the functions present, read the instructions on the link below, and in the second article you can choose one of the appropriate programs.
Read more:
Methods Trim photos on a computer
Programs for trimming photos
