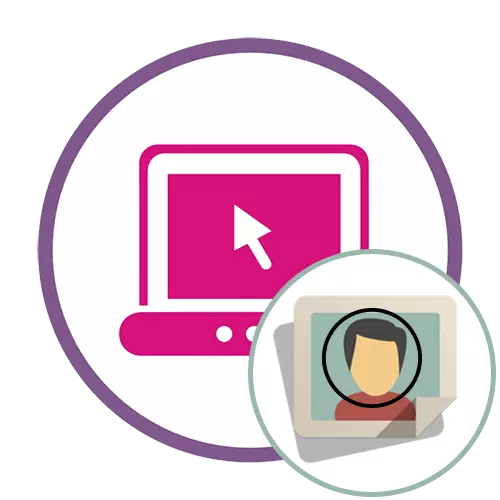
1. meetod: pixlr
Pixlr on täiustatud graafiline toimetaja varustatud erinevate erinevate vahenditega, mis on suunatud piltidega suhtlemiseks. Tänu ühele sisseehitatud funktsioonile saate pilti hõlpsasti ringi kärpida ja salvestada selle arvutisse ja seda tehakse sellisena:
Mine online-teenuse Pixlr
- Avage veebisaidi põhileht ja klõpsake seal "Advanced Pixlr E" abil.
- Järgmisena peate valima pildi, mille töötlemine toimub, mille jaoks klõpsake "Ava".
- Ilmuvast "Exploreri" aknas leidke soovitud pilt ja topeltklõpsake seda hiire vasaku nupuga.
- Valige vasakul paanil toimetaja ise tööriista "Trim".
- Vaikimisi valitakse ristkülikukujuline ala, mis ei sobi meile, nii et peate selle ümber muutma ringi, kasutades ülalmainitud paneeli.
- Tõstke esile soovitud ala, kasutades hiire vasakut nuppu.
- Niipea kui kursor vabastate, jõustuvad muudatused kohe. Kui soovite neid tühistada, kasutage standardse kuuma klahvi Ctrl + Z.
- See jääb ainult lõuend vastavad pildi suurusele. Selleks saate selle menüü "Image" kaudu konfigureerida.
- Siiski on mõnikord lihtsam kasutada lihtsalt "crocking" tööriista, kustutades kõik liiga palju.
- Lõpetamisel avage fail "Fail" ja valige "Salvesta". Jäta Salvesta salvestamine võimaldab kuuma klahvi Ctrl + S.
- Määrake faili nimi, sobiv formaat ja käivitage see arvutisse.
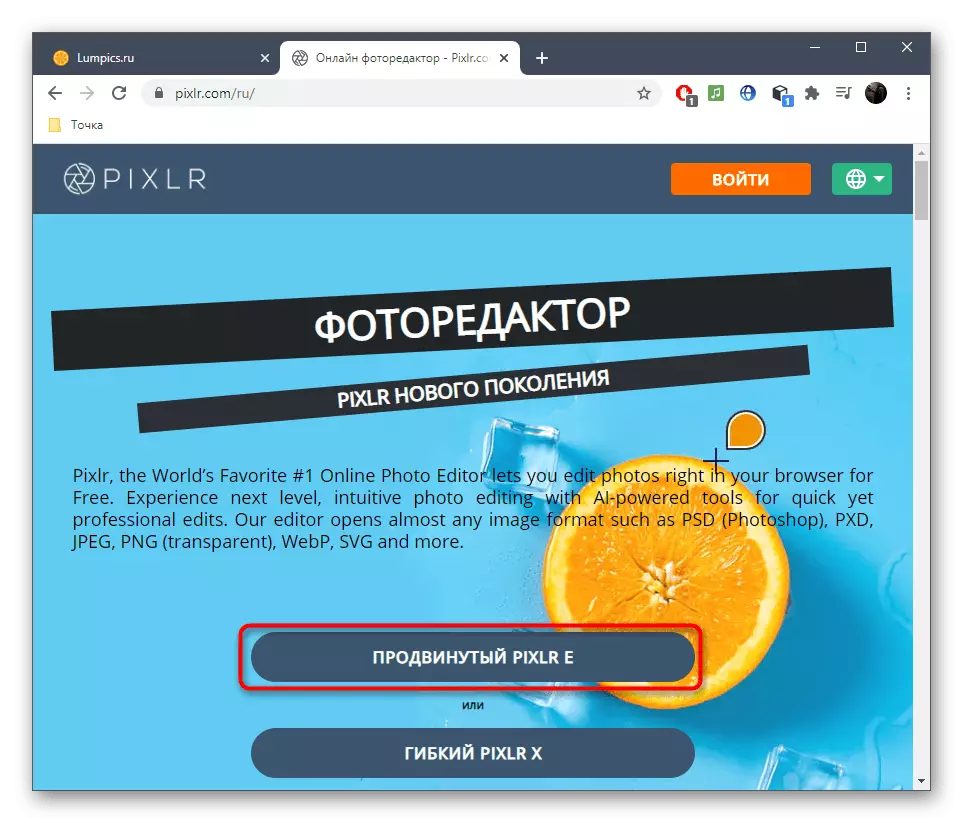
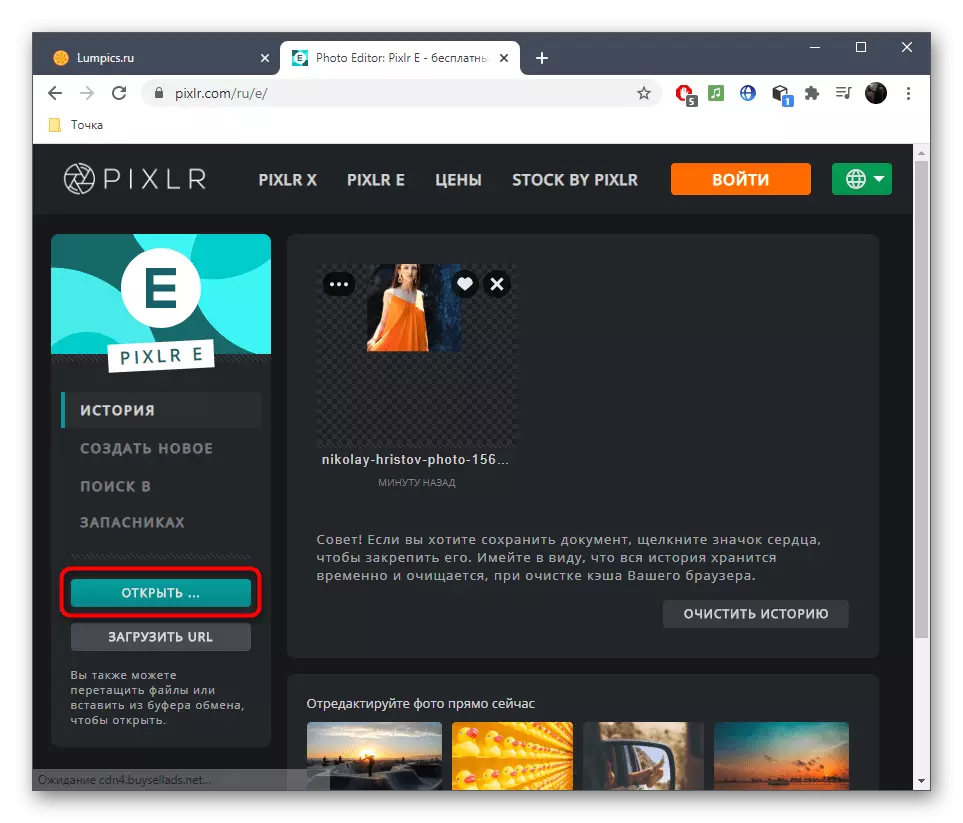
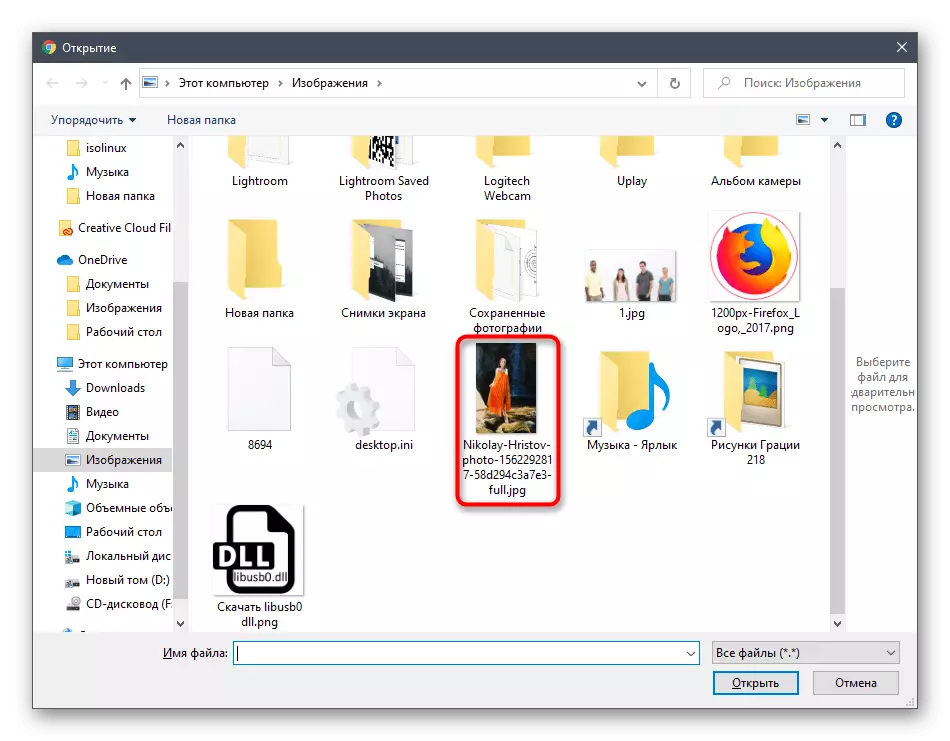
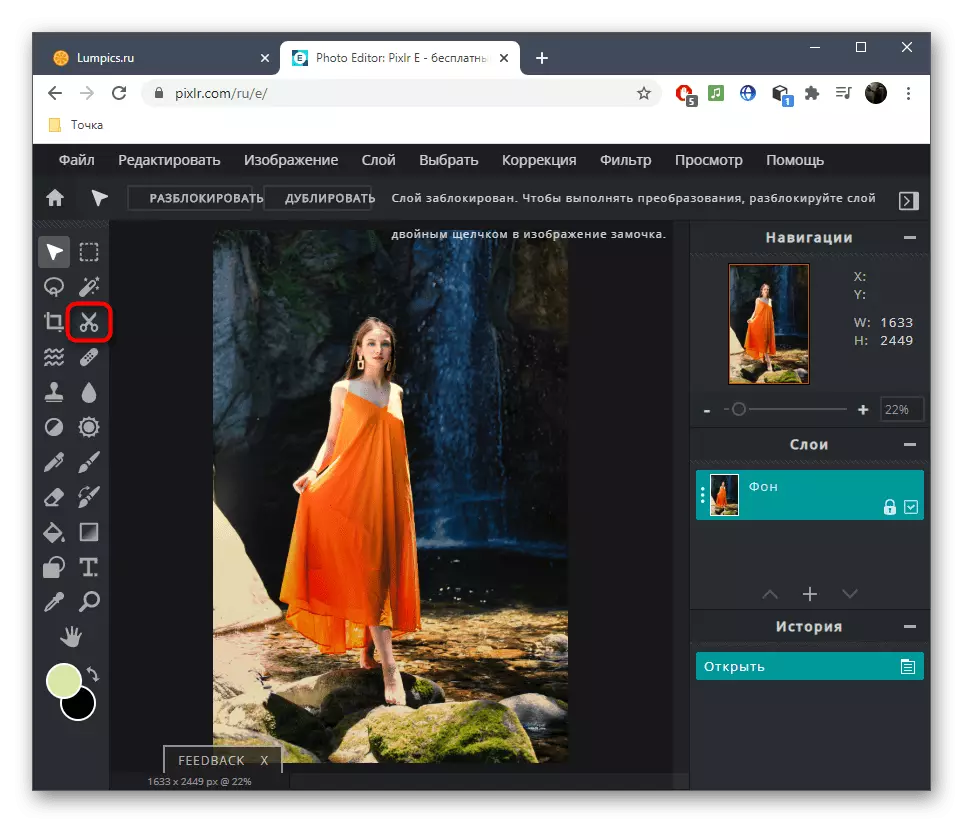
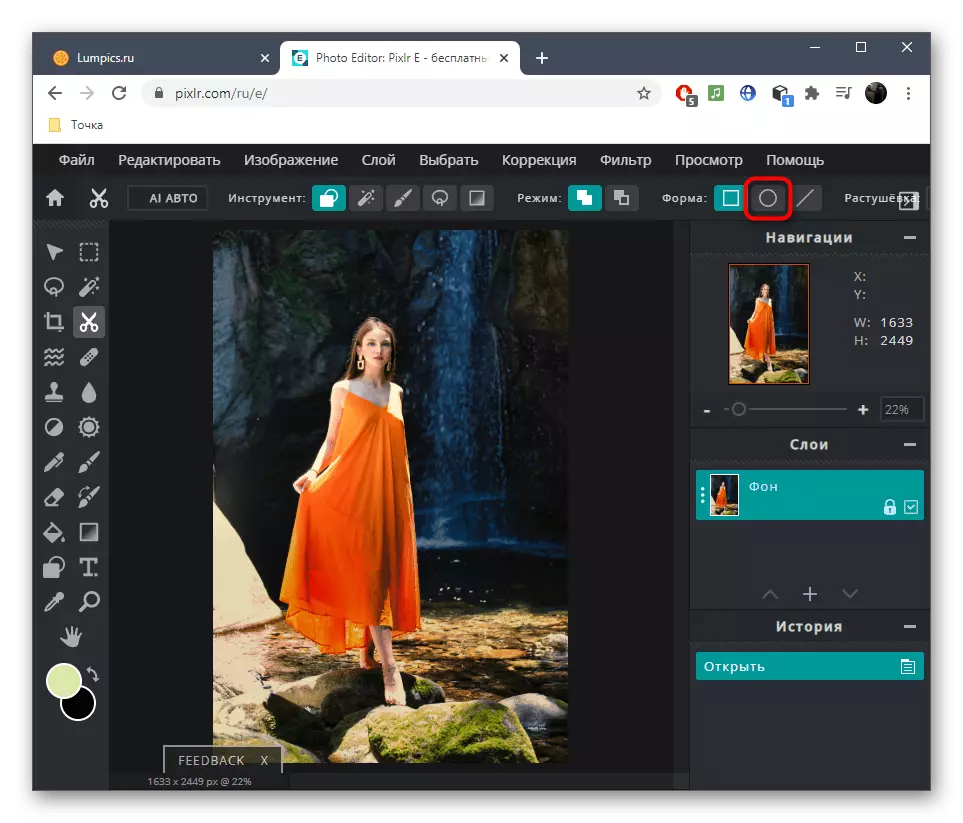
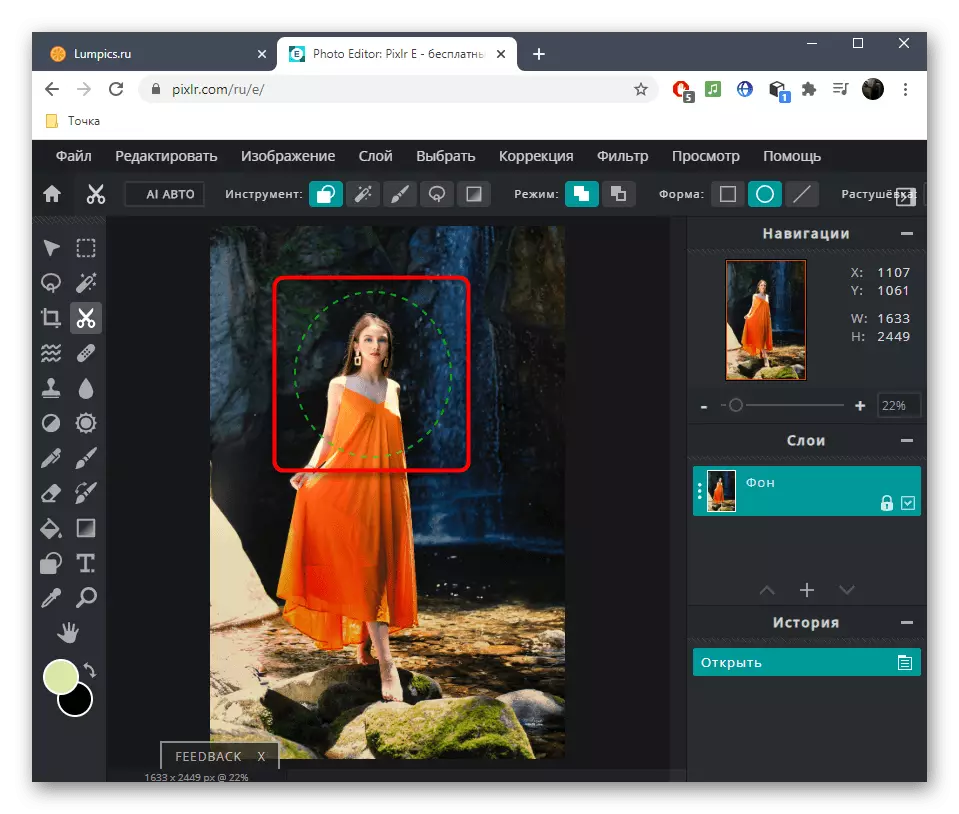
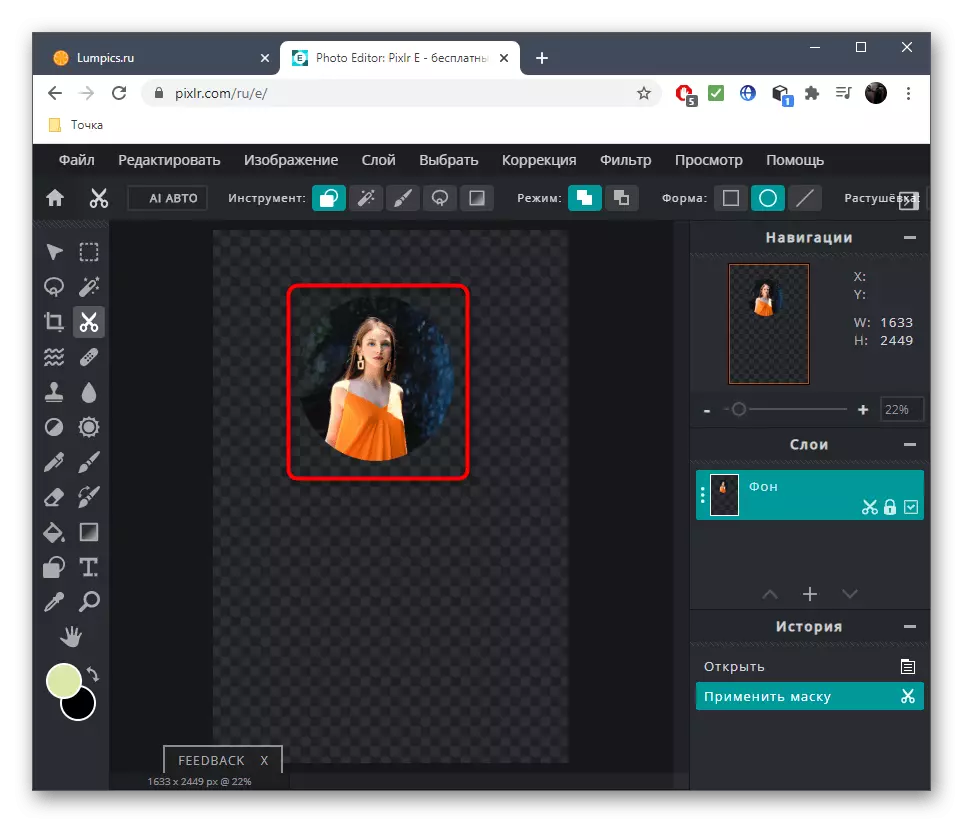
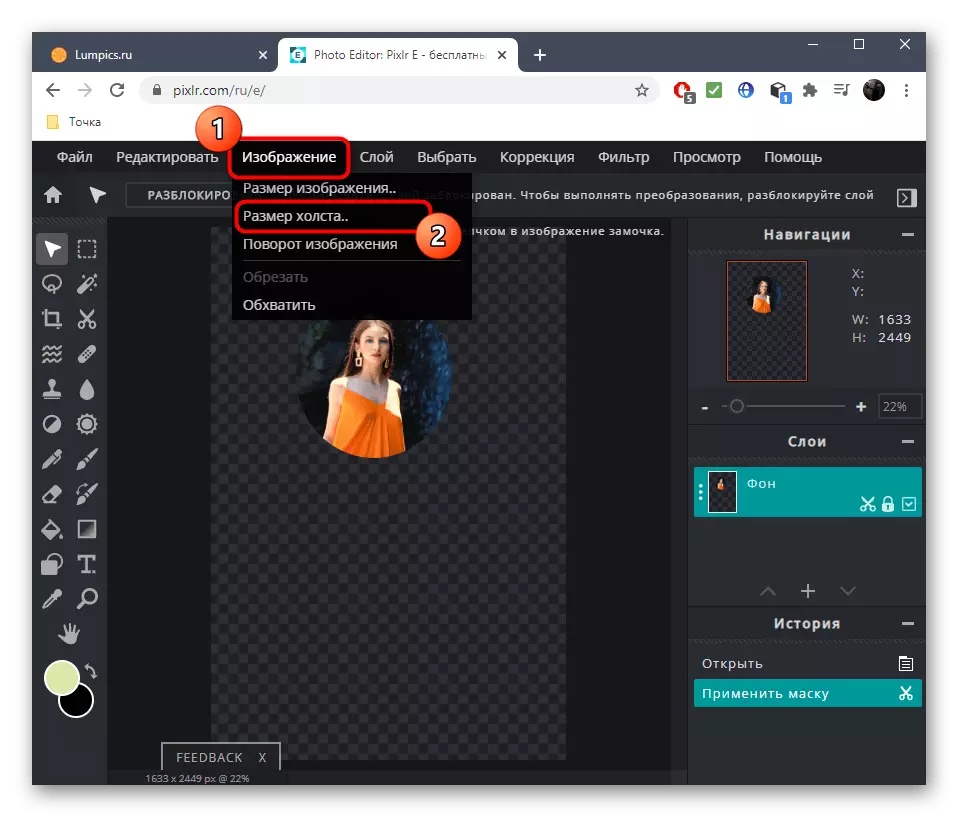
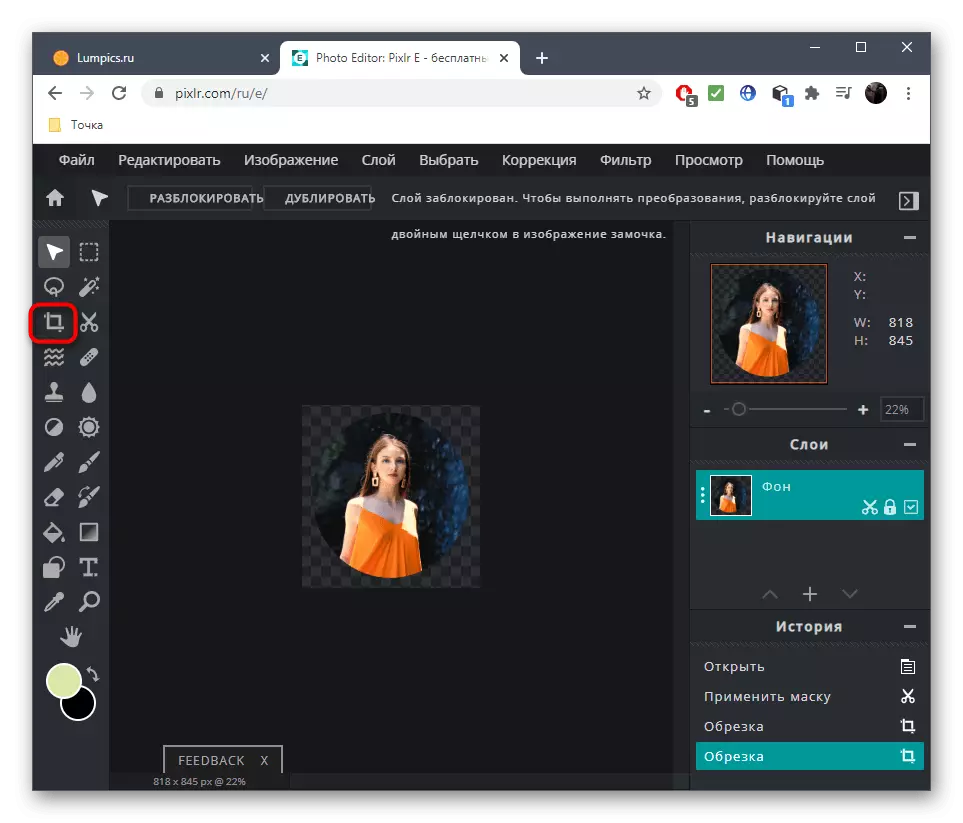

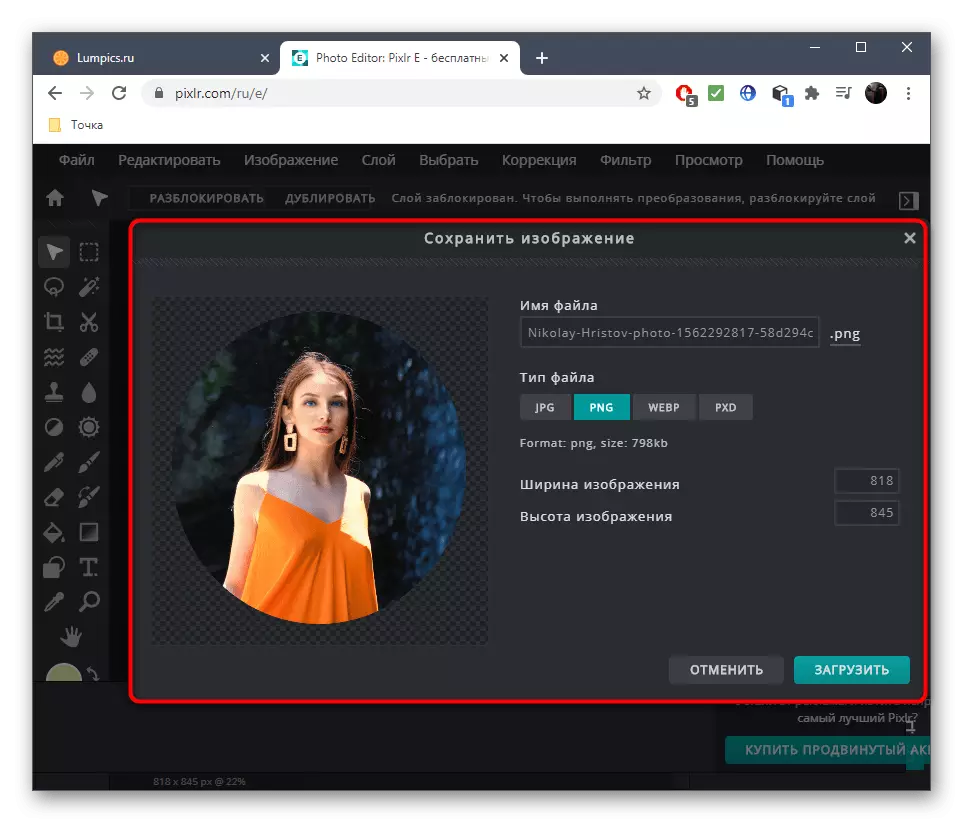
Ärge unustage, et veebisaidi läbivaatamine on täieõiguslik graafiline toimetaja, nii et vajadusel saate fotol defekte eemaldada, reguleerida valge tasakaalu või näiteks värvi sisseehitatud funktsionaalsuse abil täielikult asendada.
Meetod 2: loonapix
Online Service Linonapixis on eraldi moodul, mis võimaldab teil pildi teha etteantud näitajale. Seega on olemas ka ringi, nii et saate pildi redigeerida ilma probleemideta, kulutades vaid paar minutit aega.
Mine Loonapixi võrguteenusse
- Vajuta valitud lingil, et saada vajalikule võrguteenuse lehele, kus minna kuju ja ringi nimekirja.
- Pärast uue lehekülje liikumist paremale klõpsake nuppu "Vali foto".
- Ekraanile ilmub eraldi aken, kust klõpsata "Review".
- In "Explorer", seista standard viisil ja avada soovitud faili.
- Oodata selle allalaadimise lõpp serverisse ilma praeguse vahekaardi sulgemata.
- Pildi pööramiseks kasutage tipptasemel tööriistu, muutke selle ulatust või peegeldage horisontaalselt.
- Niipea kui olete valmis, klõpsake "Loo", et minna säilitada.
- See jääb ainult klõpsata "Laadi alla".
- Oodake allalaadimise lõppu ja jätkake pildi täiendavat suhtlemist.
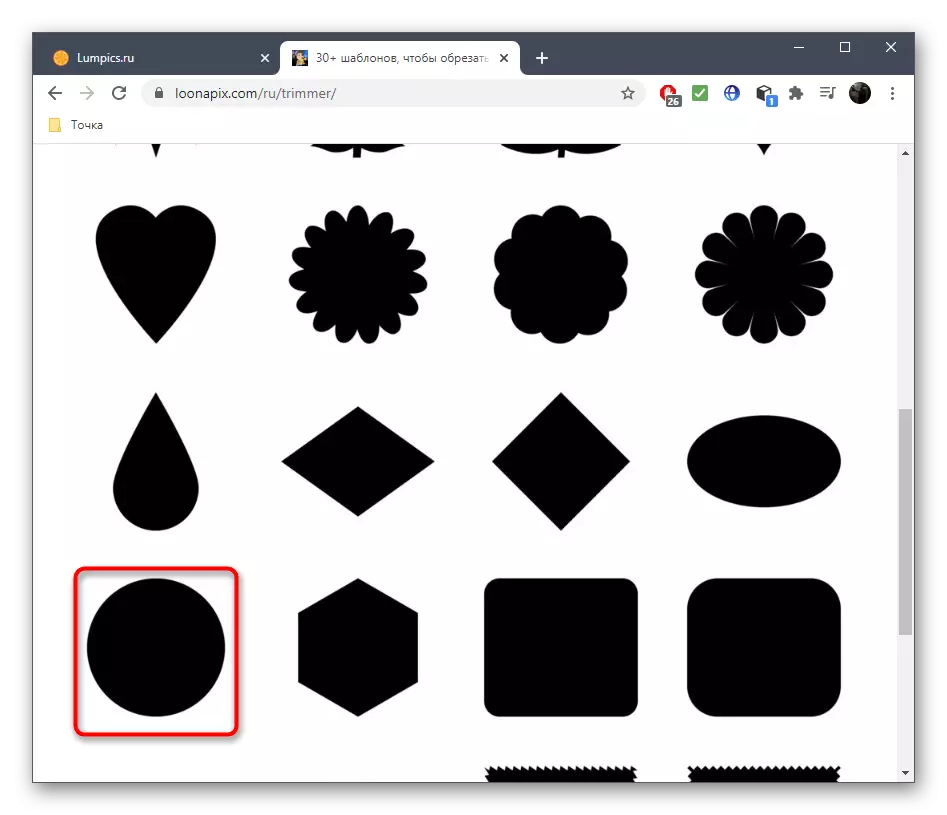

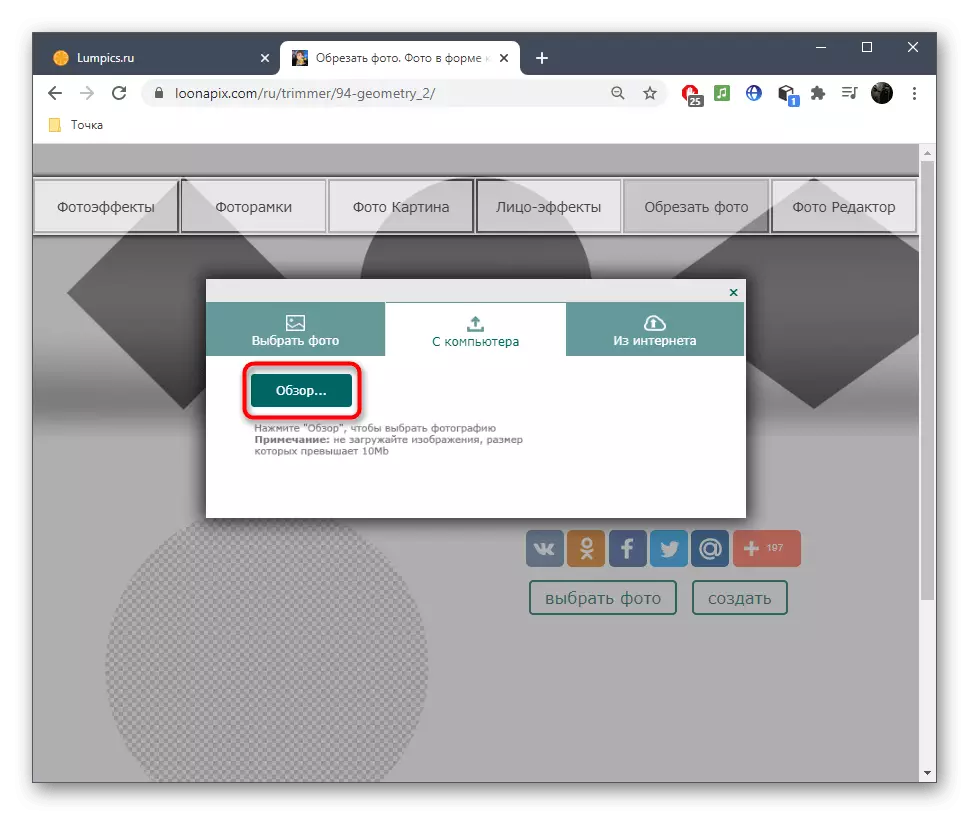



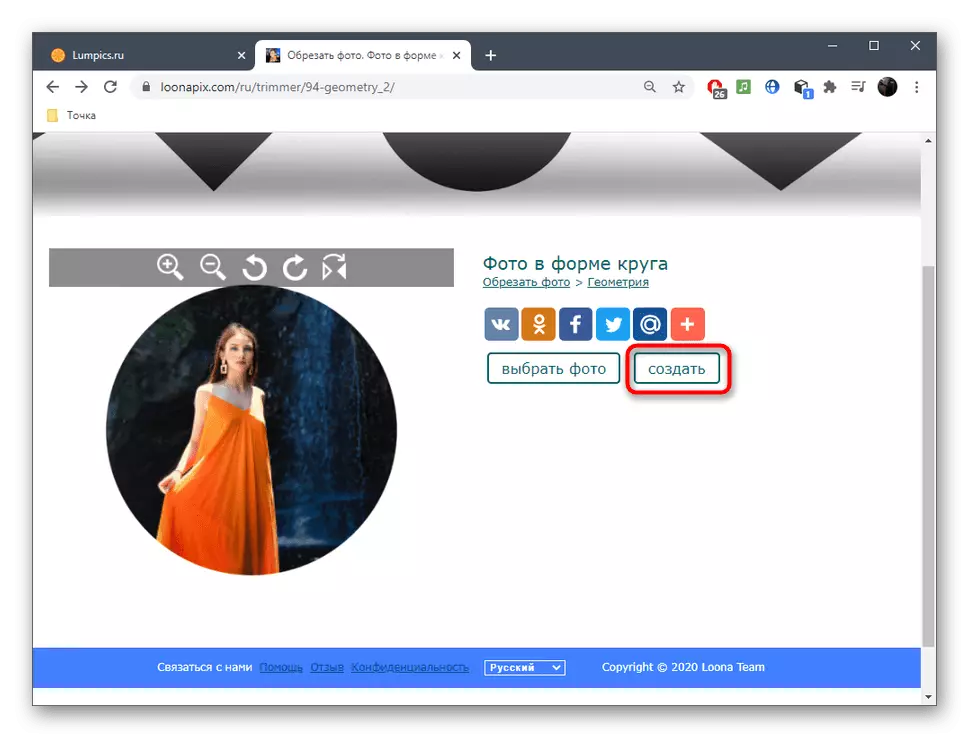


Loonapixi veebilehel leiad teisi tööriistu, näiteks luua ilus raami asemel standardse korrastamise ringis. Vaadake olemasolevaid sektsioone ja otsustage, millist funktsioone soovite kasutada.
3. meetod: Rounder
Online-teenuse nime järgi on Sharpter juba selge, millisel eesmärgil on see ette nähtud. Lisaks standardse trimmi tööriistale on tal suur hulk muid võimalusi, mis võimaldavad teil luua pildi visuaalne disain, mistõttu on see eriti kasulik kasutajatele, kes muudavad snapshotid sotsiaalsete võrgustike edasiseks allalaadimiseks.
Mine Online Service Rounder
- Saidi põhilehekülje avamisel klõpsake "Start".
- Järgmisena saab foto alla laadida.
- Valige see süsteemi dirigent, mille järel ilmub toimetaja aken, kust aktiveerida sobiva trimmi tööriista.
- Hiire vasaku nupu abil valige soovitud ala ja seejärel muutke selle suurust, kui see ei töötanud välja, kui see on esimene kord optimaalne.
- Muudatuste rakendamiseks klõpsake "Trim".
- Seal on üleminek tööriistade edasiseks redigeerimiseks, millega saate lisada uusi kaadreid, rakendage filter, teksti või fotokleebiseid. Tehke seda kõik vajadusel ja seejärel minna järgmisele sammule.
- Pildi allalaadimiseks klõpsake "Salvesta".
- Oodata allalaadimist ja avada foto vaadata tulemus.
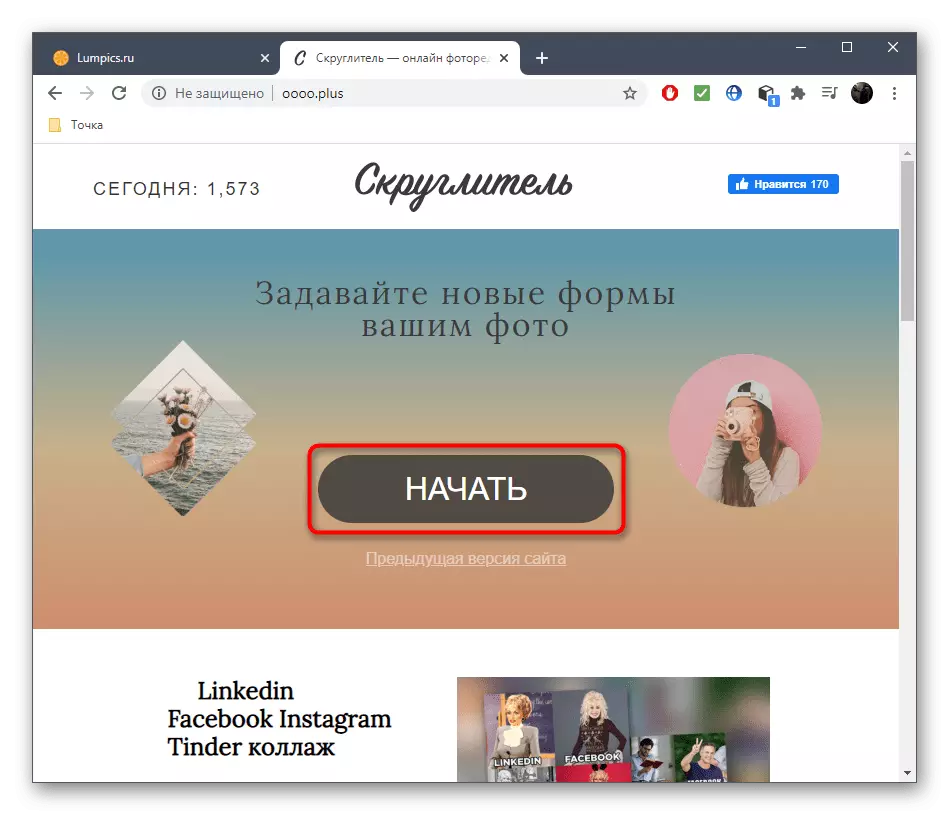
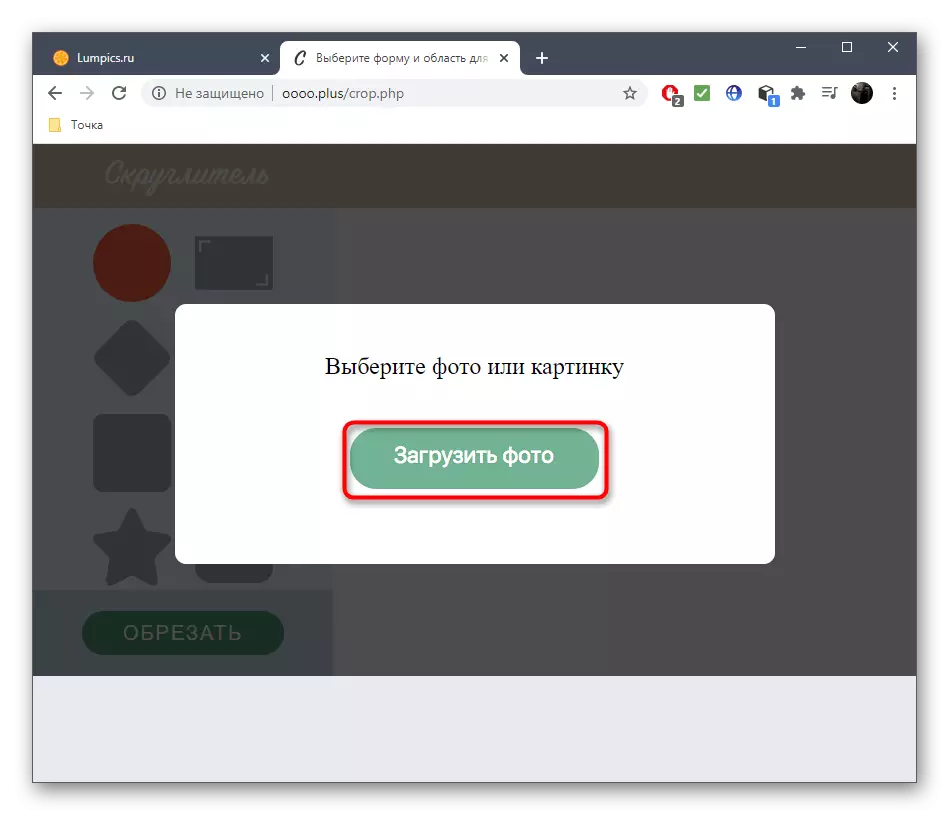
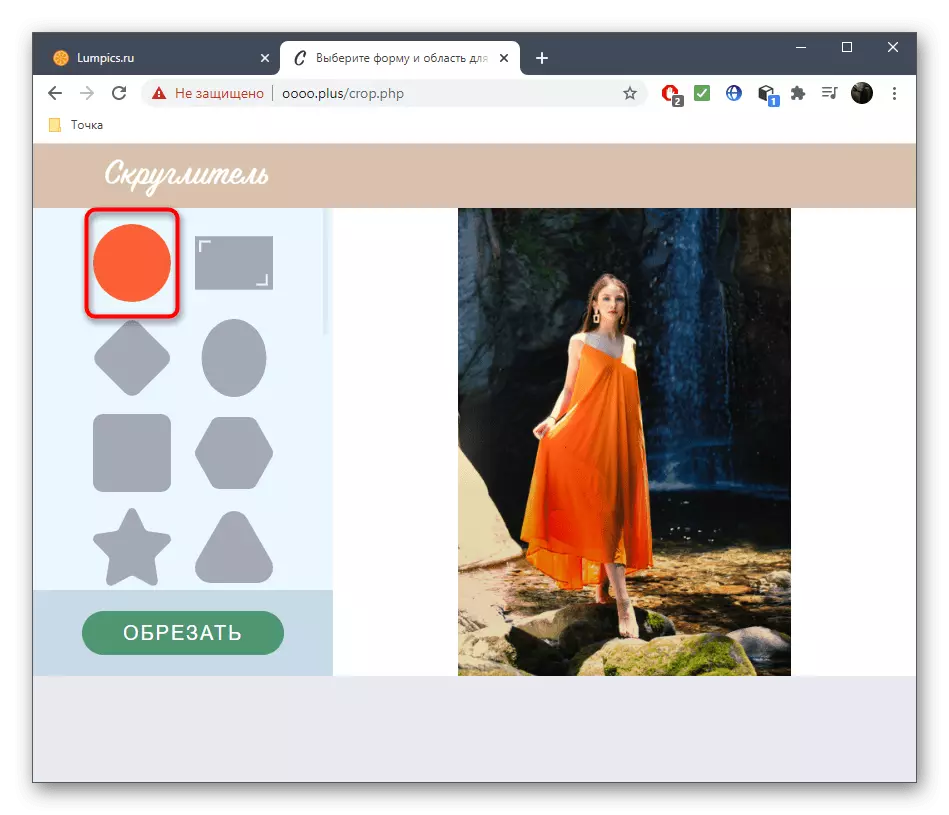
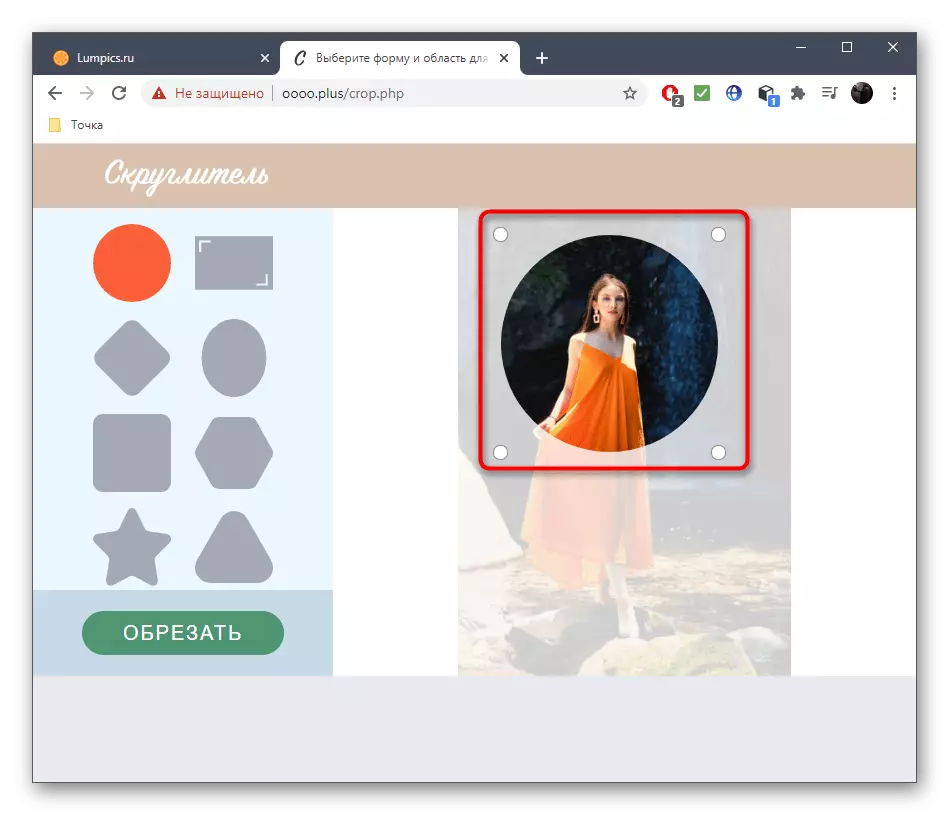
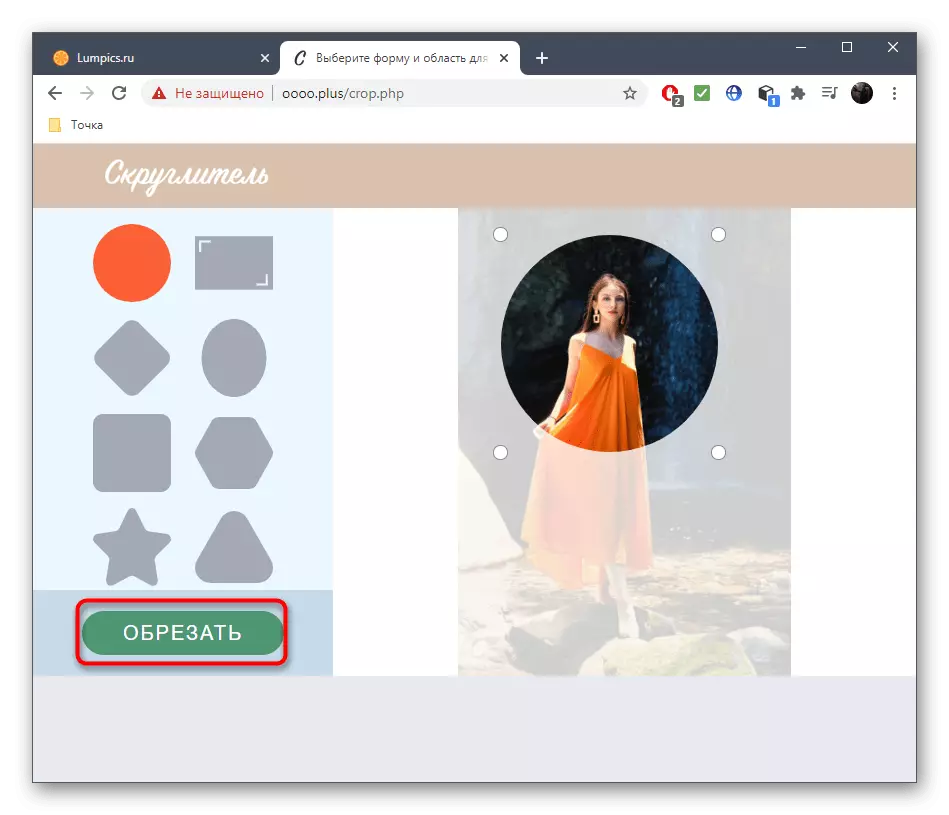


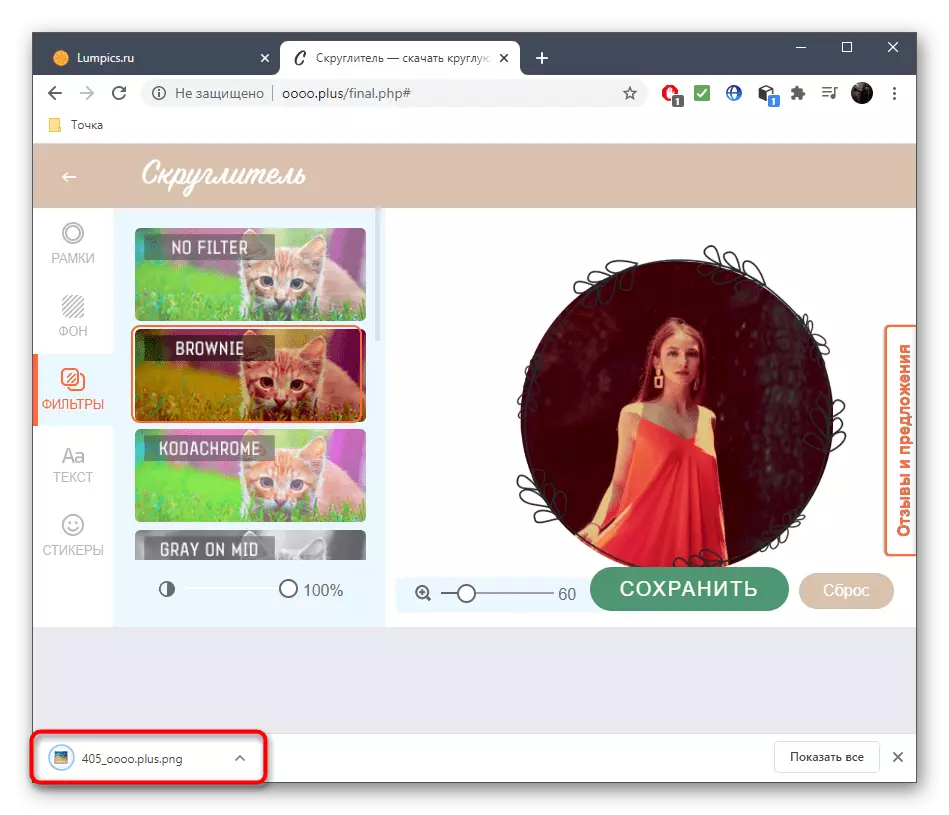
Online-teenused võivad olla kasulikud lõikamisvahendi harva kasutamisel ja kui see protsess toimub suure sagedusega, eriprogrammide eelise eeliseks. Kui te ei kasutanud graafilist toimetajat ainult sellepärast, et te ei suutnud välja selgitada funktsioone, loe alloleval lingil olevaid juhiseid ja teises artiklis saate valida ühe asjakohaste programmide abil.
Loe rohkem:
Meetodid trimmi fotosid arvutisse
Fotode kärpimise programmid
