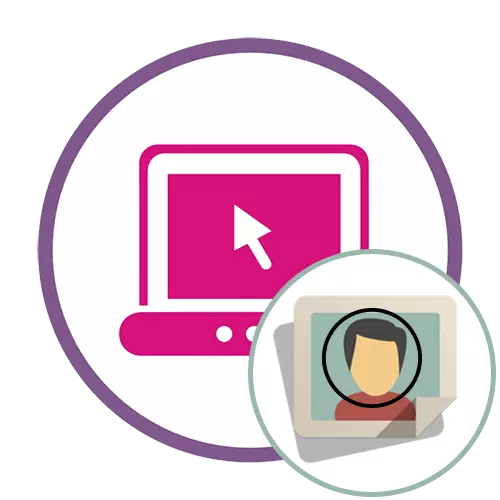
Menetelmä 1: Pixlr
Pixlr on kehittynyt graafinen editori, joka on varustettu erilaisilla eri työkaluilla, joiden tarkoituksena on vuorovaikutuksessa kuvien kanssa. Yhden sisäänrakennetuista ominaisuuksista voit helposti leikata kuvan ympyrässä ja tallentaa sen tietokoneellesi ja se tehdään näin:
Siirry verkkopalveluun Pixlr
- Avaa sivuston pääsivu ja klikkaa siellä "Lisäasetukset Pixlr E" -painiketta.
- Seuraavaksi sinun on valittava kuva, jonka käsittely tehdään, mihin napsauttamalla "Avaa".
- Etsi "Explorer" -ikkunassa haluttu kuva ja kaksoisnapsauta sitä vasemmalla hiiren painikkeella.
- Valitse päätoimittaja vasemman ruudussa "Trim" -työkalu.
- Oletuksena valitaan suorakulmainen alue, joka ei sovi meille, joten sinun on vaihdettava se kierroksella käyttämällä paneelia ylhäältä.
- Korosta haluttu alue vasemmalla hiirellä vasemmalla painikkeella.
- Heti kun vapautat kohdistimen, muutokset tulevat voimaan välittömästi. Jos haluat peruuttaa ne, käytä Standard Hot Key Ctrl + Z.
- Se pysyy vain, jotta kankaat vastaavat kuvan kokoa. Voit tehdä tämän, voit määrittää sen "Image" -valikon kautta.
- Kuitenkin on joskus helpompi käyttää yksinkertaisesti "paisto" -työkalua, poistamalla kaiken liikaa.
- Kun olet valmis, avaa "tiedosto" ja valitse "Tallenna". Skip Tallenna sallitaan kuuma avain Ctrl + S.
- Aseta tiedoston nimi, sopiva muoto ja käynnistä se tietokoneeseen.
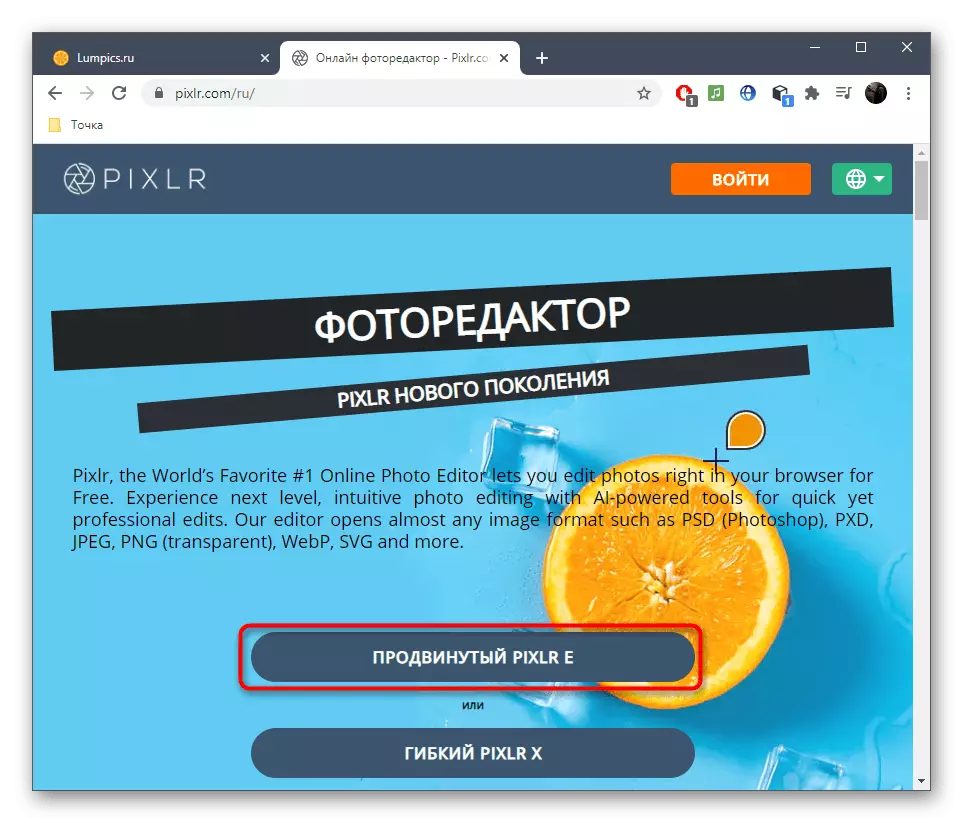
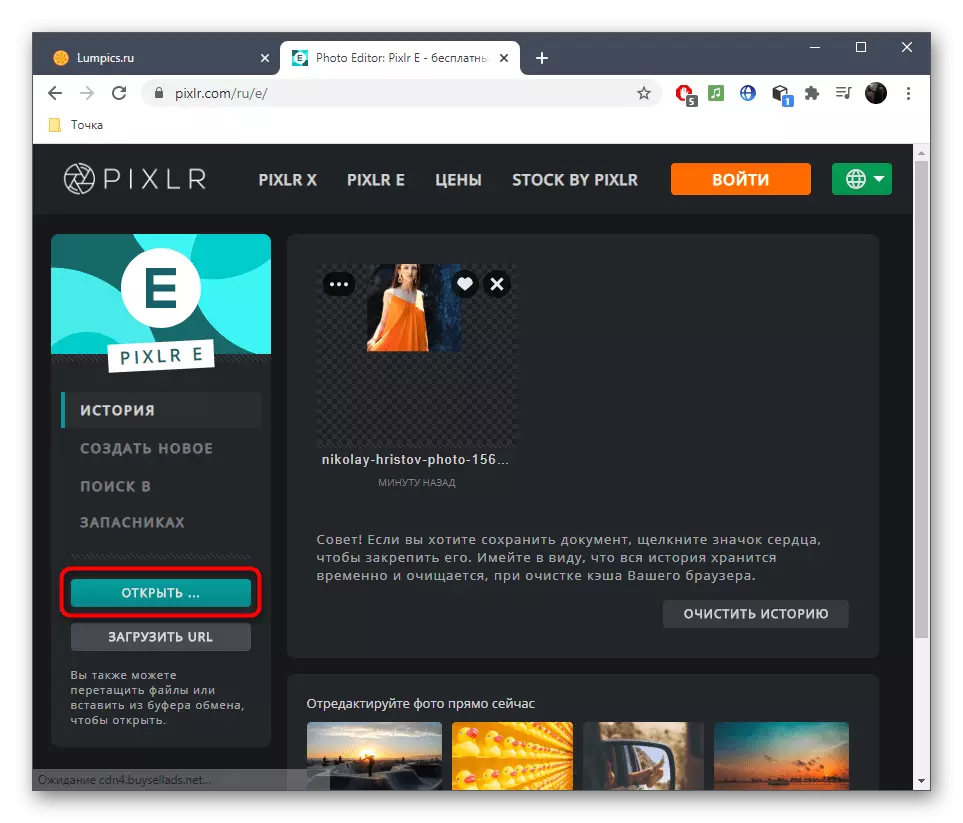
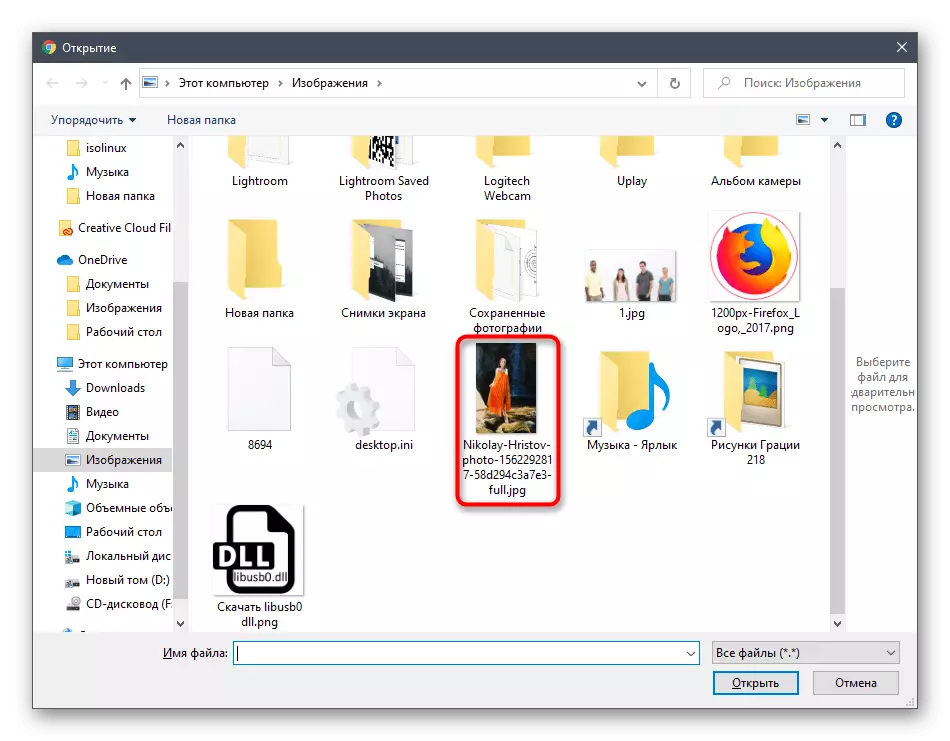
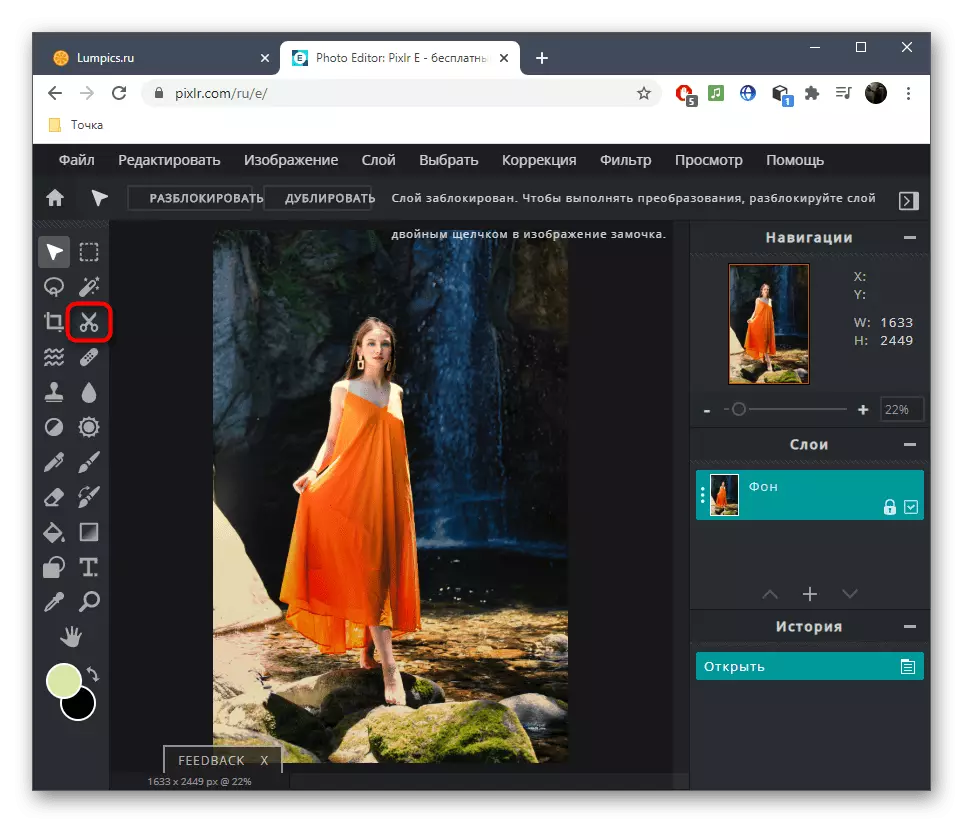
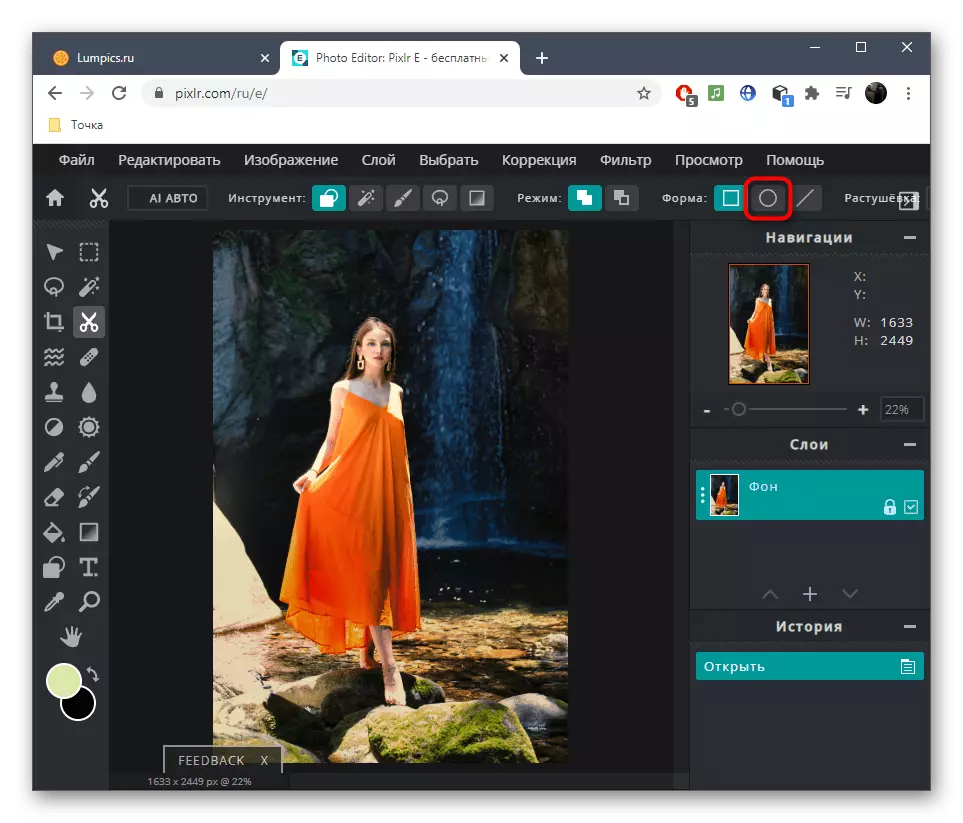
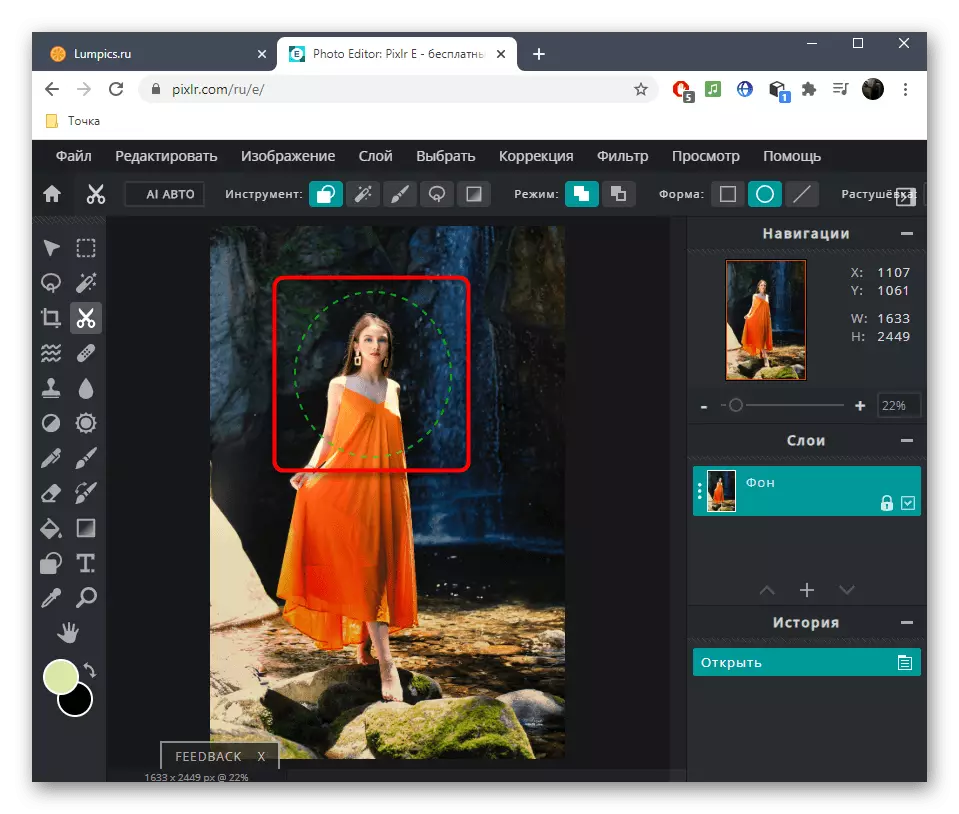
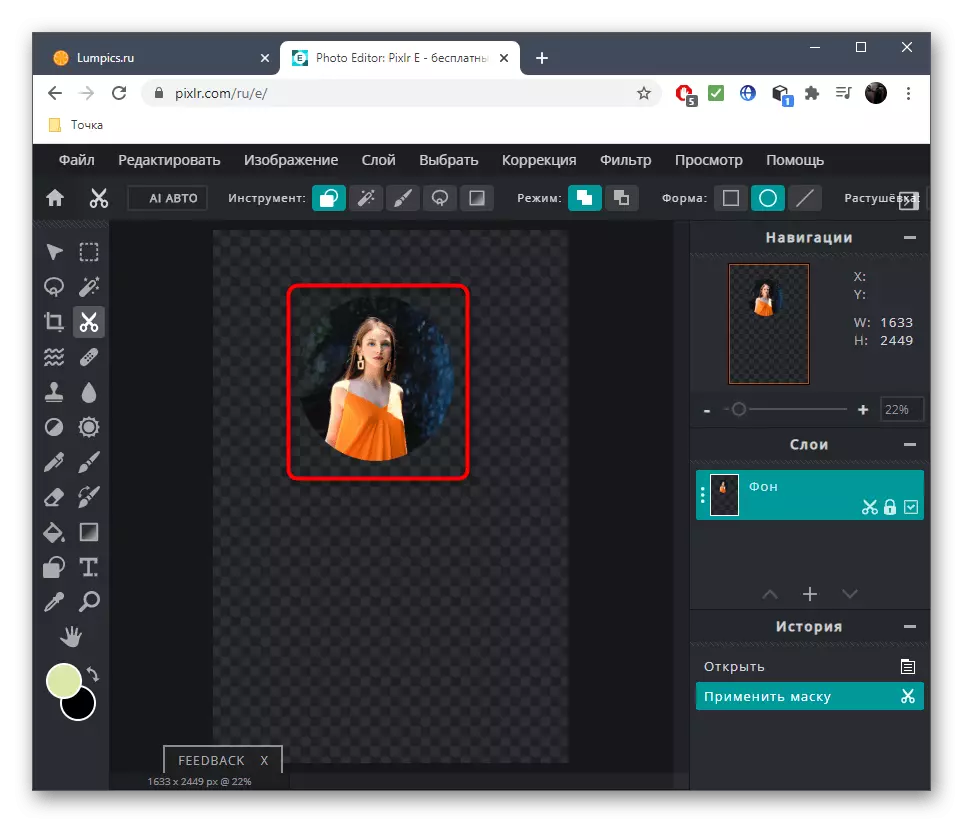
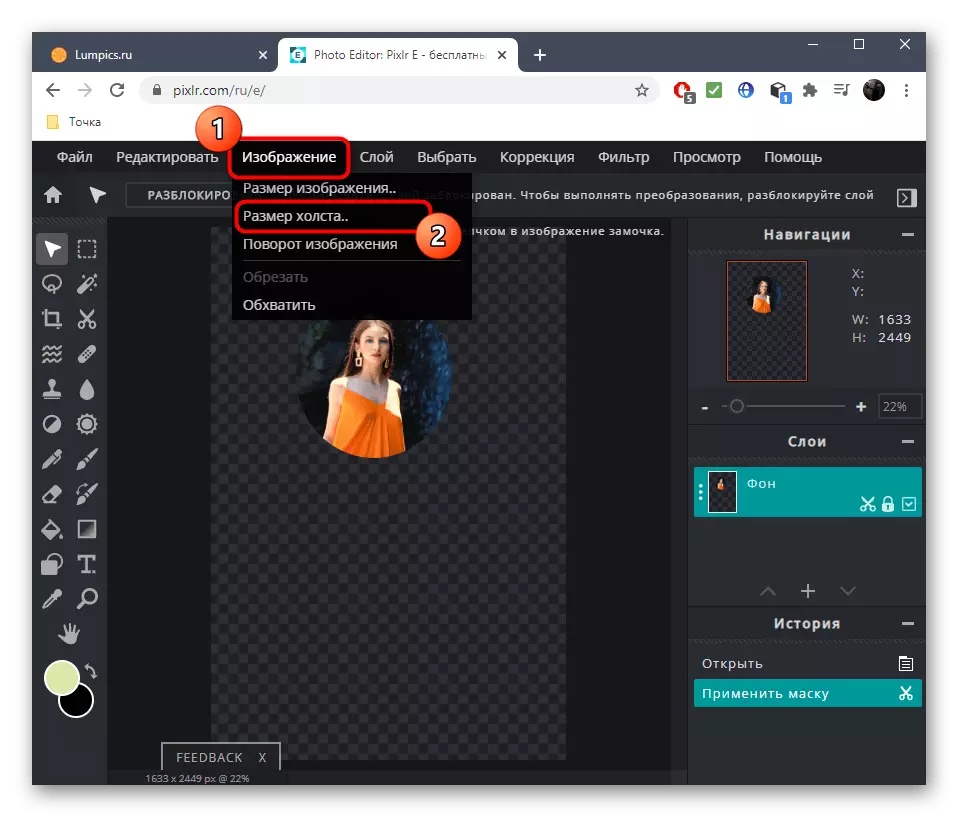
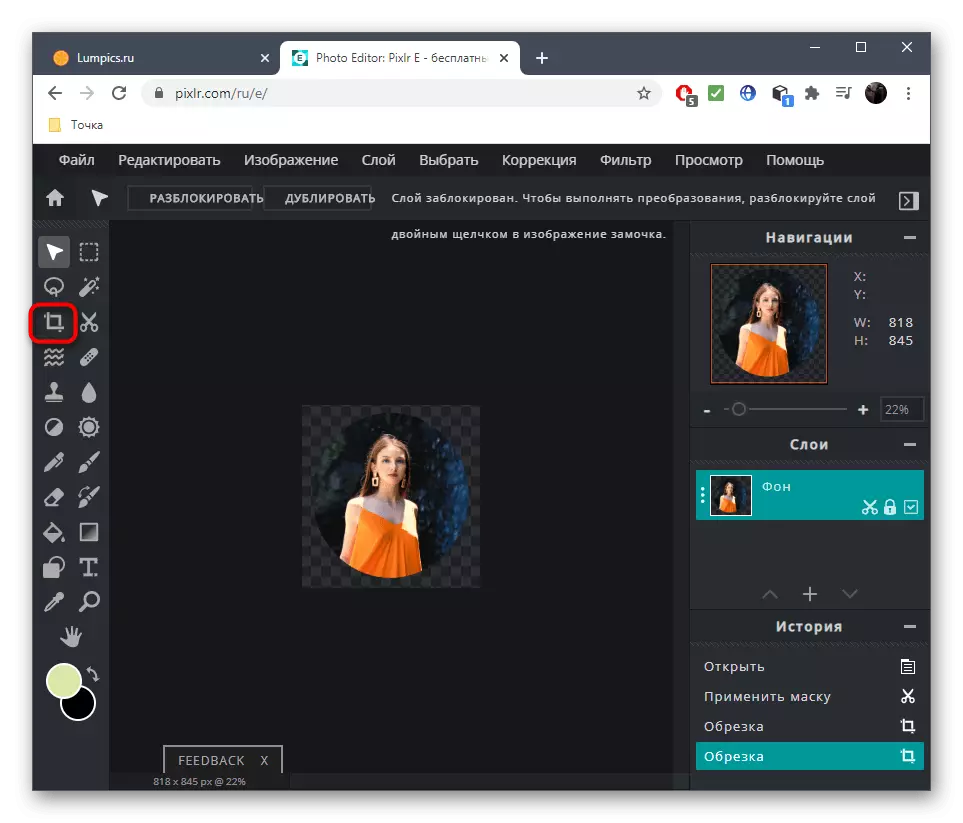

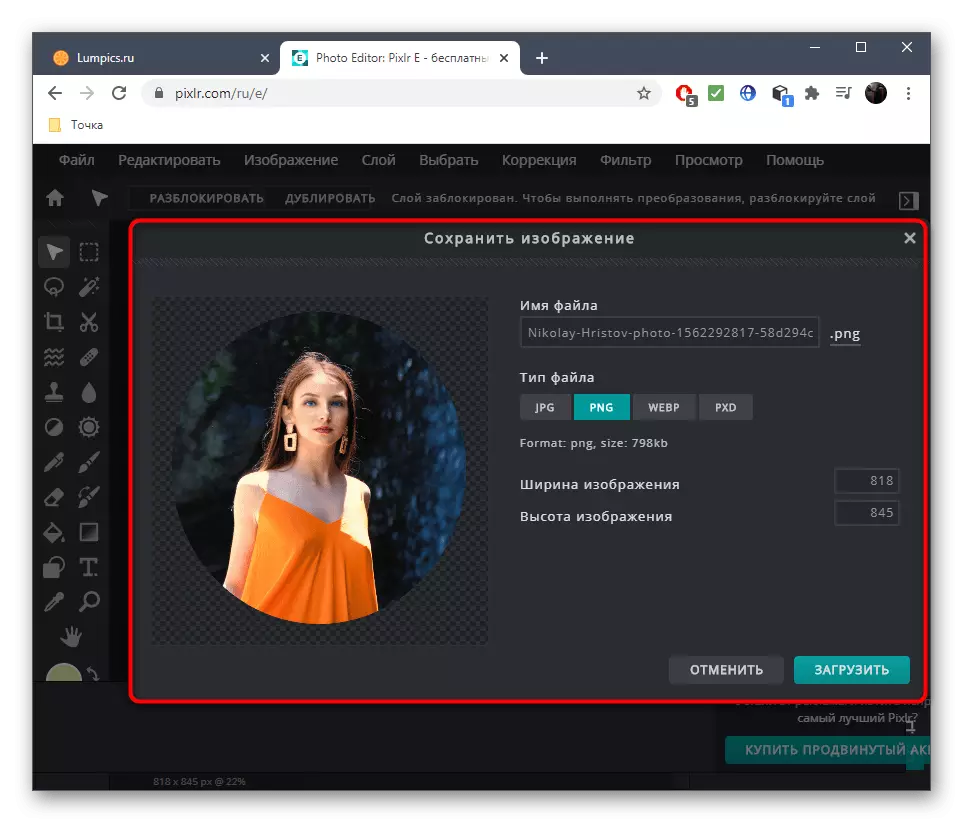
Älä unohda, että tarkistettu sivusto on täysipainoinen graafinen editori, joten voit tarvittaessa poistaa valokuvan virheet, säätää valkotasapainoa tai esimerkiksi korvaa kaikki värit sisäänrakennetulla toiminnallisuudella.
Tapa 2: Loonapix
Verkkopalvelu Loonapixissa on erillinen moduuli, jonka avulla voit leikata valokuvan ennalta määrätyllä tavalla. Näin ollen siellä on myös ympyrä, joten voit muokata kuvaa ilman ongelmia, viettää vain muutaman minuutin ajan.
Siirry Loonapix Online Service
- Napsauta yllä olevaa linkkiä päästäksesi tarvittavaan online-palvelusivulle, jossa siirtyy muotoilun luetteloon ja etsi ympyrä.
- Kun olet siirtynyt oikealle sivulle oikealla, napsauta "Valitse Photo" -painiketta.
- Erillinen ikkuna tulee näkyviin, mistä napsauttamalla "Review".
- Aseta "Explorer" standardisella tavalla ja avaa haluttu tiedosto.
- Odottaa sen lataamisen loppu palvelimelle sulkematta nykyistä välilehteä.
- Käytä yläosassa olevia työkaluja kääntämällä kuvaa, vaihda sen asteikko tai heijastavat vaakasuoraan.
- Heti kun olet valmis, napsauta "Luo" siirtyäksesi säilyttämään.
- Se on vain napsauttamalla "Lataa".
- Odota latauksen loppua ja siirry edelleen vuorovaikutukseen kuvan kanssa.
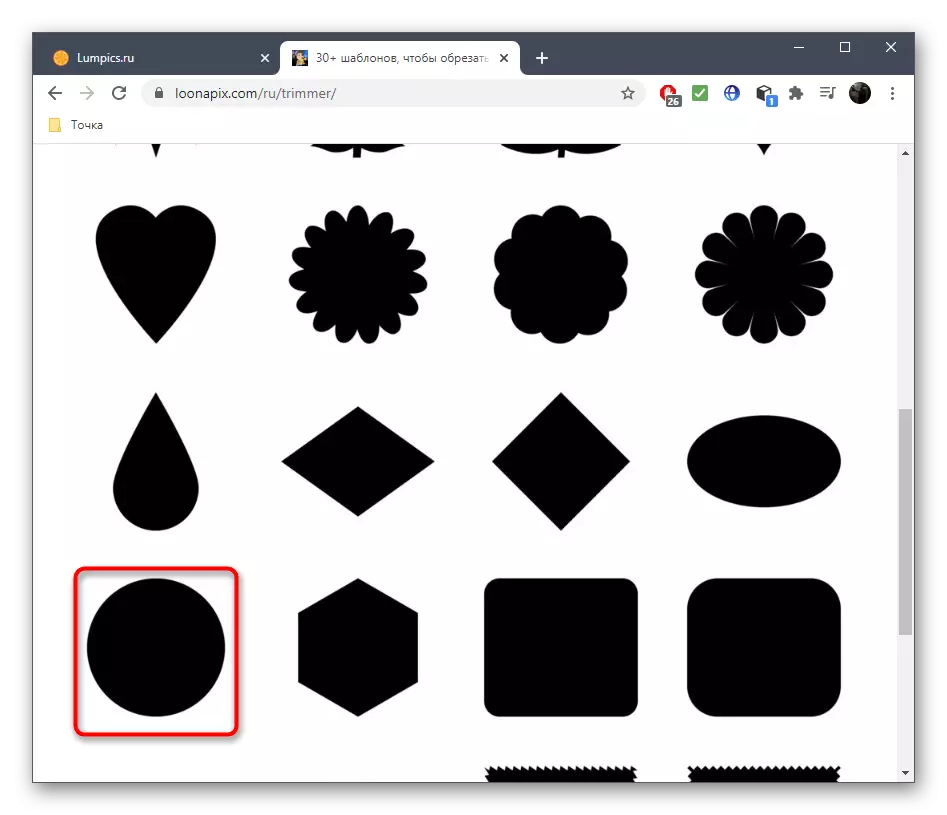

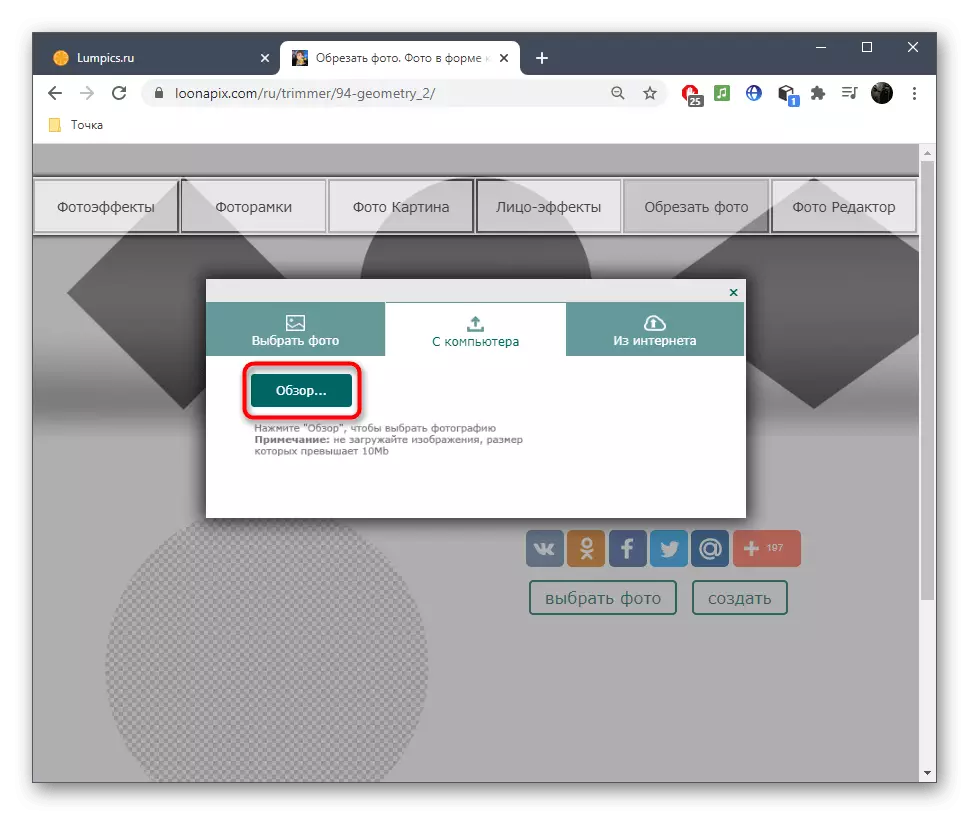



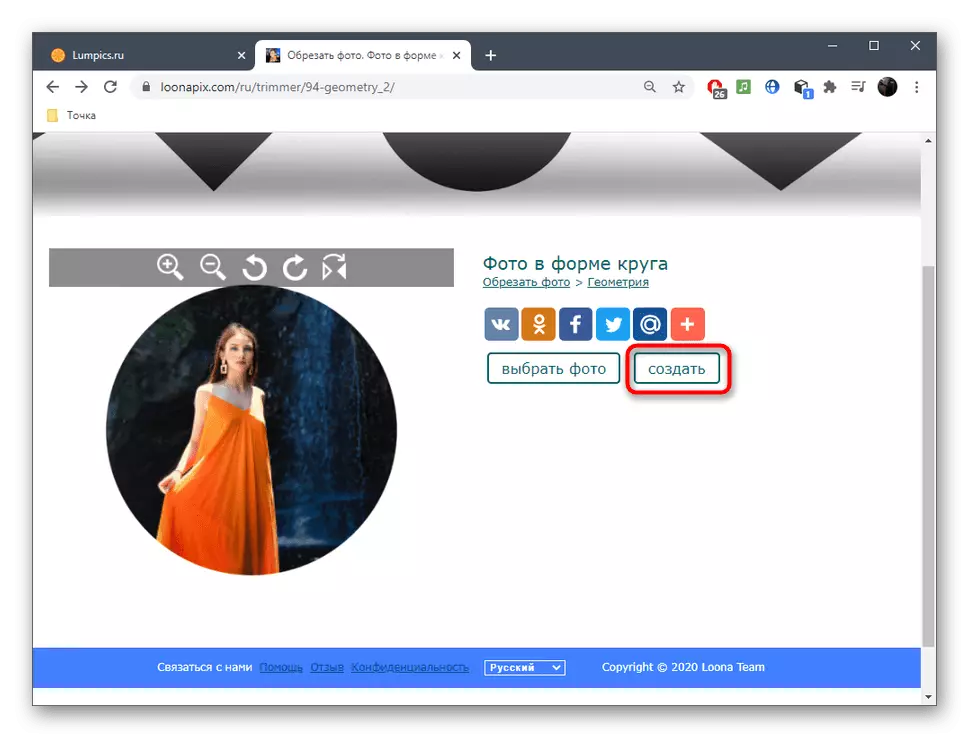


LOONAPIX-verkkosivustolla löydät esimerkiksi muita työkaluja, jotka esimerkiksi luodaan kaunis kehys standardin leikkauksen sijasta. Tarkastele käytettävissä olevia osioita ja päätä, mitkä toiminnot haluat käyttää.
Tapa 3: Rounder
Verkkopalvelun nimi, terävä on jo selvää, mihin tarkoitukseen se on tarkoitettu. Standard Trim -työkalun lisäksi sillä on valtava määrä muita vaihtoehtoja, joiden avulla voit luoda valokuvan visuaalisen suunnittelun, joten se on erityisen hyödyllinen käyttäjille, jotka muokkaavat tilannekuvia jatkokootettavat sosiaaliset verkostot.
Siirry Online Service Rounder
- Kun avaat sivuston pääkohdan, klikkaa "Käynnistä".
- Seuraavaksi voi ladata valokuvan.
- Valitse se järjestelmän johtimesta, minkä jälkeen Editor-ikkuna tulee näkyviin, mistä Aktivoi sopiva TRIM-työkalu.
- Vasen hiiren painikkeen avulla valitse haluamasi alue ja muokkaa sen kokoa, jos se ei toimi ensimmäistä kertaa optimaalista.
- Jos haluat käyttää muutoksia voimaan, napsauta "Trim".
- Siirtyminen jatkuu muokkaamalla työkaluja, joiden avulla voit lisätä uusia kehyksiä, soveltaa suodattimen, tekstin tai valokuvien tarroja. Tee kaikki tarvittaessa ja siirry seuraavaan vaiheeseen.
- Aloita kuvan lataaminen napsauttamalla Tallenna.
- Odota lataus ja avaa valokuva nähdäksesi tuloksen.
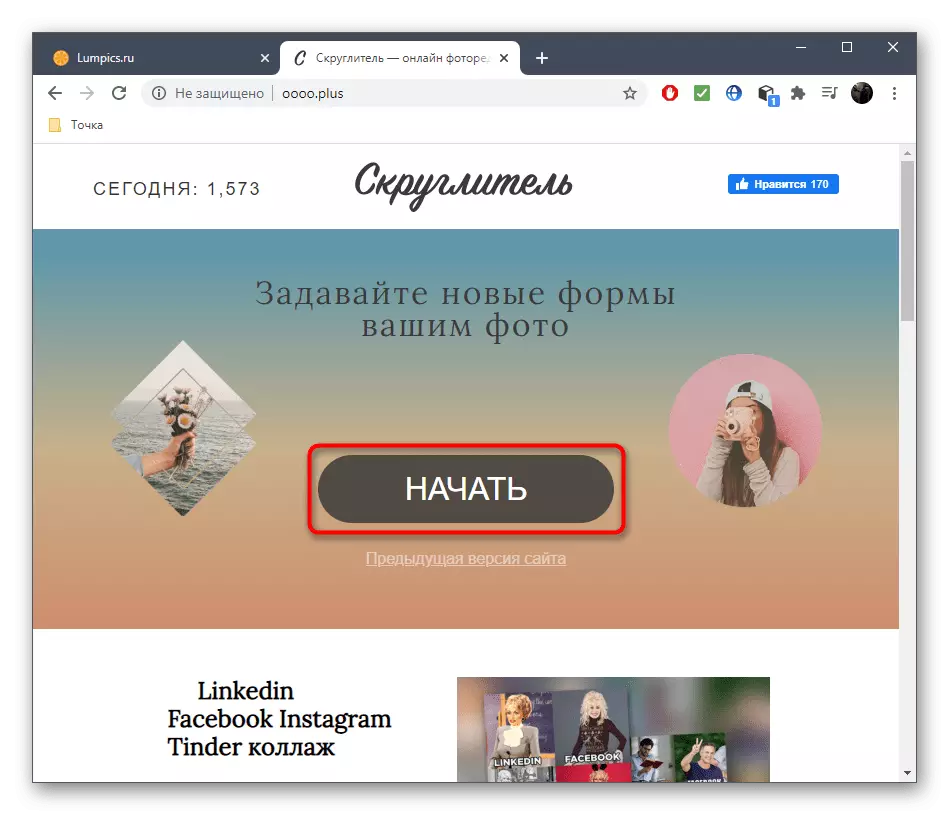
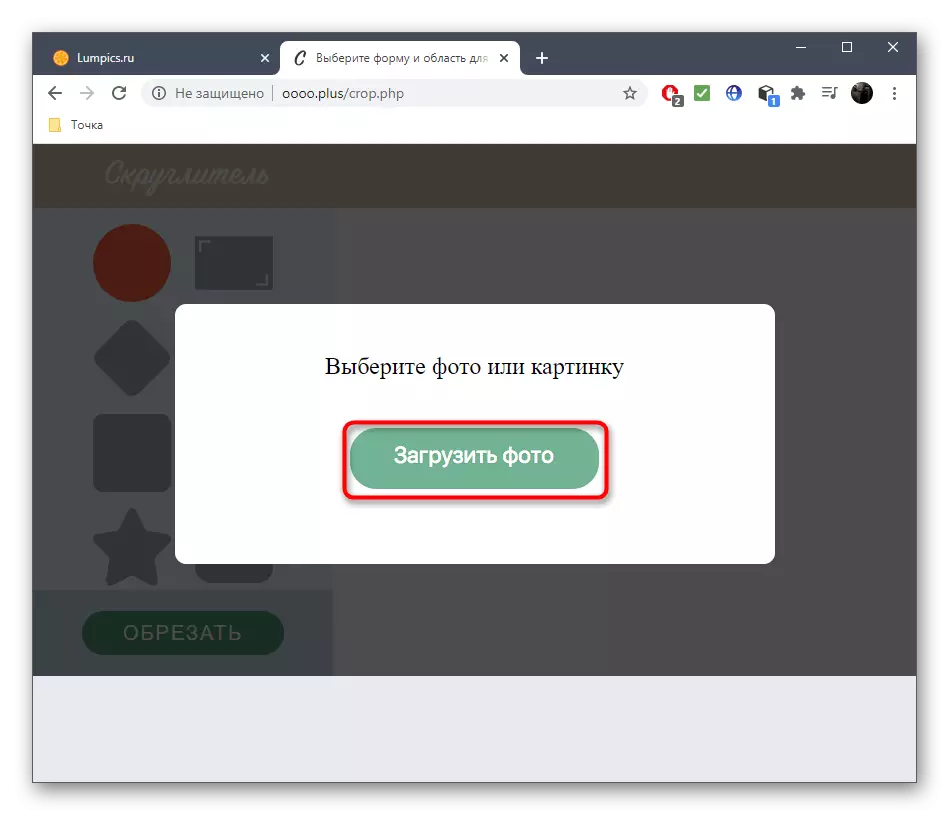
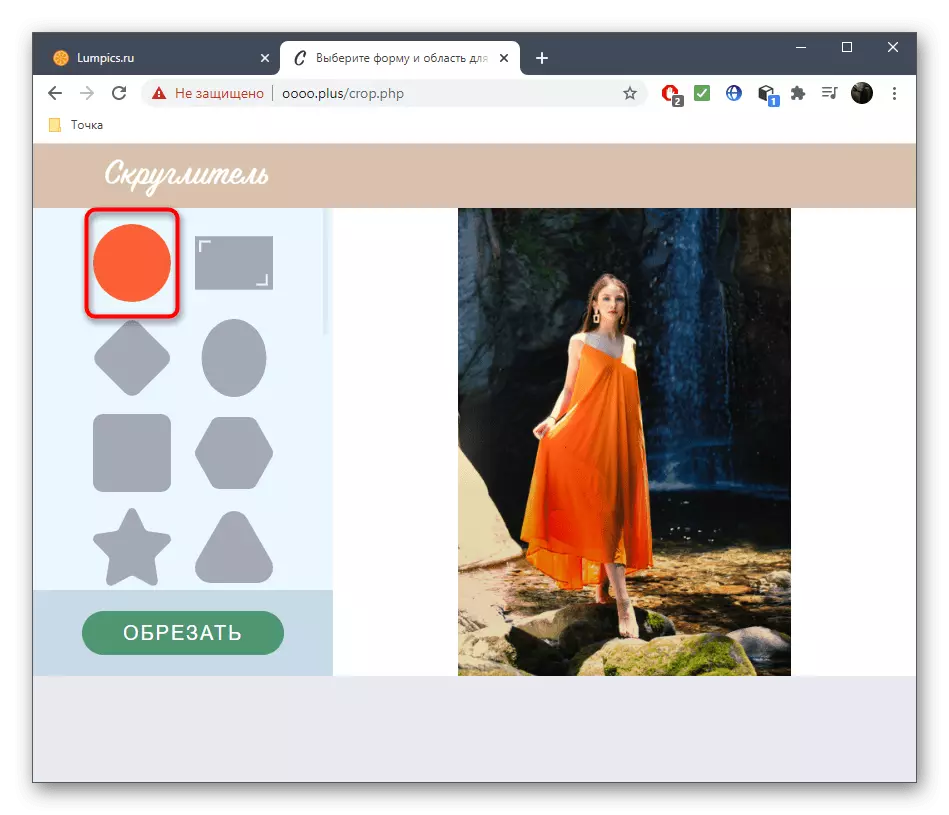
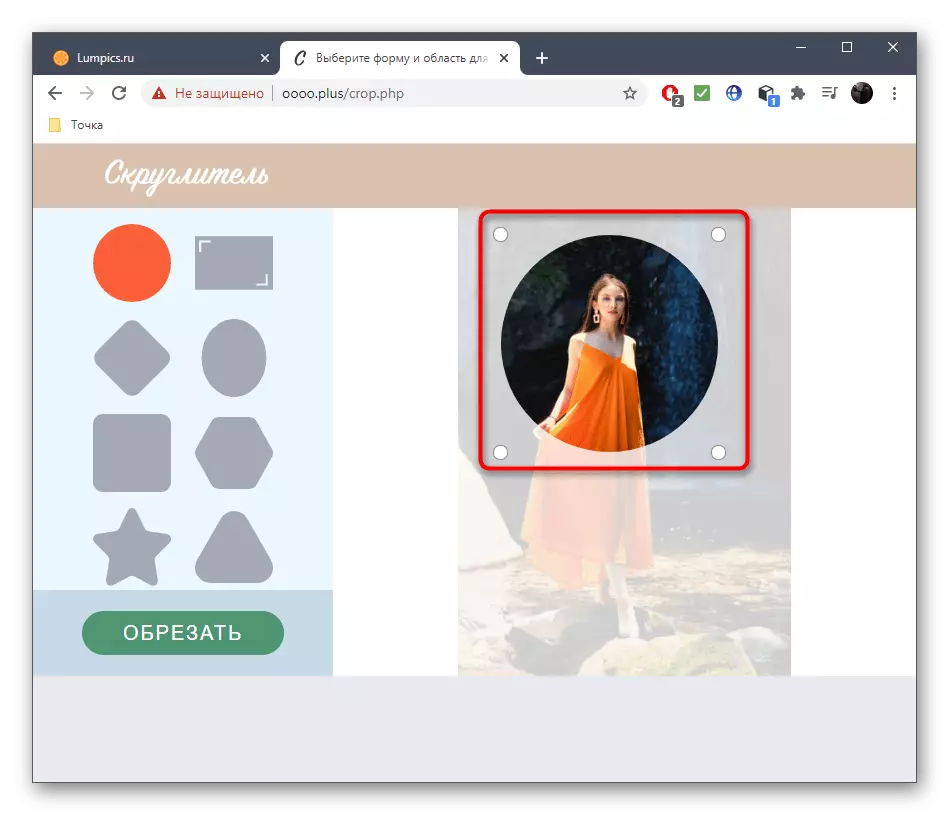
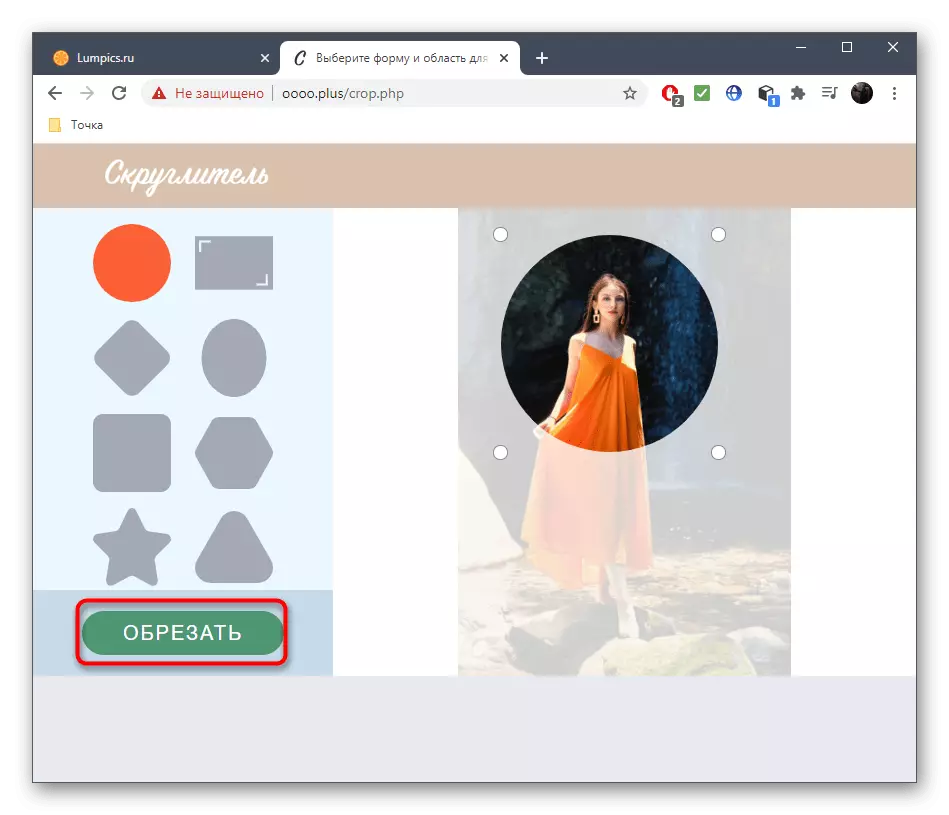


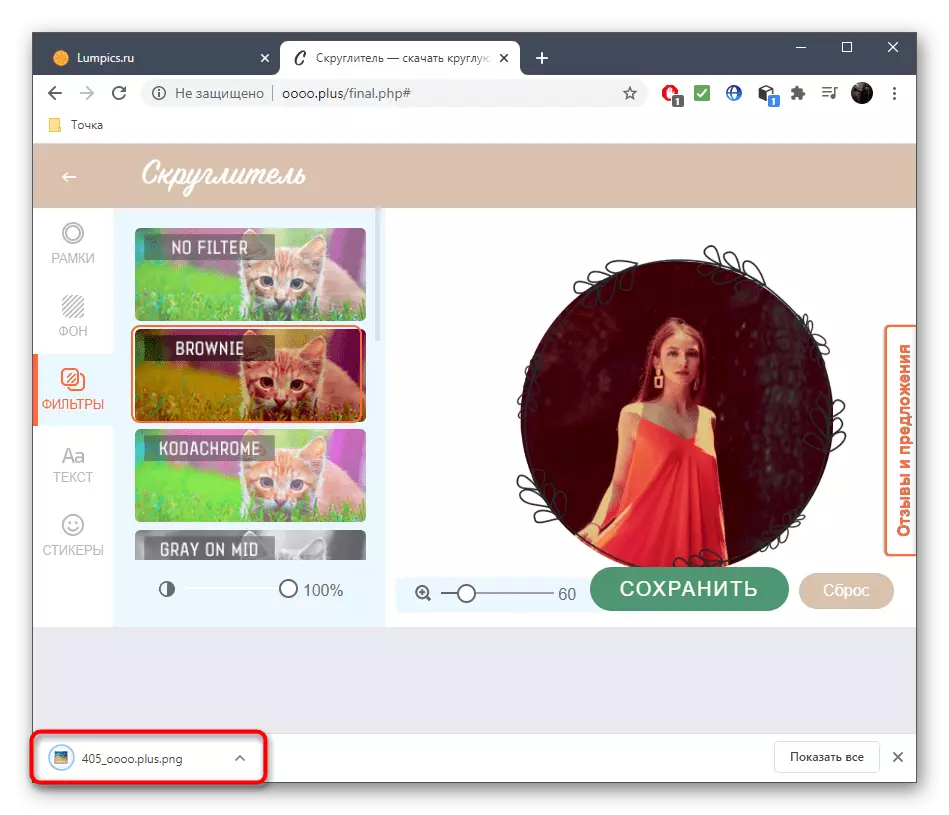
Verkkopalvelut voivat olla hyödyllisiä trimmaustyökalun harvinaisessa käytössä ja kun tämä prosessi tapahtuu suurtaajuisesti, erityisohjelmien etuna. Jos et käyttänyt graafista editoria vain, koska et voi selvittää toimintoja, lue alla olevan linkin ohjeet ja toisessa artikkelissa voit valita jonkin asianmukaisista ohjelmista.
Lue lisää:
Menetelmät leikkaavat valokuvia tietokoneessa
Valokuvien leikkaaminen
