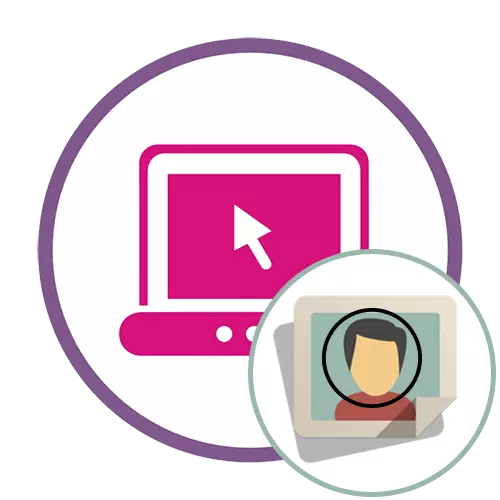
Kaedah 1: Pixlr
PIXLR adalah editor grafik canggih yang dilengkapi dengan pelbagai alat yang berbeza yang bertujuan untuk berinteraksi dengan gambar. Terima kasih kepada salah satu ciri terbina dalam, anda boleh dengan mudah memangkas imej dalam bulatan dan menyimpannya di komputer anda, dan ia dilakukan seperti ini:
Pergi ke Pixlr Perkhidmatan Dalam Talian
- Buka halaman utama tapak dan klik di sana dengan butang "Advanced Pixlr E".
- Seterusnya, anda perlu memilih imej, pemprosesan yang akan dilakukan, yang mana klik "Terbuka".
- Dalam tetingkap "Explorer" yang muncul, cari gambar yang dikehendaki dan klik dua kali di atasnya dengan butang tetikus kiri.
- Dalam editor itu sendiri di panel kiri, pilih alat "trim".
- Secara lalai, kawasan segi empat tepat dipilih, yang tidak sesuai dengan kami, jadi anda perlu mengubahnya pada pusingan, menggunakan panel dari atas.
- Serlahkan kawasan yang dikehendaki menggunakan butang kiri tetikus kiri.
- Sebaik sahaja anda melepaskan kursor, perubahan akan segera berkuatkuasa. Sekiranya anda ingin membatalkannya, gunakan CTRL CTRL + Z yang standard HOT.
- Ia tetap hanya untuk membuat kanvas sesuai dengan saiz gambar. Untuk melakukan ini, anda boleh mengkonfigurasinya melalui menu "Imej".
- Walau bagaimanapun, kadang-kadang lebih mudah untuk hanya menggunakan alat "Crocking", memadam terlalu banyak.
- Setelah selesai, buka "Fail" dan pilih "Simpan". Skip to save akan membolehkan CTRL CTRL + S.
- Tetapkan nama untuk fail, format yang sesuai dan boot ke komputer anda.
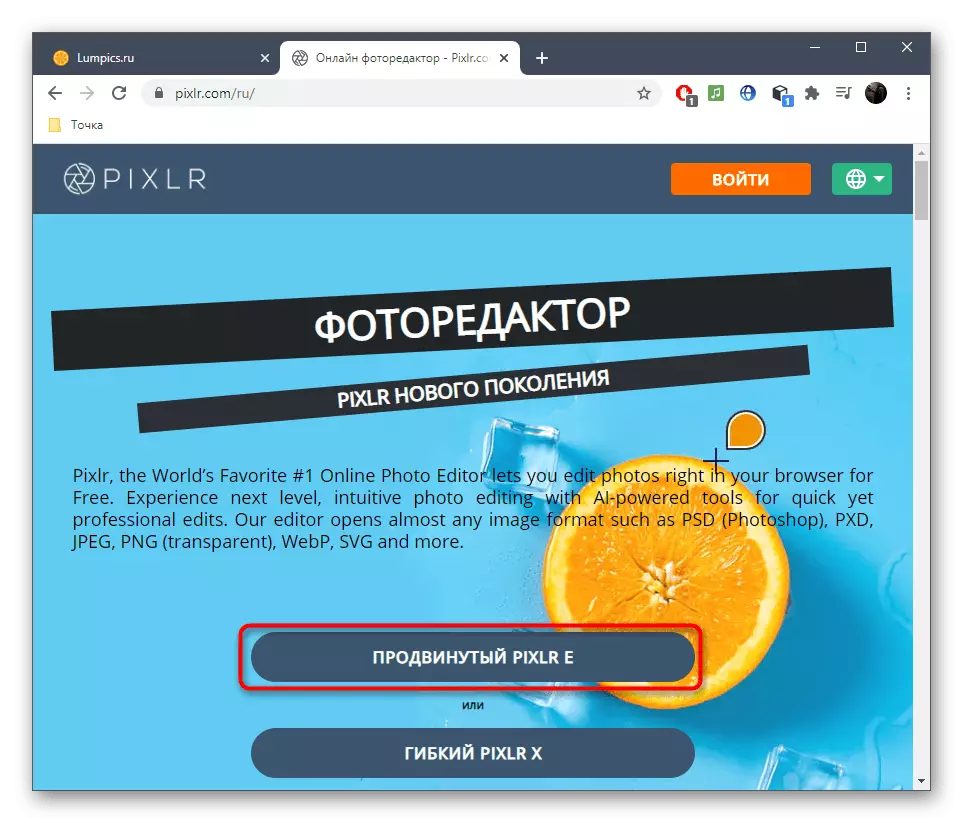
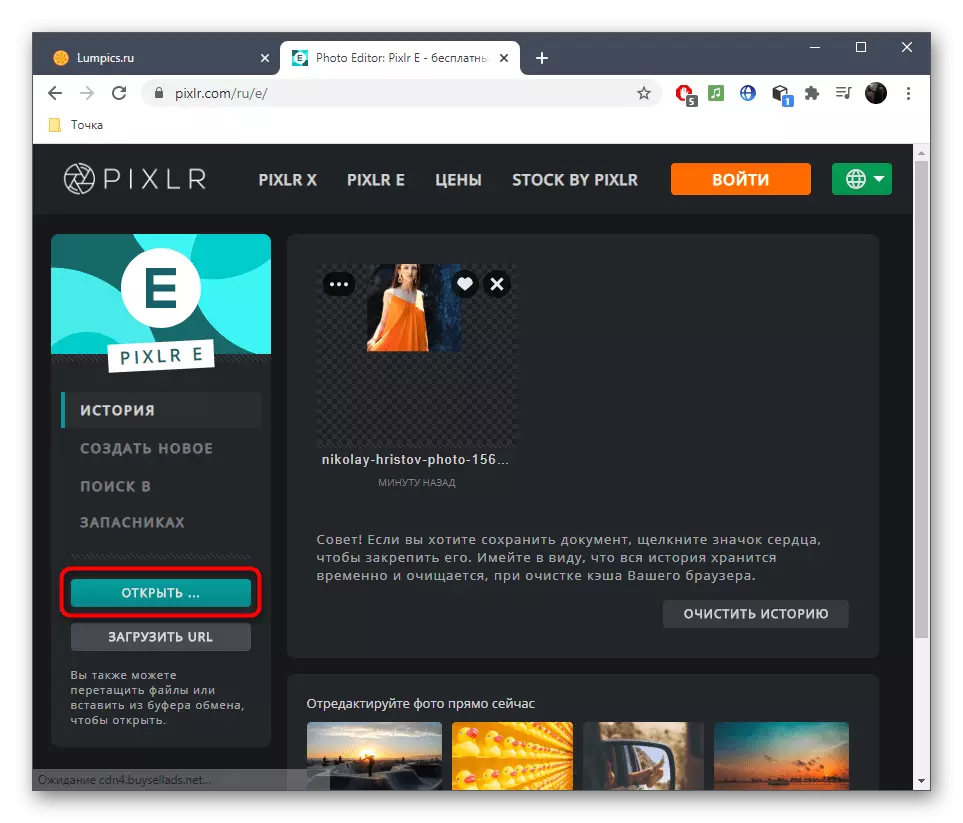
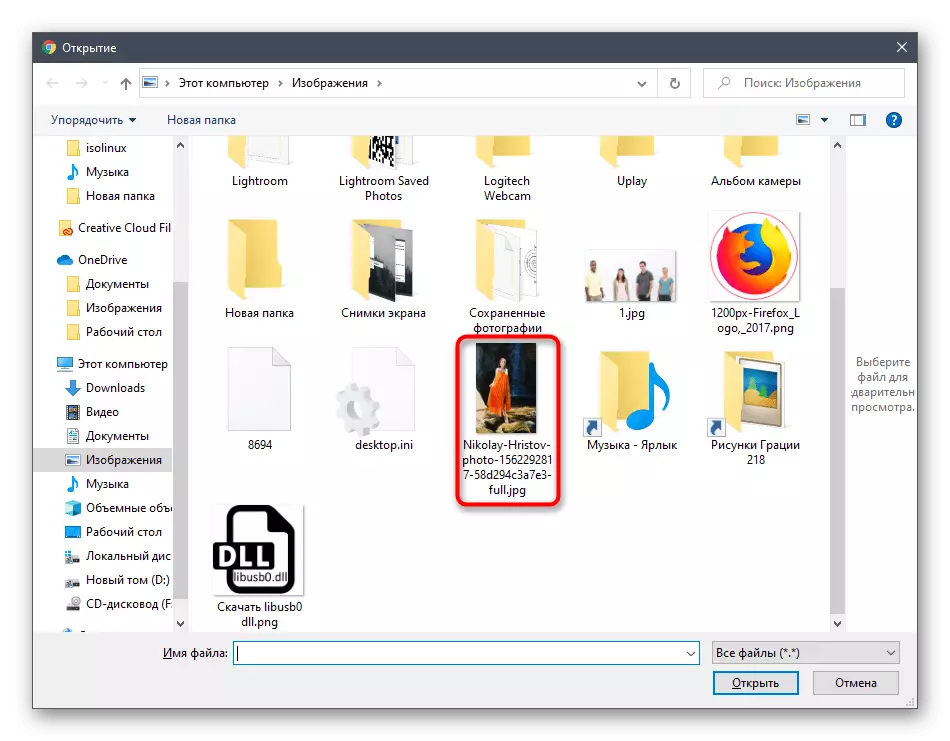
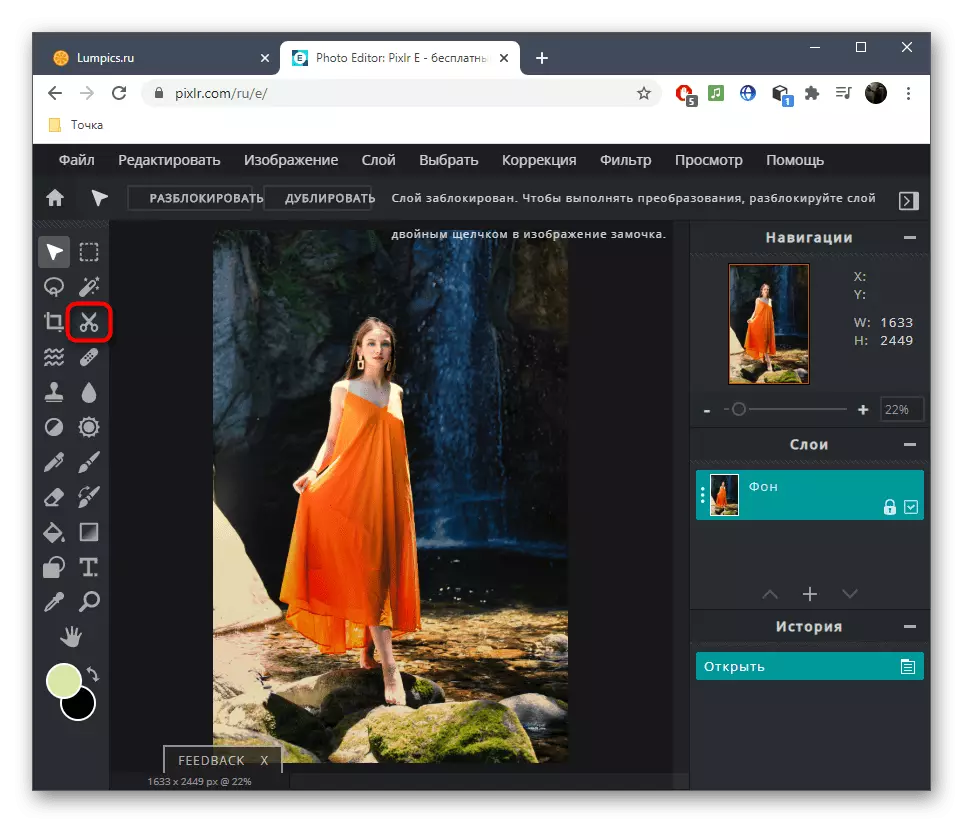
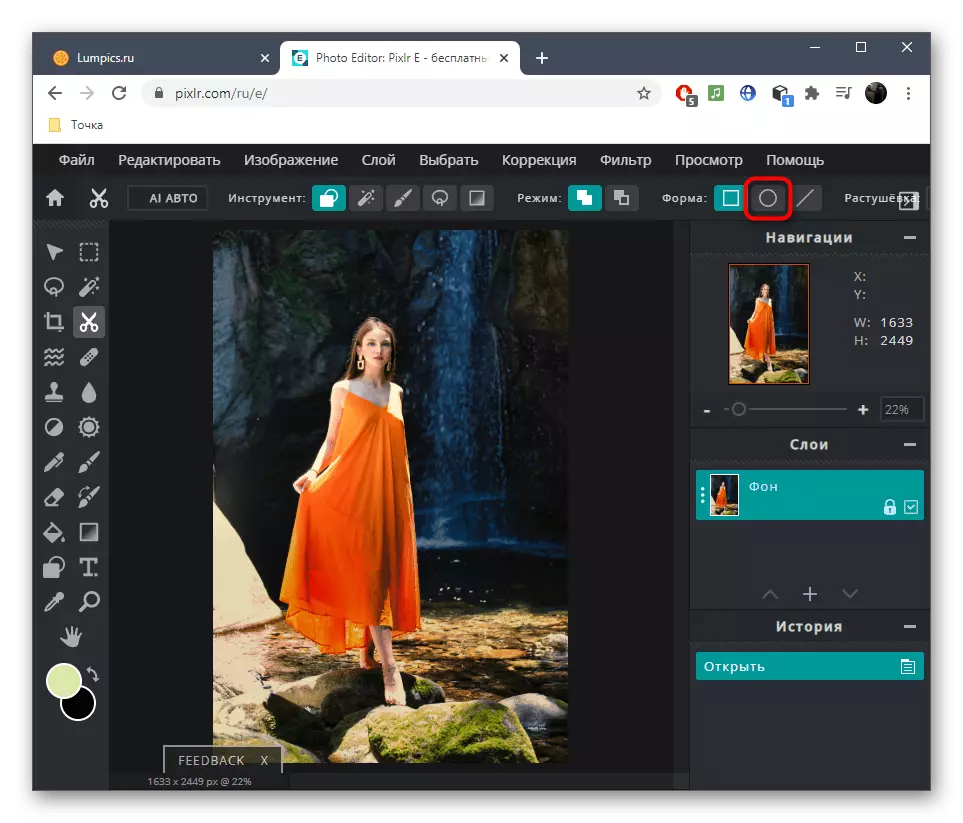
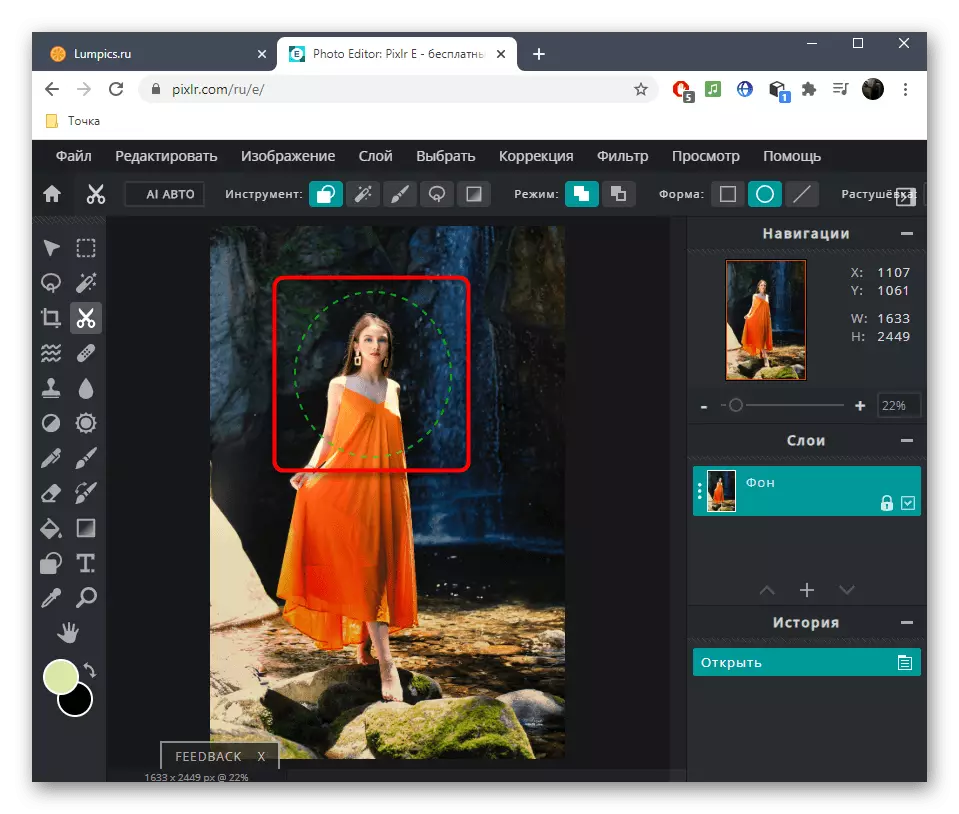
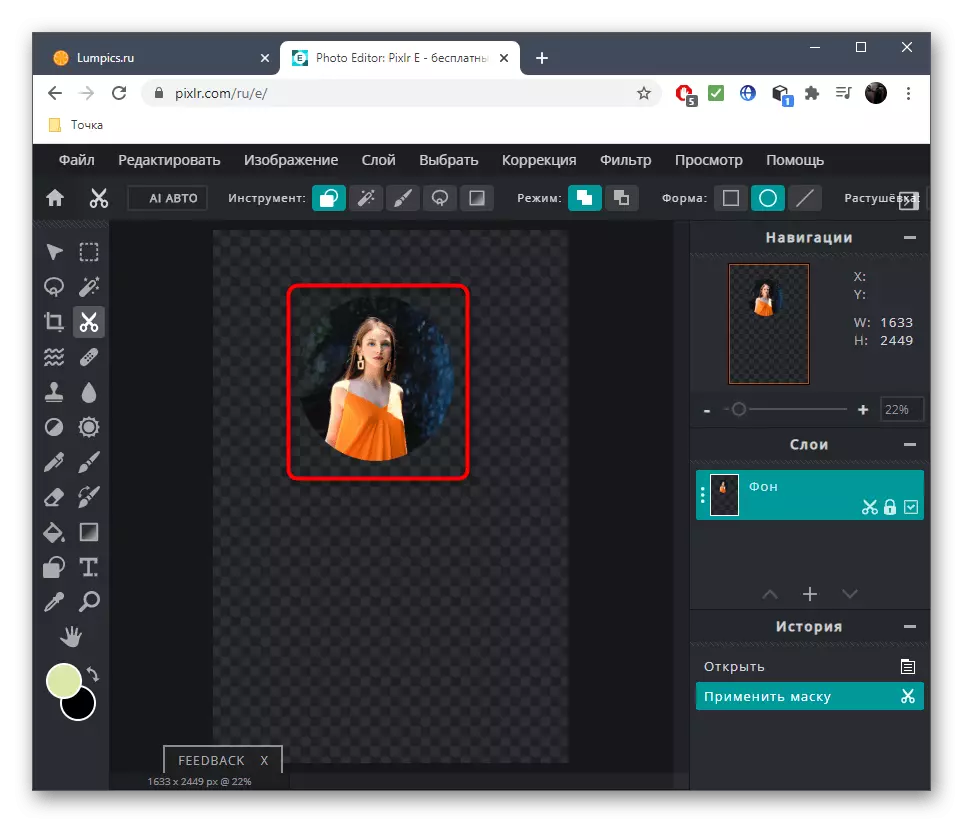
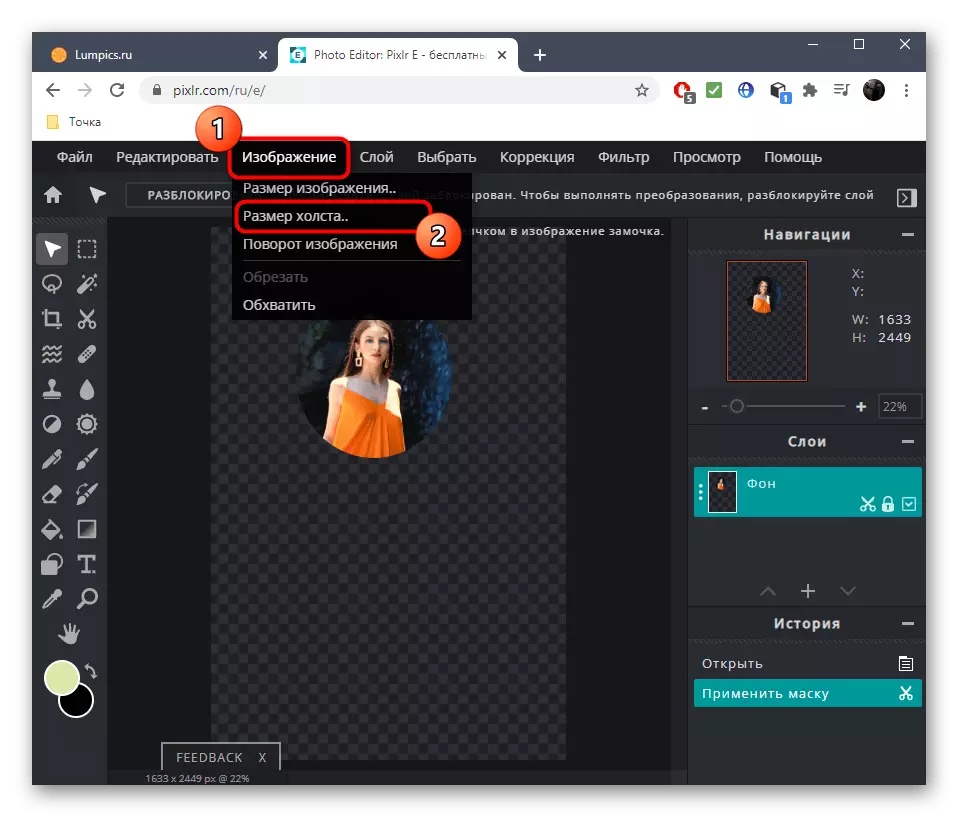
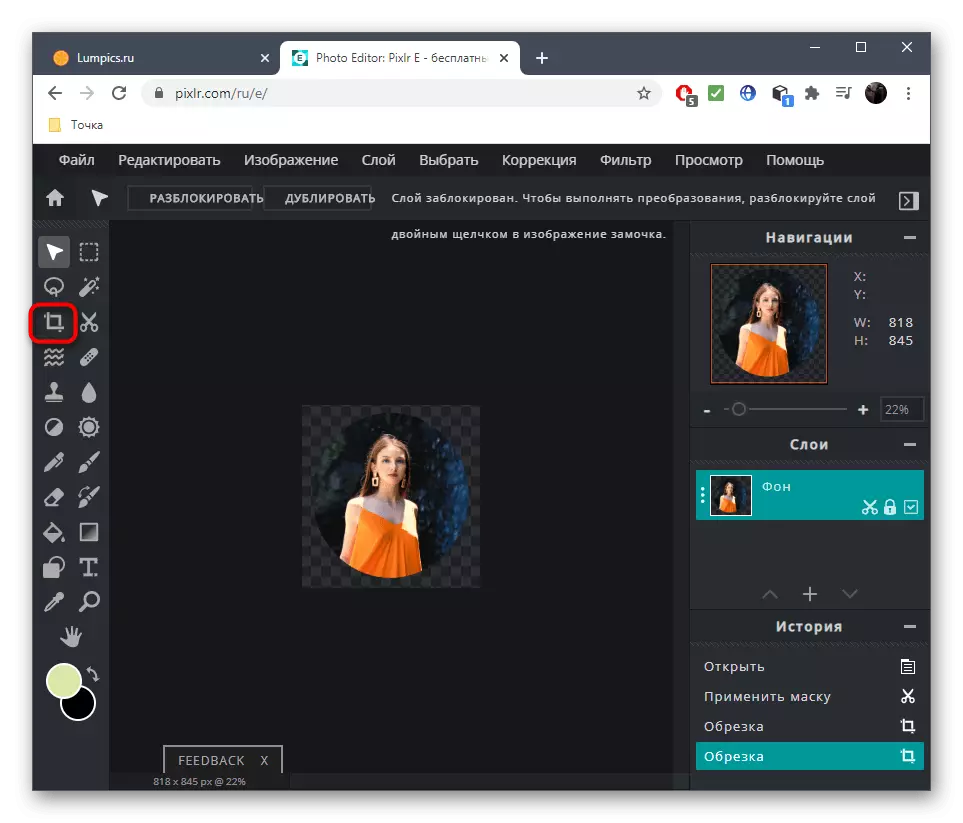

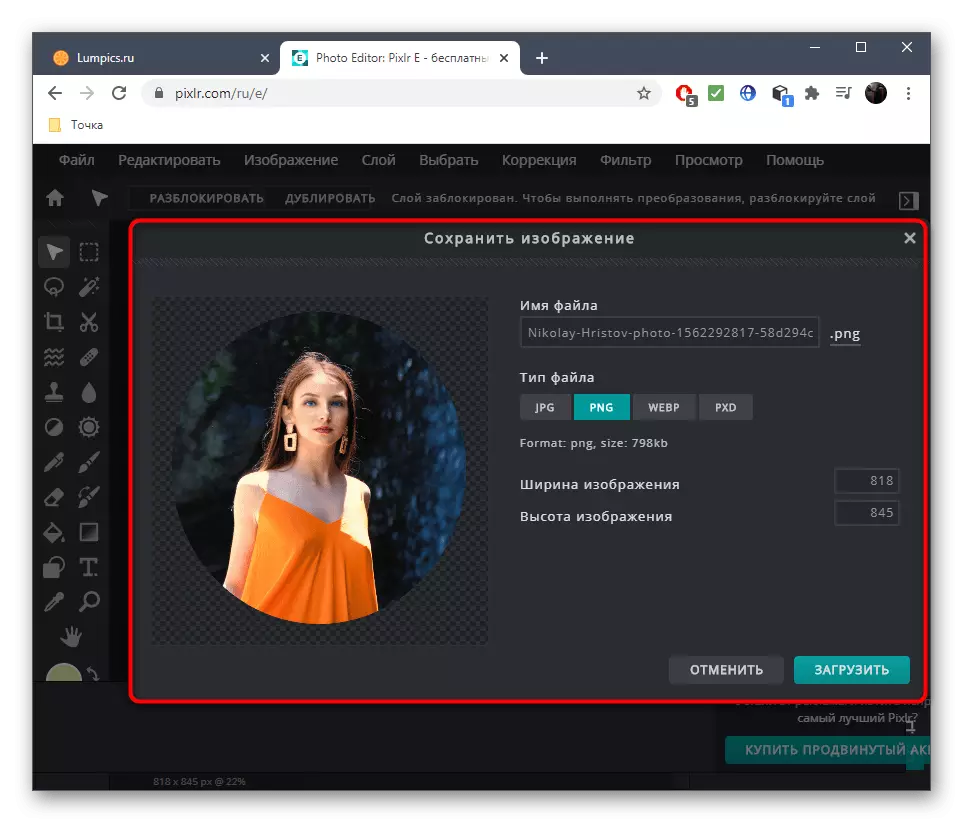
Jangan lupa bahawa laman web yang dikaji adalah editor grafik yang penuh, jadi jika perlu, anda boleh mengalih keluar kecacatan dalam foto, laraskan baki putih atau, sebagai contoh, untuk menggantikan sepenuhnya warna menggunakan fungsi terbina dalam.
Kaedah 2: loonapix
Dalam perkhidmatan dalam talian Loonapix terdapat modul yang berasingan yang membolehkan anda memangkas foto pada angka yang telah ditetapkan. Oleh itu, terdapat juga bulatan di sana, jadi anda boleh mengedit imej tanpa sebarang masalah, hanya membelanjakan beberapa minit masa.
Pergi ke Perkhidmatan Dalam Talian Loonapix
- Klik pada pautan di atas untuk sampai ke halaman perkhidmatan dalam talian yang diperlukan, di mana turun senarai bentuk dan cari bulatan.
- Selepas berpindah ke halaman baru di sebelah kanan, klik butang "Pilih Photo".
- Tingkap yang berasingan akan muncul, di mana untuk mengklik pada "ulasan".
- Dalam "Explorer", berdiri dengan cara yang standard dan buka fail yang dikehendaki.
- Mengharapkan akhir memuat turunnya ke pelayan tanpa menutup tab semasa.
- Gunakan alat di bahagian atas untuk memutarkan imej, menukar skala atau mencerminkan secara mendatar.
- Sebaik sahaja anda siap, klik "Buat" untuk memelihara.
- Ia tetap hanya untuk mengklik "Muat turun".
- Tunggu akhir muat turun dan teruskan interaksi lanjut dengan gambar.
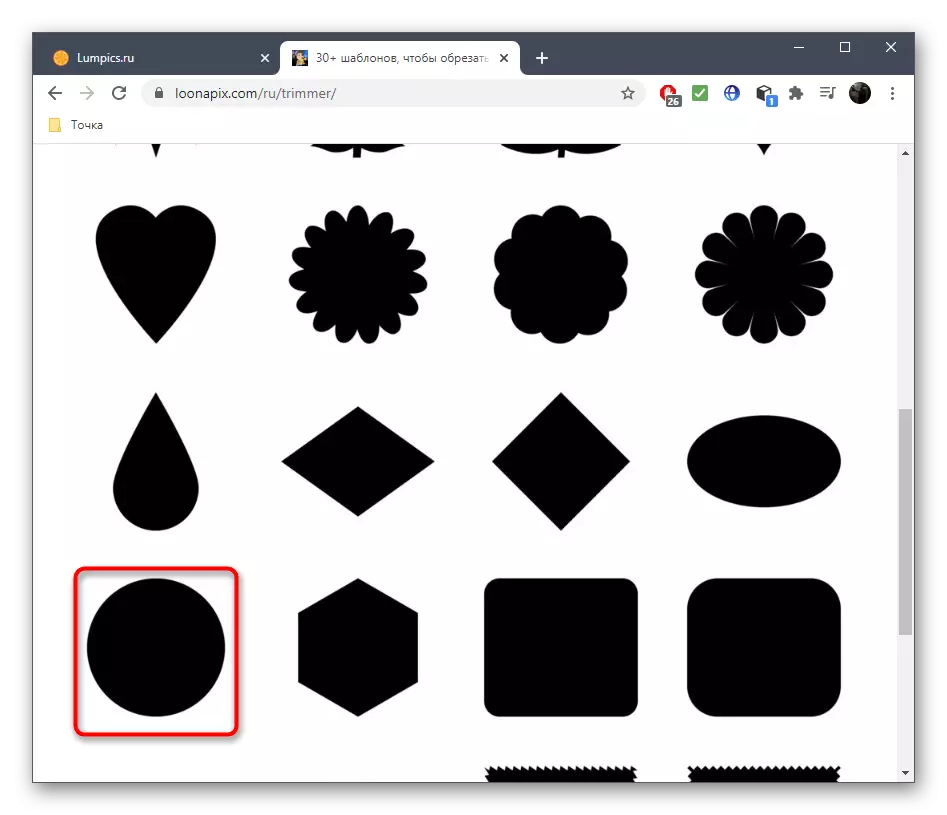

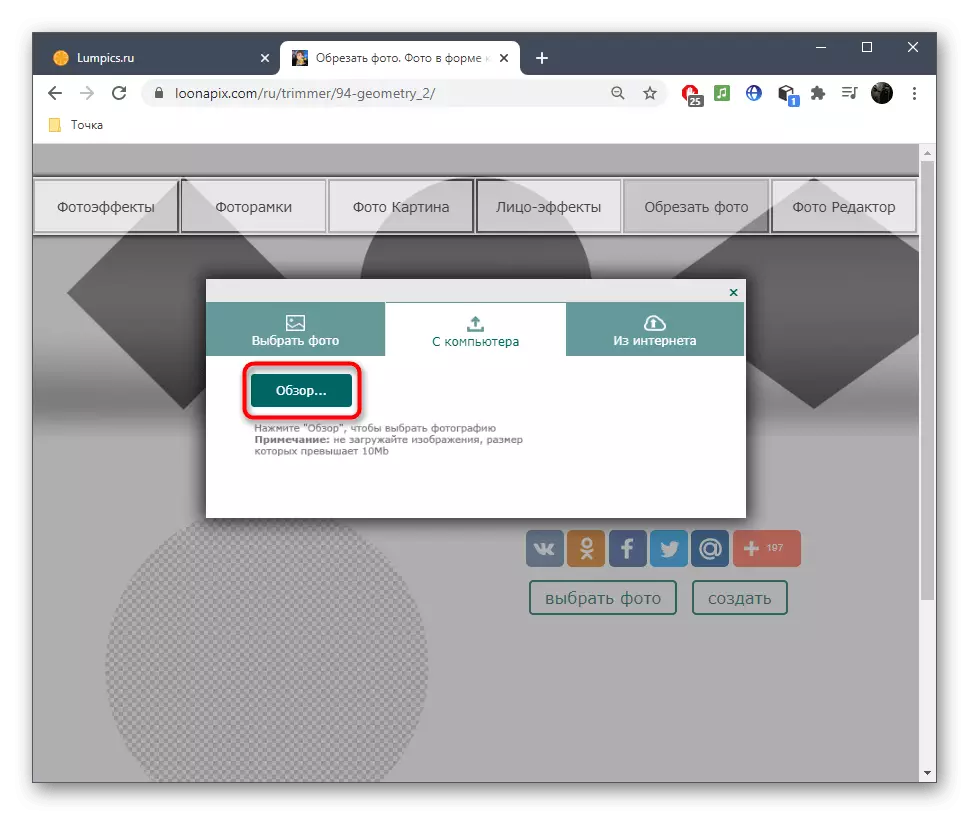



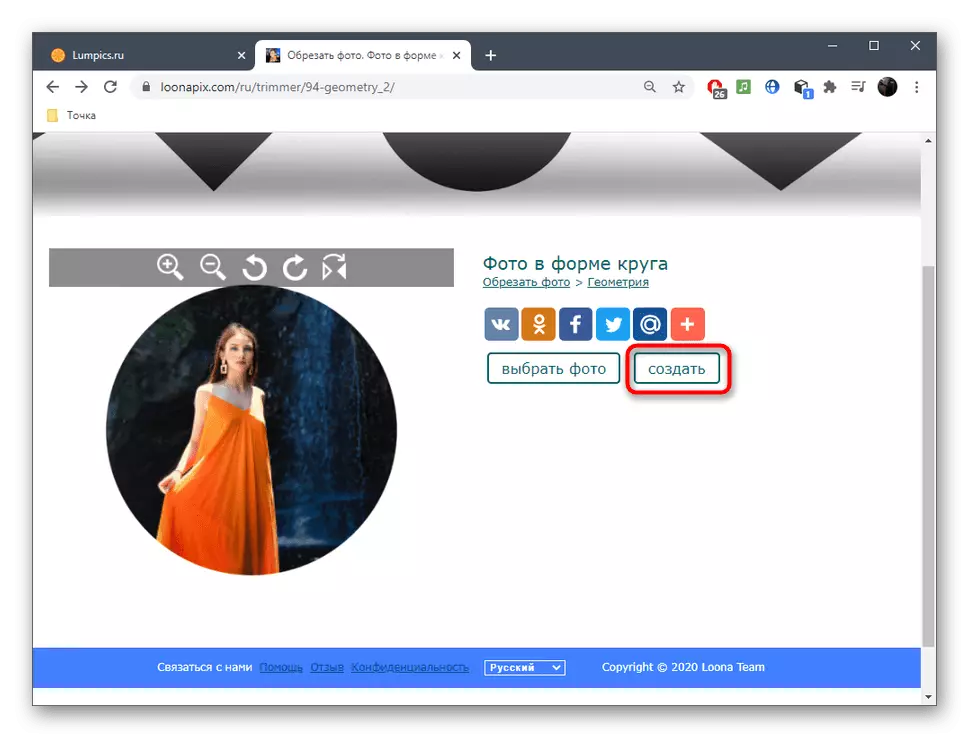


Di laman web Loonapix, anda akan menemui alat lain, sebagai contoh, untuk membuat bingkai yang indah dan bukan pemangkasan standard dalam bulatan. Lihat bahagian yang ada dan tentukan mana fungsi yang anda ingin gunakan.
Kaedah 3: Rounder
Dengan nama perkhidmatan dalam talian, Sharpter sudah jelas untuk tujuan yang dimaksudkan. Sebagai tambahan kepada alat trim standard, ia mempunyai sejumlah besar pilihan lain yang membolehkan anda membuat reka bentuk visual untuk foto, jadi ia akan sangat berguna kepada pengguna yang mengedit syot kilat untuk memuat turun lagi ke rangkaian sosial.
Pergi ke Rounder Perkhidmatan Dalam Talian
- Apabila membuka halaman utama laman web ini, klik pada "Mula".
- Seterusnya boleh pergi untuk memuat turun foto.
- Pilihnya dari konduktor sistem, selepas itu tetingkap editor muncul, di mana untuk mengaktifkan alat trim yang sesuai.
- Dengan bantuan butang tetikus kiri, pilih kawasan yang diperlukan, dan kemudian edit saiznya jika ia tidak berfungsi pada kali pertama ia optimum.
- Untuk memohon perubahan untuk memaksa, klik "trim".
- Akan ada peralihan ke alat penyuntingan lanjut, yang mana anda boleh menambah bingkai baru, memohon penapis, teks atau pelekat foto. Lakukan semuanya jika diperlukan, dan kemudian pergi ke langkah seterusnya.
- Klik "Simpan" untuk mula memuat turun gambar.
- Jangkakan muat turun dan buka foto untuk melihat hasilnya.
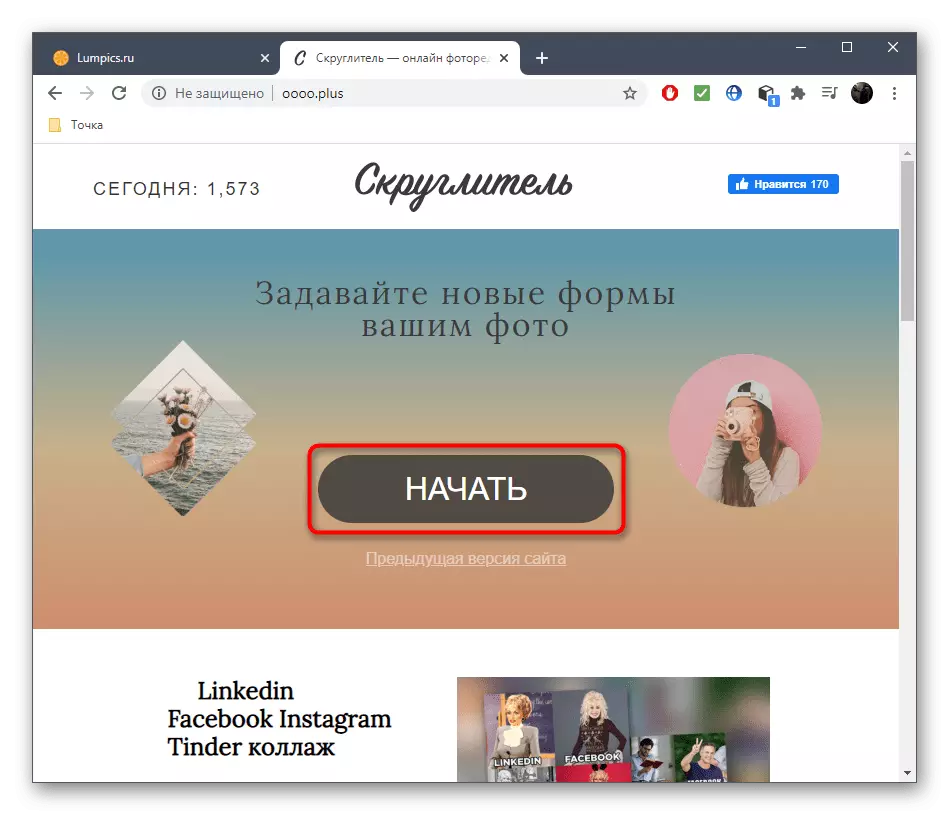
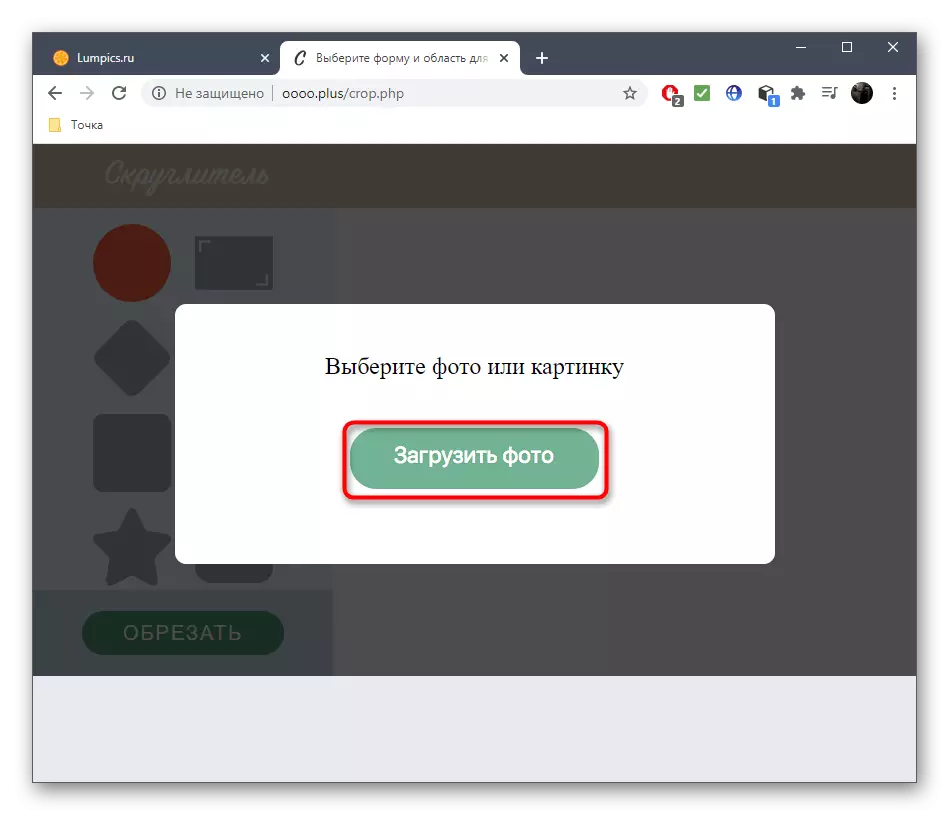
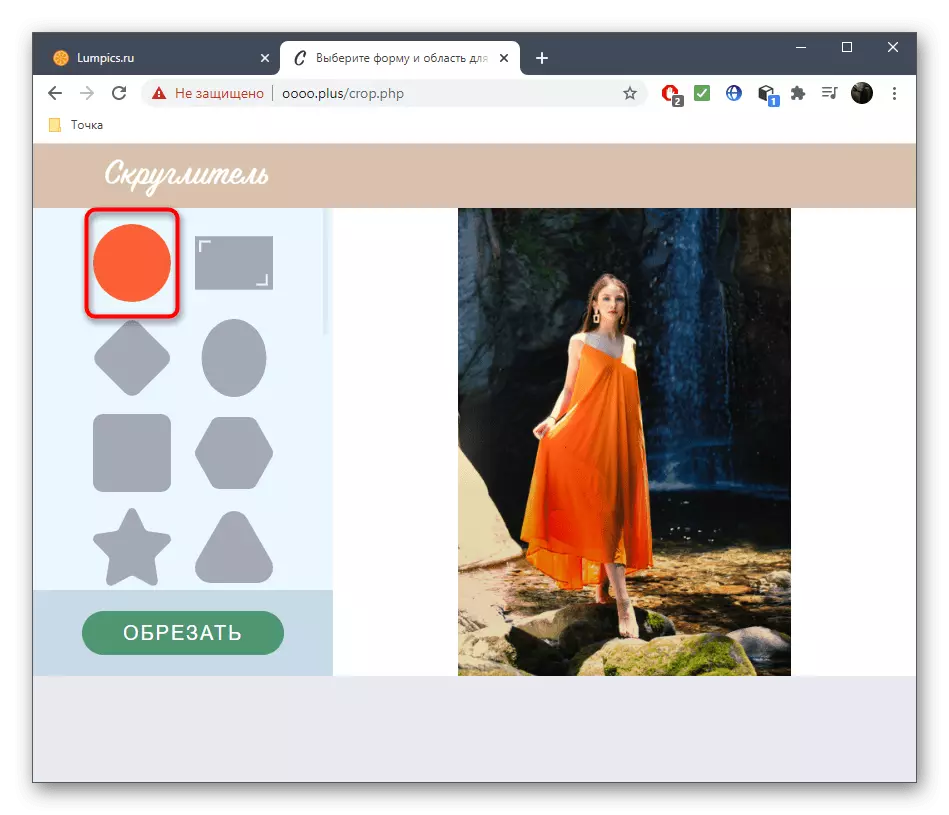
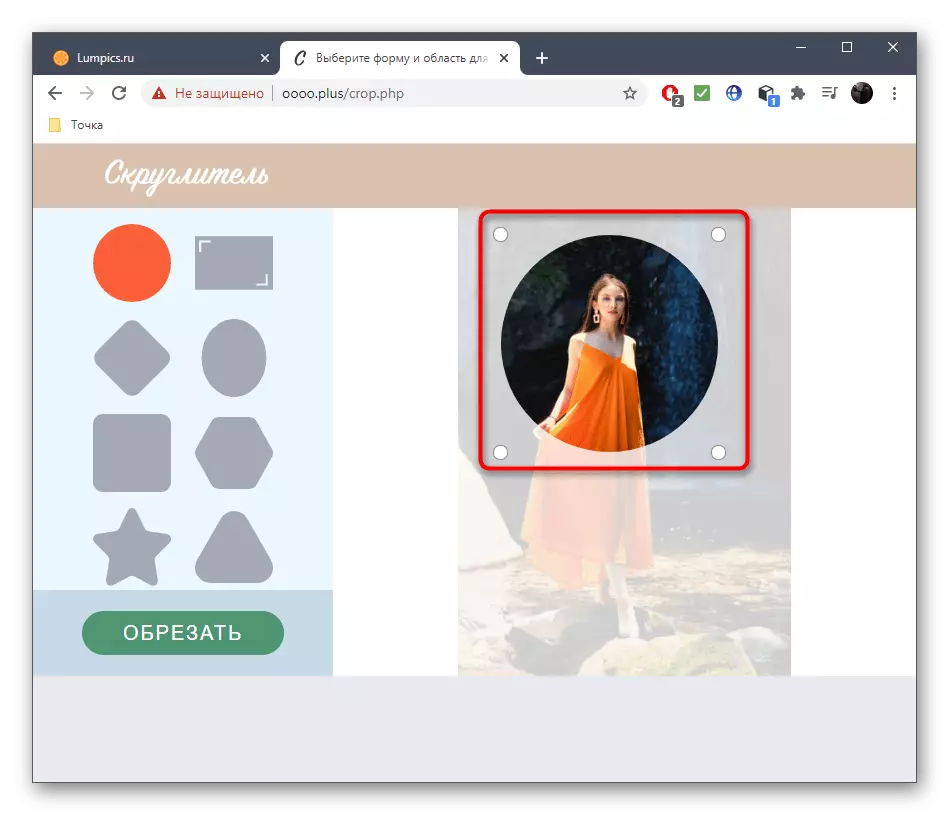
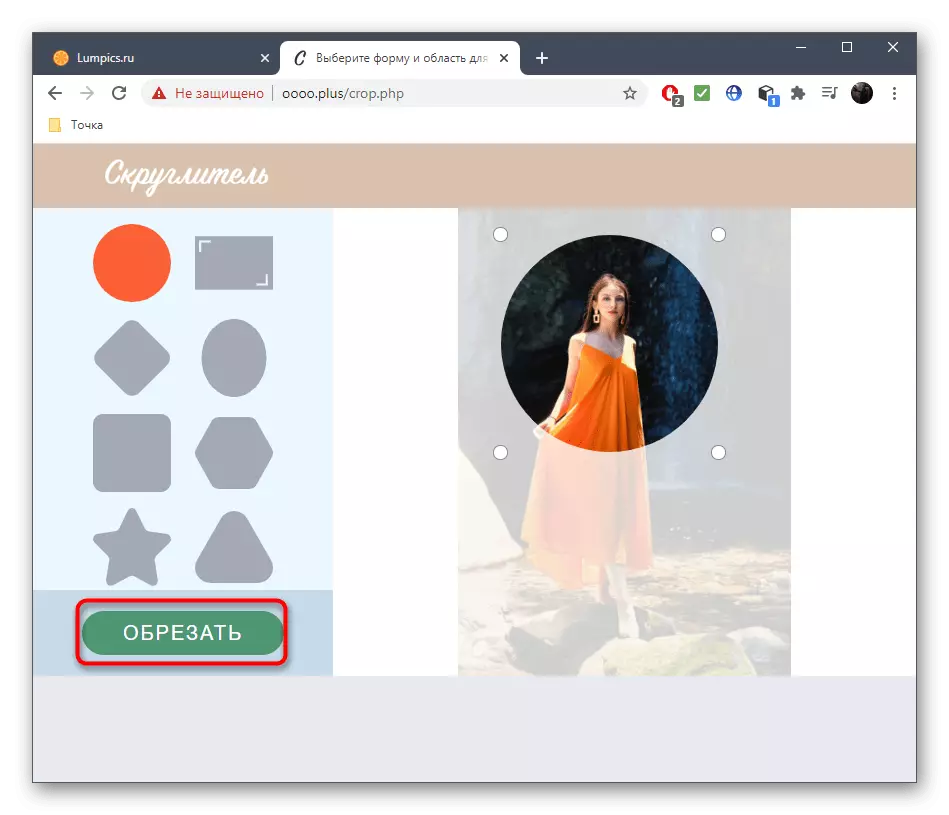


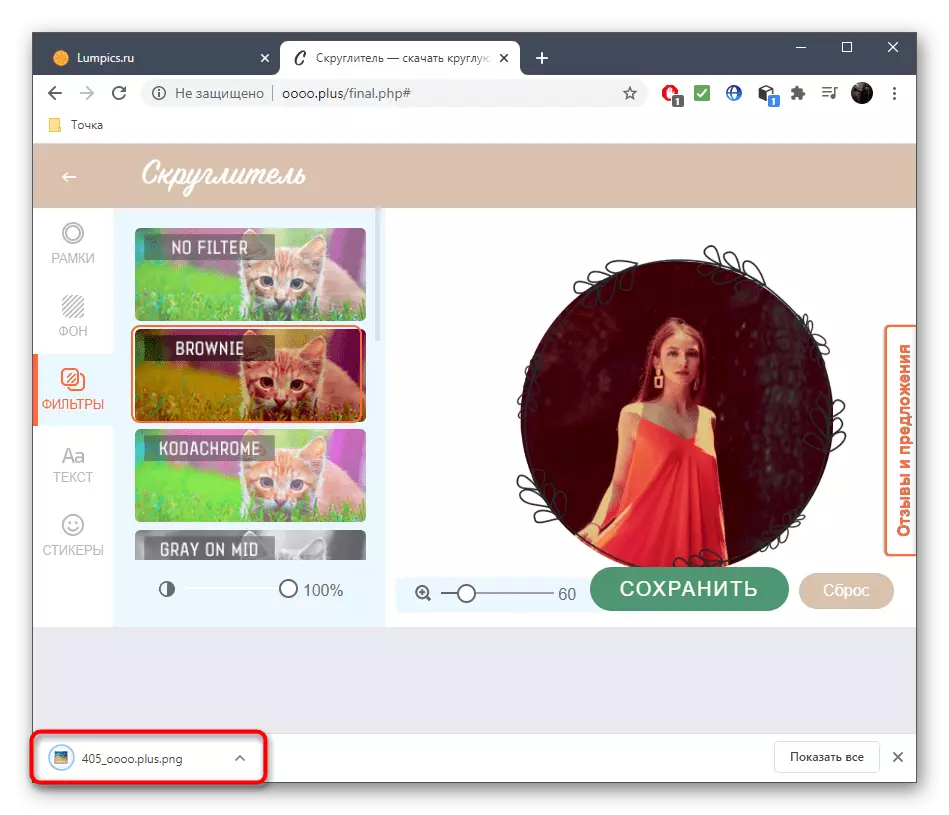
Perkhidmatan dalam talian boleh berguna dalam penggunaan alat trim yang jarang berlaku, dan apabila proses ini berlaku dengan frekuensi tinggi, kelebihan program khas. Sekiranya anda tidak menggunakan editor grafik sahaja kerana anda tidak dapat mengetahui fungsi yang ada sekarang, baca arahan pada pautan di bawah, dan dalam artikel kedua, anda boleh memilih salah satu program yang sesuai.
Baca lebih lanjut:
Kaedah Trim Foto Pada Komputer
Program untuk Pemangkasan Foto
