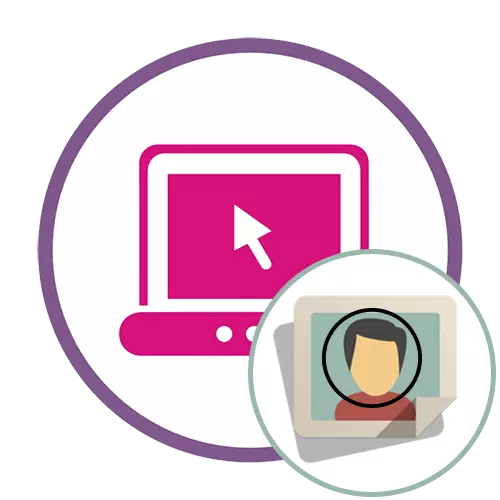
Metode 1: Pixlr
Pixlr er en avanceret grafisk editor udstyret med en række forskellige værktøjer, der er rettet mod at interagere med billeder. Takket være en af de indbyggede funktioner kan du nemt trimme billedet i en cirkel og gemme den på din computer, og det er gjort som dette:
Gå til Online Service Pixlr
- Åbn webstedets hovedside og klik der ved knappen "Avanceret Pixlr E".
- Derefter skal du vælge billedet, hvis behandling vil blive udført, for hvilke klik på "Åbn".
- I vinduet "Explorer", der vises, skal du finde det ønskede billede og dobbeltklikke på det med venstre museknap.
- I editoren selv på venstre rude skal du vælge værktøjet "Trim".
- Som standard vælges det rektangulære område, hvilket ikke passer til os, så du skal ændre det på en runde, ved hjælp af panelet ovenfra.
- Fremhæv det ønskede område ved hjælp af den venstre mus venstre knap.
- Så snart du frigiver markøren, træder ændringerne straks effekt. Hvis du vil annullere dem, skal du bruge standard Hot Key Ctrl + Z.
- Det forbliver kun for at gøre lærredet svarer til billedets størrelse. For at gøre dette kan du konfigurere det via menuen "Billede".
- Det er dog nogle gange lettere at blot bruge værktøjet "Crocking", sletter alt for meget.
- Efter afslutning skal du åbne "filen" og vælge "Gem". Spring til gemme vil tillade den varme nøgle CTRL + S.
- Indstil navnet på filen, det relevante format og start det på din computer.
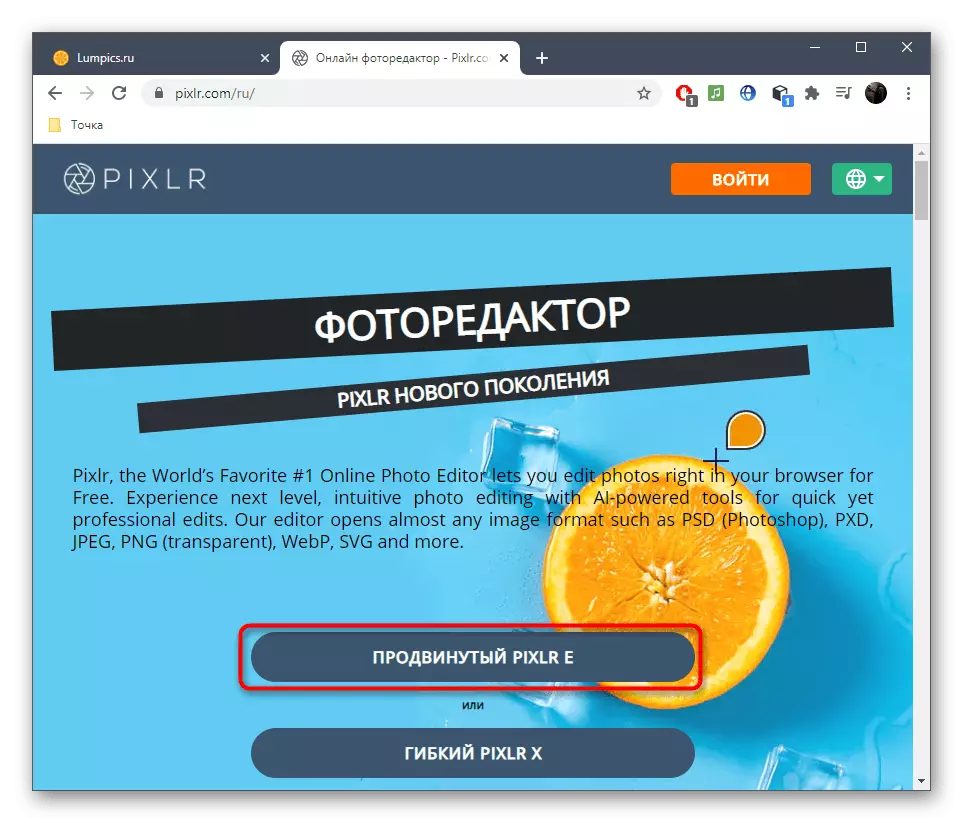
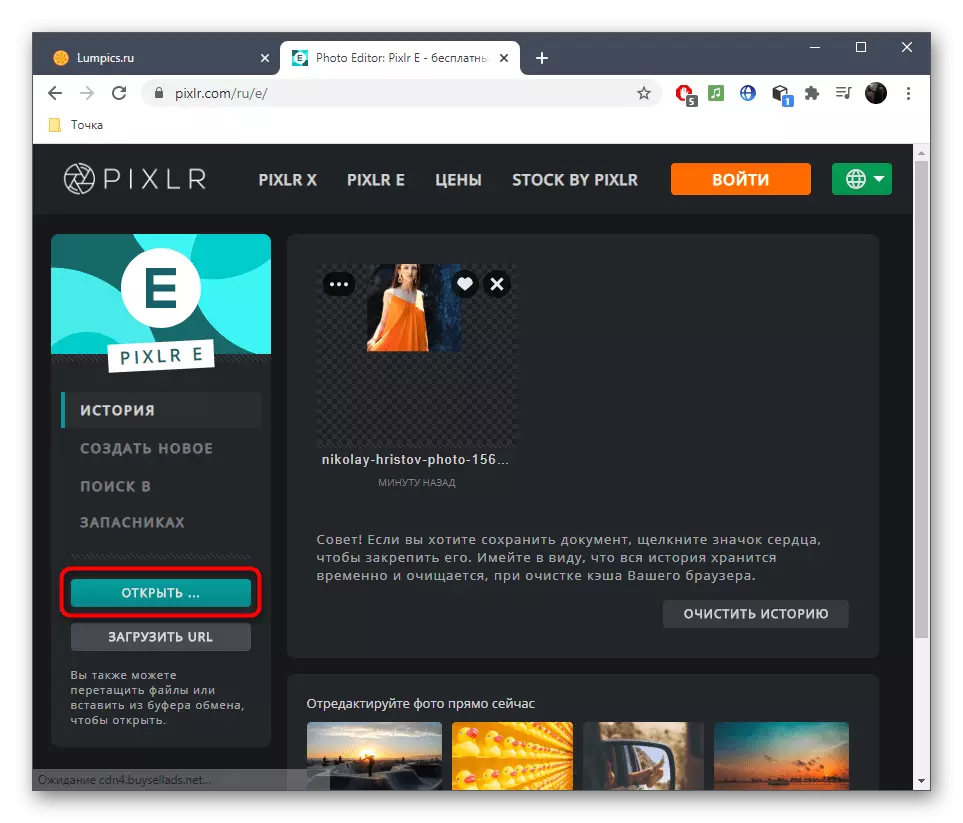
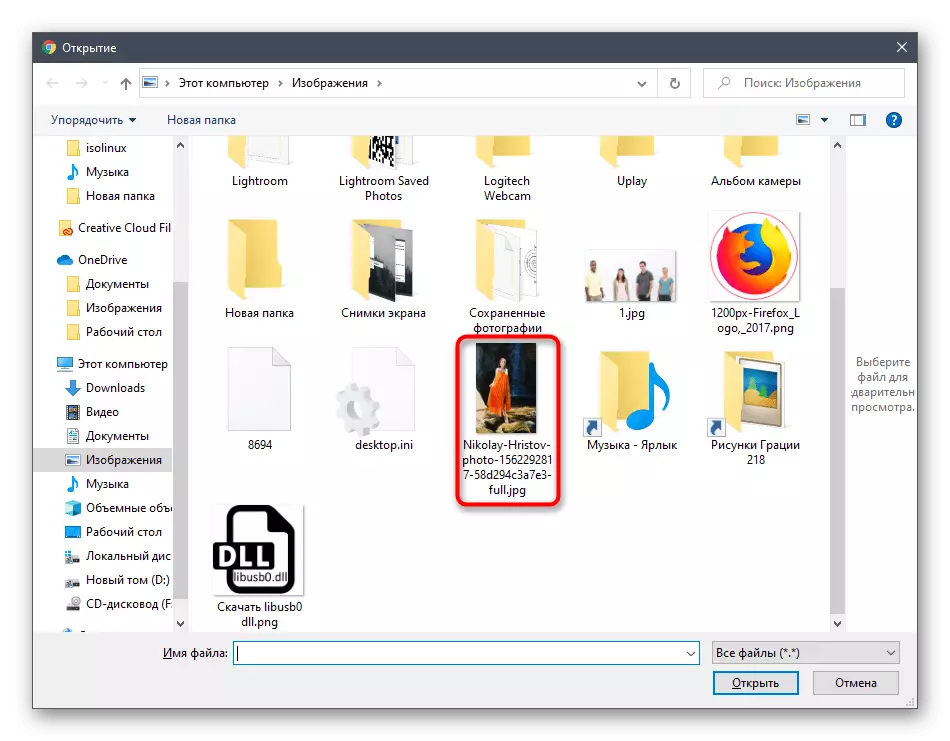
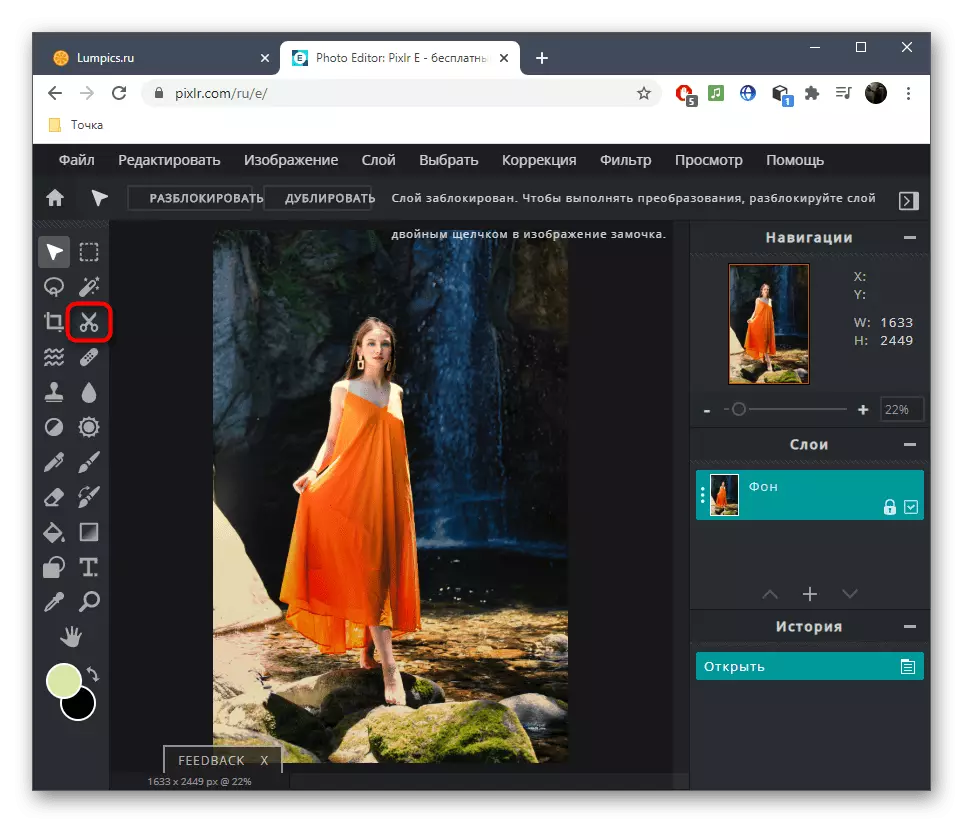
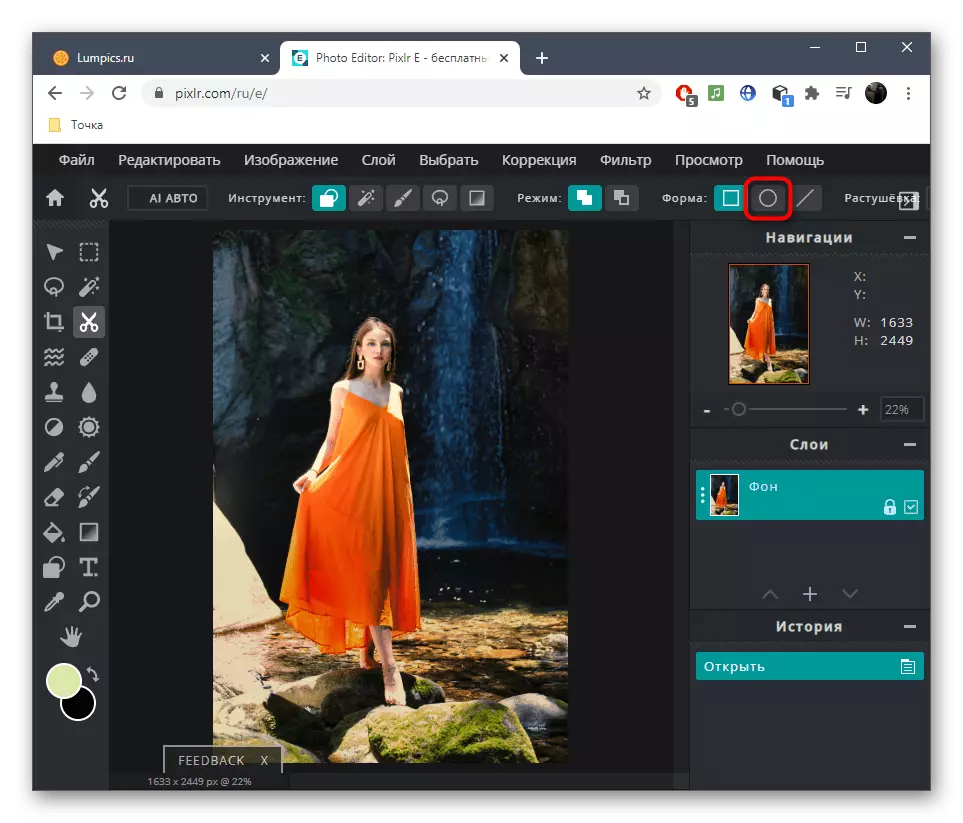
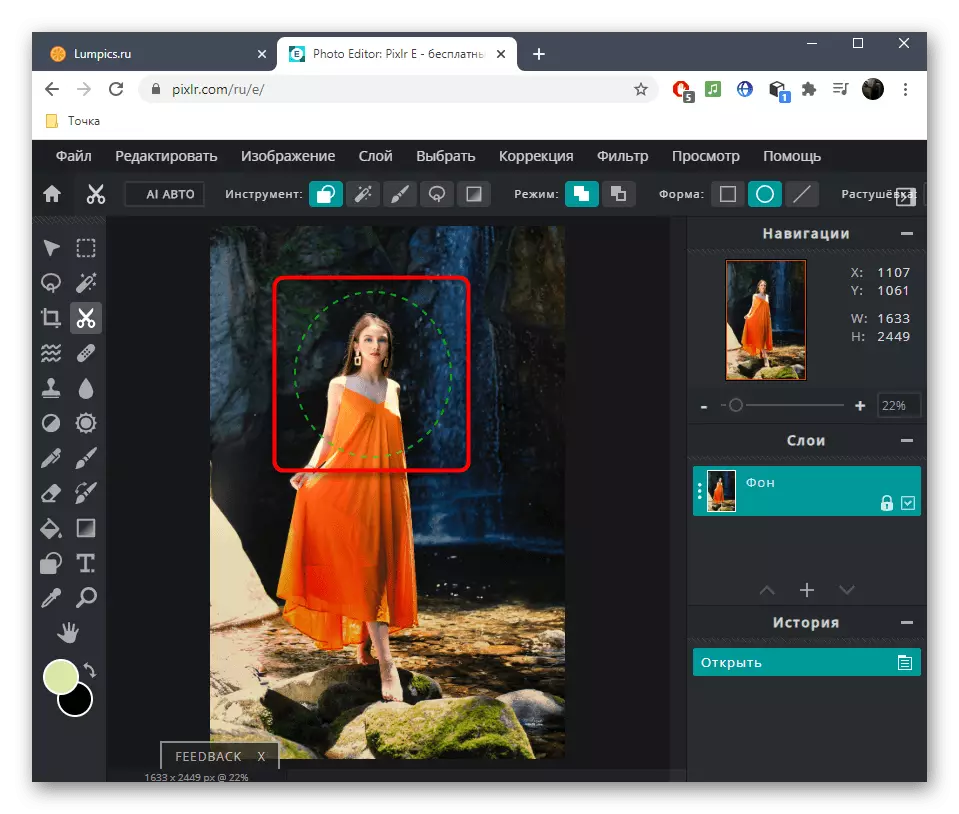
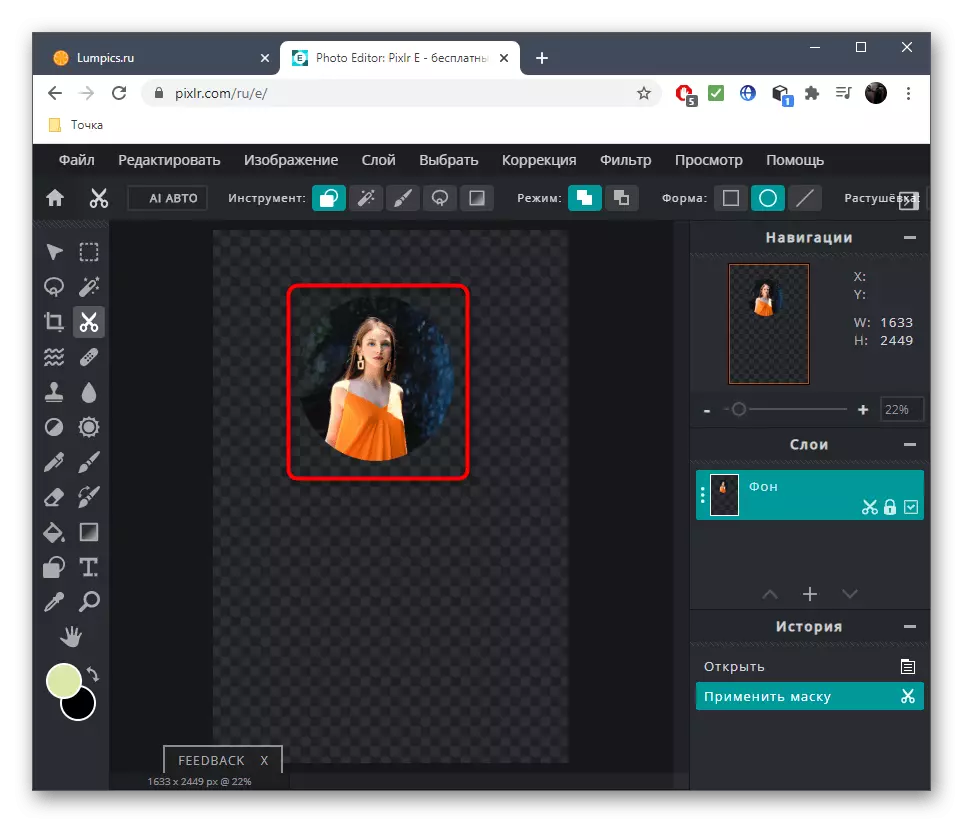
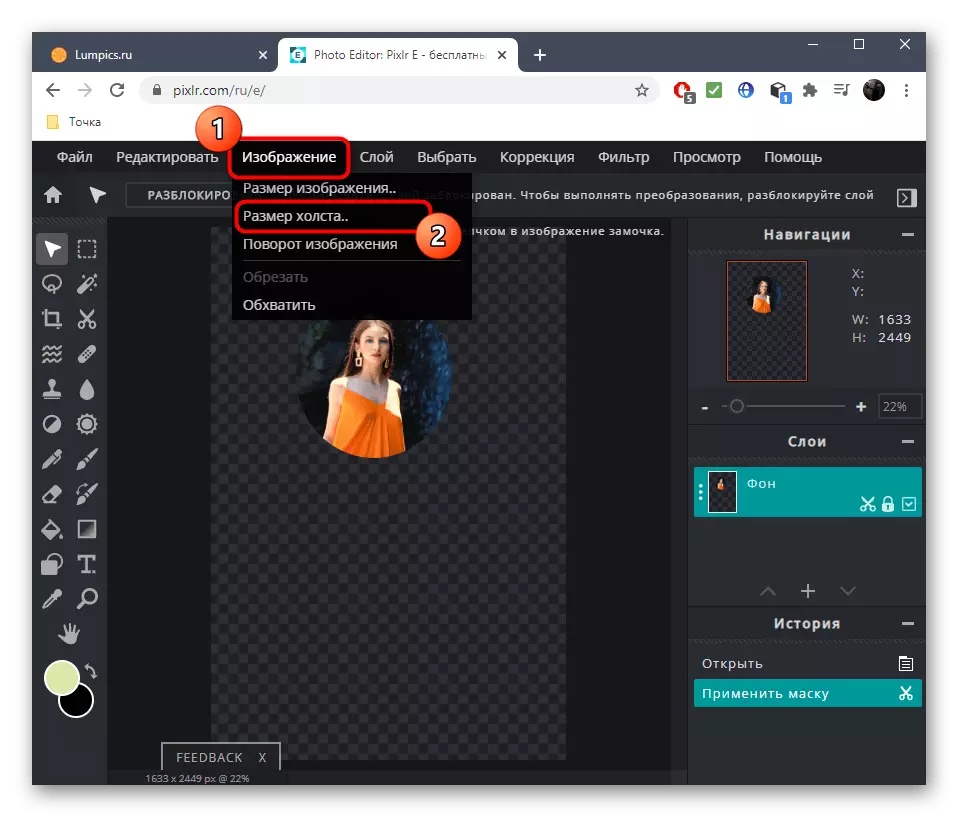
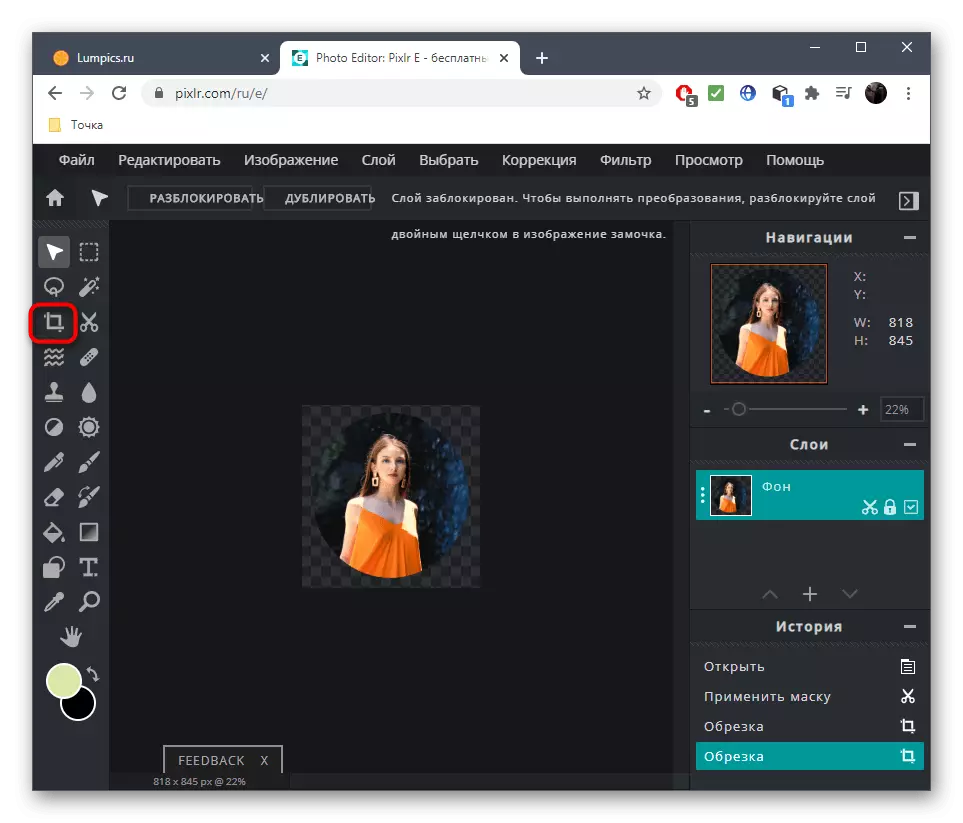

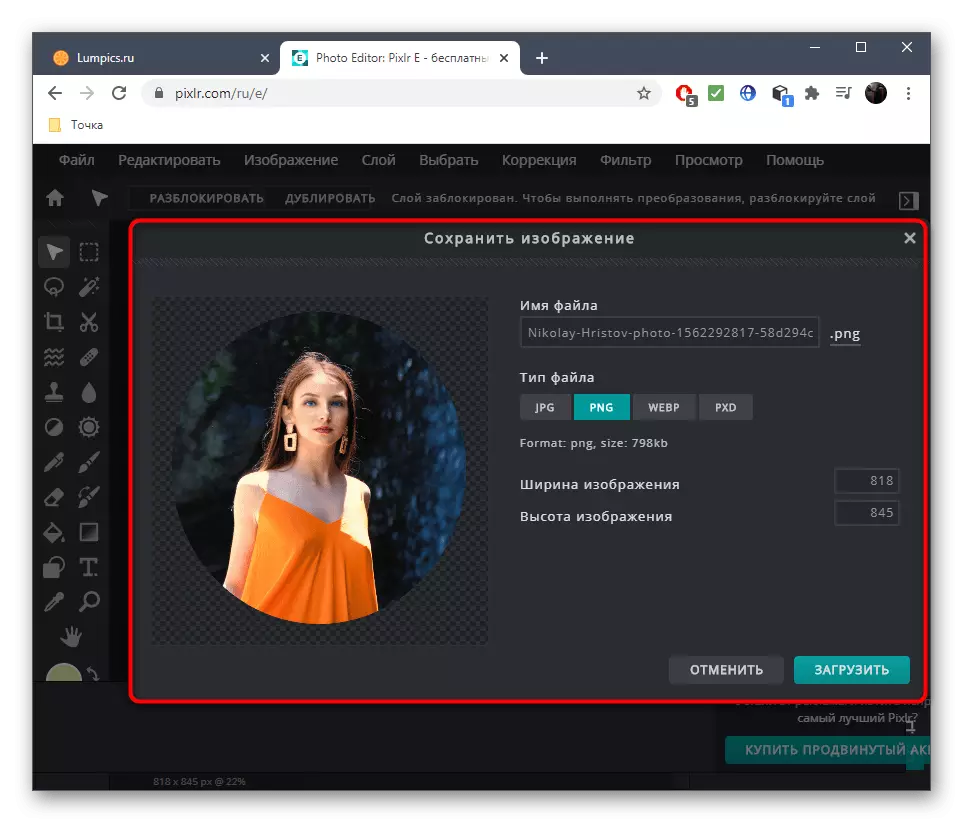
Glem ikke, at webstedet gennemgået er en fuld-fledged grafisk editor, så hvis det er nødvendigt, kan du fjerne defekter på billedet, justere hvidbalancen eller for eksempel at udskifte enhver farve helt ved hjælp af den indbyggede funktionalitet.
Metode 2: Loonapix
I onlinetjenesten Loonapix er der et særskilt modul, der giver dig mulighed for at trimme billedet på en forudbestemt figur. Derfor er der også en cirkel der, så du kan redigere billedet uden problemer, der kun bruger et par minutter.
Gå til Loonapix Online Service
- Klik på linket ovenfor for at komme til den nødvendige online service side, hvor gå ned ad listen over former og find cirklen.
- Når du har flyttet til en ny side til højre, skal du klikke på knappen "Vælg Photo".
- Der vises et separat vindue, hvor du skal klikke på "Review".
- I "Explorer" står du på standardvejen og åbner den ønskede fil.
- Forvent slutningen af at downloade den til serveren uden at lukke den aktuelle fane.
- Brug værktøjerne på øverste visning for at rotere billedet, ændre dets skala eller reflektere vandret.
- Så snart du er klar, skal du klikke på "Opret" for at bevare.
- Det forbliver kun at klikke på "Download".
- Vent til slutningen af download og fortsæt til yderligere interaktion med billedet.
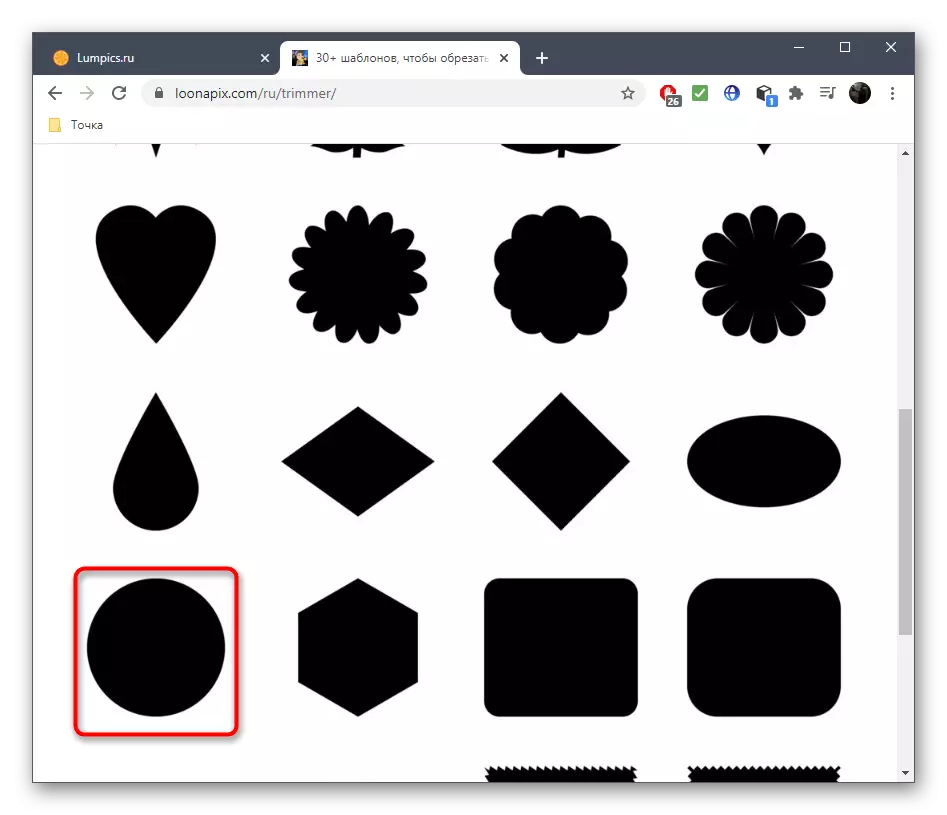

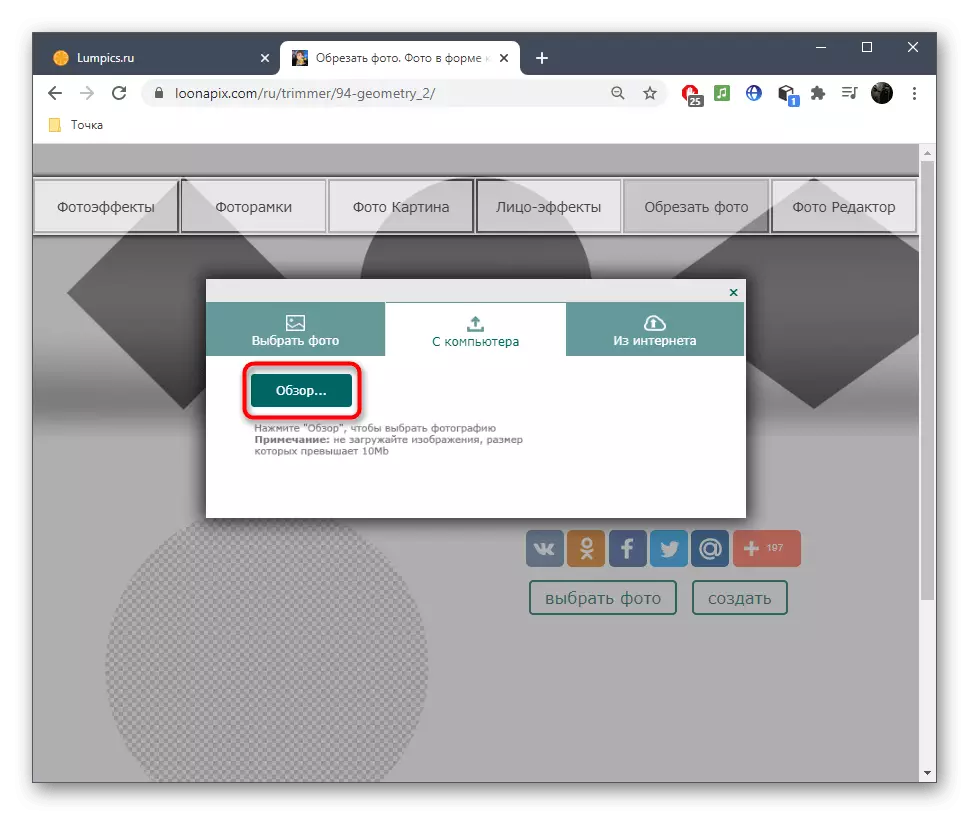



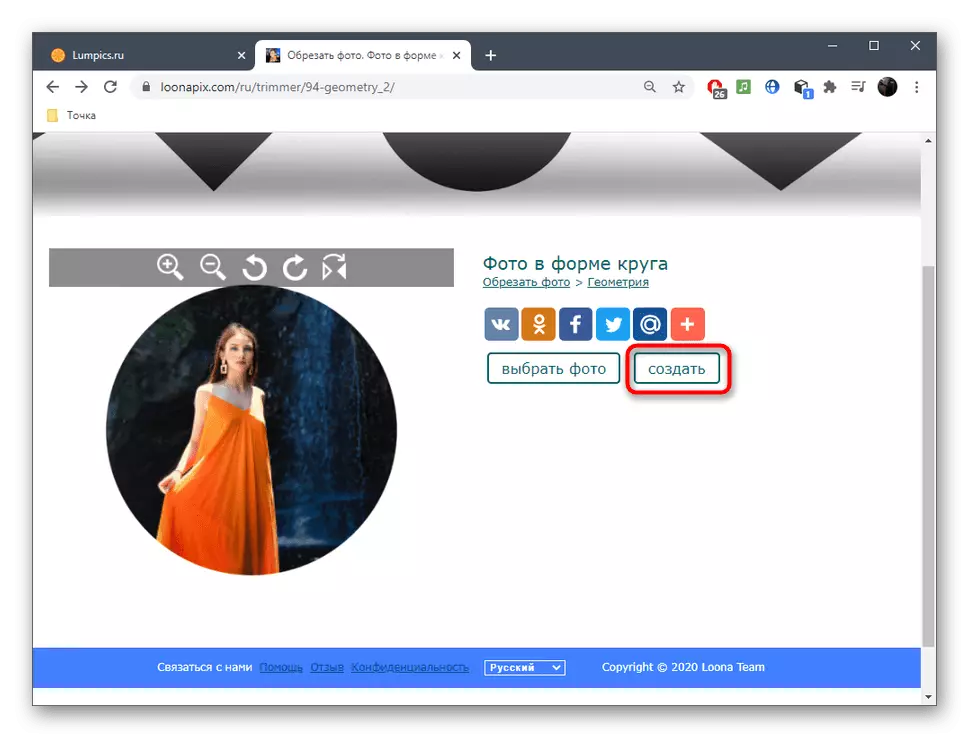


På LoonApix-webstedet finder du andre værktøjer, for eksempel at skabe en smuk ramme i stedet for standard trimning i en cirkel. Se de tilgængelige sektioner og afgøre, hvilke af de funktioner, du vil bruge.
Metode 3: Rounder
Ved navnet på online-tjenesten er klinten allerede klar til hvilket formål det er beregnet. Ud over standard trimværktøjet har det et stort antal andre muligheder, der giver dig mulighed for at oprette et visuelt design til et foto, så det vil være særligt nyttigt for de brugere, der redigerer snapshots til yderligere download til sociale netværk.
Gå til Online Service Rounder
- Når du åbner hovedsiden på webstedet, skal du klikke på "Start".
- Næste kan gå for at downloade billedet.
- Vælg det fra systemlederen, hvorefter EDITOR-vinduet vises, hvor du skal aktivere det relevante trimværktøj.
- Med hjælp fra venstre museknap skal du vælge det ønskede område og derefter redigere dens størrelse, hvis det ikke fungerede første gang, det er optimalt.
- For at anvende ændringer i kraft, klik på "Trim".
- Der vil være en overgang til yderligere redigeringsværktøjer, som du kan tilføje nye rammer, anvende et filter, tekst eller foto klistermærker. Gør det alt om nødvendigt, og derefter gå til næste trin.
- Klik på "Gem" for at begynde at downloade billedet.
- Forvent download og åbn billedet for at se resultatet.
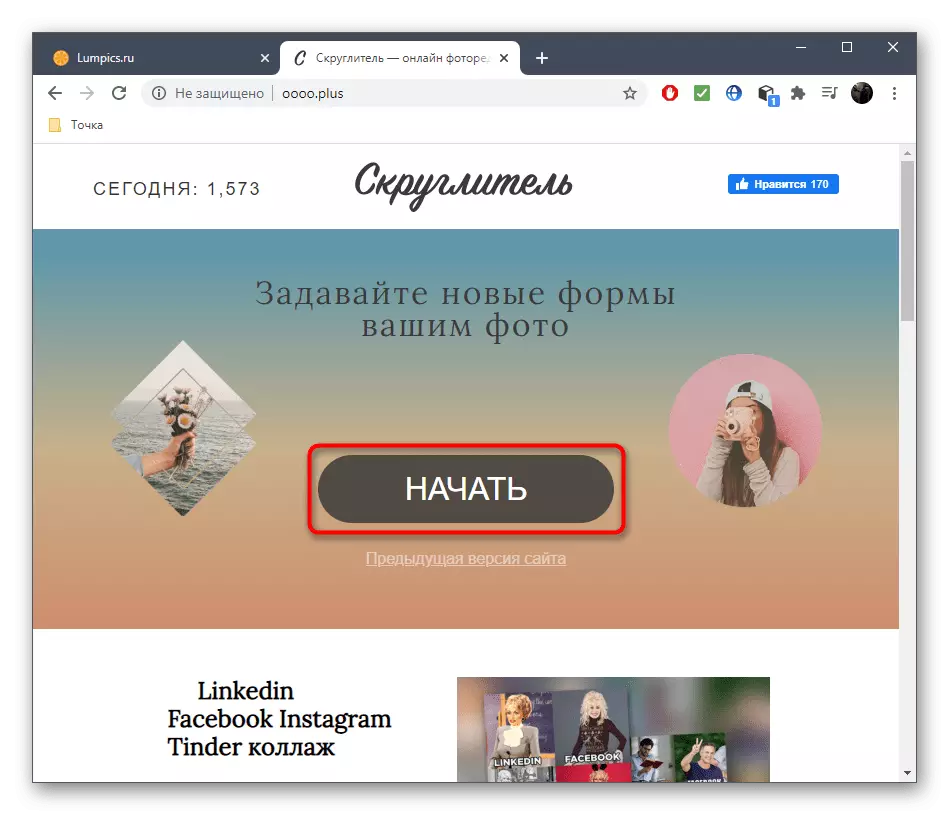
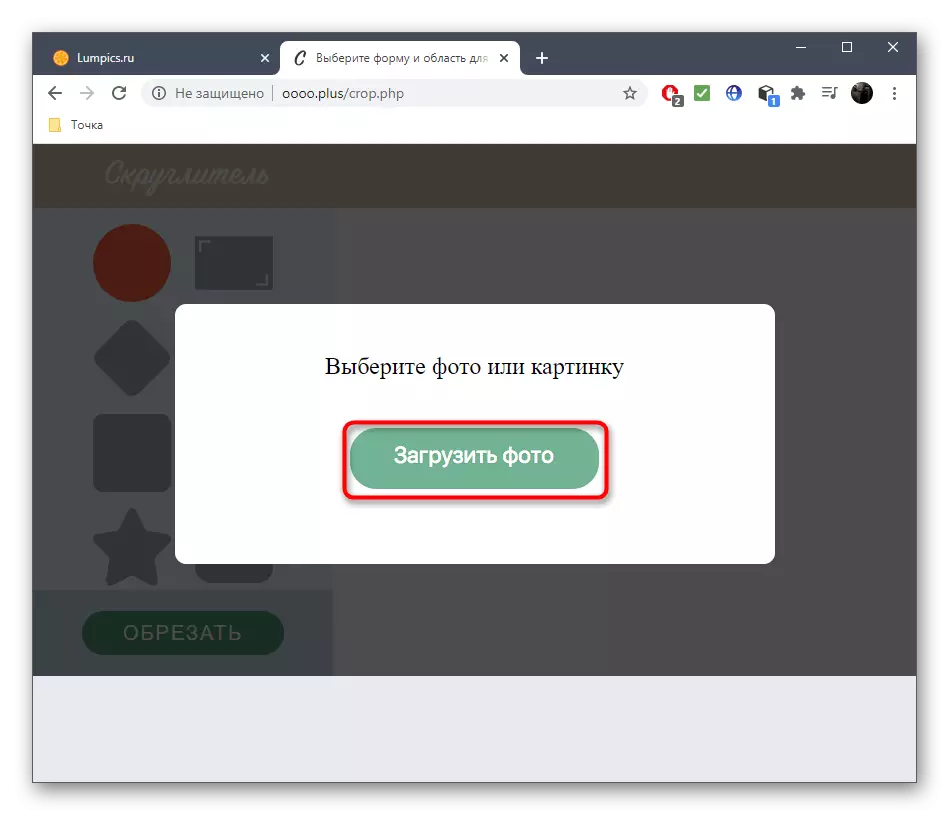
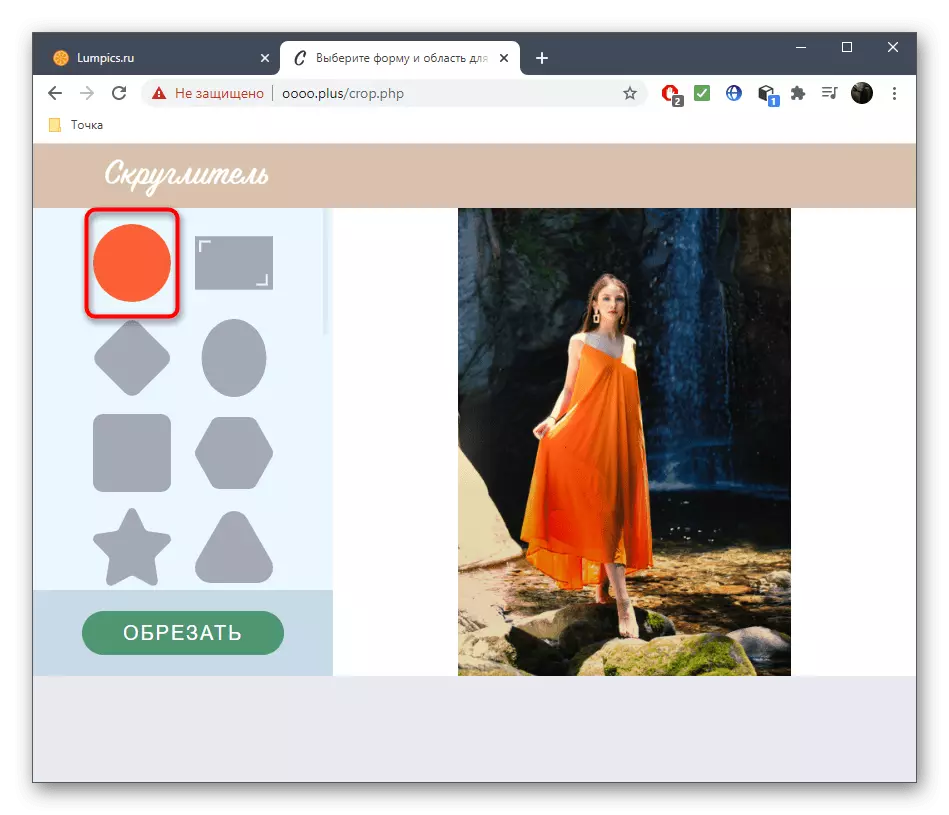
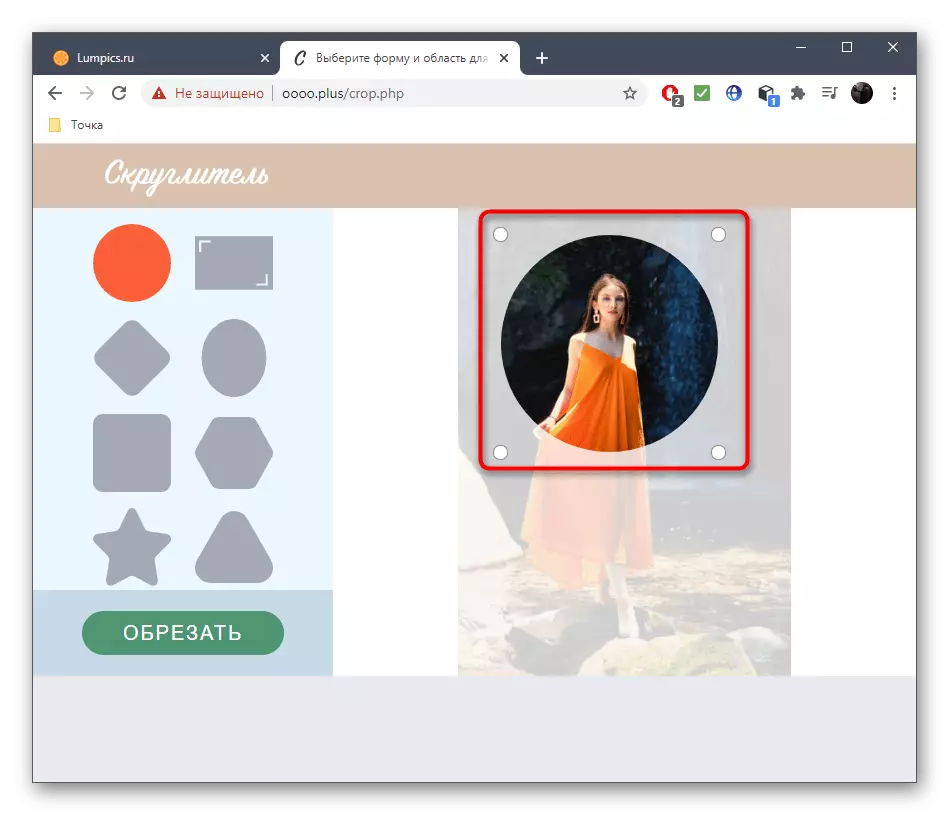
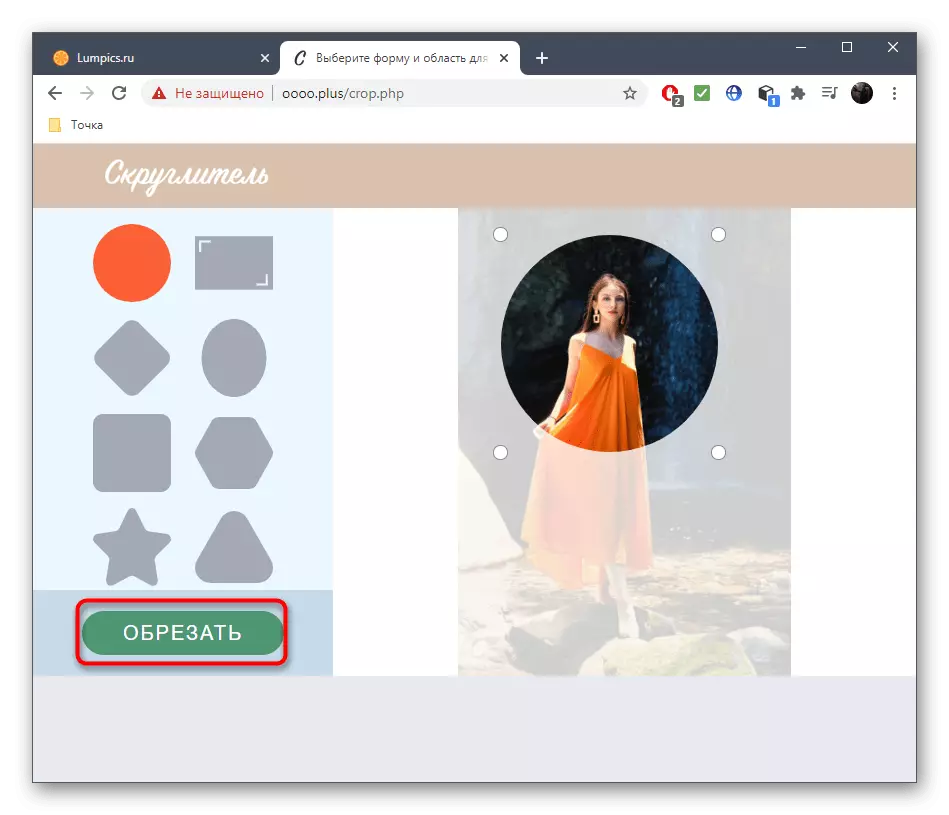


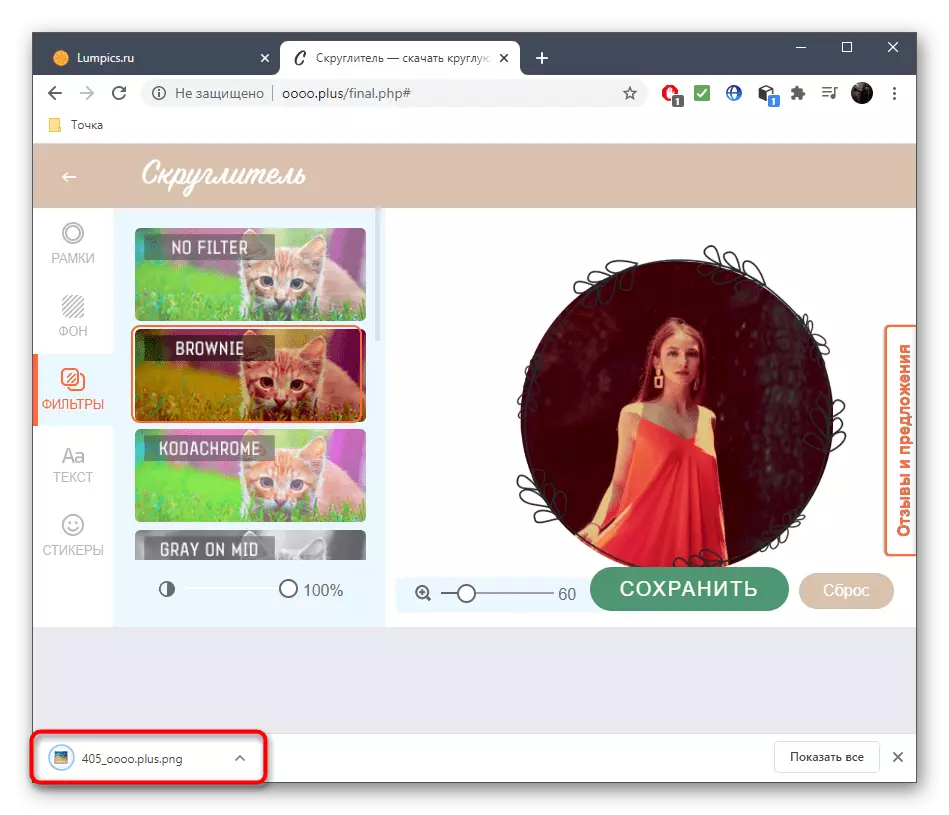
Online-tjenester kan være nyttige i den sjældne brug af trimværktøjet, og når denne proces finder sted med højfrekvens, fordelene ved særlige programmer. Hvis du ikke brugte en grafisk editor, kun fordi du ikke kunne finde ud af de tilstedeværende funktioner, skal du læse instruktionerne på nedenstående link, og i den anden artikel kan du vælge et af de relevante programmer.
Læs mere:
Metoder Trim Photos på en computer
Programmer til trimning af fotos
