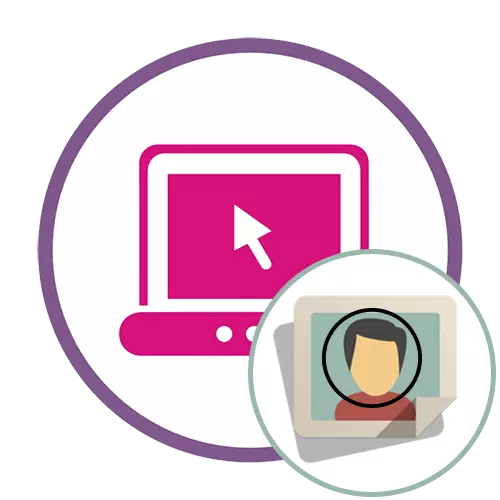
방법 1 : Pixlr.
Pixlr은 그림과 상호 작용하는 것을 목표로하는 다양한 다양한 도구를 갖춘 고급 그래픽 편집기입니다. 내장 된 기능 중 하나 덕분에 이미지를 쉽게 잘라내어 컴퓨터에 저장할 수 있으며 다음과 같이 수행됩니다.
온라인 서비스 Pixlr로 이동하십시오
- 사이트의 기본 페이지를 열고 "Advanced Pixlr e"버튼으로 클릭하십시오.
- 그런 다음 "열기"를 클릭하면 이미지를 선택해야합니다.
- 나타나는 "탐색기"창에서 원하는 그림을 찾고 왼쪽 마우스 버튼으로 두 번 클릭하십시오.
- 왼쪽 창에서 편집기 자체에서 "Trim"도구를 선택하십시오.
- 기본적으로 직사각형 영역은 우리에게 적합하지 않으므로 위의 패널을 사용하여 라운드에서 변경해야합니다.
- 왼쪽 마우스 왼쪽 버튼을 사용하여 원하는 영역을 강조 표시하십시오.
- 커서를 해제하자마자 변경 사항이 즉시 적용됩니다. 취소하려면 표준 핫 키 Ctrl + Z를 사용하십시오.
- 캔버스가 그림의 크기와 일치하게 만드는 데만 남아 있습니다. 이렇게하려면 "이미지"메뉴를 통해 구성 할 수 있습니다.
- 그러나 "고리가"도구를 사용하는 것은 단순히 쉽게 사용하는 것이 더 쉽습니다.
- 완료되면 "파일"을 열고 "저장"을 선택하십시오. 저장을 위해 건너 뛰기 핫 키 Ctrl + S.를 허용합니다.
- 파일의 이름을 적절한 형식으로 설정하고 컴퓨터로 부팅하십시오.
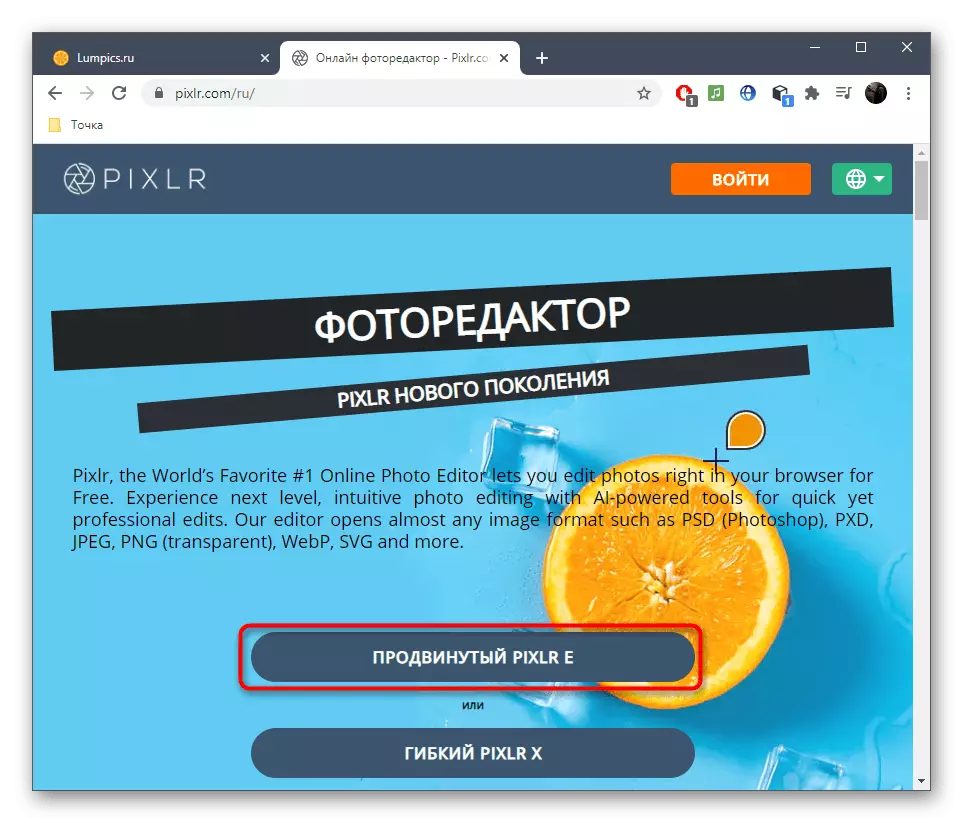
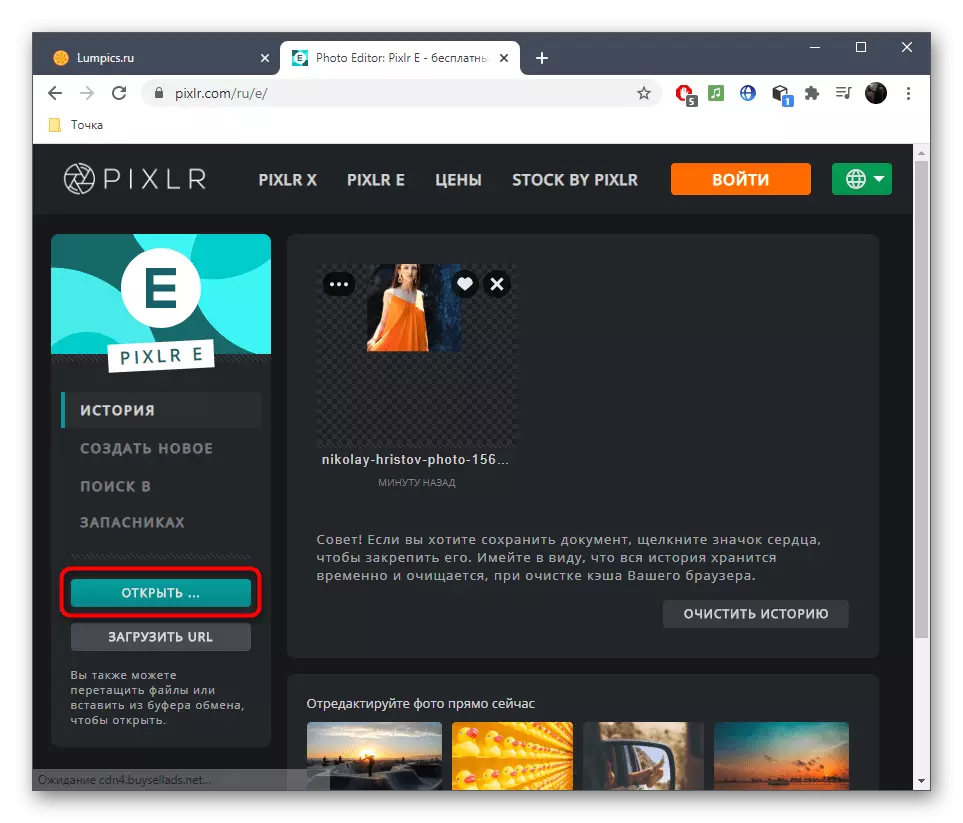
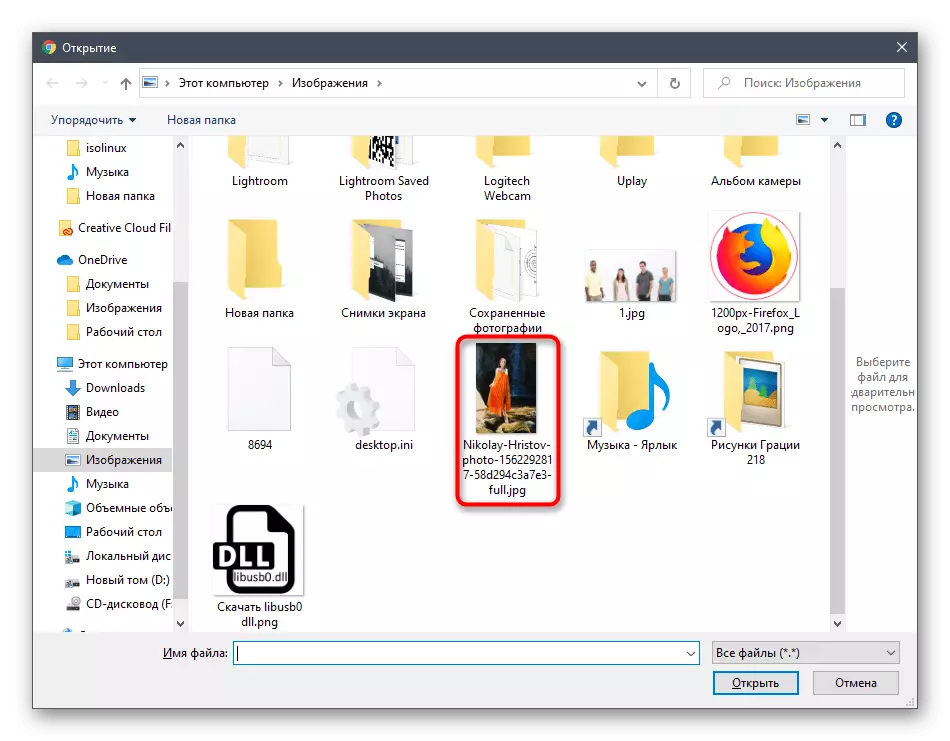
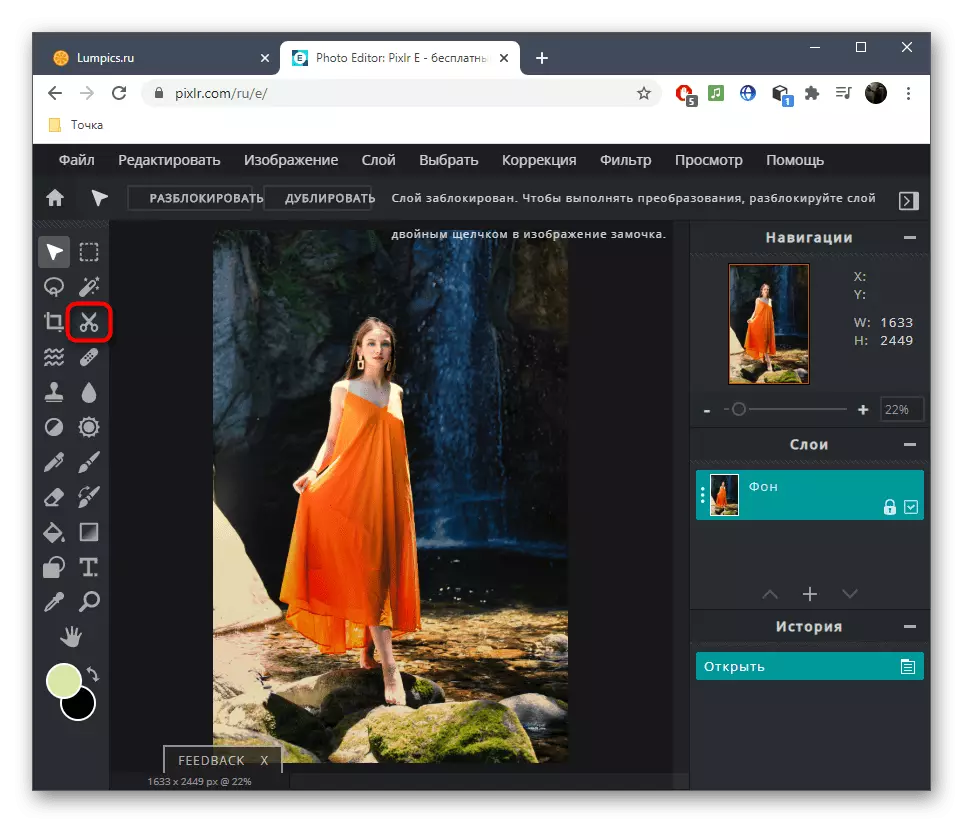
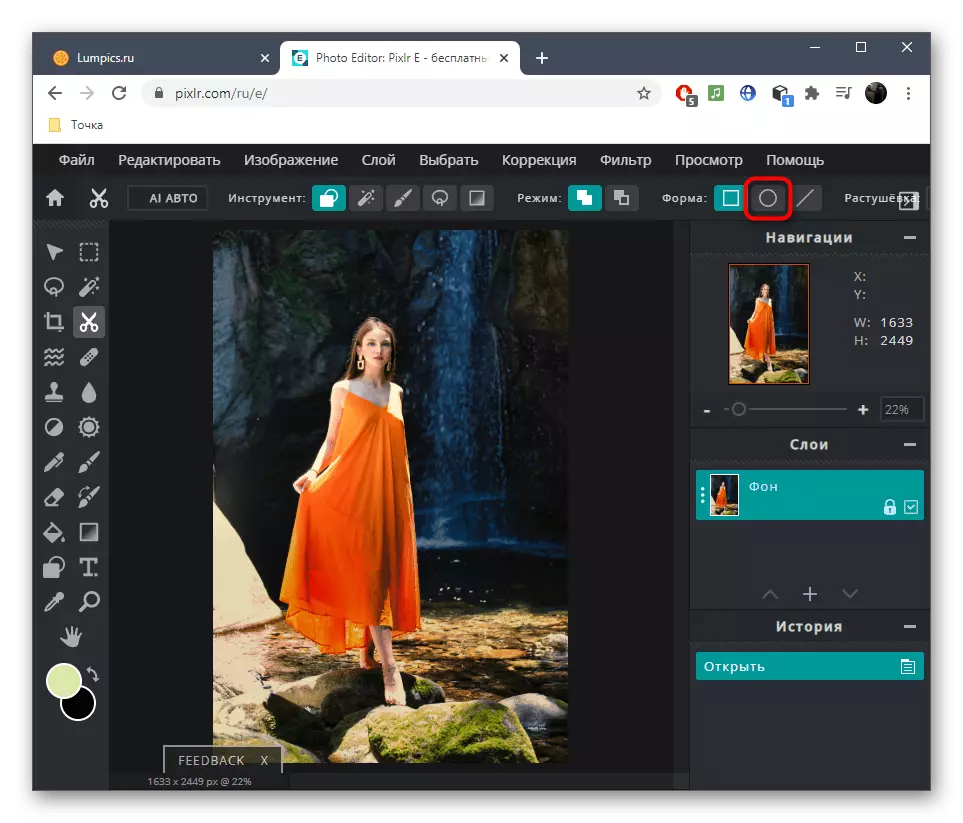
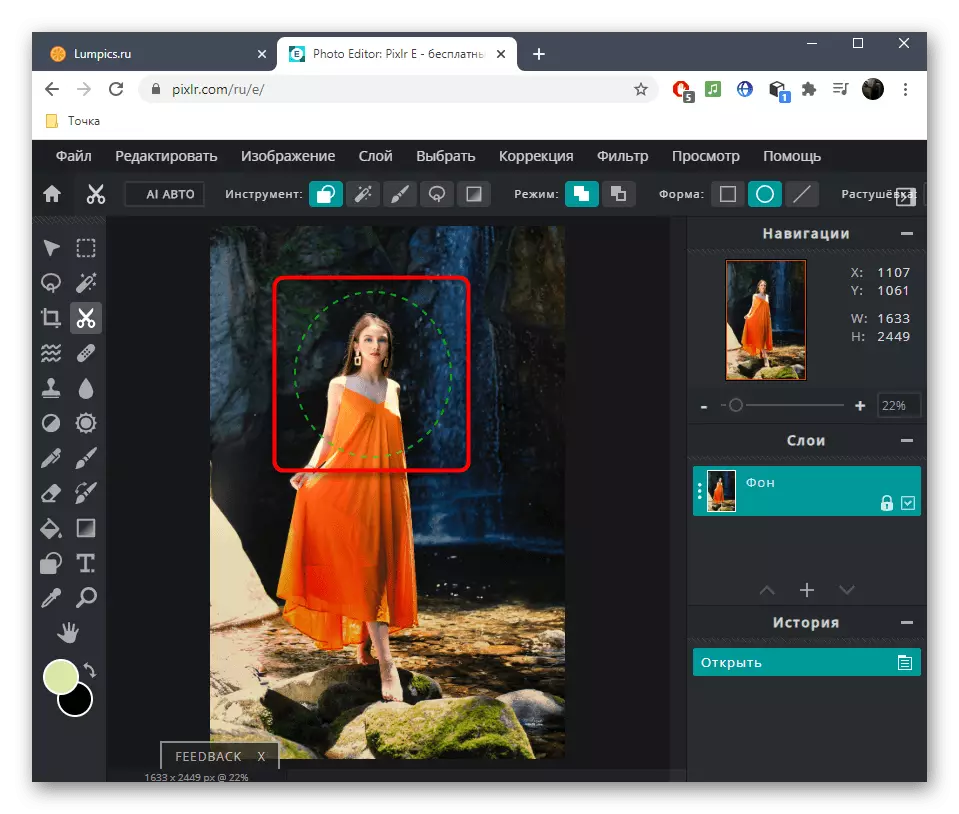
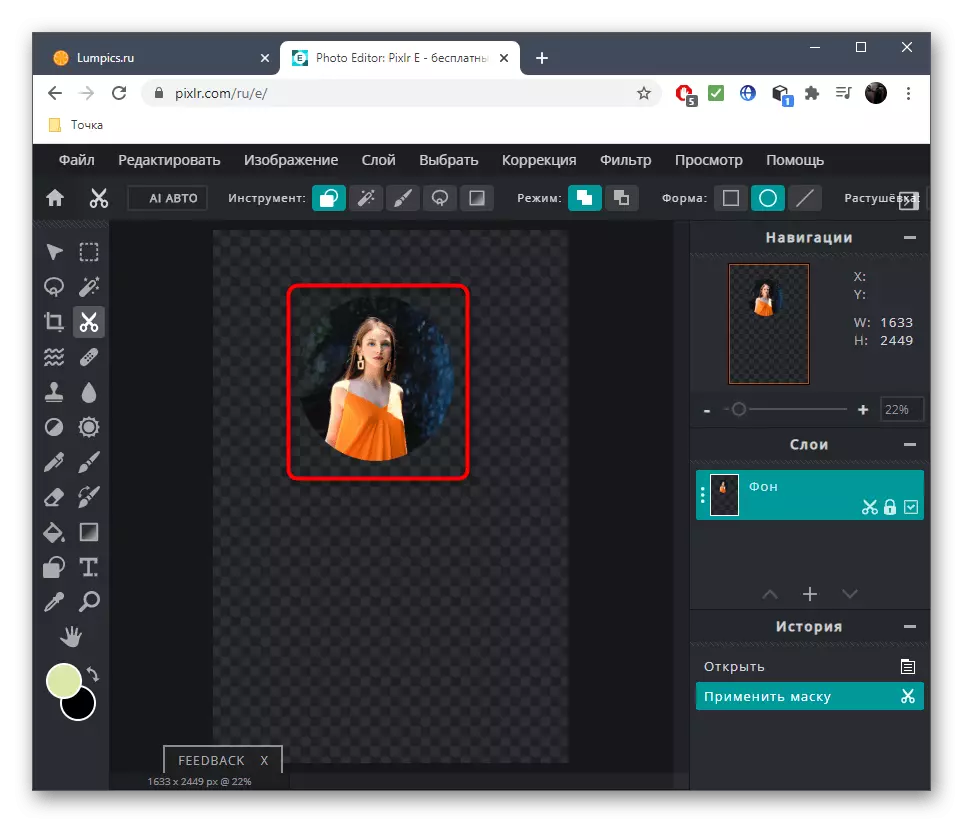
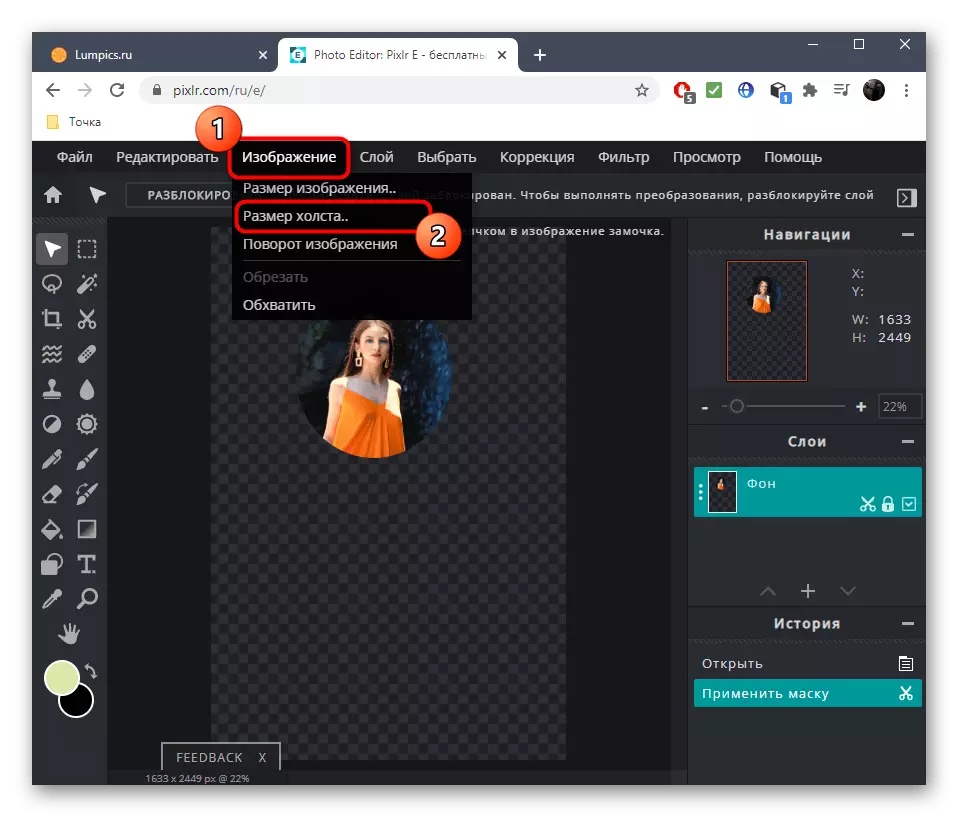
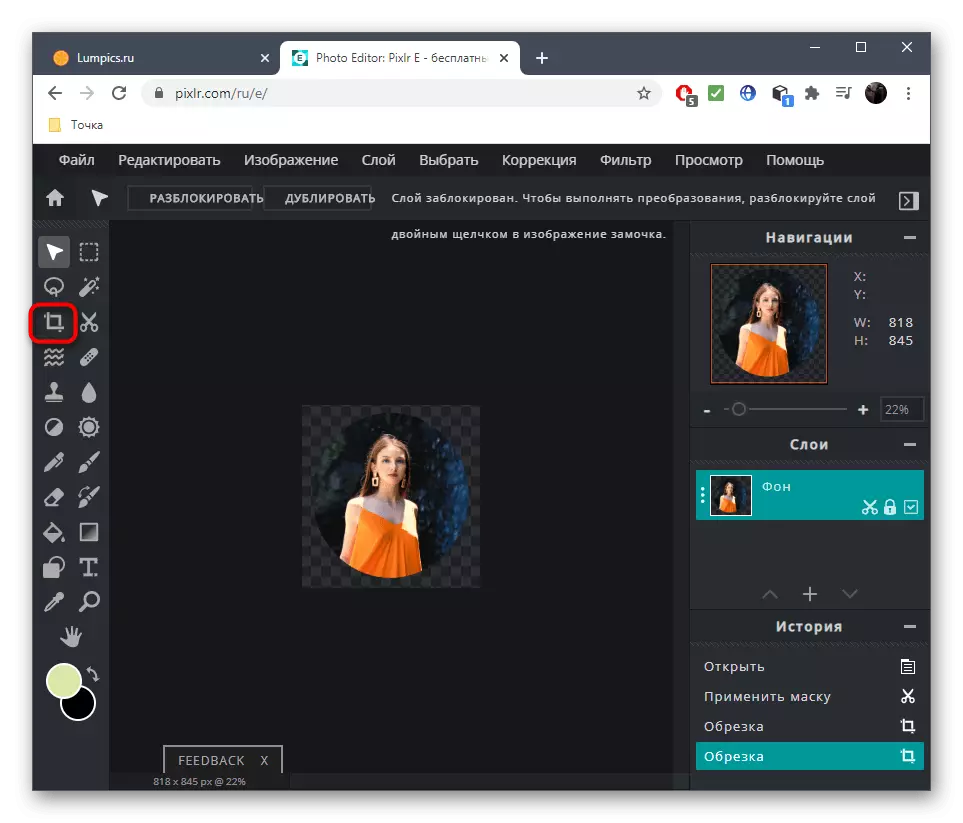

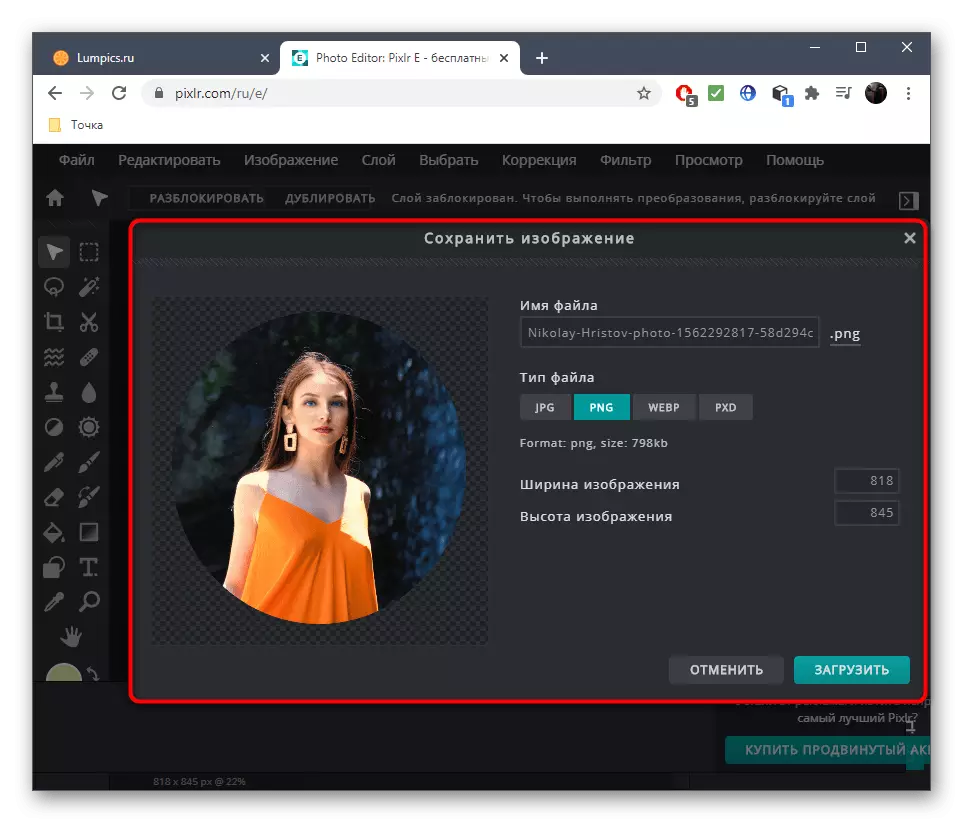
검토 된 사이트가 본격적인 그래픽 편집기이므로 필요한 경우 사진의 결함을 제거하고 화이트 밸런스를 조정하거나 내장 기능을 사용하여 모든 색을 완전히 교체 할 수 있습니다.
방법 2 : LoonaPix.
온라인 서비스 LoonaPix에서는 미리 결정된 그림에서 사진을 다듬을 수있는 별도의 모듈이 있습니다. 따라서 동그라미도 있으므로 문제없이 이미지를 편집하고 몇 분만의 시간을 지출 할 수 있습니다.
Loonapix 온라인 서비스로 이동하십시오
- 위의 링크를 클릭하면 필요한 온라인 서비스 페이지로 이동하여 모양 목록을 내려보고 원을 찾으십시오.
- 오른쪽에 새 페이지로 이동 한 후 "사진 선택"버튼을 클릭하십시오.
- "검토"를 클릭 할 곳에서 별도의 창이 나타납니다.
- "탐색기"에서 표준 방식으로 서서 원하는 파일을 엽니 다.
- 현재 탭을 닫지 않고 서버에 다운로드하는 끝을 기대하십시오.
- 상단보기의 도구를 사용하여 이미지를 회전하고 스케일을 변경하거나 수평으로 반사하십시오.
- 준비가 되 자마자 보존하려면 "만들기"를 클릭하십시오.
- "다운로드"를 클릭하면됩니다.
- 다운로드가 끝날 때까지 기다리고 그림과의 추가 상호 작용을 진행합니다.
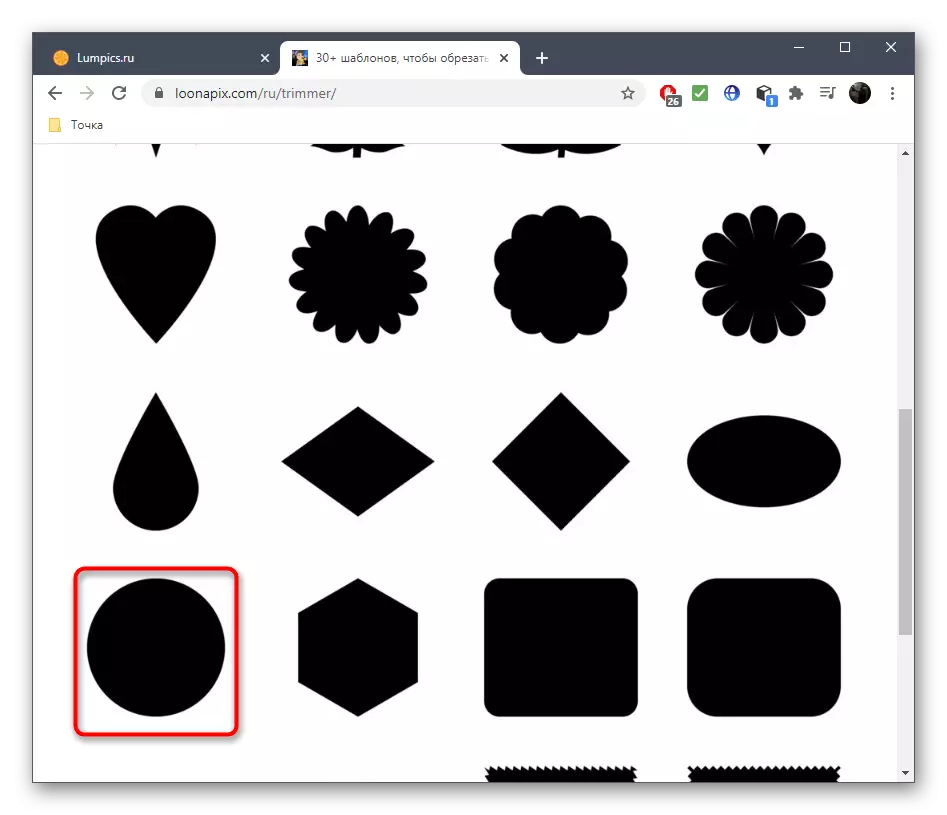

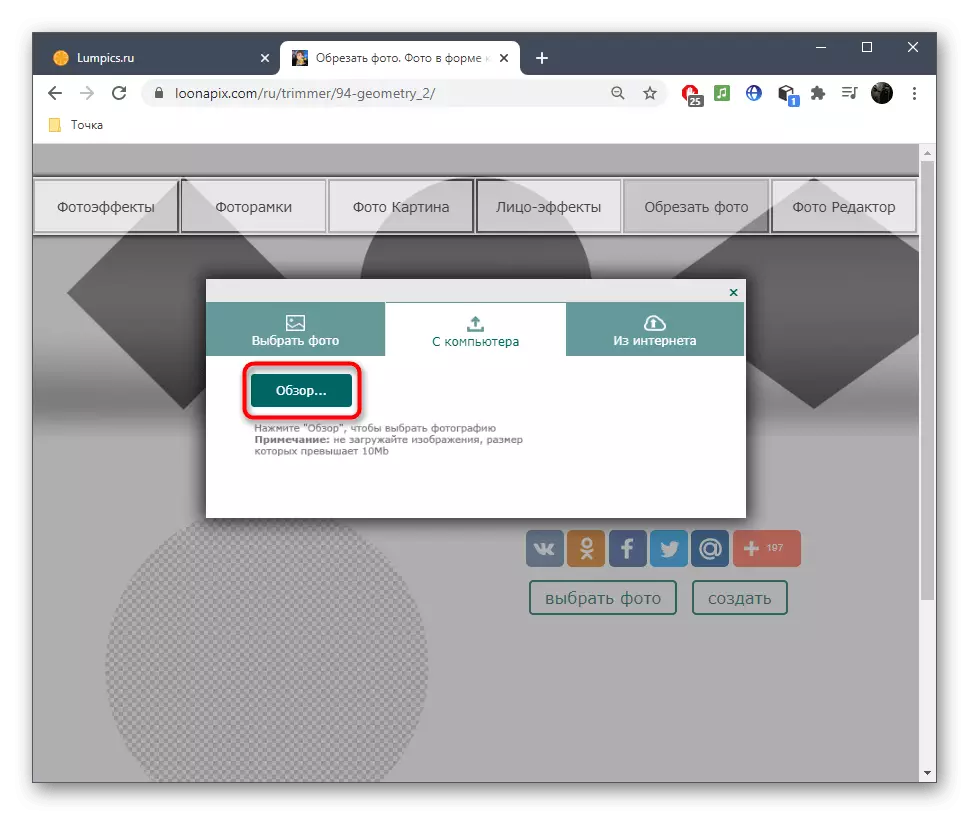



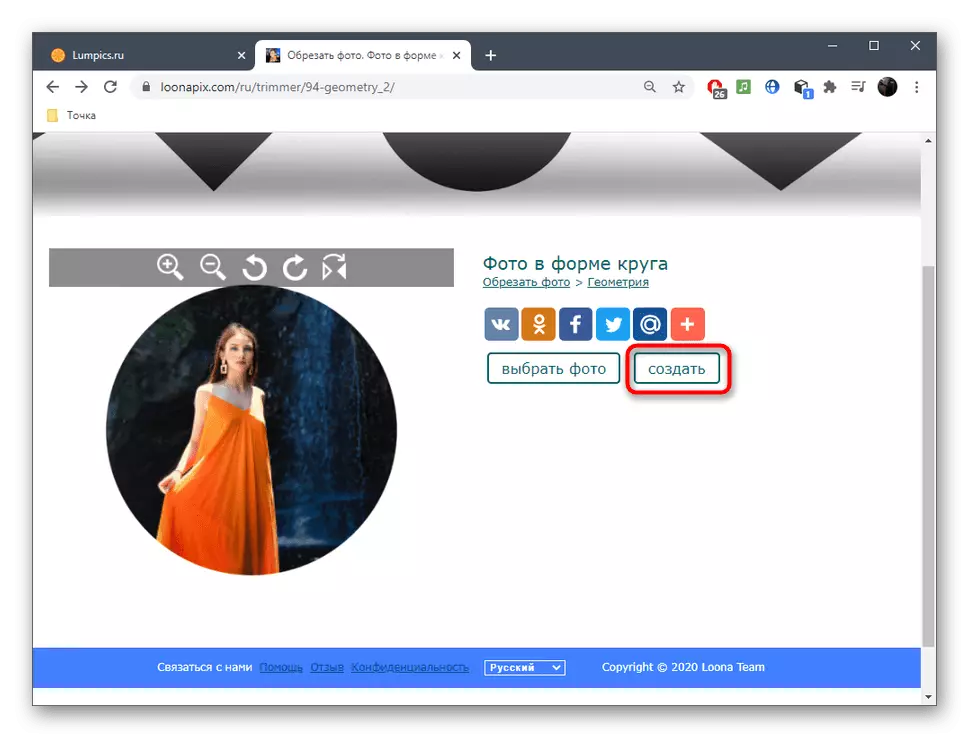


LoonaPix 웹 사이트에서는 다른 도구를 찾을 수 있습니다. 예를 들어, 표준 트리밍 대신에 아름다운 프레임을 원으로 만들 수 있습니다. 사용 가능한 섹션을보고 사용하려는 기능 중 어떤 기능을 결정하십시오.
방법 3 : rounder.
온라인 서비스의 이름으로 인해 예리한 것은 이미 의도 된 목적으로 이미 분명합니다. 표준 트림 도구 외에도 사진을위한 시각적 디자인을 만들 수 있도록 다른 옵션이 있으므로 소셜 네트워크에 더 많은 다운로드를 위해 스냅 샷을 편집하는 사용자에게 특히 유용합니다.
온라인 서비스 라운더로 이동하십시오
- 사이트의 기본 페이지를 열 때 "시작"을 클릭하십시오.
- 다음은 사진을 다운로드 할 수 있습니다.
- 시스템 도체에서 선택하십시오. 이후에 편집기 창이 나타나는 위치에 따라 적절한 트림 도구를 활성화 할 수 있습니다.
- 왼쪽 마우스 단추를 사용하면 필요한 영역을 선택한 다음 최적의 처음으로 작동하지 않으면 크기를 편집하십시오.
- 강제 변경 사항을 적용하려면 "트림"을 클릭하십시오.
- 새 프레임을 추가하고 필터, 텍스트 또는 사진 스티커를 적용 할 수있는 추가 편집 도구로 전환 할 수 있습니다. 필요한 경우 모두 수행 한 다음 다음 단계로 이동하십시오.
- 그림을 다운로드하려면 "저장"을 클릭하십시오.
- 결과를 볼 수 있도록 사진을 다운로드하고 열기를 기대하십시오.
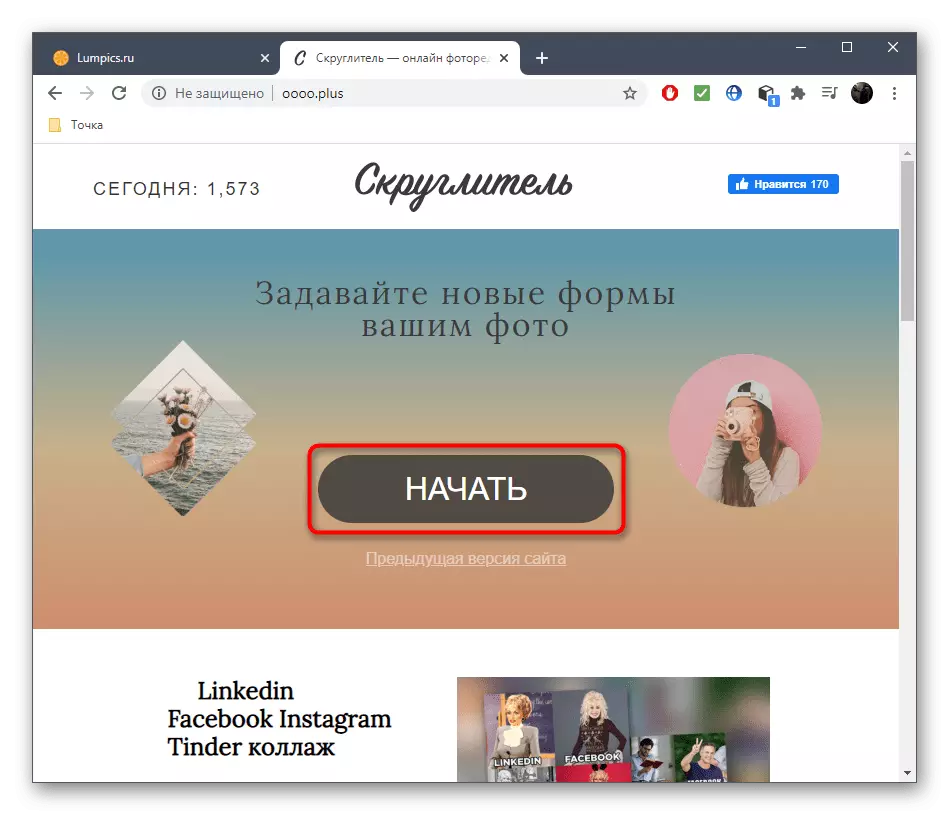
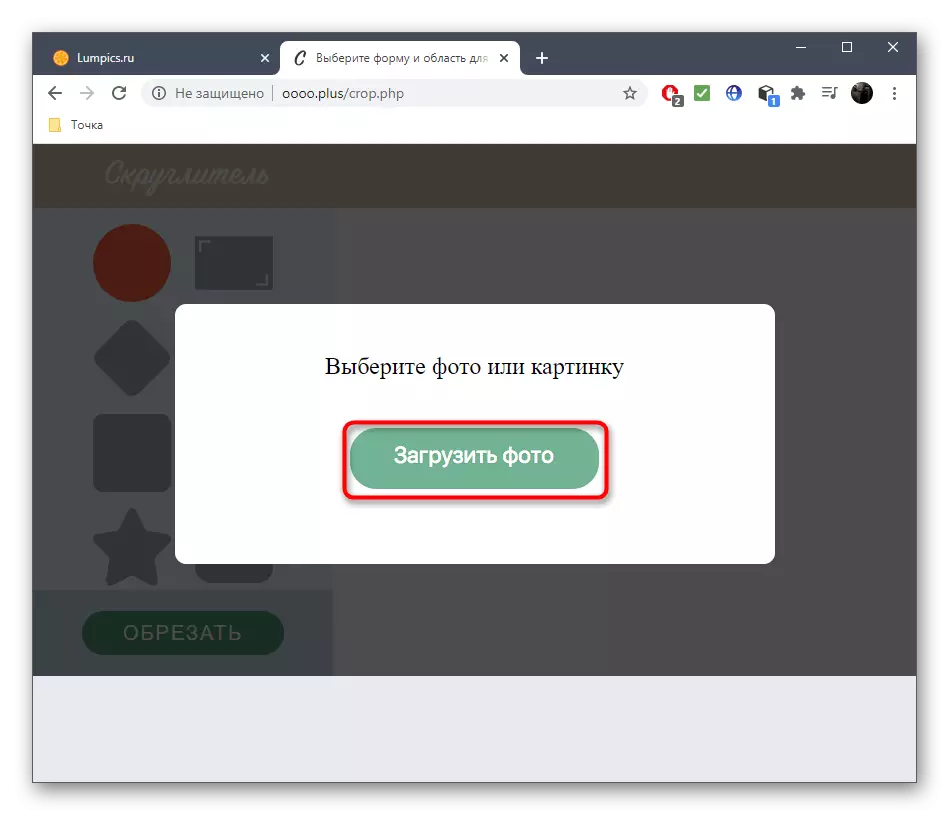
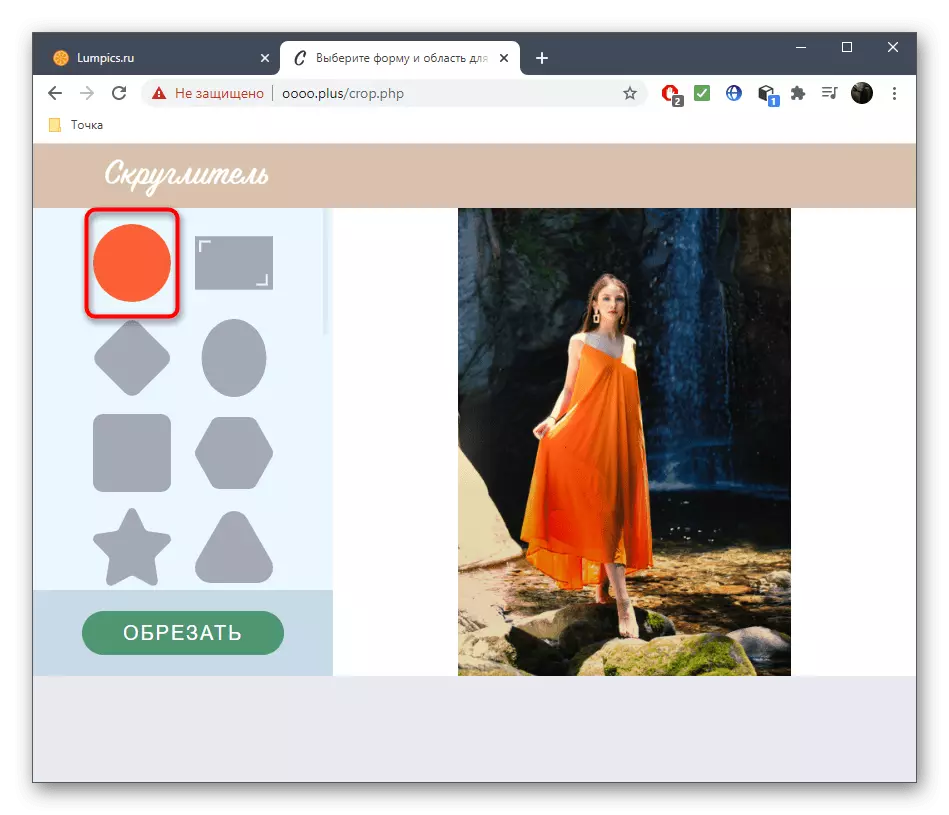
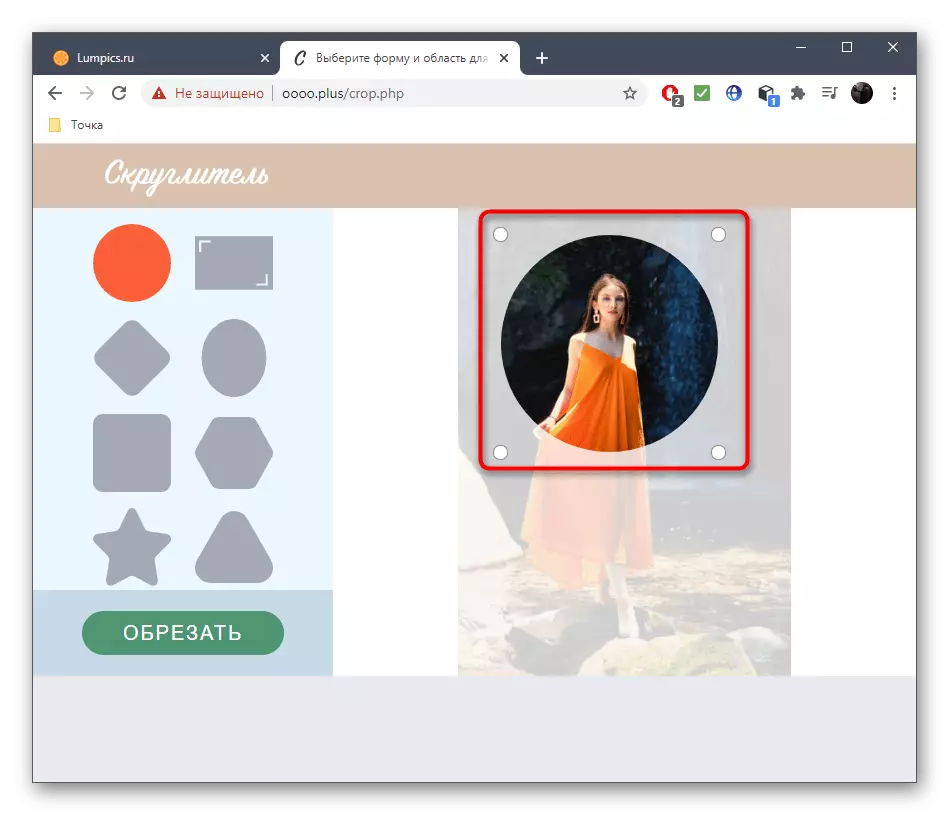
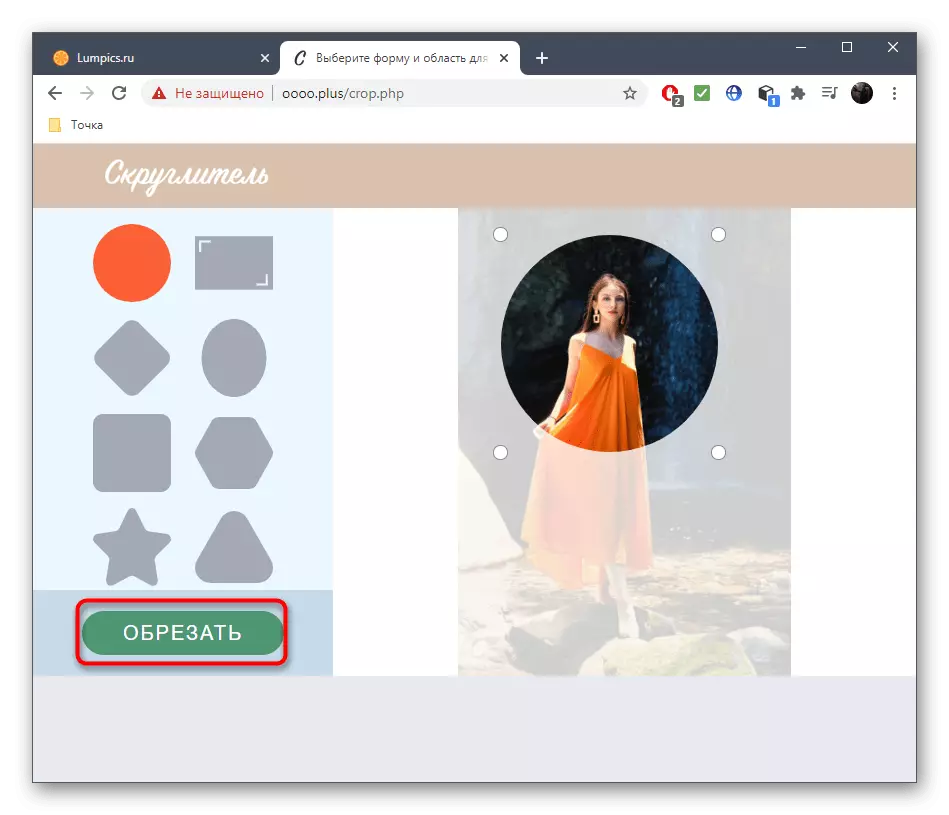


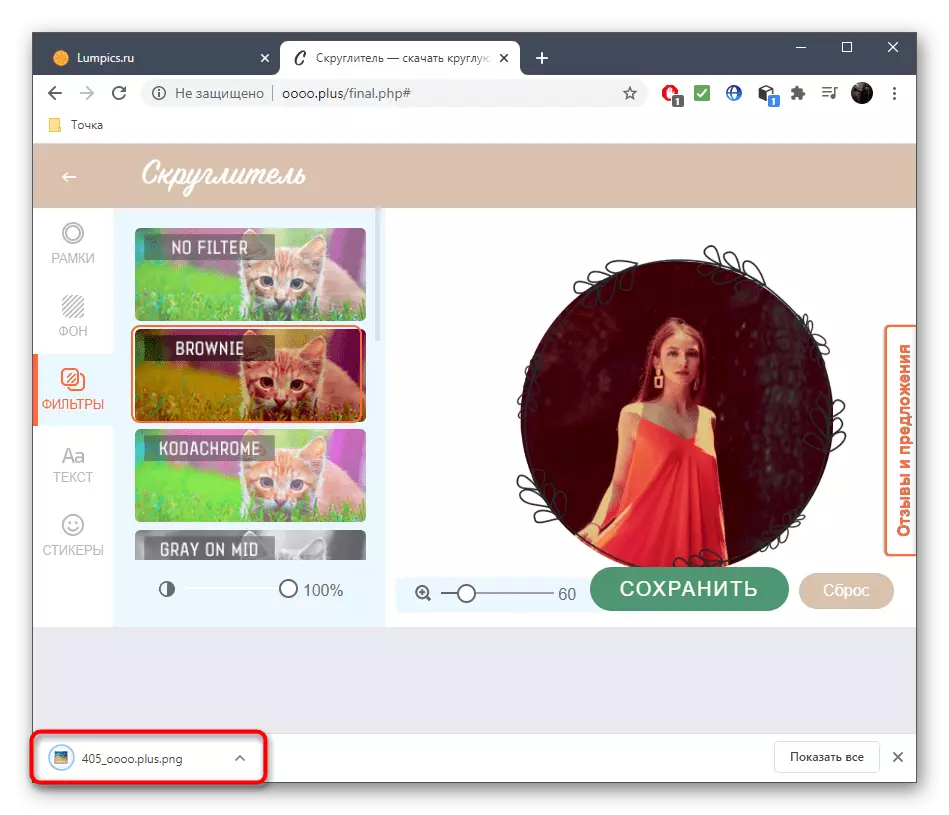
온라인 서비스는 트림 도구를 드물게 사용하는 데 유용 할 수 있으며이 프로세스가 고주파로 일어나면 특별한 프로그램의 장점이 있습니다. 그래픽 편집기를 사용하지 않으면 아래 링크에 대한 지침을 읽을 수 없으므로 아래 링크에 대한 지침을 읽으십시오. 적절한 프로그램 중 하나를 선택할 수 있습니다.
자세히보기 :
메소드 컴퓨터에서 사진을 트리밍합니다
사진 트리밍을위한 프로그램
