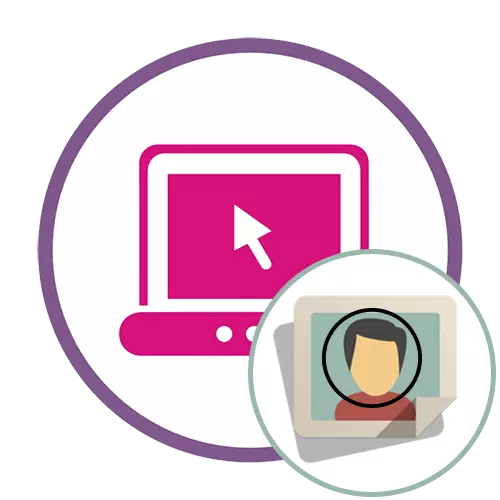
Paraan 1: Pixlr.
Ang Pixlr ay isang advanced na graphic na editor na may iba't ibang iba't ibang mga tool na naglalayong makipag-ugnay sa mga larawan. Salamat sa isa sa mga built-in na tampok, madali mong i-trim ang imahe sa isang bilog at i-save ito sa iyong computer, at tapos na ito:
Pumunta sa Online Service Pixlr.
- Buksan ang pangunahing pahina ng site at mag-click doon sa pamamagitan ng pindutang "Advanced Pixlr E".
- Susunod, kailangan mong piliin ang imahe, ang pagproseso ng kung saan ay tapos na, kung saan i-click ang "Buksan".
- Sa window na "Explorer" na lilitaw, hanapin ang nais na larawan at i-double click ito gamit ang kaliwang pindutan ng mouse.
- Sa editor mismo sa kaliwang pane, piliin ang "trim" na tool.
- Sa pamamagitan ng default, ang hugis-parihaba na lugar ay pinili, na hindi angkop sa amin, kaya kailangan mong baguhin ito sa isang bilog, gamit ang panel mula sa itaas.
- I-highlight ang nais na lugar gamit ang kaliwang pindutan ng kaliwang pindutan.
- Sa sandaling ilabas mo ang cursor, agad na magkakabisa ang mga pagbabago. Kung nais mong kanselahin ang mga ito, gamitin ang karaniwang hot key Ctrl + Z.
- Ito ay nananatiling lamang upang gawin ang canvas tumutugma sa laki ng larawan. Upang gawin ito, maaari mong i-configure ito sa pamamagitan ng menu na "Larawan".
- Gayunpaman, kung minsan ay mas madaling gamitin ang "crocking" na tool, tinatanggal ang lahat ng bagay.
- Sa pagtatapos, buksan ang "file" at piliin ang "I-save". Laktawan upang i-save ay magbibigay-daan sa hot key Ctrl + S.
- Itakda ang pangalan para sa file, naaangkop na format at i-boot ito sa iyong computer.
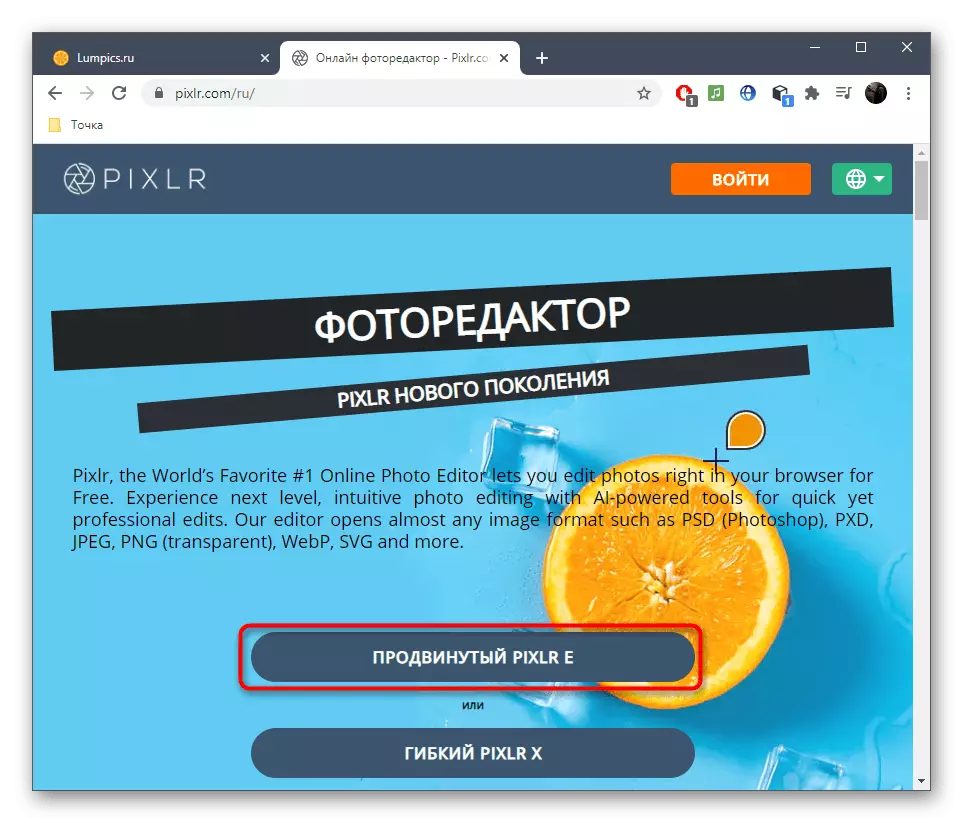
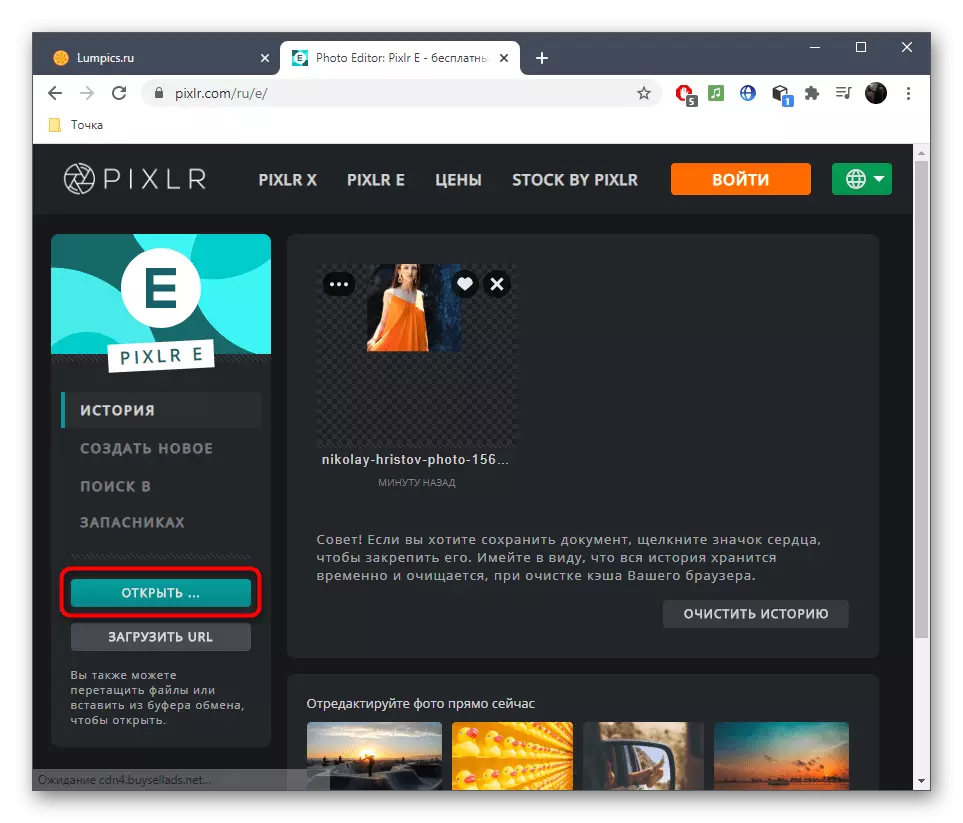
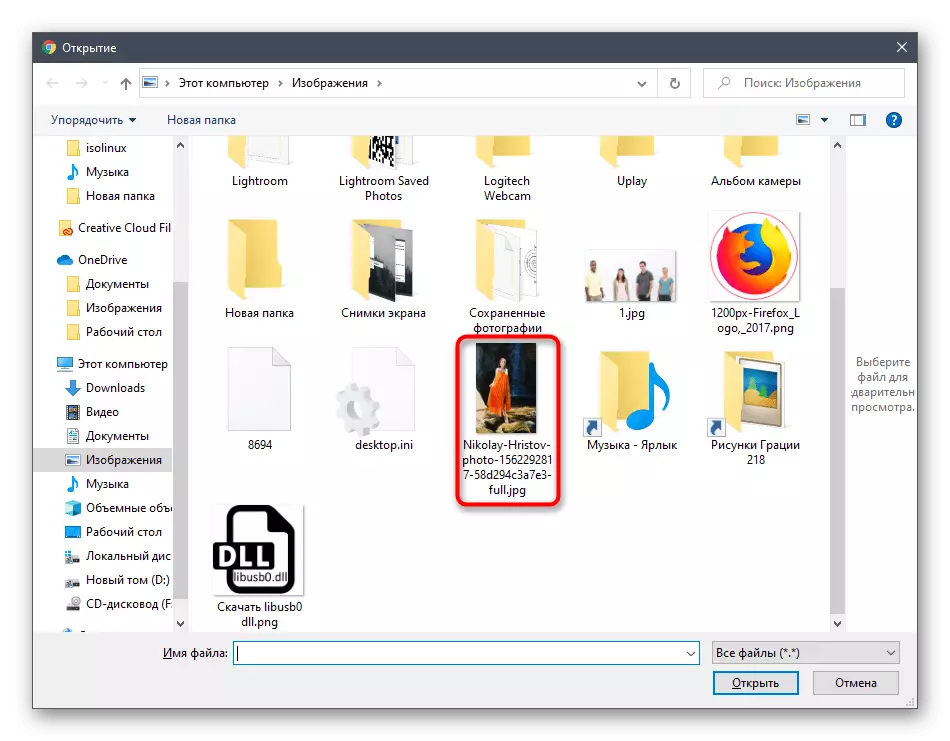
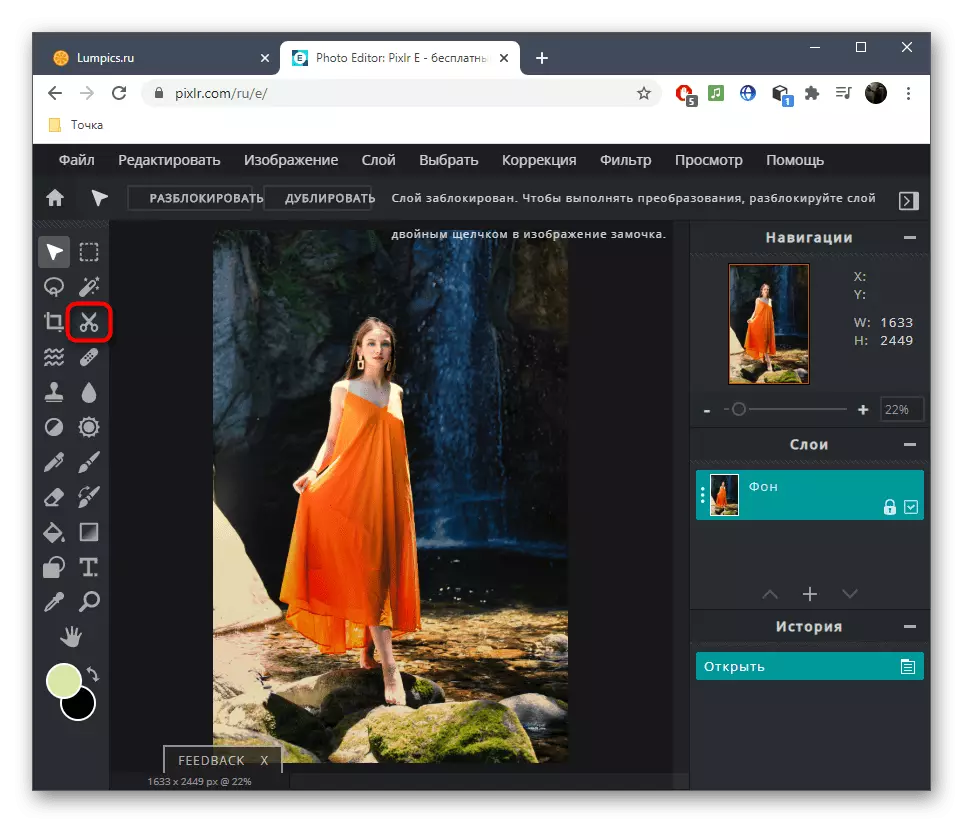
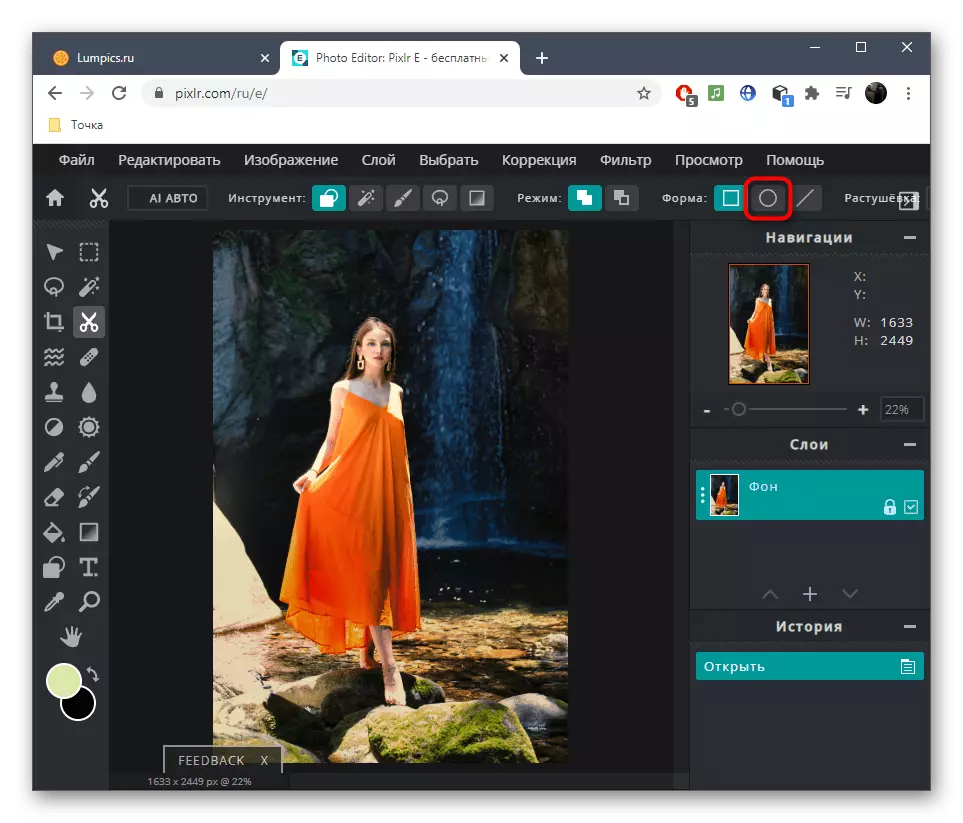
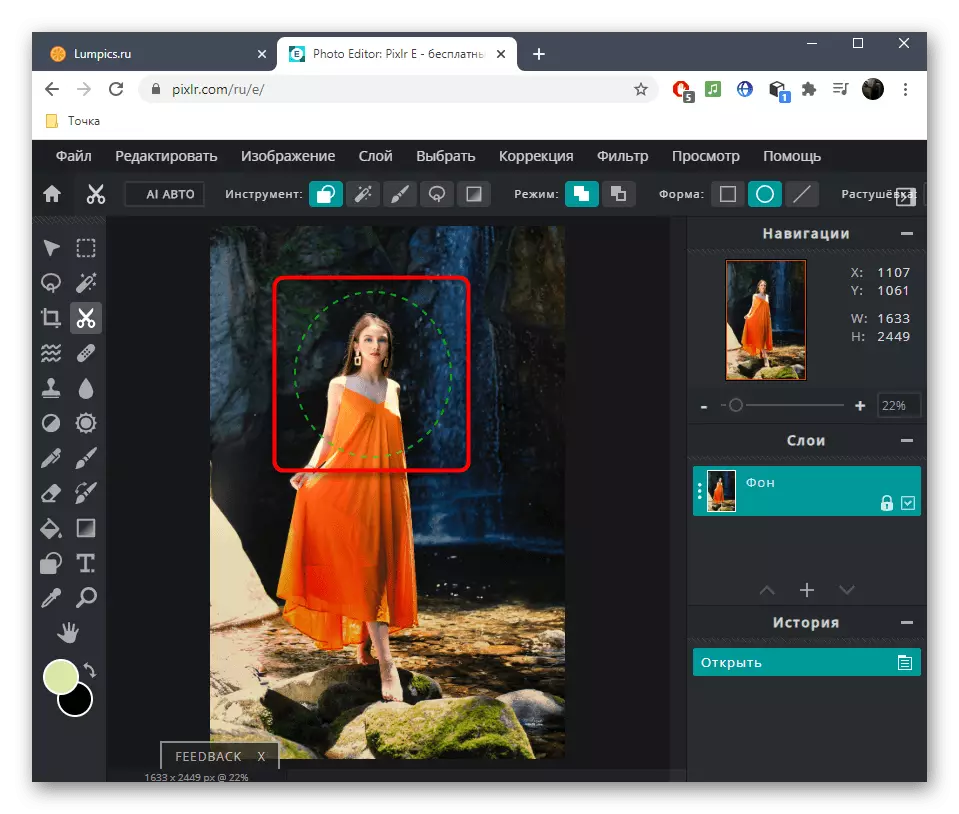
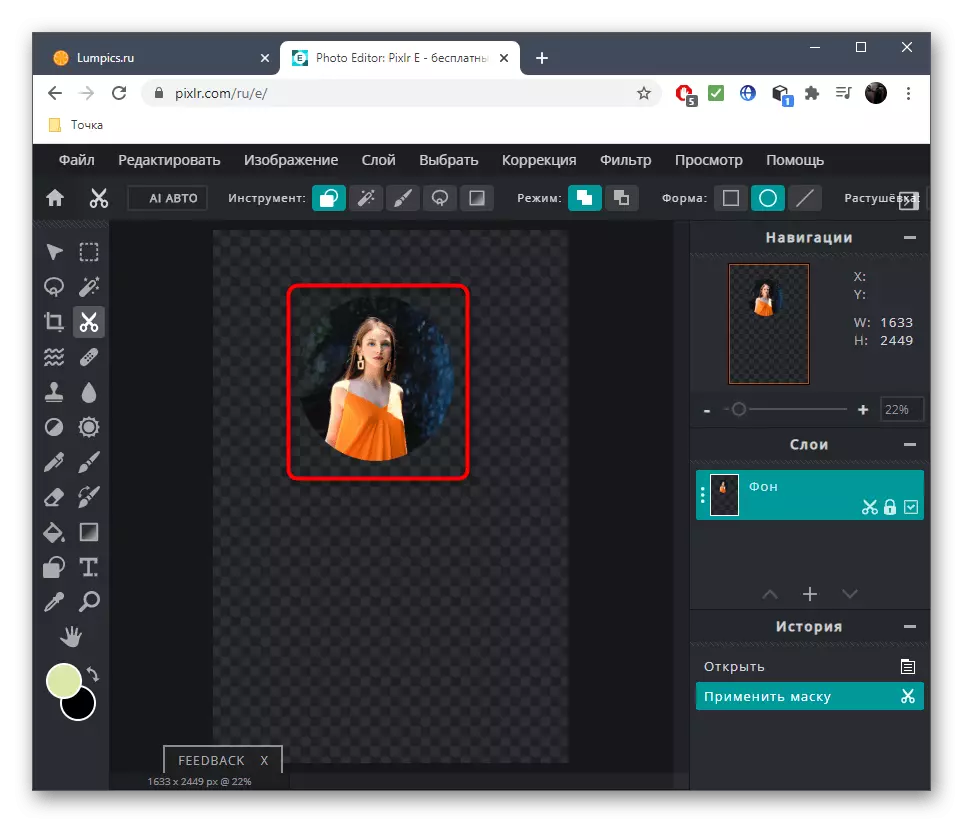
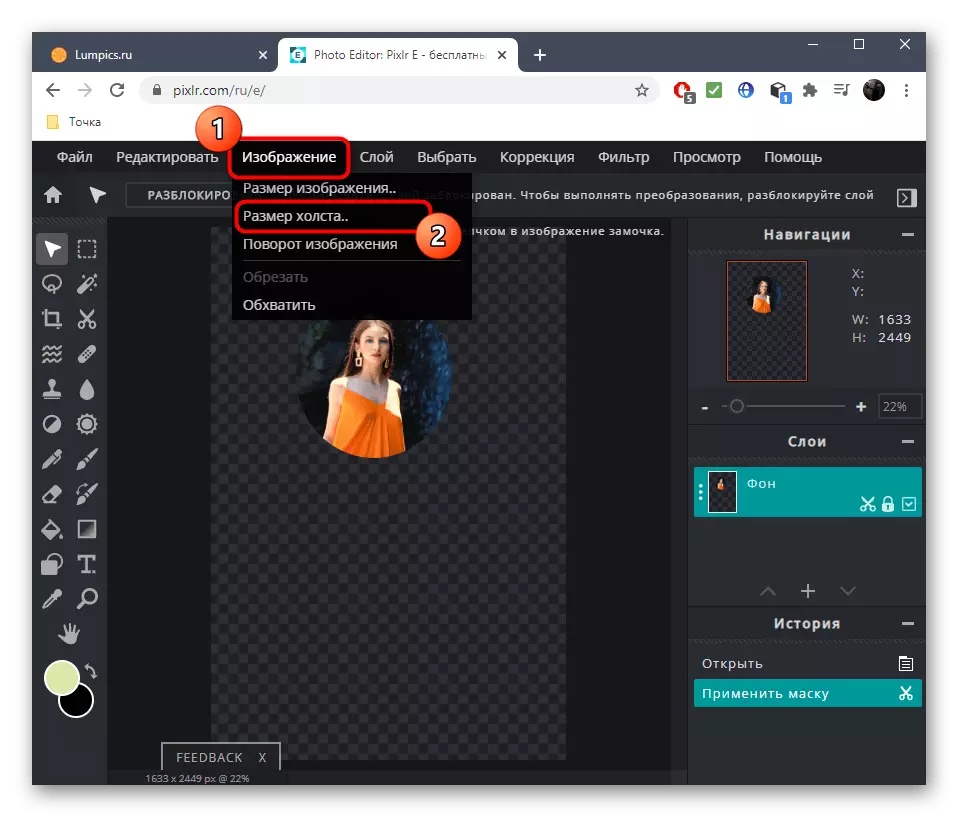
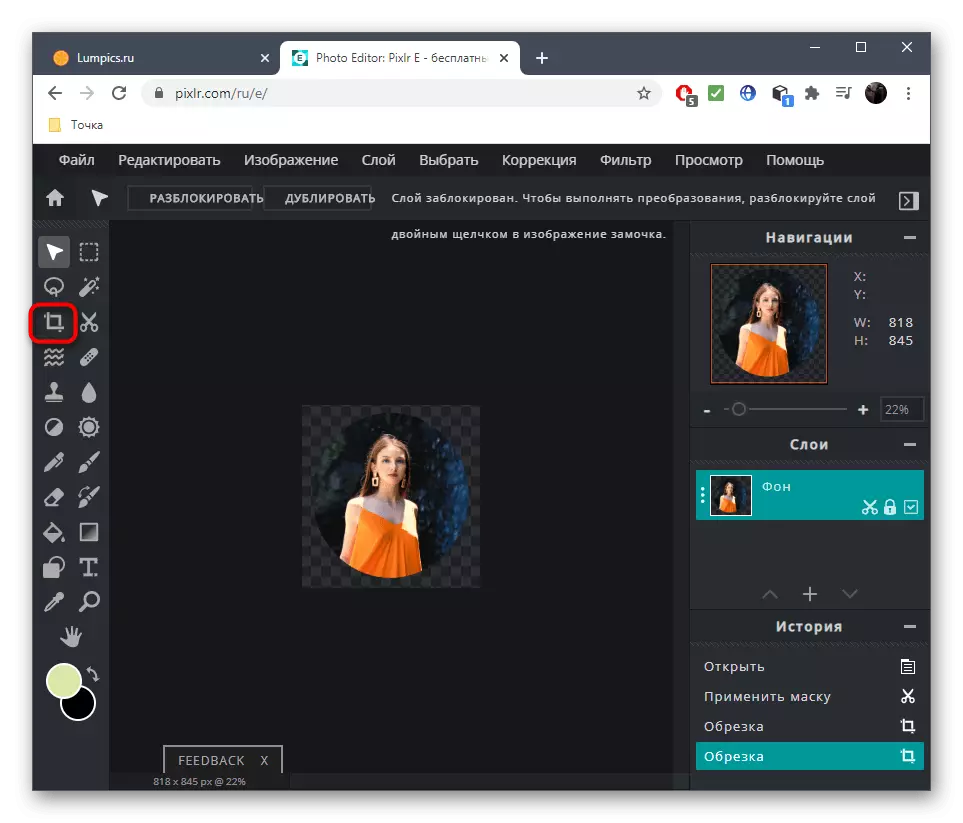

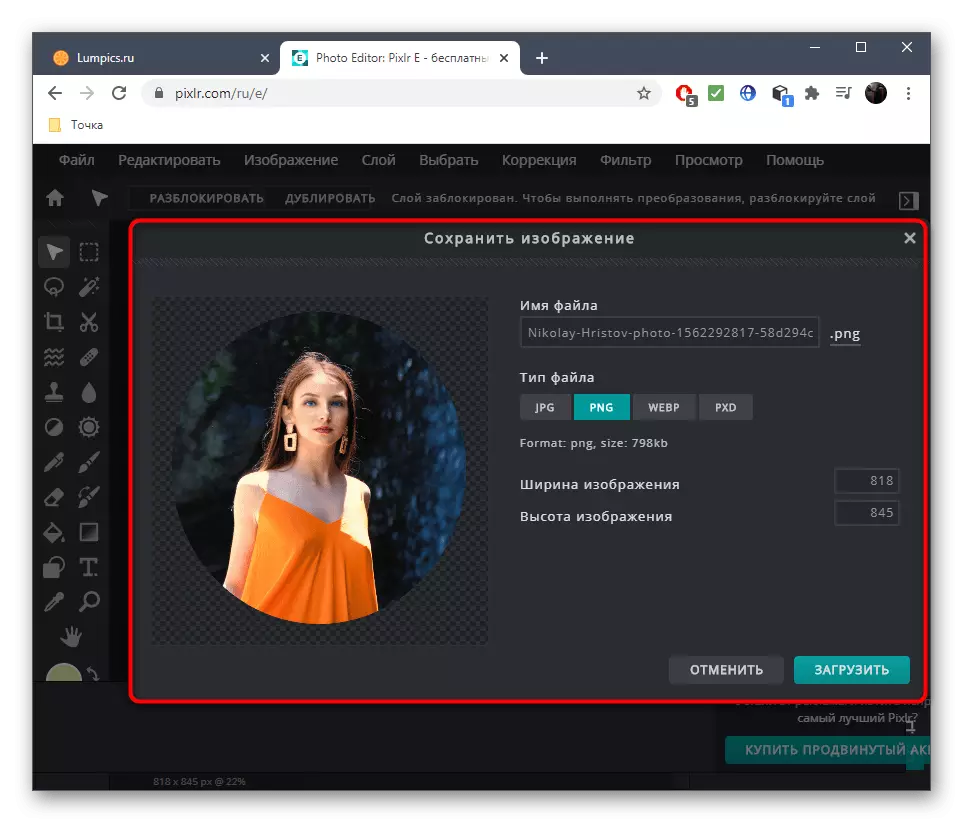
Huwag kalimutan na ang site na nasuri ay isang ganap na graphic na editor, kaya kung kinakailangan, maaari mong alisin ang mga depekto sa larawan, ayusin ang puting balanse o, halimbawa, upang ganap na palitan ang anumang kulay gamit ang built-in na pag-andar.
Paraan 2: Loonapix.
Sa online na serbisyo Loonapix mayroong isang hiwalay na module na nagbibigay-daan sa iyo upang i-trim ang larawan sa isang paunang natukoy na figure. Alinsunod dito, mayroon ding isang bilog doon, upang maaari mong i-edit ang imahe nang walang anumang mga problema, paggastos lamang ng ilang minuto ng oras.
Pumunta sa Loonapix Online Service.
- Mag-click sa link sa itaas upang makapunta sa kinakailangang pahina ng serbisyo sa online, kung saan bumaba ang listahan ng mga hugis at hanapin ang bilog.
- Pagkatapos lumipat sa isang bagong pahina sa kanan, i-click ang pindutang "Piliin ang Larawan".
- Lilitaw ang isang hiwalay na window, kung saan mag-click sa "review".
- Sa "Explorer", tumayo sa karaniwang paraan at buksan ang ninanais na file.
- Asahan ang dulo ng pag-download ito sa server nang hindi isinasara ang kasalukuyang tab.
- Gamitin ang mga tool sa tuktok na pagtingin upang i-rotate ang imahe, baguhin ang sukat nito o sumasalamin nang pahalang.
- Sa sandaling handa ka na, i-click ang "Lumikha" upang mapapanatili.
- Ito ay nananatiling lamang upang i-click ang "I-download".
- Maghintay para sa dulo ng pag-download at magpatuloy sa karagdagang pakikipag-ugnayan sa larawan.
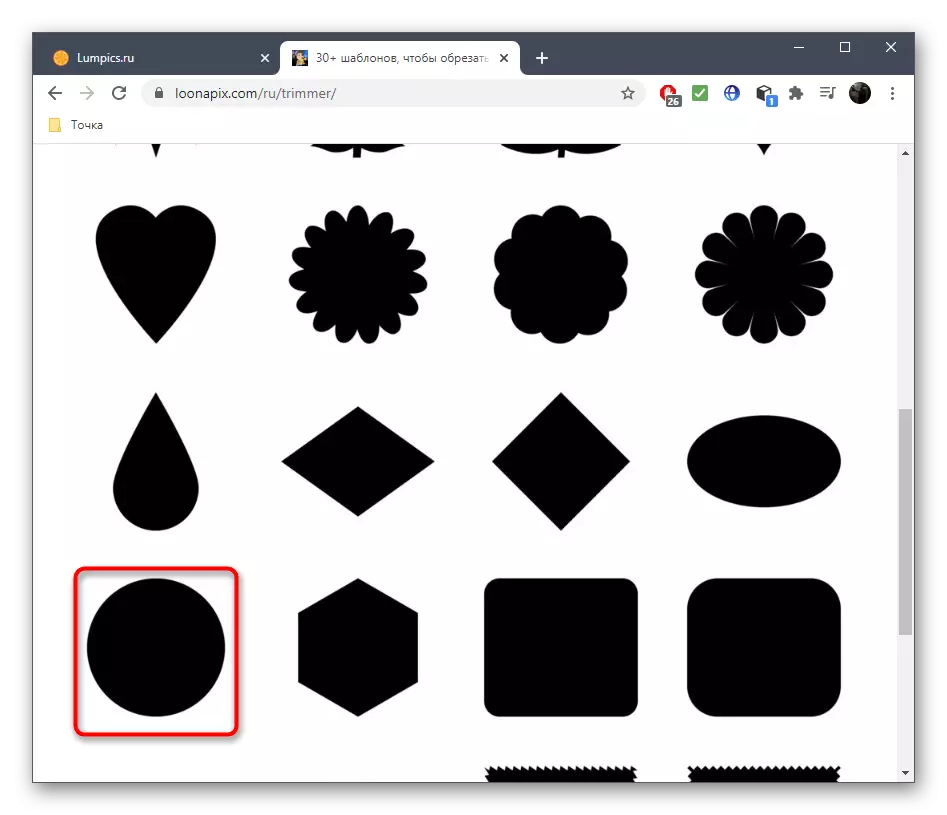

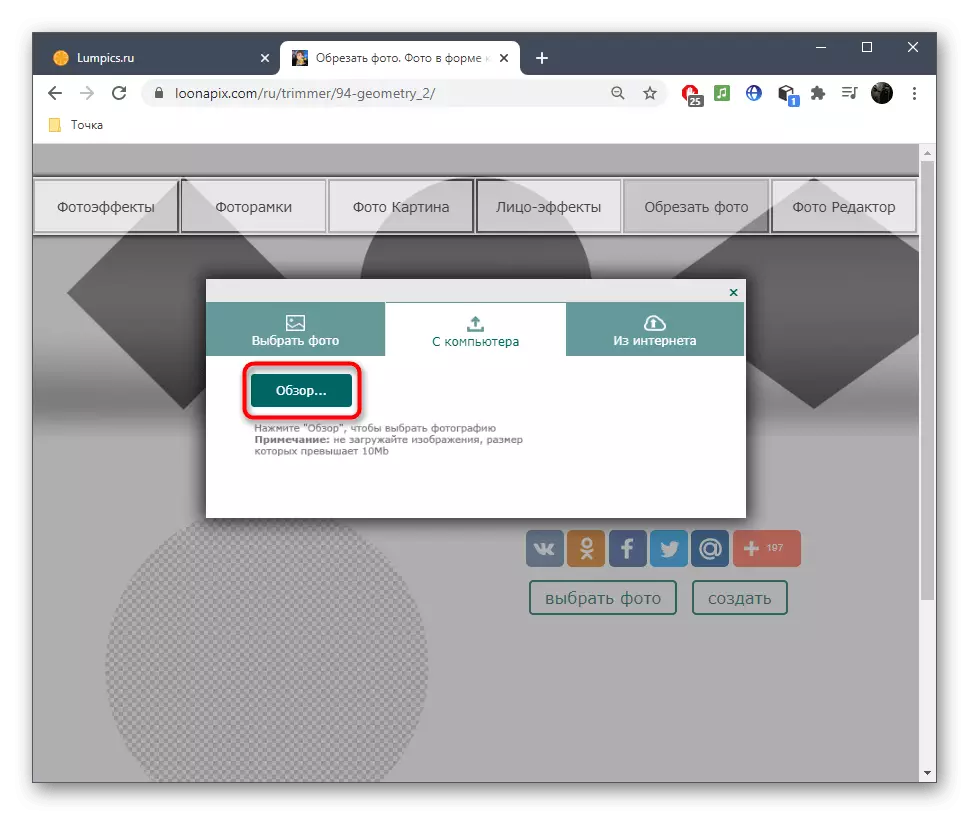



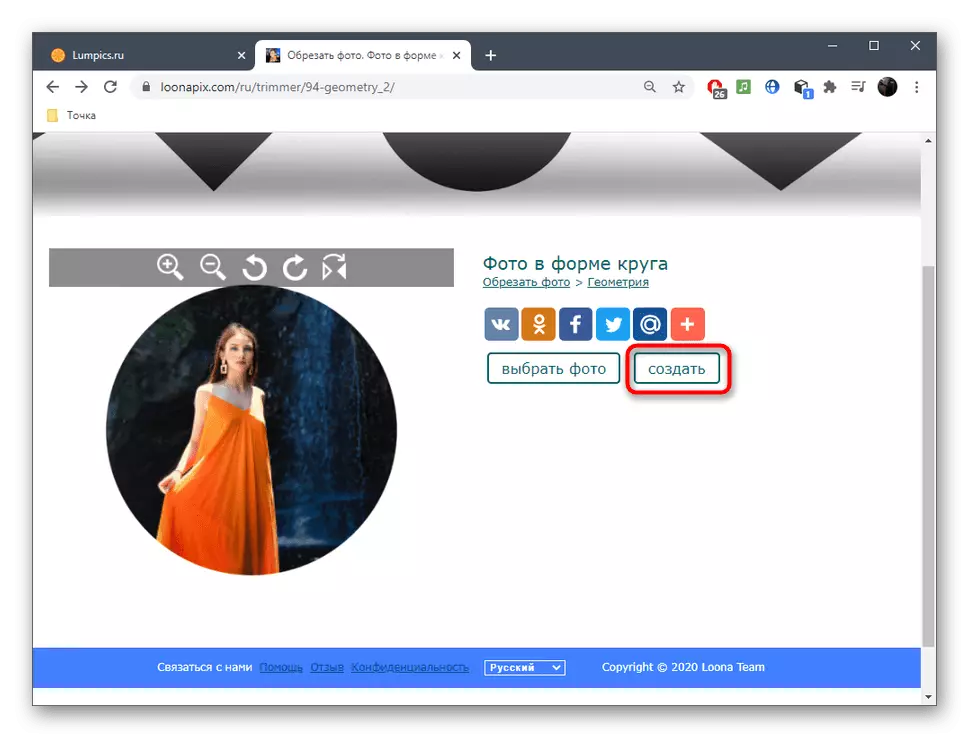


Sa website ng Loonapix makikita mo ang iba pang mga tool, halimbawa, upang lumikha ng magandang frame sa halip na karaniwang dekorasyon sa isang bilog. Tingnan ang magagamit na mga seksyon at magpasya kung alin sa mga function ang gusto mong gamitin.
Paraan 3: Rounder.
Sa pamamagitan ng pangalan ng online na serbisyo, ang masarap ay malinaw na para sa kung anong layunin ito ay inilaan. Bilang karagdagan sa karaniwang trim tool, mayroon itong malaking bilang ng iba pang mga pagpipilian na nagbibigay-daan sa iyo upang lumikha ng isang visual na disenyo para sa isang larawan, kaya ito ay lalong kapaki-pakinabang sa mga gumagamit na mag-edit ng mga snapshot para sa karagdagang pag-download sa mga social network.
Pumunta sa online service rounder.
- Kapag binubuksan ang pangunahing pahina ng site, mag-click sa "Start".
- Susunod ay maaaring pumunta upang i-download ang larawan.
- Piliin ito mula sa konduktor ng system, pagkatapos ay lilitaw ang window ng editor, kung saan i-activate ang naaangkop na trim na tool.
- Sa tulong ng kaliwang pindutan ng mouse, piliin ang kinakailangang lugar, at pagkatapos ay i-edit ang laki nito kung hindi ito gumagana sa unang pagkakataon na ito ay pinakamainam.
- Upang mag-apply ng mga pagbabago upang pilitin, i-click ang "Trim".
- Magkakaroon ng paglipat sa karagdagang mga tool sa pag-edit, kung saan maaari kang magdagdag ng mga bagong frame, ilapat ang filter, teksto o mga sticker ng larawan. Gawin ang lahat kung kinakailangan, at pagkatapos ay pumunta sa susunod na hakbang.
- I-click ang "I-save" upang simulan ang pag-download ng larawan.
- Asahan ang pag-download at buksan ang larawan upang tingnan ang resulta.
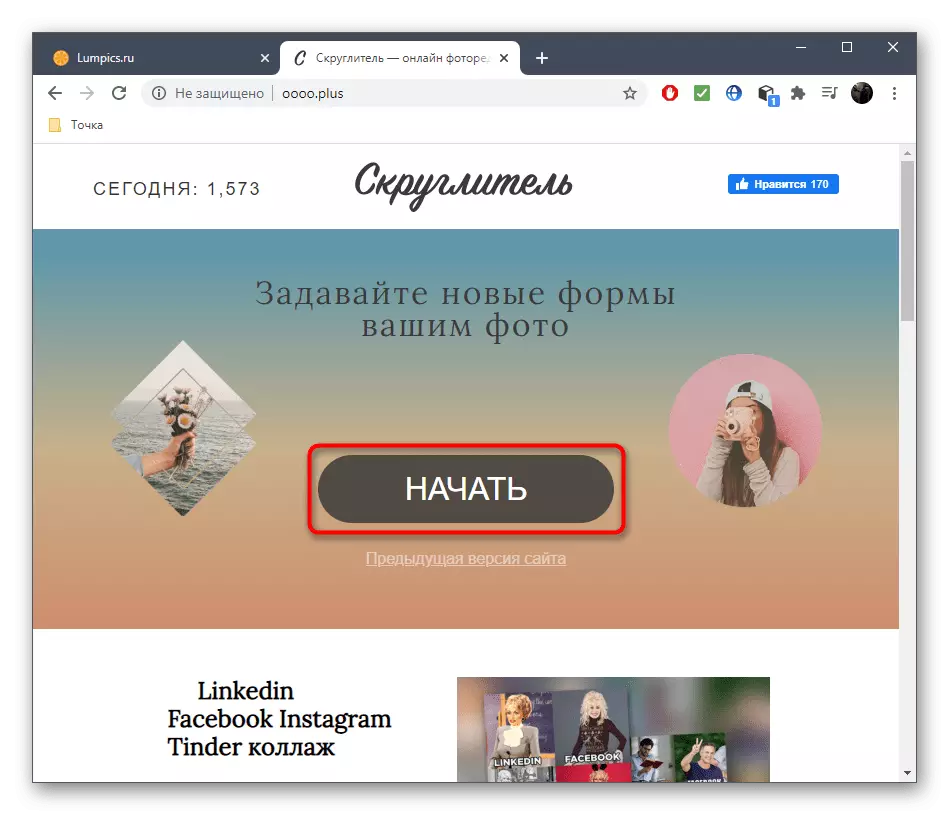
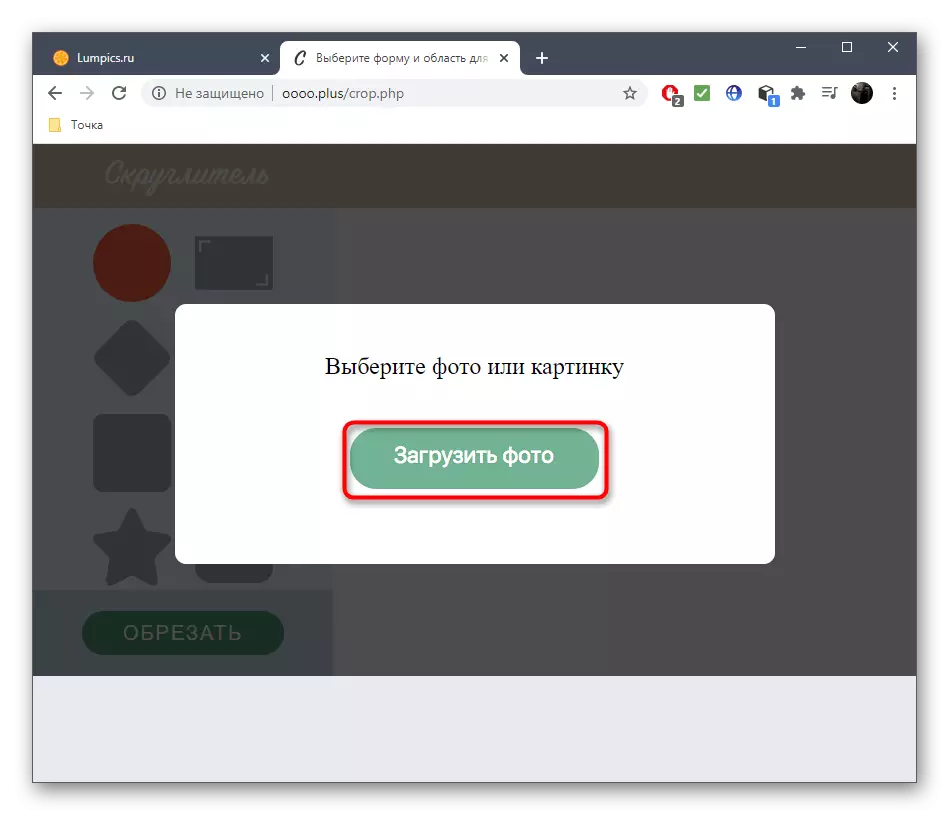
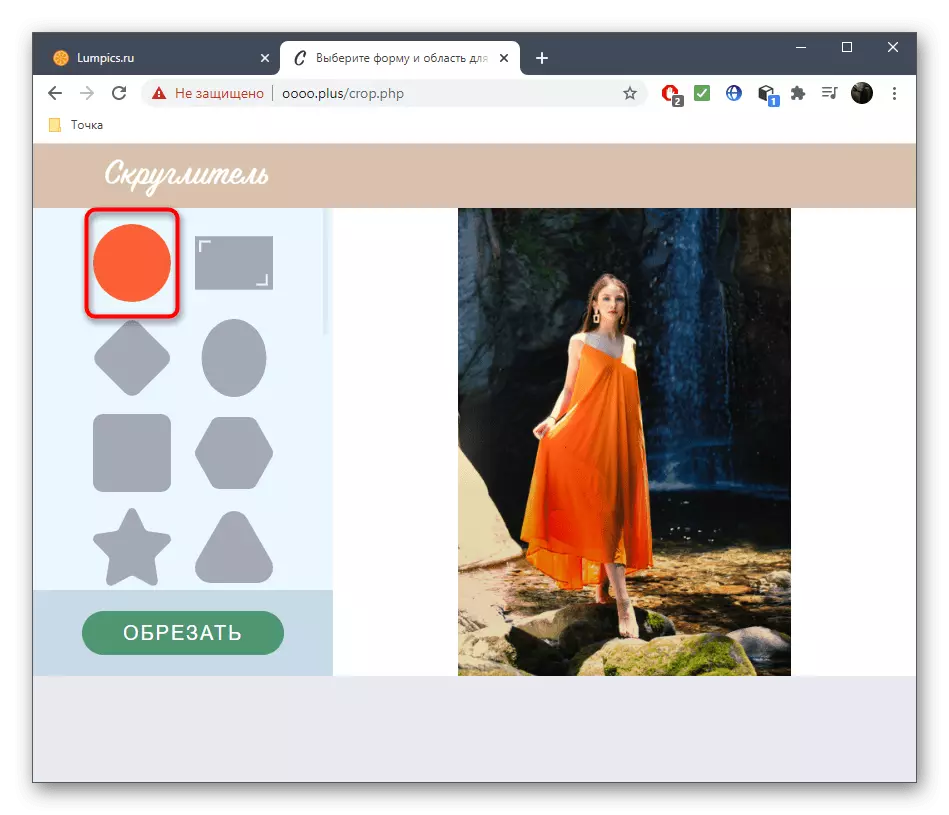
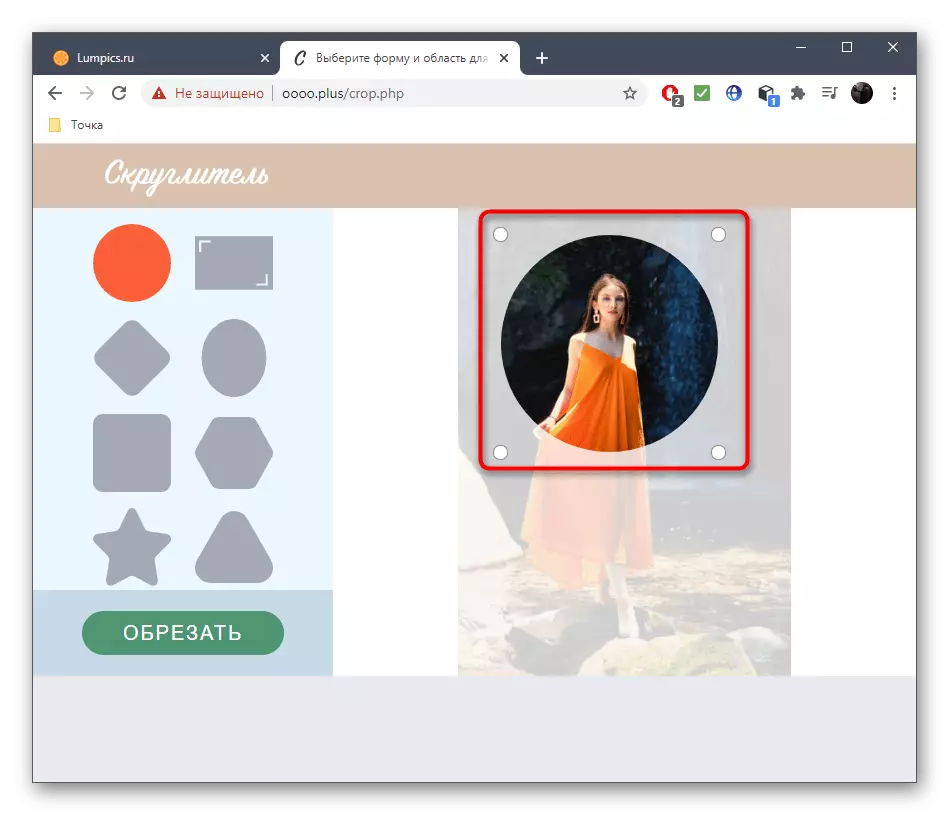
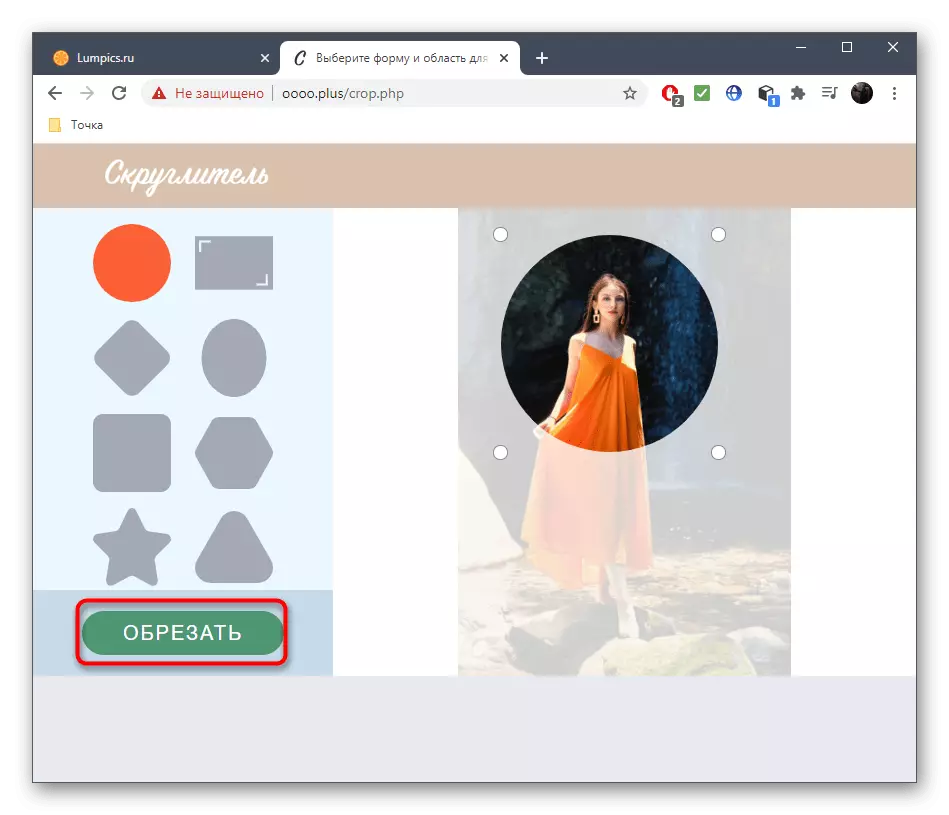


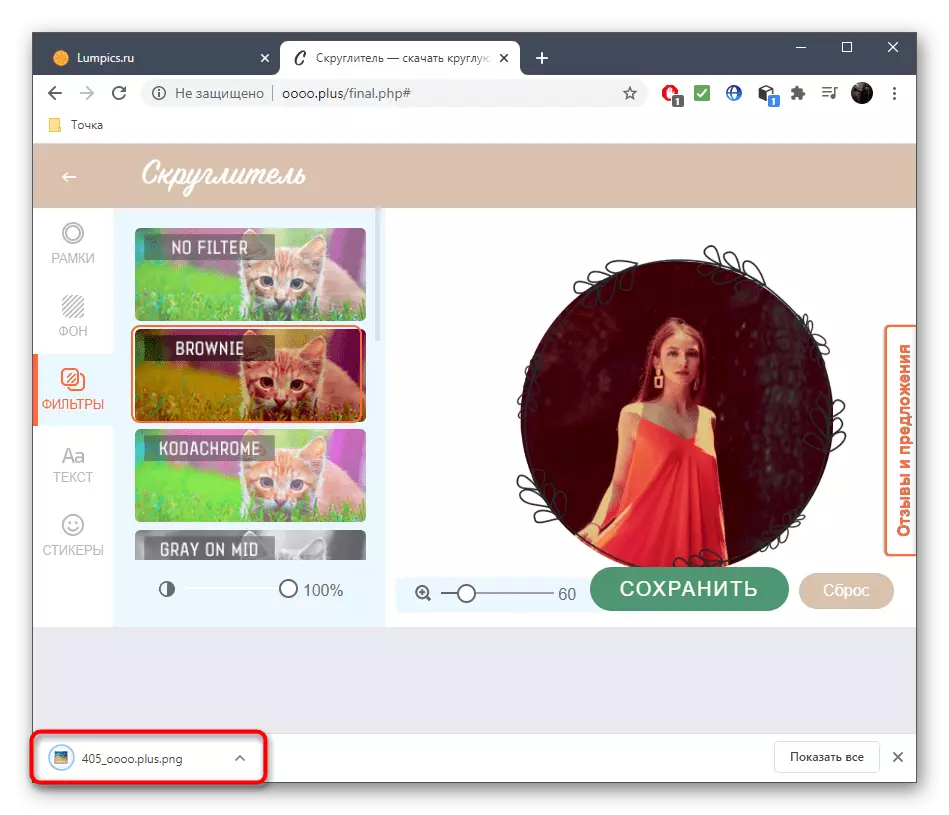
Ang mga serbisyong online ay maaaring maging kapaki-pakinabang sa hindi madalang na paggamit ng trim na tool, at kapag ang prosesong ito ay tumatagal ng mataas na dalas, ang bentahe ng mga espesyal na programa. Kung hindi ka gumagamit ng isang graphic na editor dahil hindi mo maaaring malaman ang mga function na naroroon, basahin ang mga tagubilin sa link sa ibaba, at sa ikalawang artikulo maaari kang pumili ng isa sa mga naaangkop na programa.
Magbasa nang higit pa:
Mga Paraan Trim Mga larawan sa isang computer
Programa para sa pagbabawas ng mga larawan
