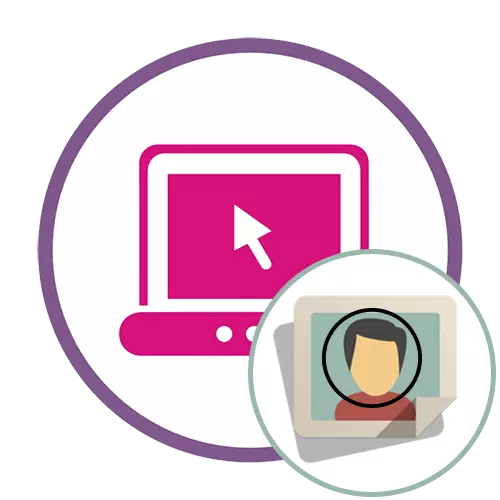
Metoda 1: pixlr
Pixlr este un editor grafic avansat echipat cu o varietate de instrumente diferite care vizează interacțiunea cu imaginile. Datorită uneia dintre caracteristicile încorporate, puteți tăia cu ușurință imaginea într-un cerc și salvați-o pe computer și se face astfel:
Mergeți la serviciul online Pixlr
- Deschideți pagina principală a site-ului și faceți clic pe butonul "Advanced Pixlr E".
- Apoi, trebuie să selectați imaginea, a cărui prelucrare se va face, pentru care faceți clic pe "Deschidere".
- În fereastra "Explorer" care apare, găsiți imaginea dorită și faceți dublu clic pe el cu butonul stâng al mouse-ului.
- În editorul însuși pe panoul din stânga, selectați instrumentul "Trim".
- În mod implicit, zona dreptunghiulară este aleasă, care nu ne este potrivită, deci trebuie să o schimbați pe o rundă, folosind panoul de mai sus.
- Evidențiați zona dorită utilizând butonul stâng al mouse-ului stâng.
- De îndată ce eliberați cursorul, modificările vor intra imediat în vigoare. Dacă doriți să le anulați, utilizați cheia standard Hot Ctrl + Z.
- Rămâne doar pentru a face ca panza să corespundă dimensiunii imaginii. Pentru a face acest lucru, îl puteți configura prin meniul "Imagine".
- Cu toate acestea, este uneori mai ușor să folosiți pur și simplu instrumentul "Cruck", ștergând totul prea mult.
- După finalizare, deschideți "Fișierul" și selectați "Salvați". Skip to salves va permite cheia fierbinte Ctrl + S.
- Setați numele fișierului, formatul corespunzător și porniți-l pe computer.
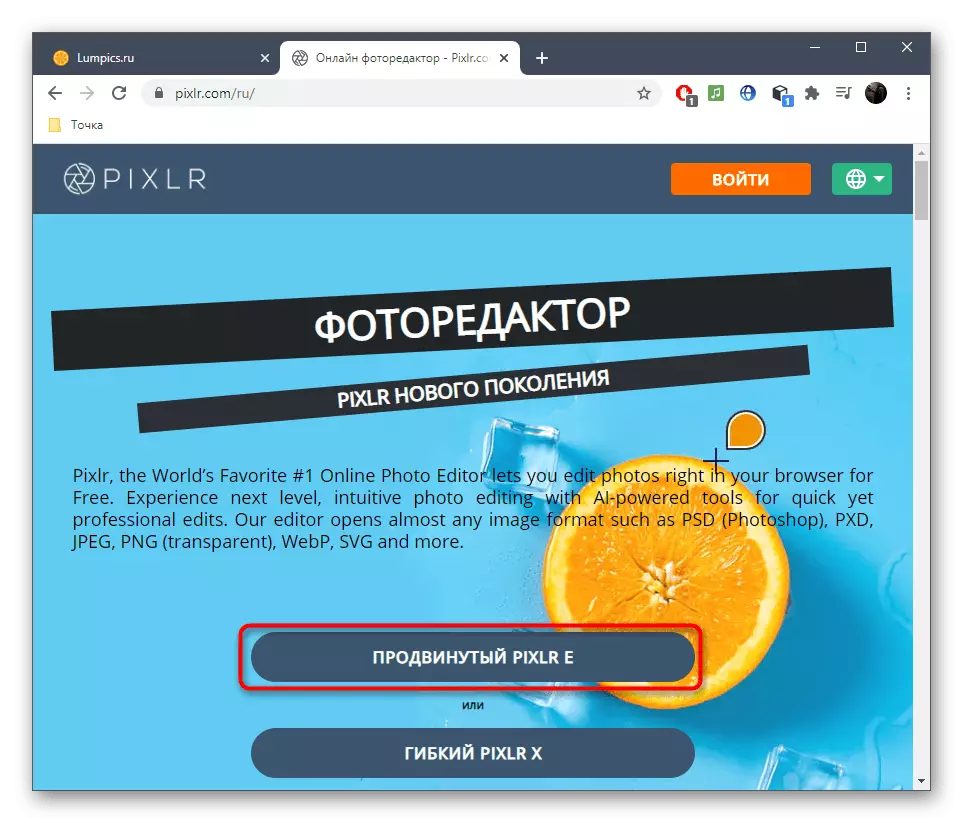
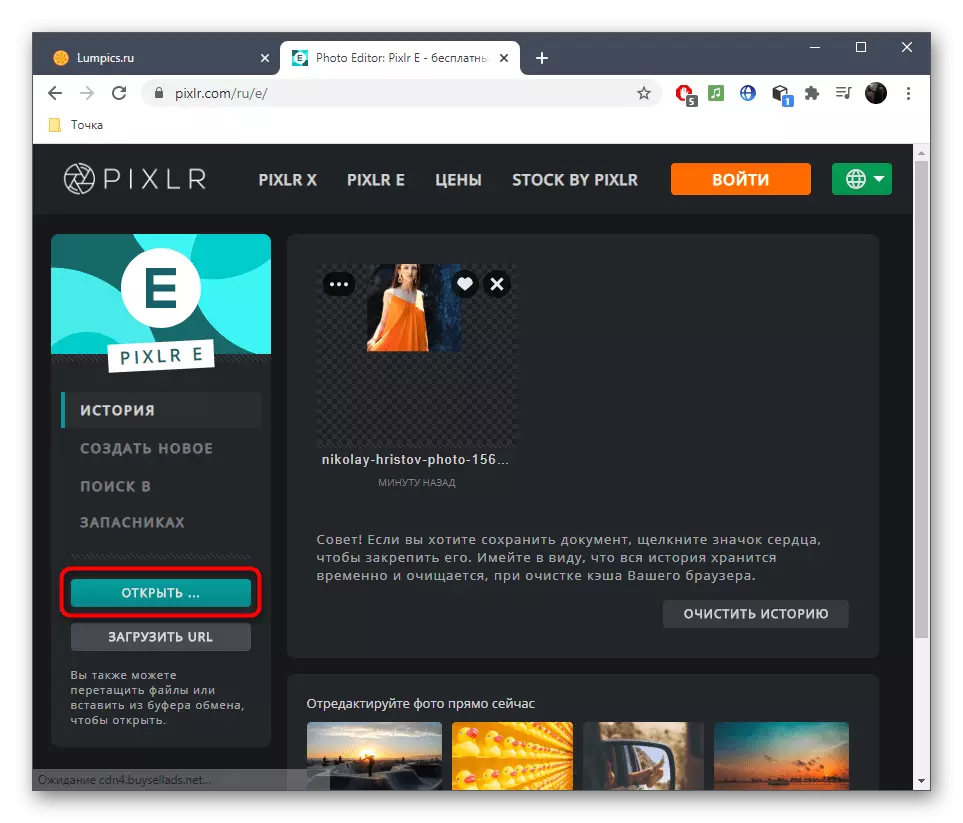
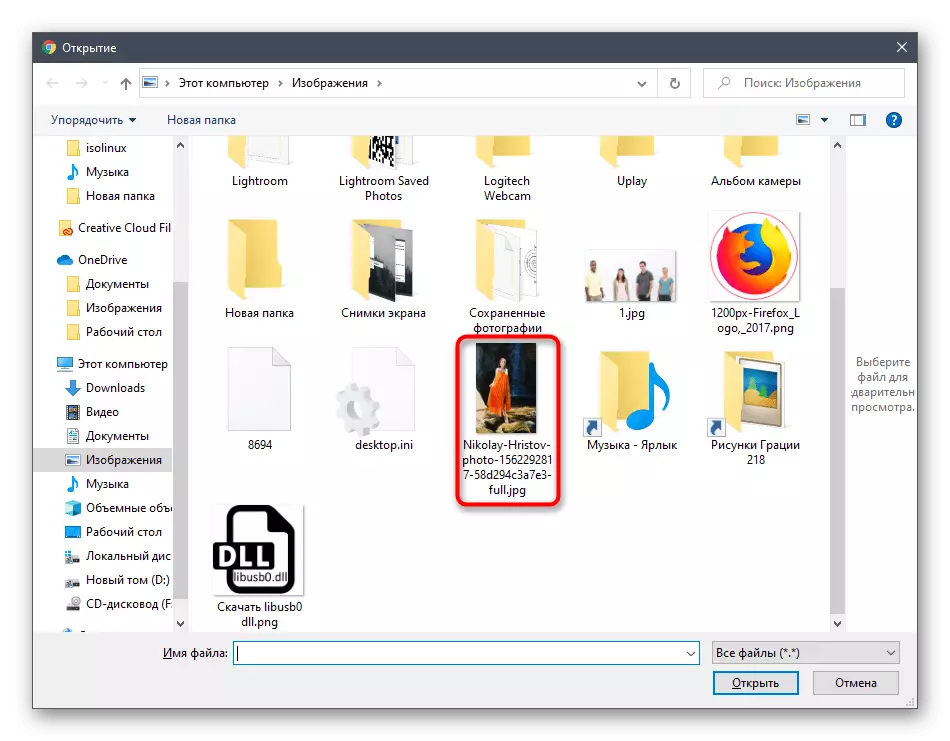
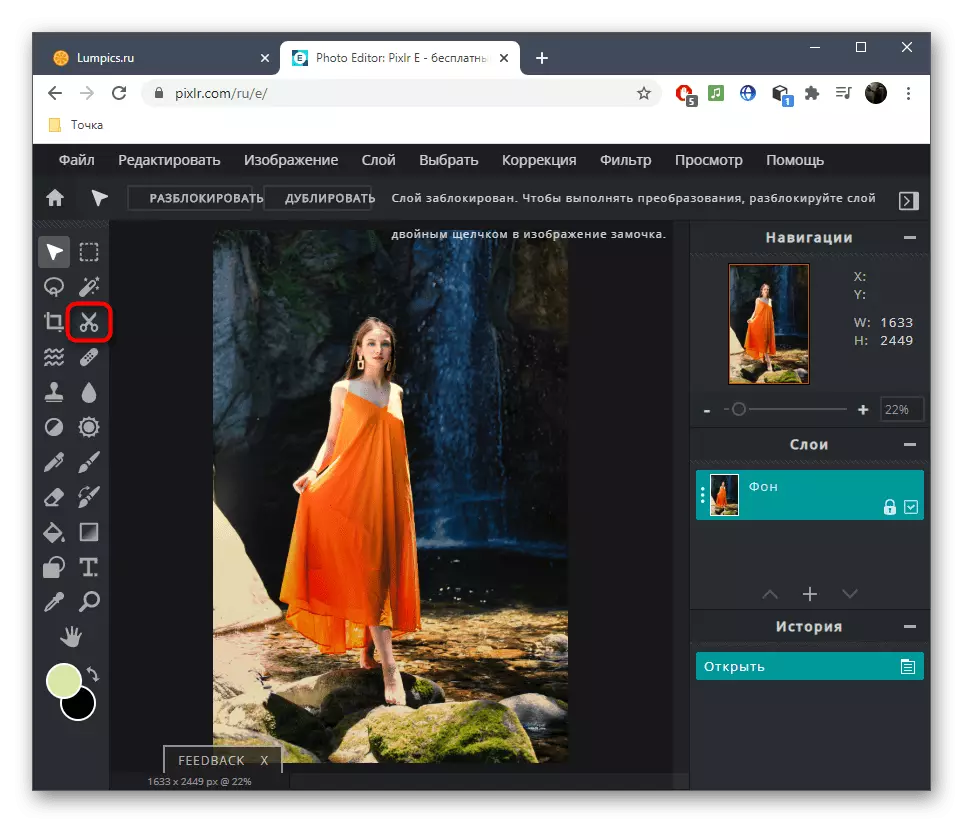
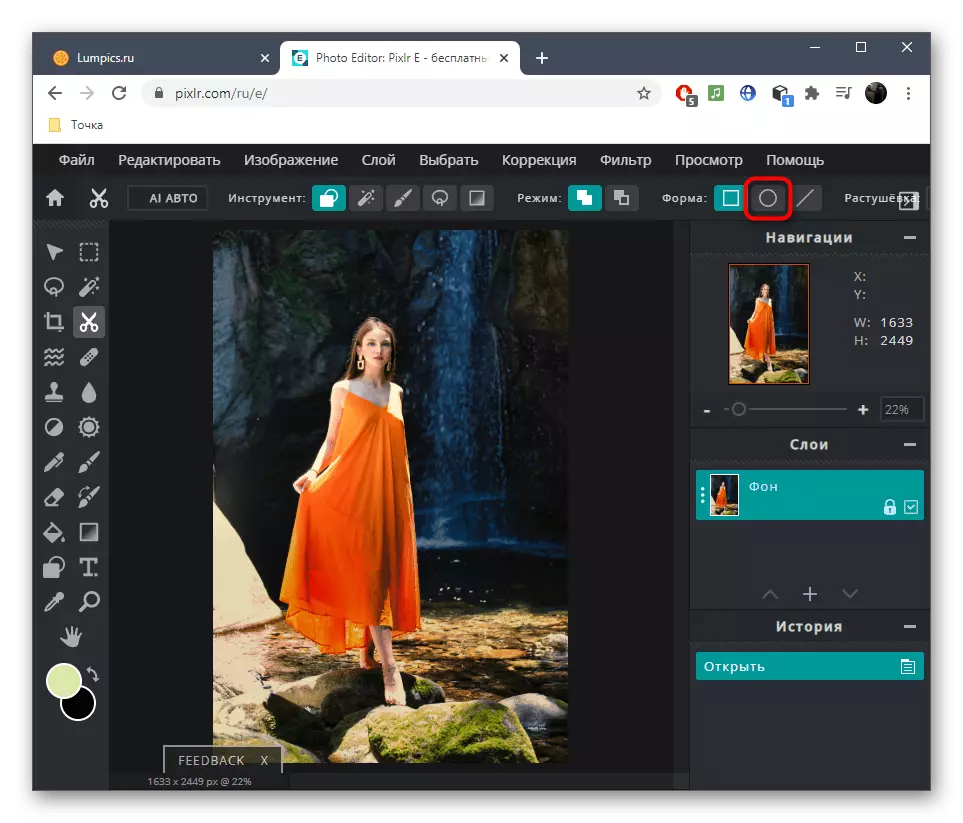
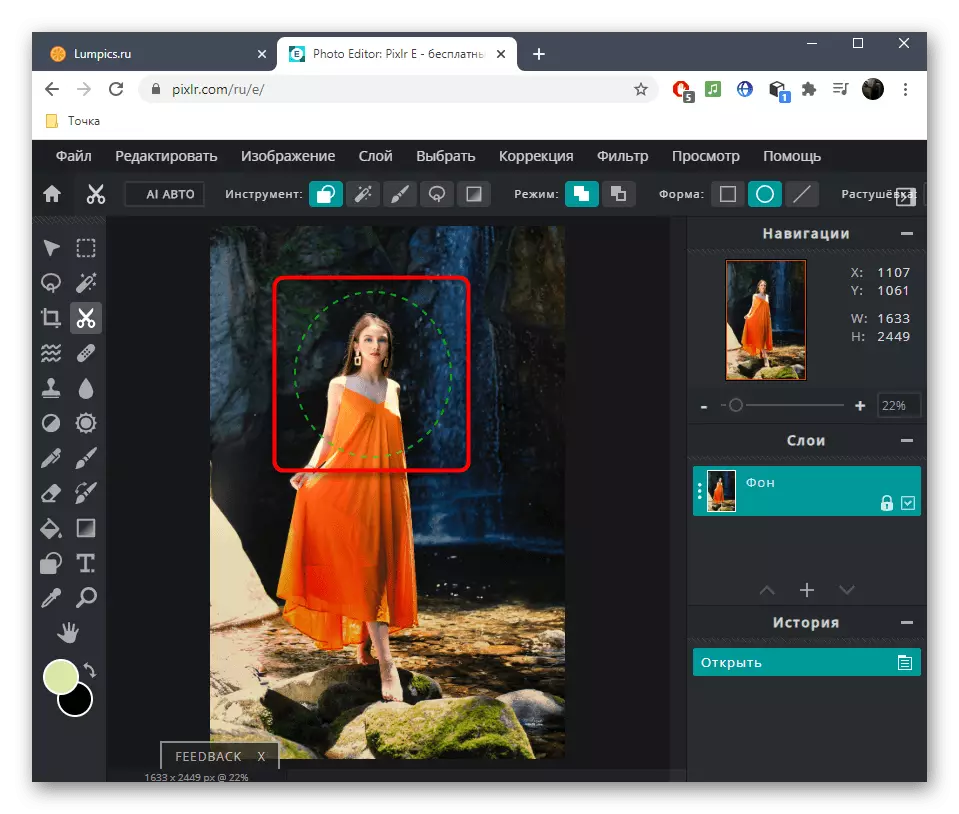
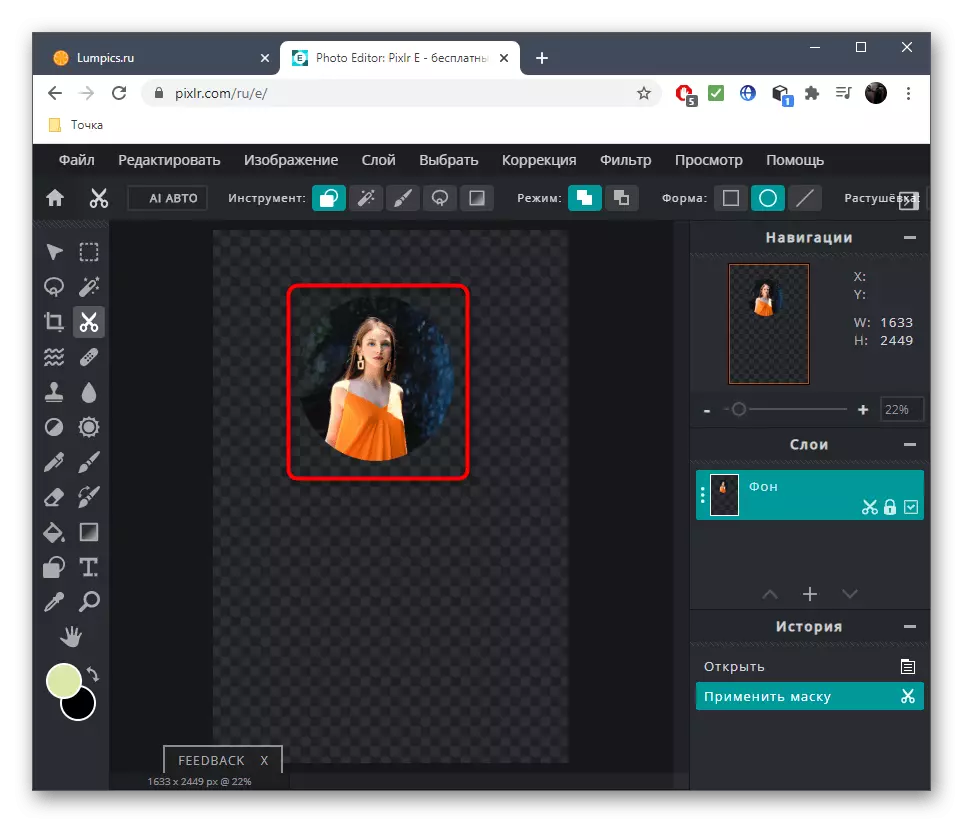
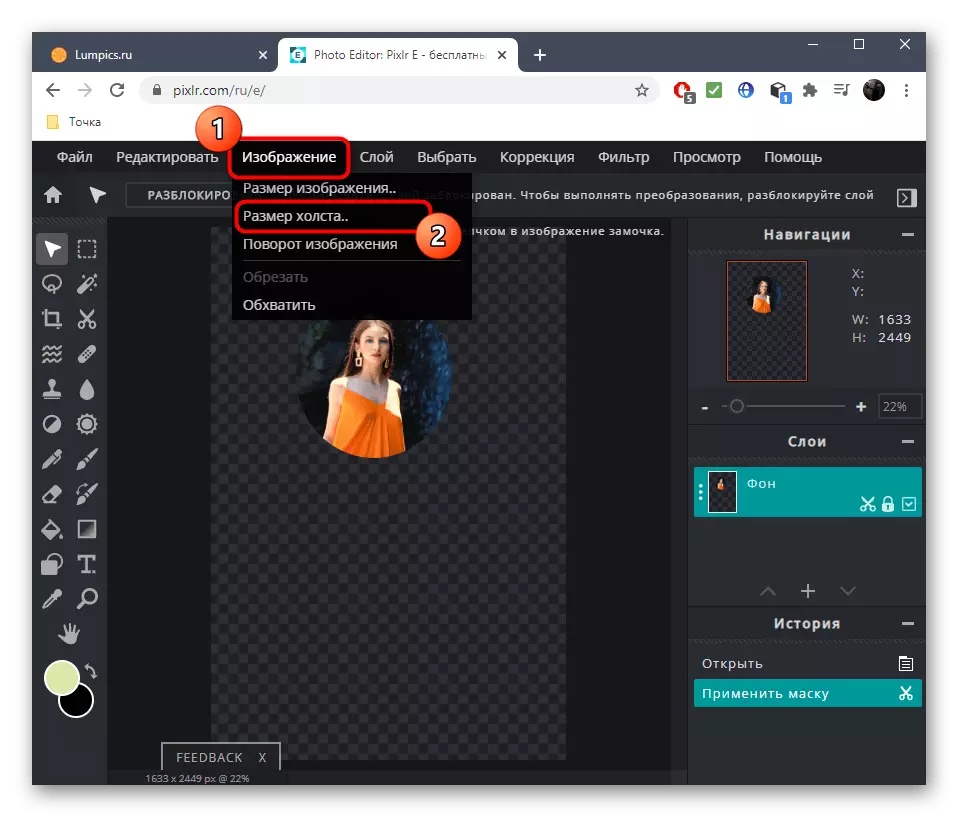
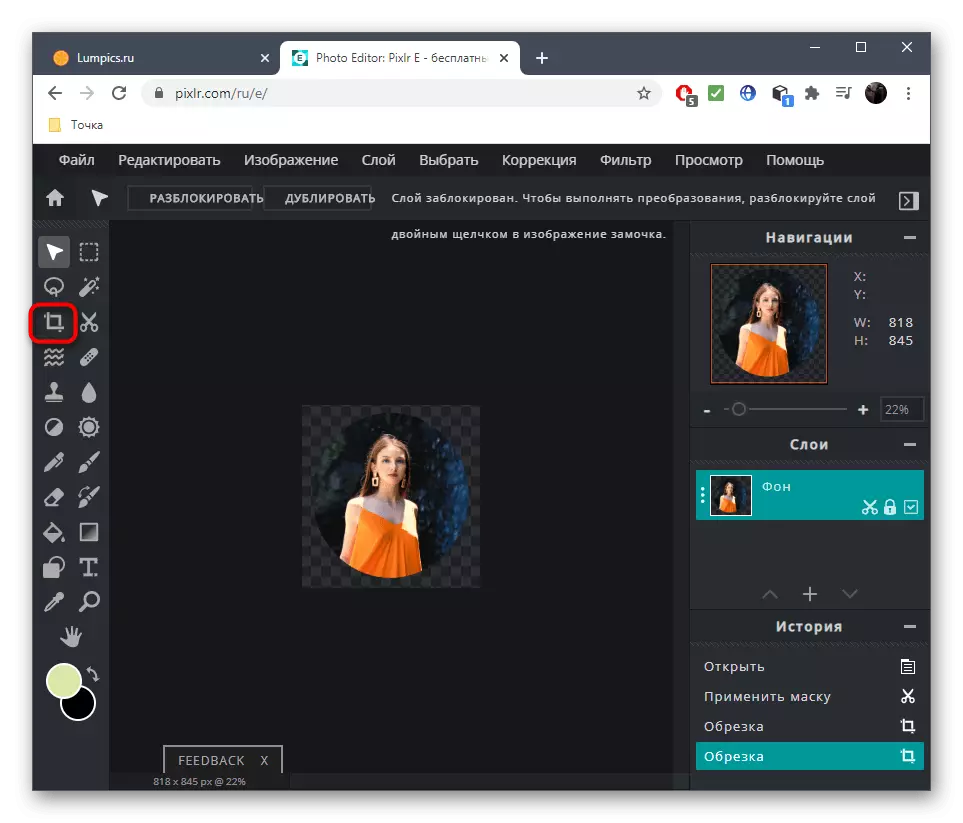

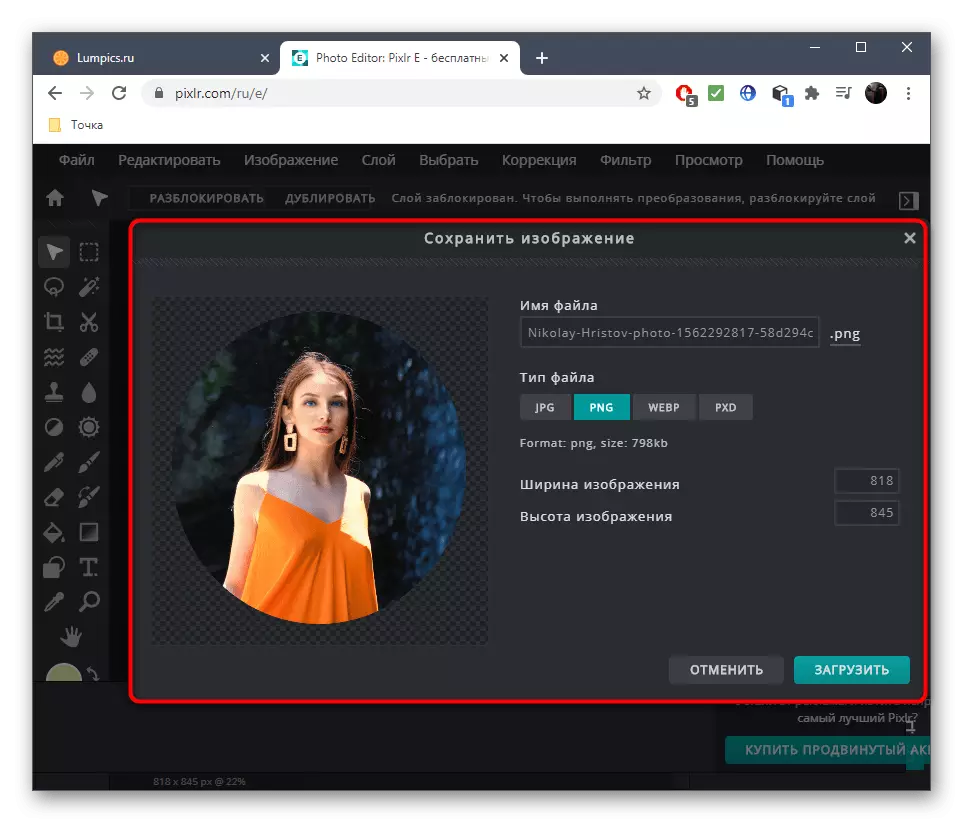
Nu uitați că site-ul revizuit este un editor grafic cu drepturi depline, deci, dacă este necesar, puteți elimina defectele din fotografie, ajustați balansul de alb sau, de exemplu, pentru a înlocui complet orice culoare utilizând funcționalitatea încorporată.
Metoda 2: LOONAPIX
În serviciul online LoonaPix există un modul separat care vă permite să tăiați fotografia pe o figură predeterminată. În consecință, există și un cerc acolo, astfel încât să puteți edita imaginea fără probleme, petrecând doar câteva minute de timp.
Mergeți la serviciul online LOOONAPIX
- Faceți clic pe linkul de mai sus pentru a ajunge la pagina de service online necesară, unde coborâți în jos lista de forme și găsiți cercul.
- După mutarea la o pagină nouă din dreapta, faceți clic pe butonul "Selectați foto".
- Va apărea o fereastră separată, unde să faceți clic pe "Revizuire".
- În "Explorer", stați în mod standard și deschideți fișierul dorit.
- Așteptați capătul de descărcare la server fără a închide fila curentă.
- Utilizați instrumentele din vizualizarea de sus pentru a roti imaginea, schimbați scala sau reflectați orizontal.
- De îndată ce sunteți gata, faceți clic pe "Creați" pentru a merge la păstrare.
- Rămâne doar pentru a face clic pe "descărcare".
- Așteptați capătul descărcării și continuați interacțiunea cu imaginea.
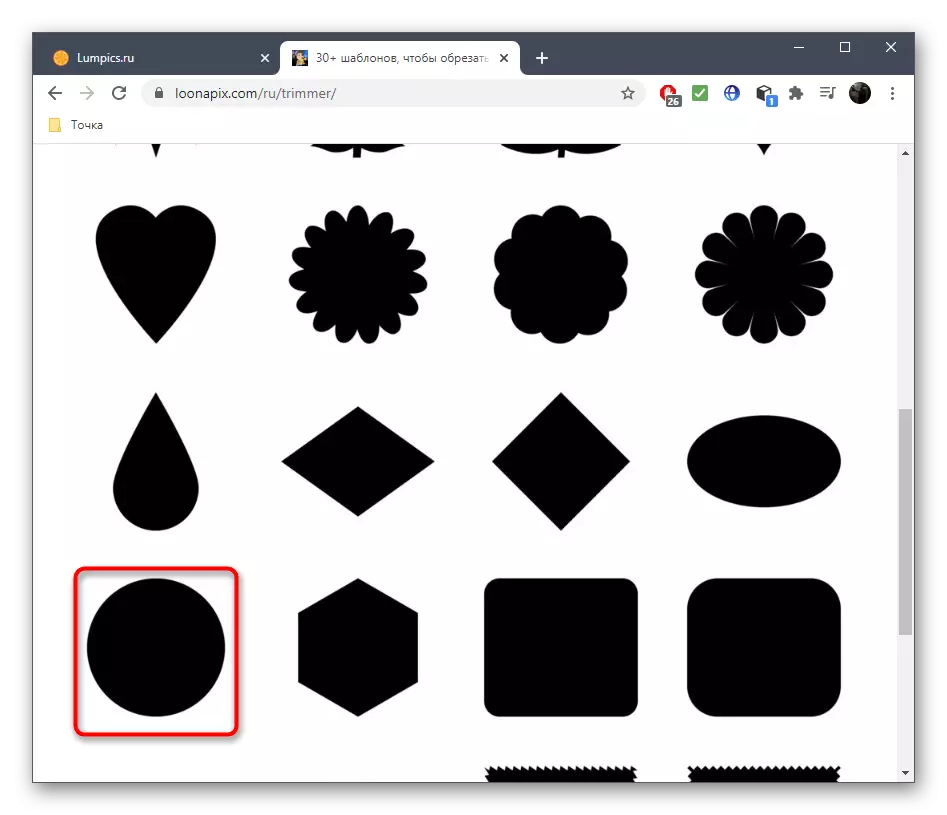

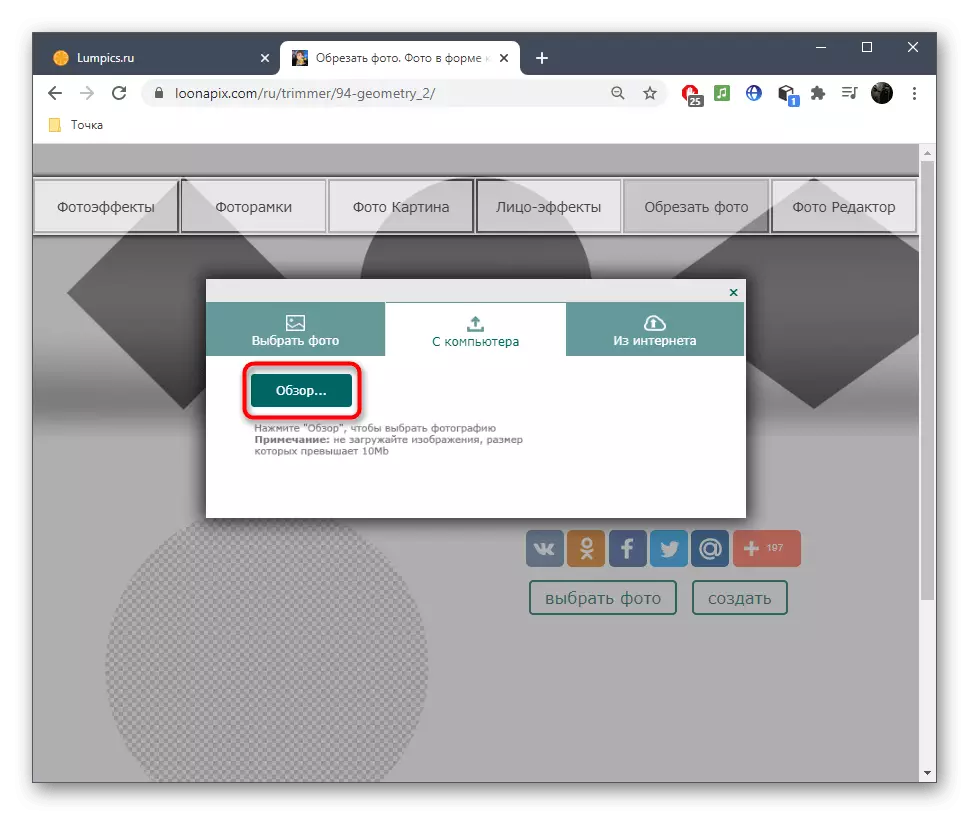



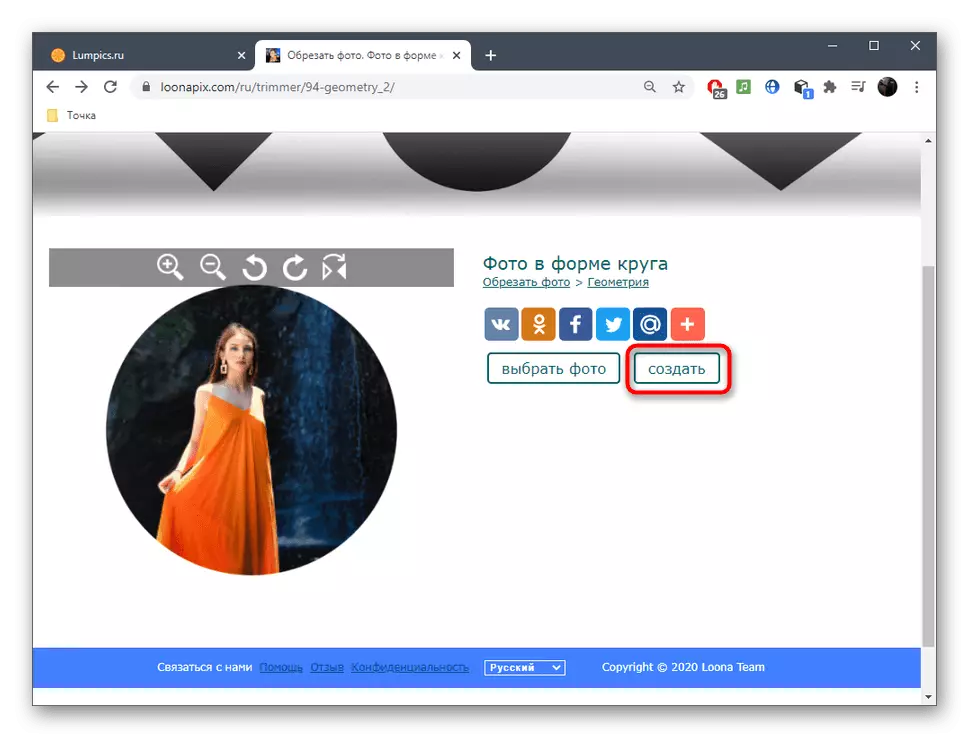


Pe site-ul LOONAPIX veți găsi alte instrumente, de exemplu, pentru a crea un cadru frumos în loc de tăiere standard într-un cerc. Vizualizați secțiunile disponibile și decideți care dintre funcțiile pe care doriți să le utilizați.
Metoda 3: Rounder
Pe numele serviciului online, clar că este deja clar pentru ce scop este destinat. În plus față de instrumentul standard de tăiere, acesta are un număr mare de alte opțiuni care vă permit să creați un design vizual pentru o fotografie, deci va fi deosebit de util utilizatorilor care editează instantanee pentru a descărca în continuare la rețelele sociale.
Mergeți la serviciul online Rounder
- Când deschideți pagina principală a site-ului, faceți clic pe "Start".
- Următorul poate merge pentru a descărca fotografia.
- Selectați-l din conductorul de sistem, după care apare fereastra editorului, unde să activați instrumentul de tăiere corespunzător.
- Cu ajutorul butonului stâng al mouse-ului, selectați zona dorită și apoi editați dimensiunea acestuia dacă nu a funcționat prima dată când este optimă.
- Pentru a aplica modificări la forță, faceți clic pe "Trim".
- Va exista o tranziție la instrumente suplimentare de editare, cu care puteți adăuga cadre noi, aplicați un filtru, text sau autocolante foto. Faceți totul, dacă este necesar, apoi mergeți la pasul următor.
- Faceți clic pe "Salvați" pentru a începe descărcarea imaginii.
- Așteptați descărcarea și deschideți fotografia pentru a vizualiza rezultatul.
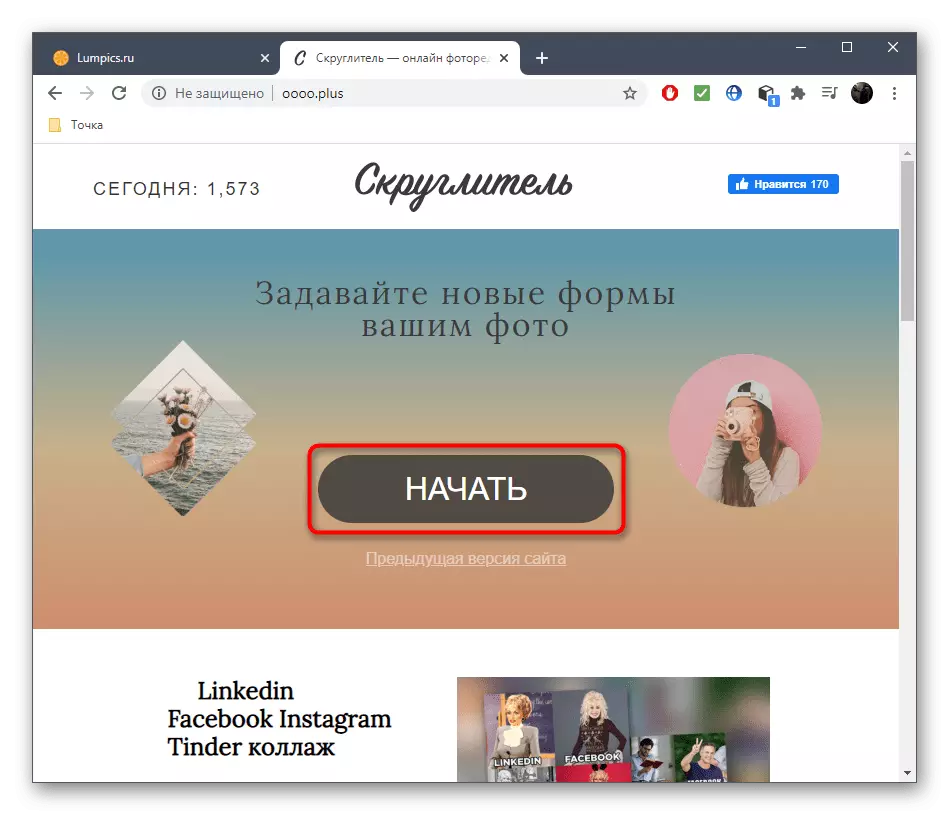
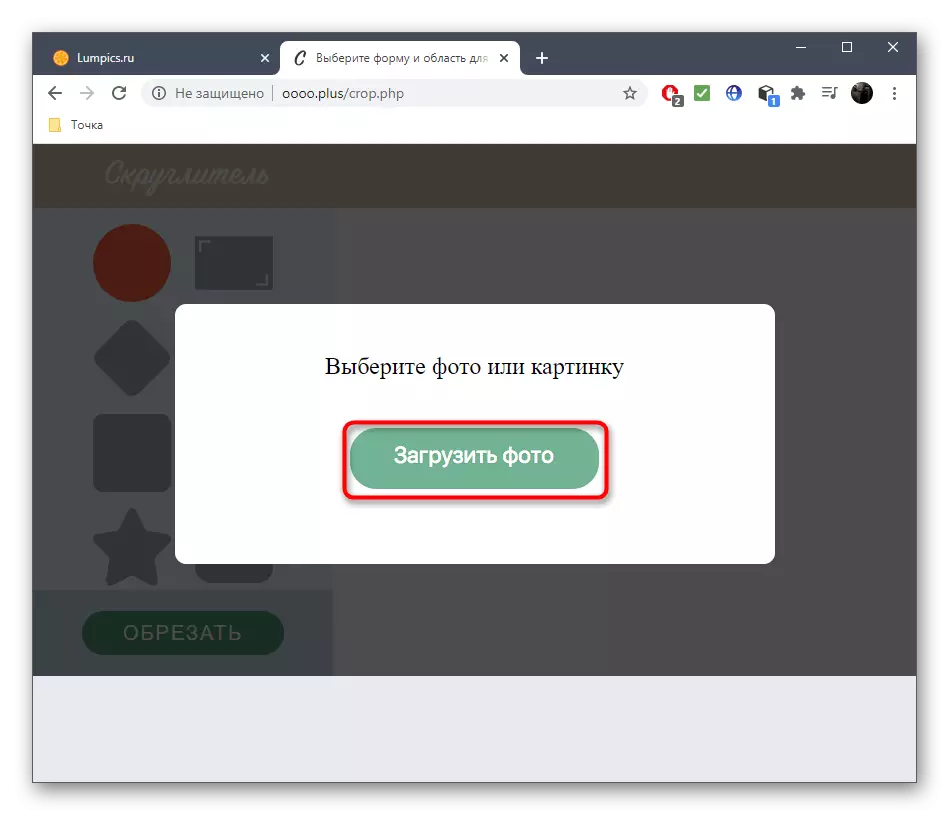
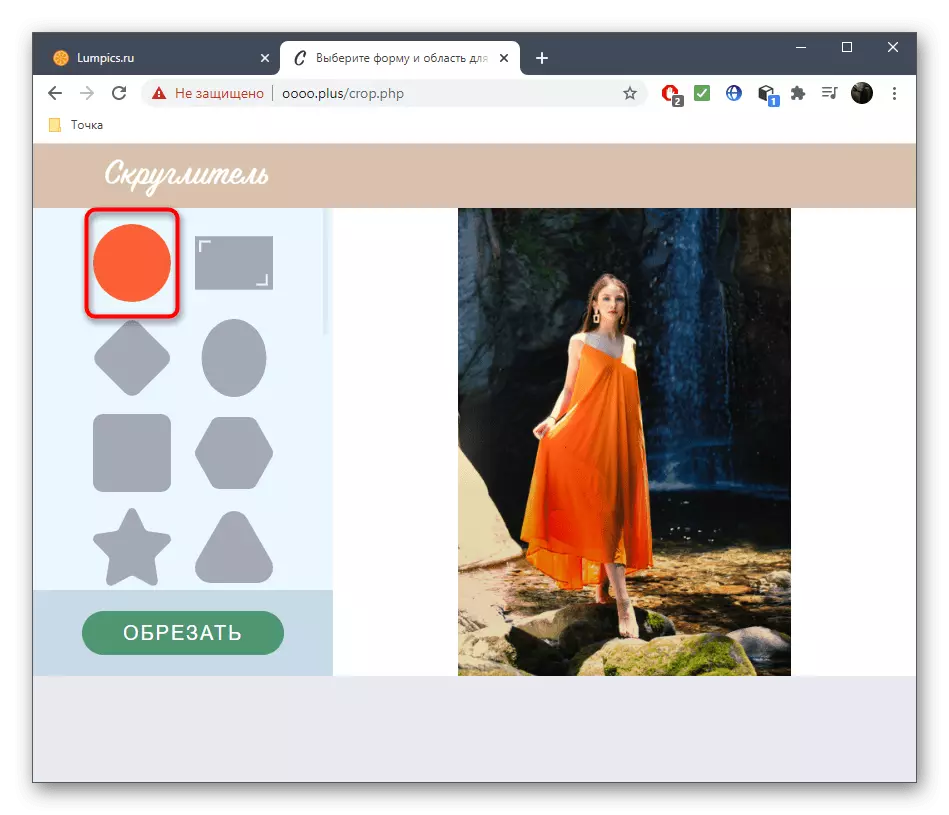
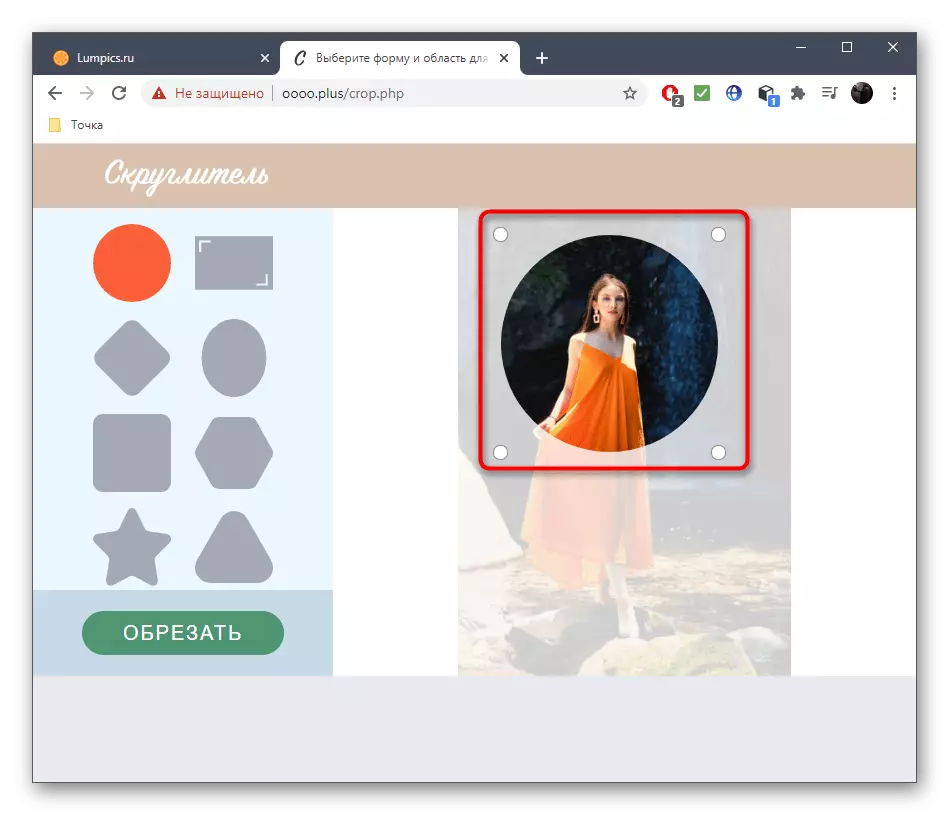
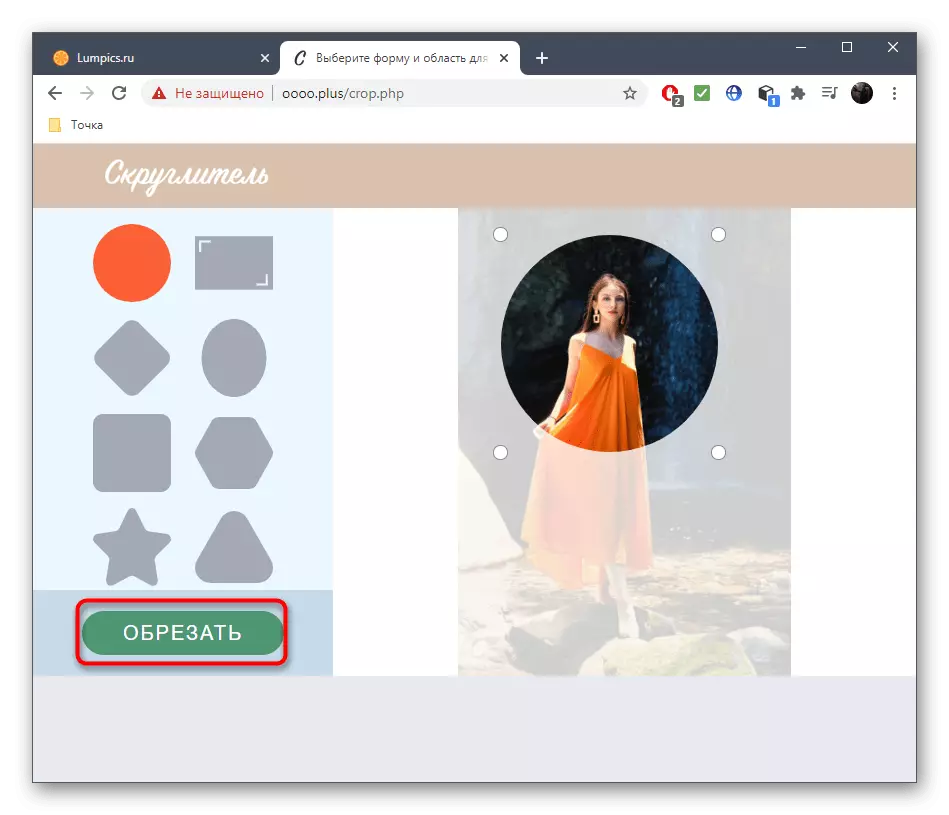


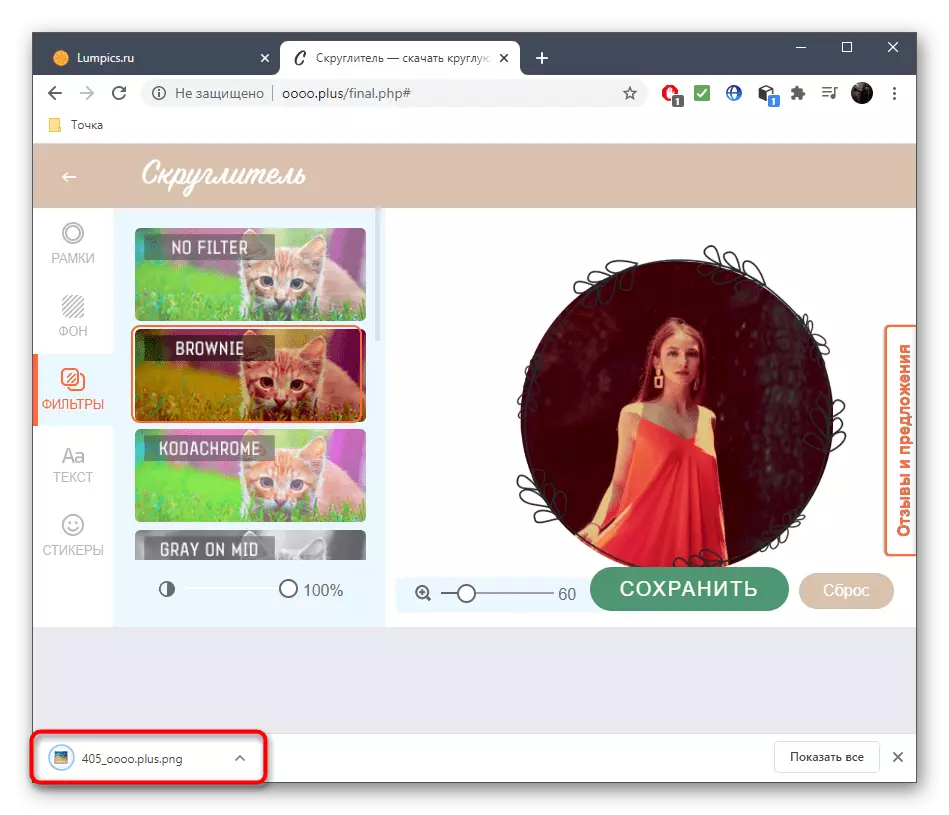
Serviciile online pot fi utile în utilizarea incorectă a instrumentului Trim și când acest proces are loc cu o frecvență ridicată, avantajul programelor speciale. Dacă nu ați folosit un editor grafic numai pentru că nu ați putut să vă dați seama de funcțiile prezente, citiți instrucțiunile de pe linkul de mai jos și în al doilea articol puteți alege unul dintre programele corespunzătoare.
Citeste mai mult:
Metode trimite fotografii pe un computer
Programe pentru tăierea fotografiilor
