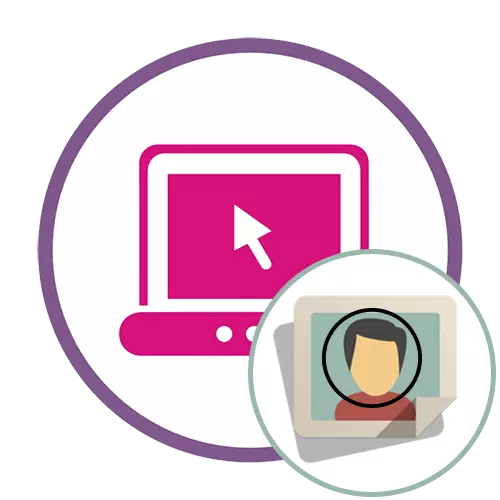
Metodo 1: PIXLR
PIXLR è un editor grafico avanzato dotato di una varietà di strumenti diversi che sono destinati a interagire con le immagini. Grazie a una delle funzioni integrate, puoi facilmente tagliare l'immagine in un cerchio e salvarlo sul tuo computer, ed è fatto come questo:
Vai al servizio online PIXLR
- Aprire la pagina principale del sito e fai clic sul pulsante "Advanced PIXLR E".
- Successivamente, è necessario selezionare l'immagine, il cui trattamento di cui verrà eseguito, per cui fare clic su "Apri".
- Nella finestra "Explorer" che appare, trova l'immagine desiderata e fai doppio clic su di esso con il tasto sinistro del mouse.
- Nell'editore stesso sul riquadro di sinistra, seleziona lo strumento "Trim".
- Per impostazione predefinita, l'area rettangolare è scelta, che non ci si adatta, quindi è necessario cambiarlo su un round, usando il pannello dall'alto.
- Evidenzia l'area desiderata utilizzando il pulsante sinistro del mouse sinistro.
- Non appena si rilascia il cursore, le modifiche avranno immediatamente effetti. Se si desidera annullarli, utilizzare il tasto HOT standard Ctrl + Z.
- Rimane solo per rendere la tela corrispondere alle dimensioni dell'immagine. Per fare ciò, è possibile configurarlo tramite il menu "Immagine".
- Tuttavia, a volte è più facile usare semplicemente lo strumento "crowing", eliminare tutto troppo.
- Al completamento, apri il "file" e selezionare "Salva". Salta per salvare, consentirà la chiavetta Ctrl + S.
- Imposta il nome per il file, il formato appropriato e avvialo sul tuo computer.
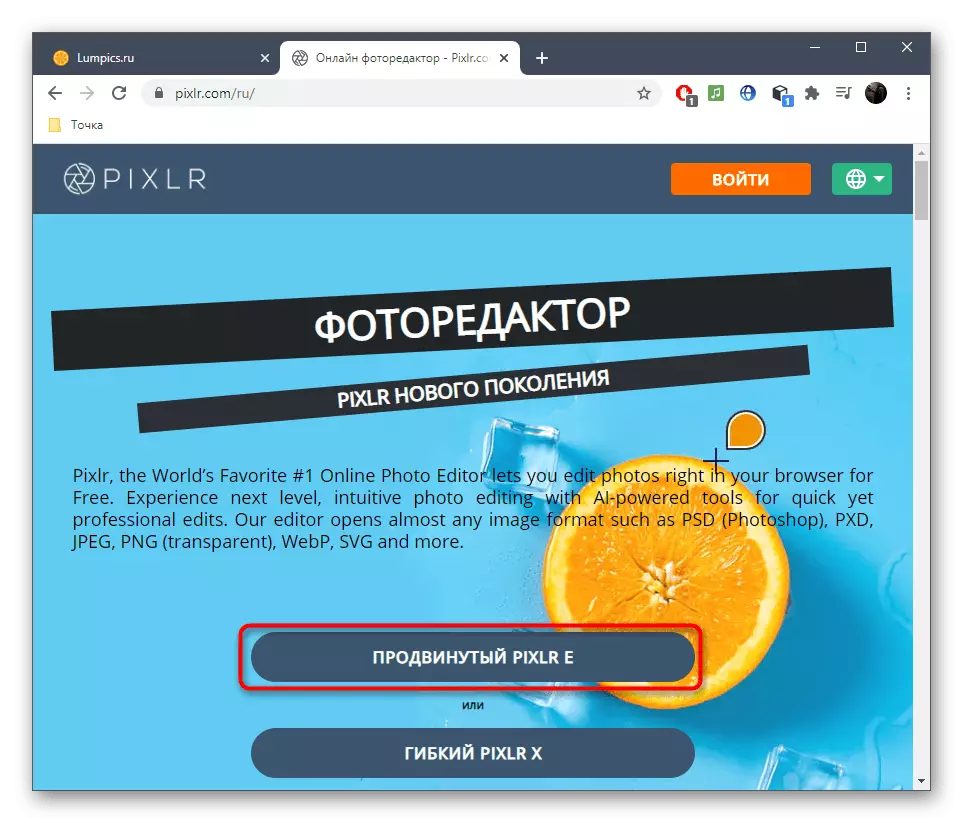
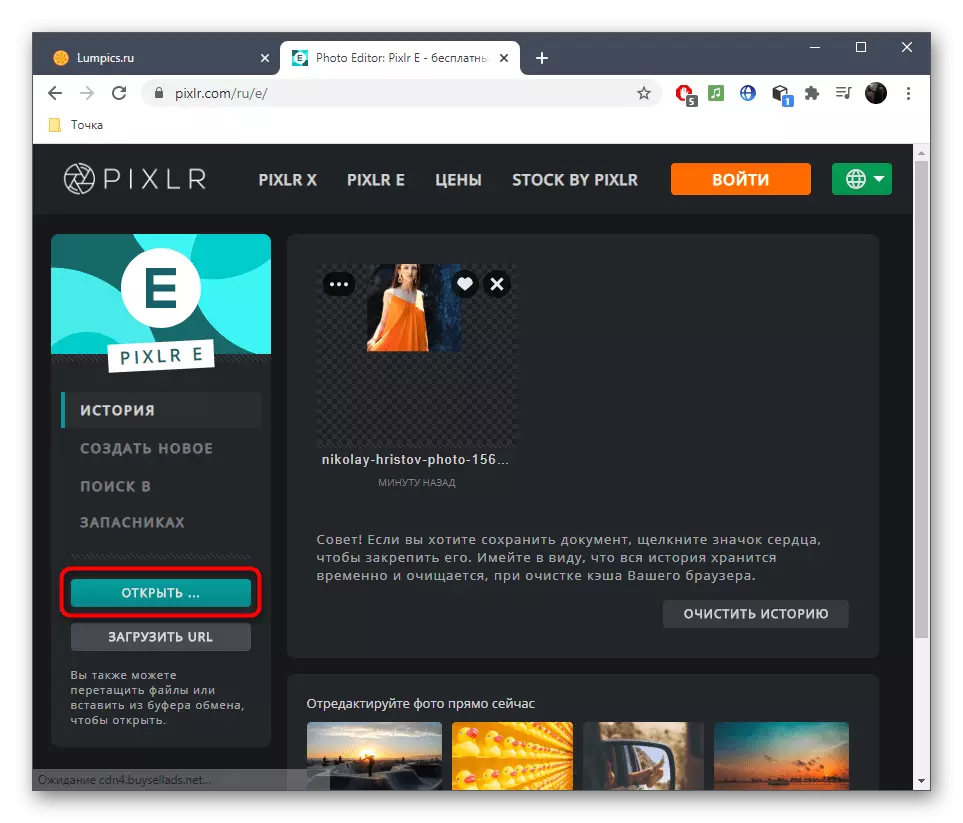
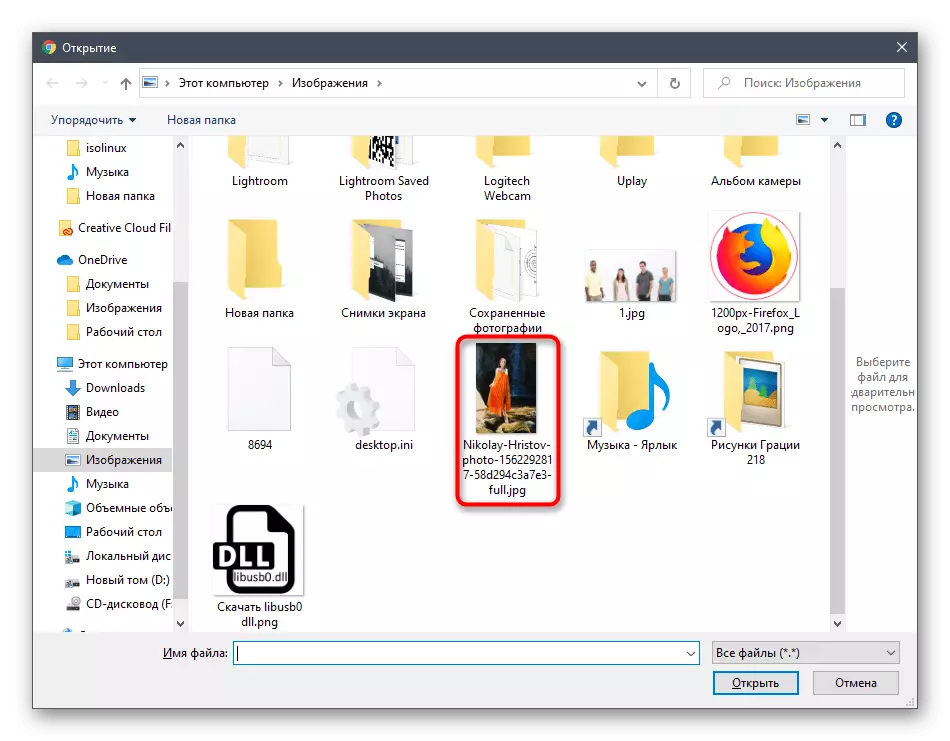
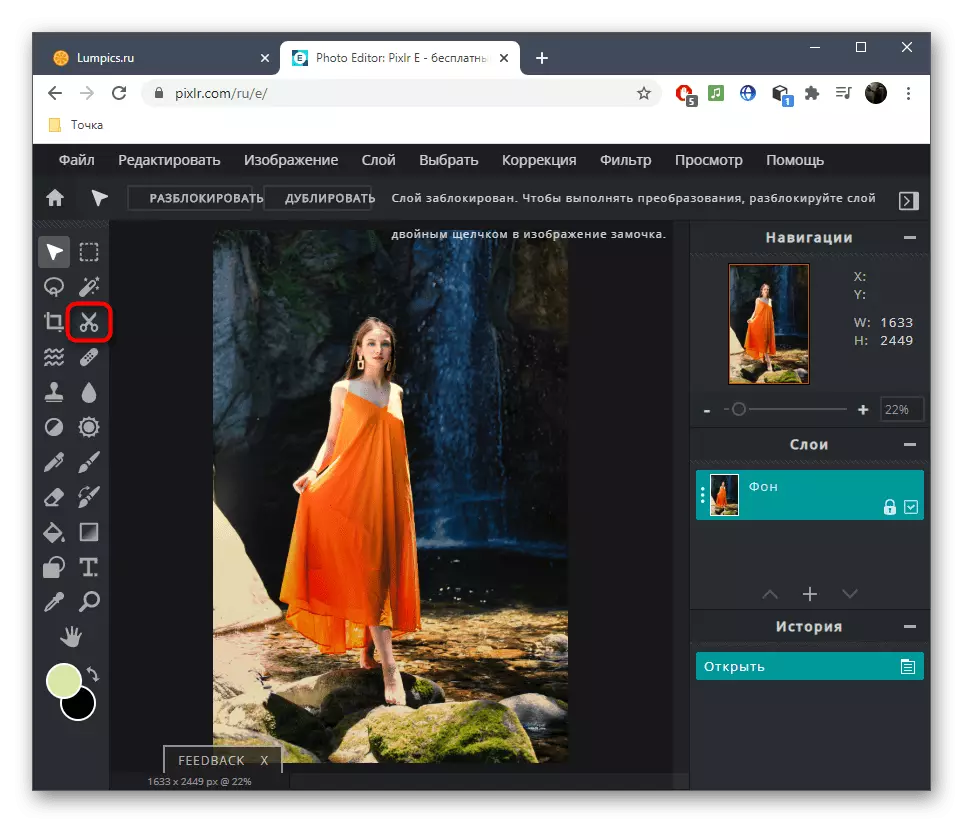
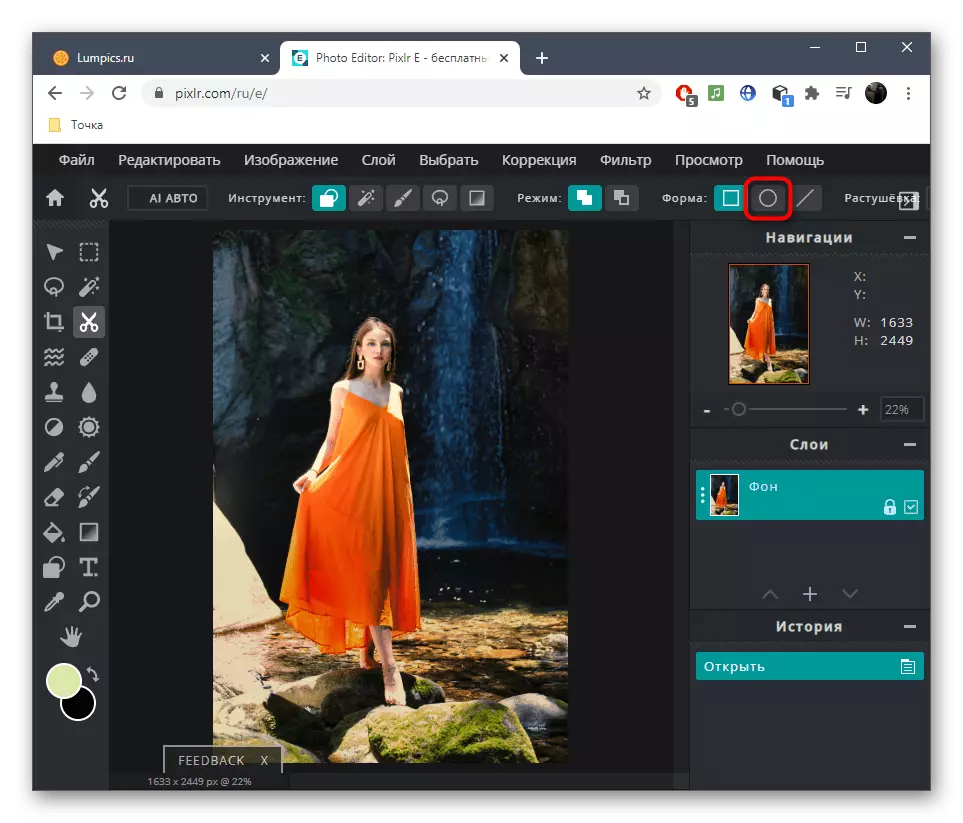
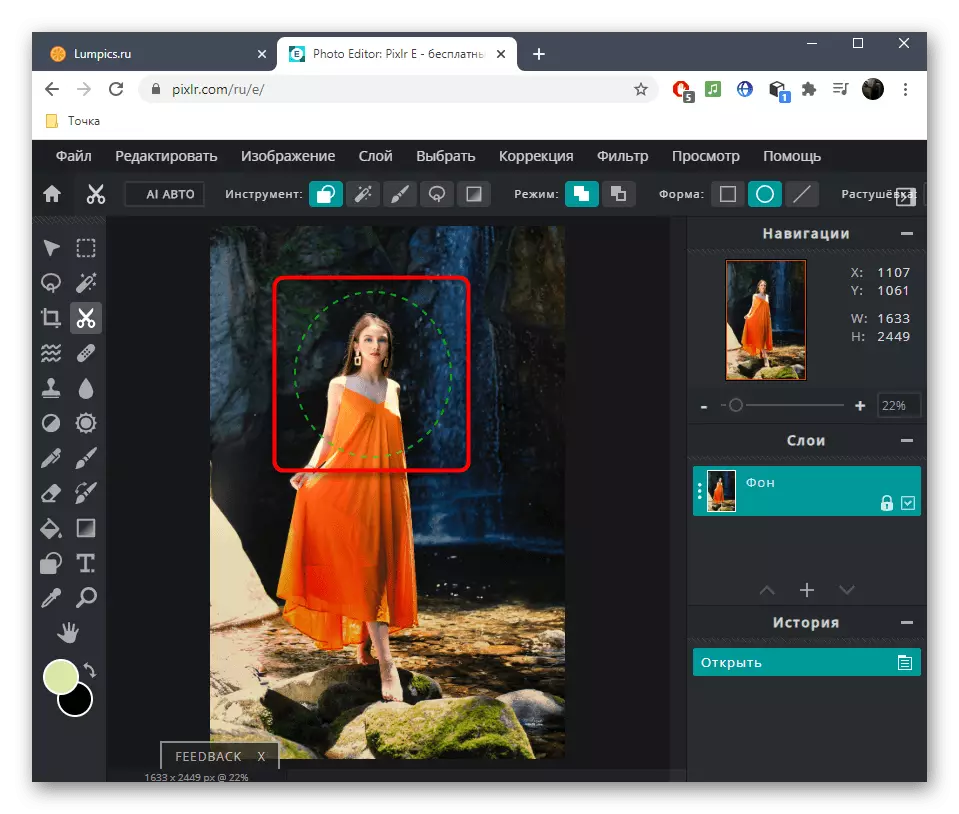
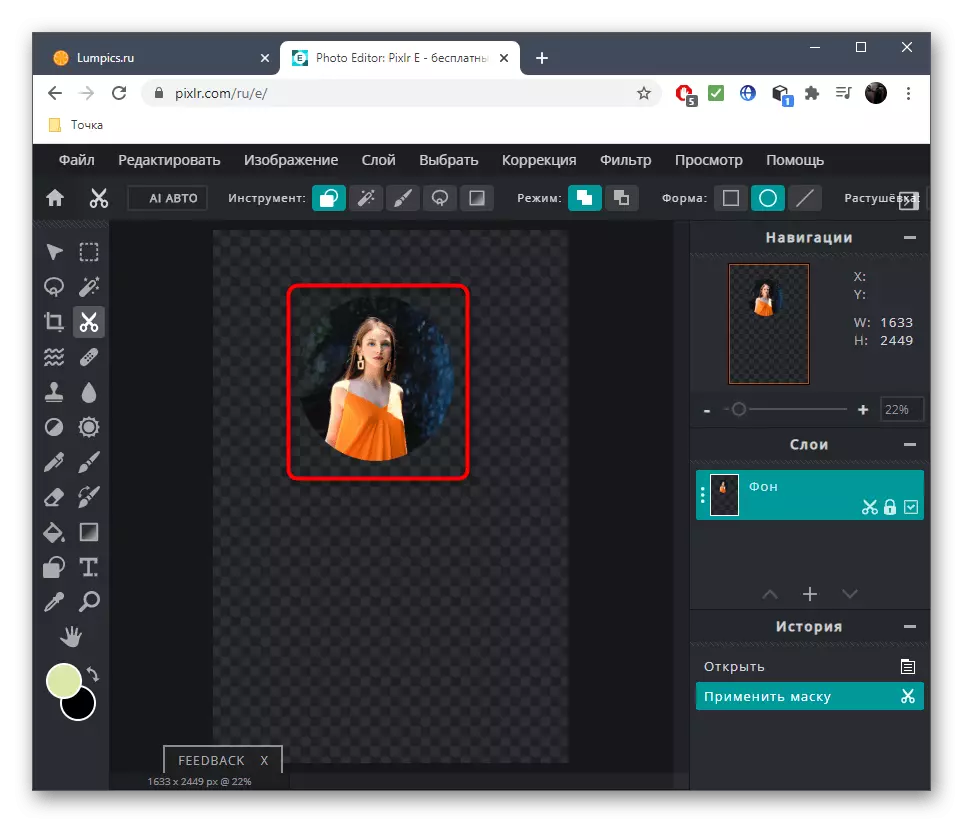
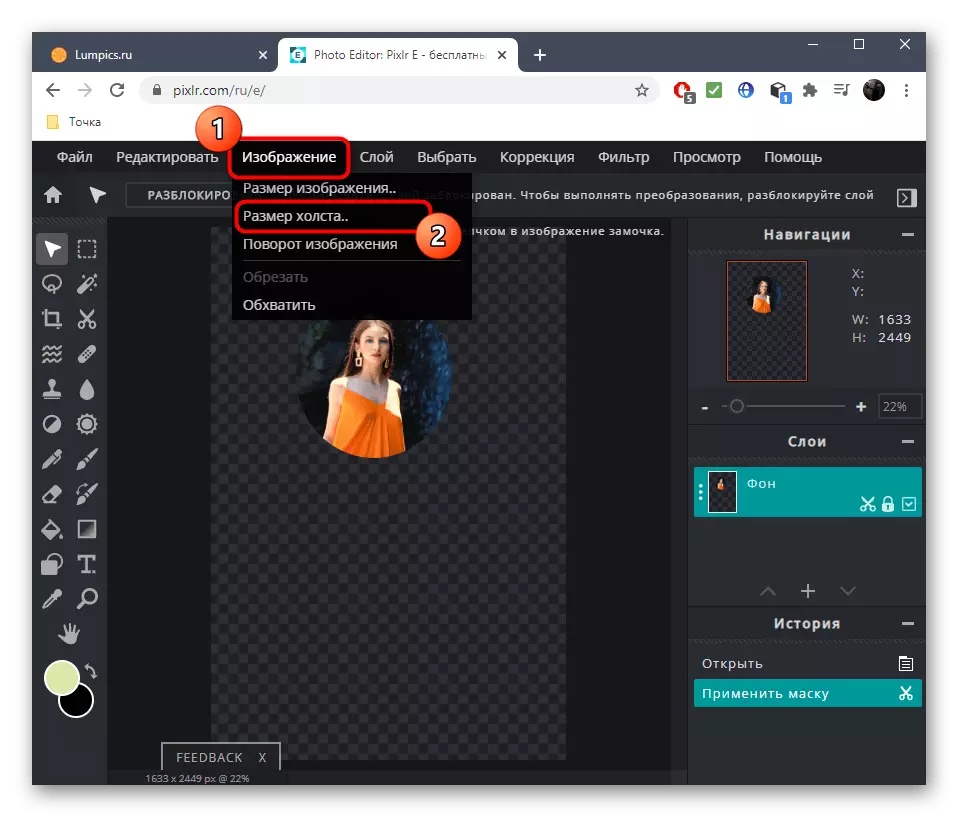
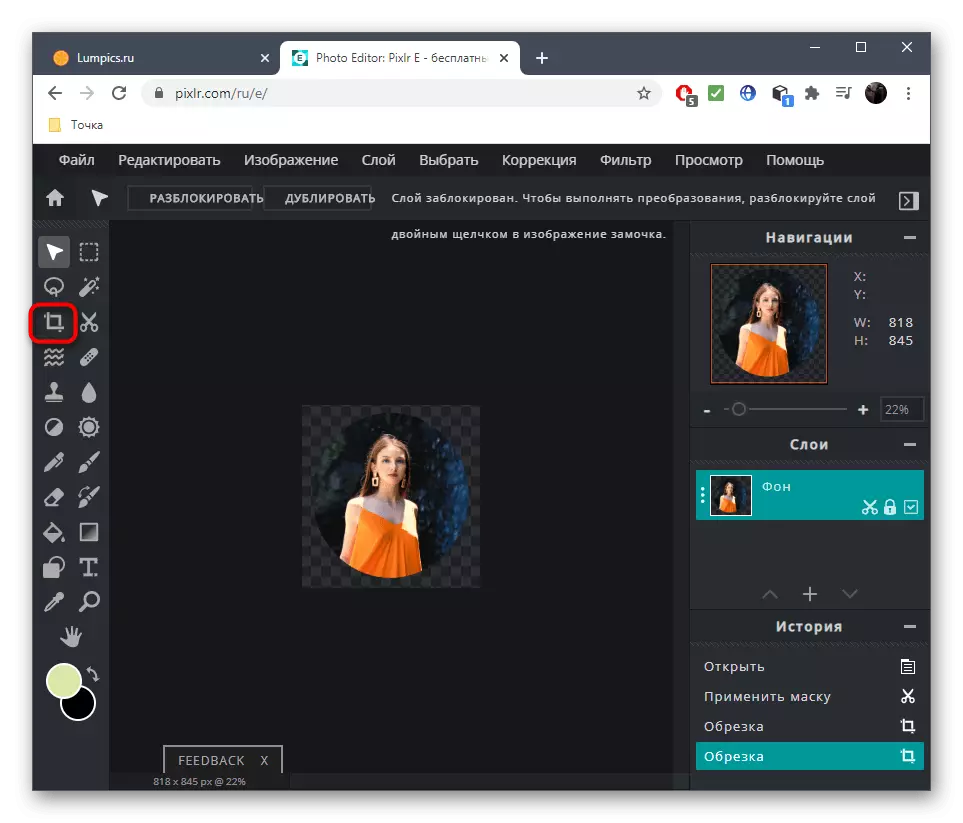

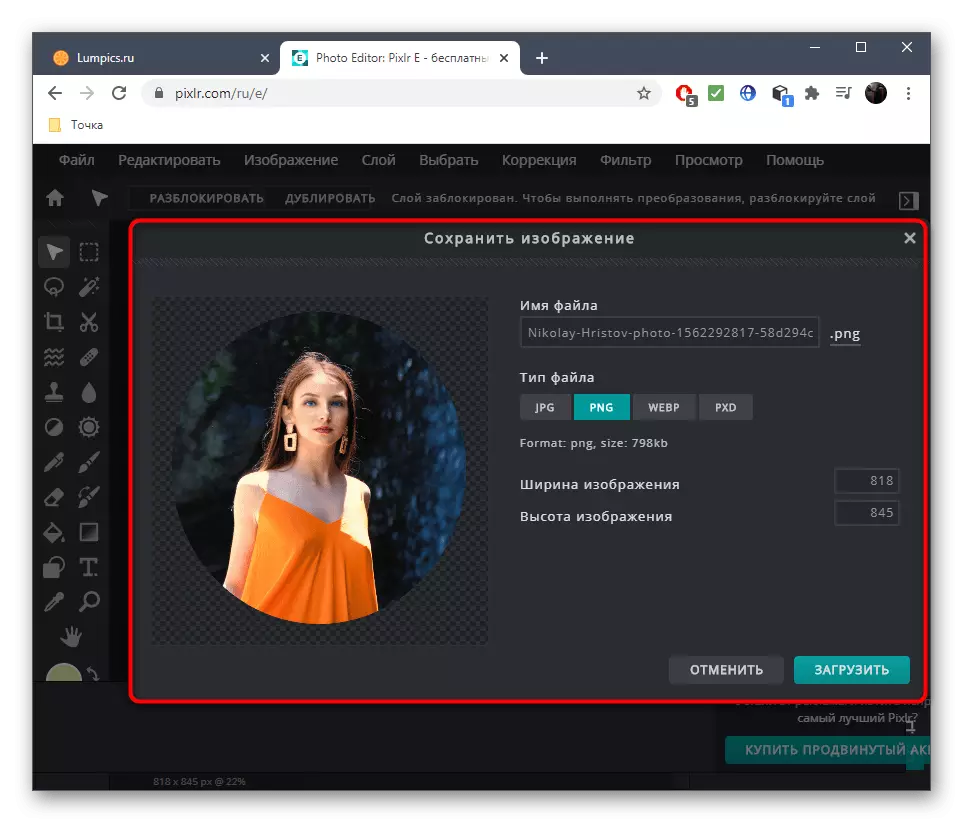
Non dimenticare che il sito ha rivisto è un editor grafico a pieno titolo, quindi se necessario, è possibile rimuovere i difetti nella foto, regolare il bilanciamento del bianco o, ad esempio, per sostituire completamente qualsiasi colore utilizzando la funzionalità integrata.
Metodo 2: Loonapix
Nel Loonapix servizio online v'è un modulo separato che permette di tagliare la foto su una figura prestabilita. Di conseguenza, v'è anche un cerchio lì, in modo da poter modificare l'immagine senza problemi, spendendo solo pochi minuti di tempo.
Vai a servizio online Loonapix
- Clicca sul link qui sopra per raggiungere la necessaria pagina del servizio on-line, dove andare giù l'elenco di forme e trovare il cerchio.
- Dopo essersi trasferito a una nuova pagina sulla destra, fare clic sul pulsante "Seleziona foto".
- Apparirà una finestra separata, dove fare clic sulla "Review".
- Nella "Explorer", stare nel modo standard e aprire il file desiderato.
- Aspettatevi la fine di scaricare al server senza chiudere la scheda corrente.
- Utilizzare gli strumenti in alto a vista per ruotare l'immagine, cambiare la sua scala o riflettere orizzontalmente.
- Non appena si è pronti, fare clic su "Crea" per andare a preservare.
- Resta solo da cliccare su "download".
- Attendere la fine del download e procedere ad ulteriore interazione con l'immagine.
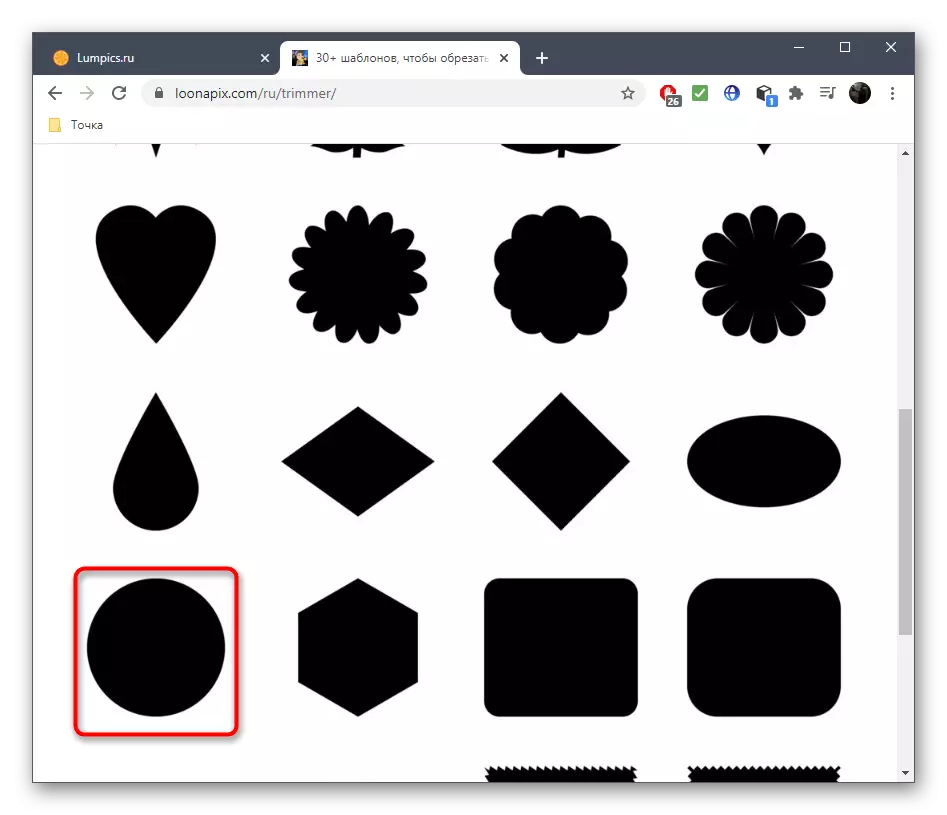

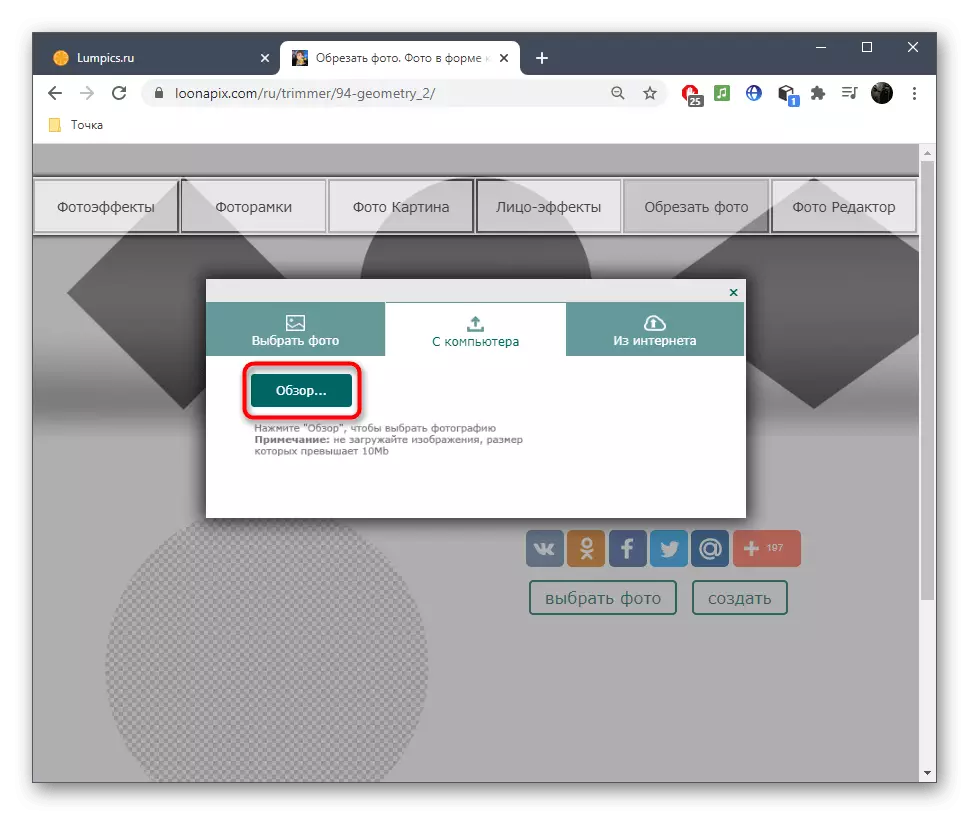



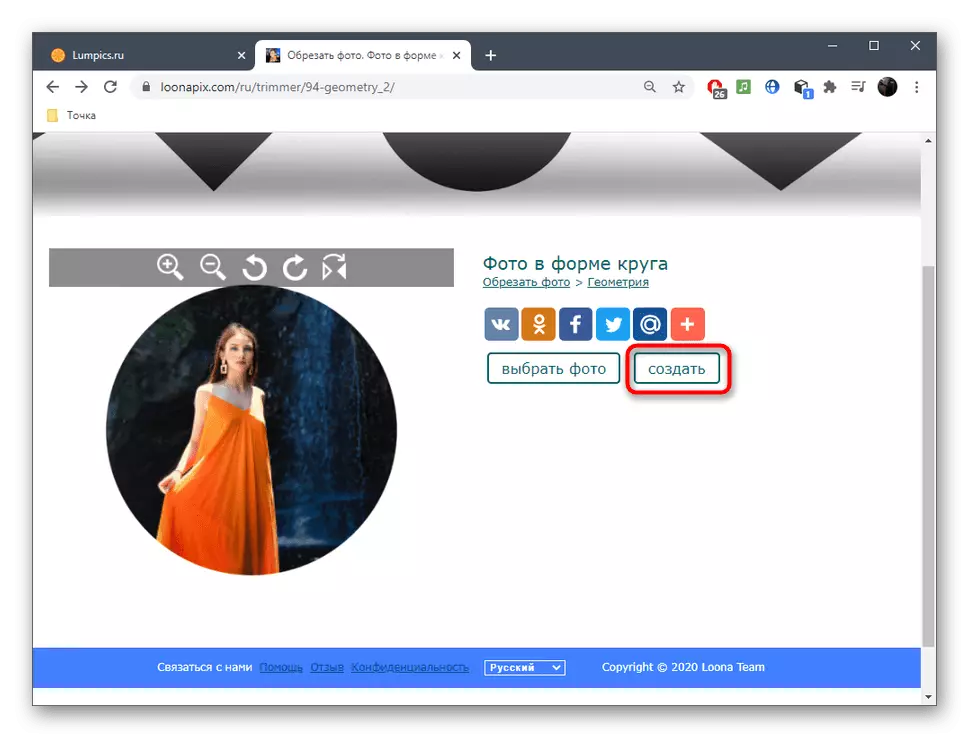


Sul sito Loonapix troverete altri strumenti, ad esempio, per creare una bella cornice Piuttosto che tagliare standard in un cerchio. Guarda le sezioni disponibili e decidere quale delle funzioni che si desidera utilizzare.
Metodo 3: Rounder
Con il nome del servizio online, lo sharpter è già chiaro a quale scopo si intende. Oltre allo strumento assetto standard, ha un numero enorme di altre opzioni che consentono di creare un visual design per una foto, quindi sarà particolarmente utile agli utenti che modifica le istantanee per ulteriori download per social network.
Vai a servizio online Rounder
- Quando si apre la pagina principale del sito, cliccare su "Start".
- Prossimo può andare a scaricare la foto.
- Selezionarlo dal conduttore del sistema, dopo di che viene visualizzata la finestra di editor, dove poter attivare lo strumento assetto adeguato.
- Con l'aiuto del pulsante sinistro del mouse, selezionare l'area richiesta e quindi modificare le sue dimensioni se non ha funzionato la prima volta che è ottimale.
- Per applicare modifiche alla forza, fai clic su "Trim".
- Ci sarà una transizione per modificare ulteriormente gli strumenti, con i quali è possibile aggiungere nuovi fotogrammi, applicare un filtro, testo o adesivi fotografici. Fai tutto se necessario, e poi vai al passo successivo.
- Fai clic su "Salva" per iniziare a scaricare l'immagine.
- Aspettatevi il download e apri la foto per visualizzare il risultato.
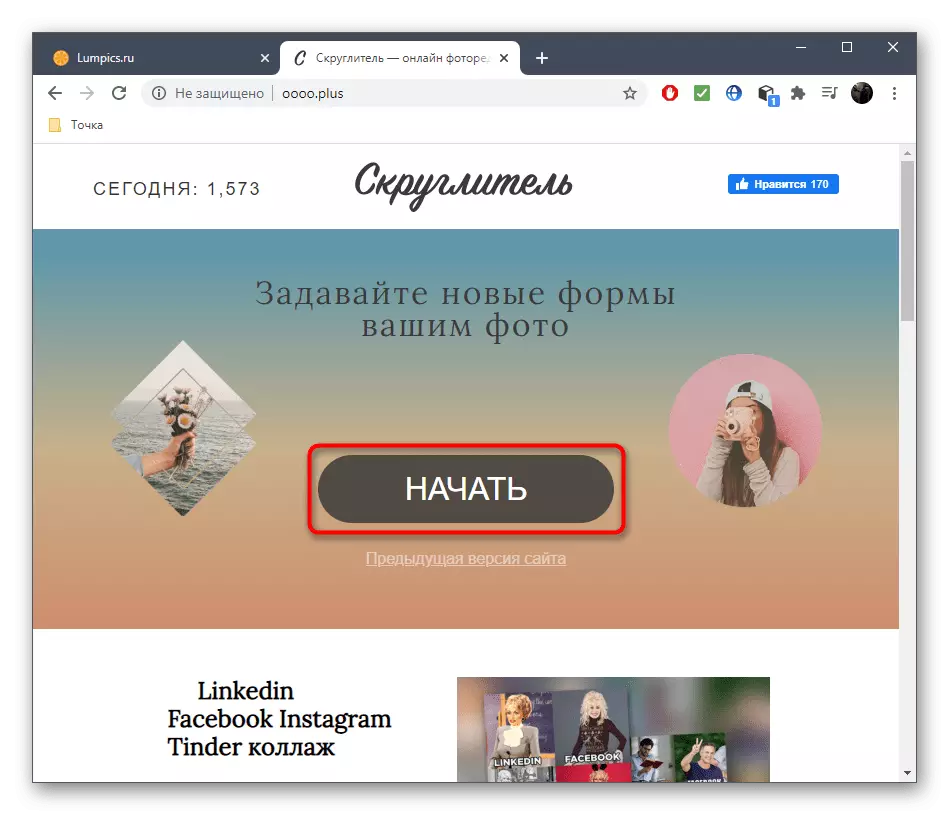
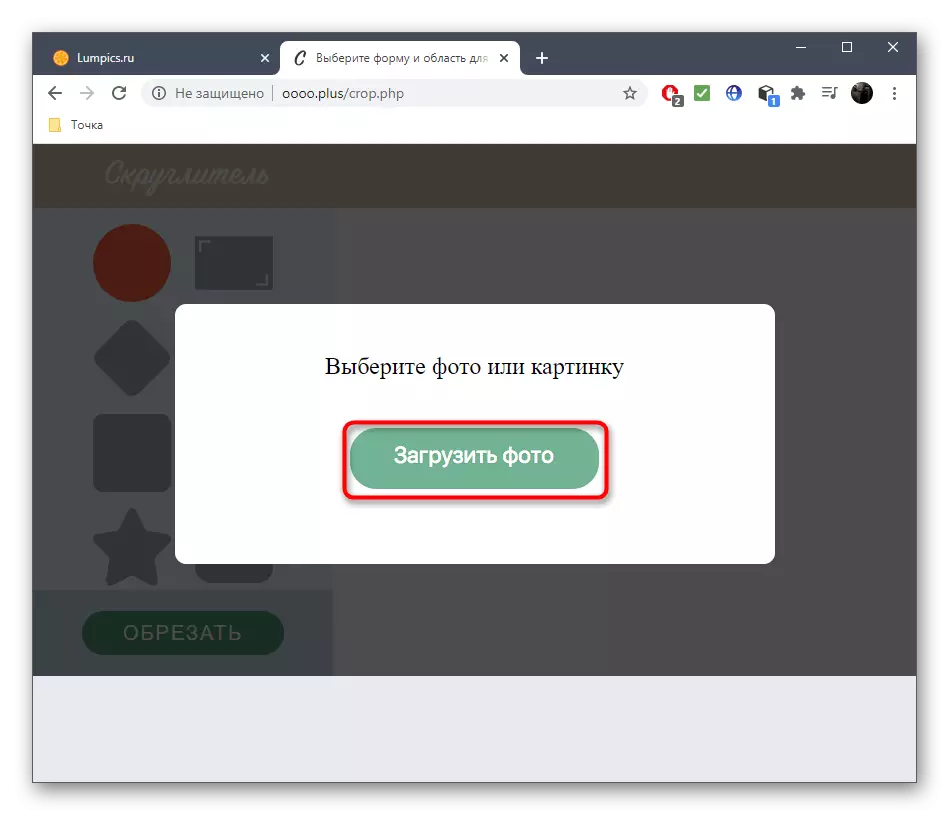
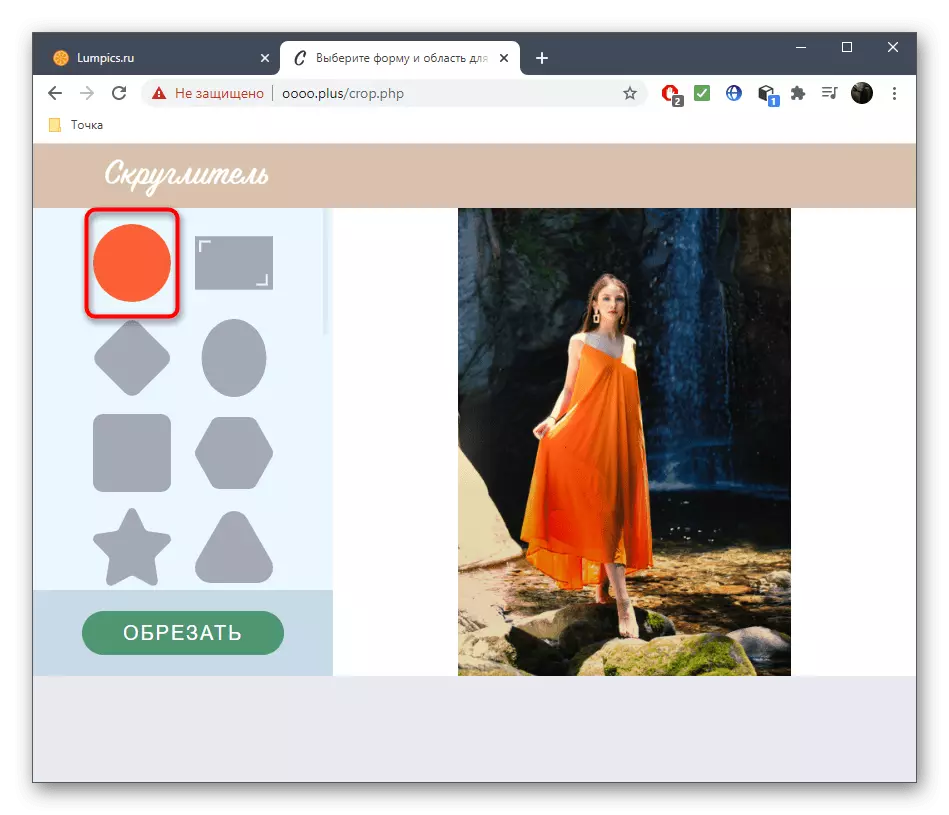
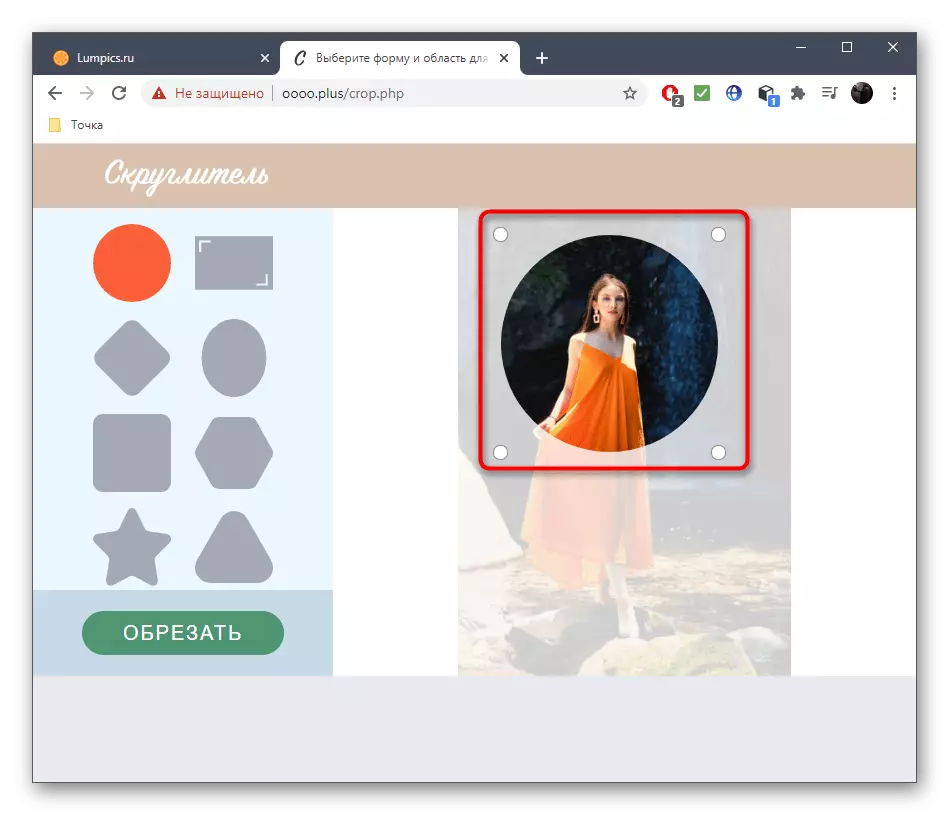
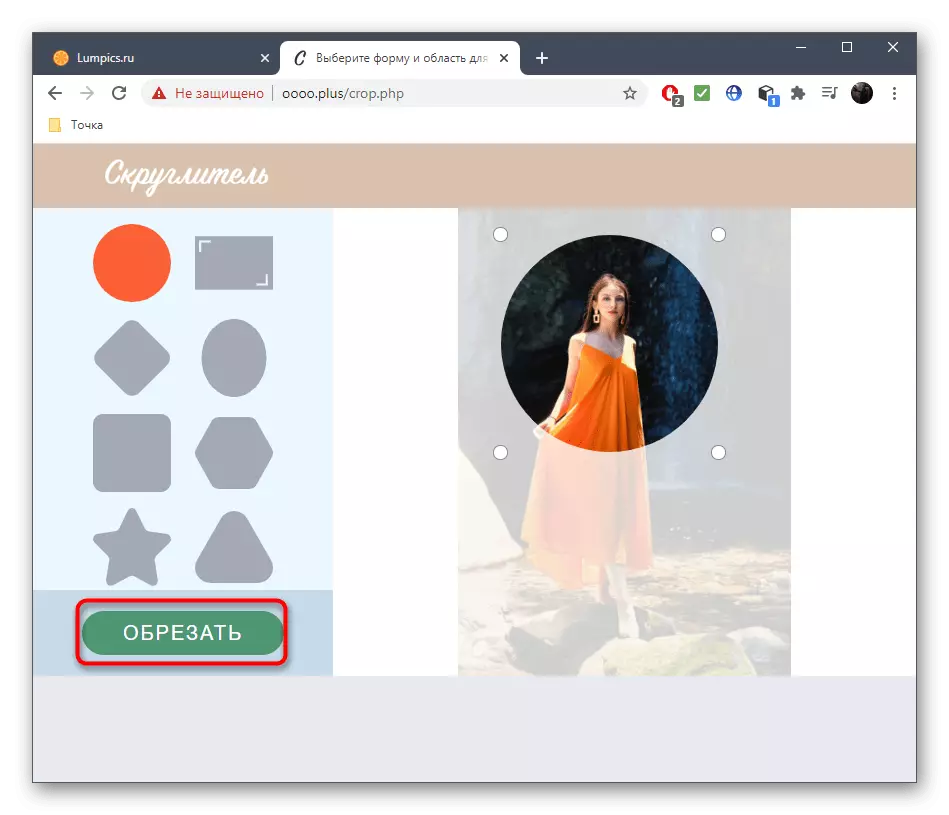


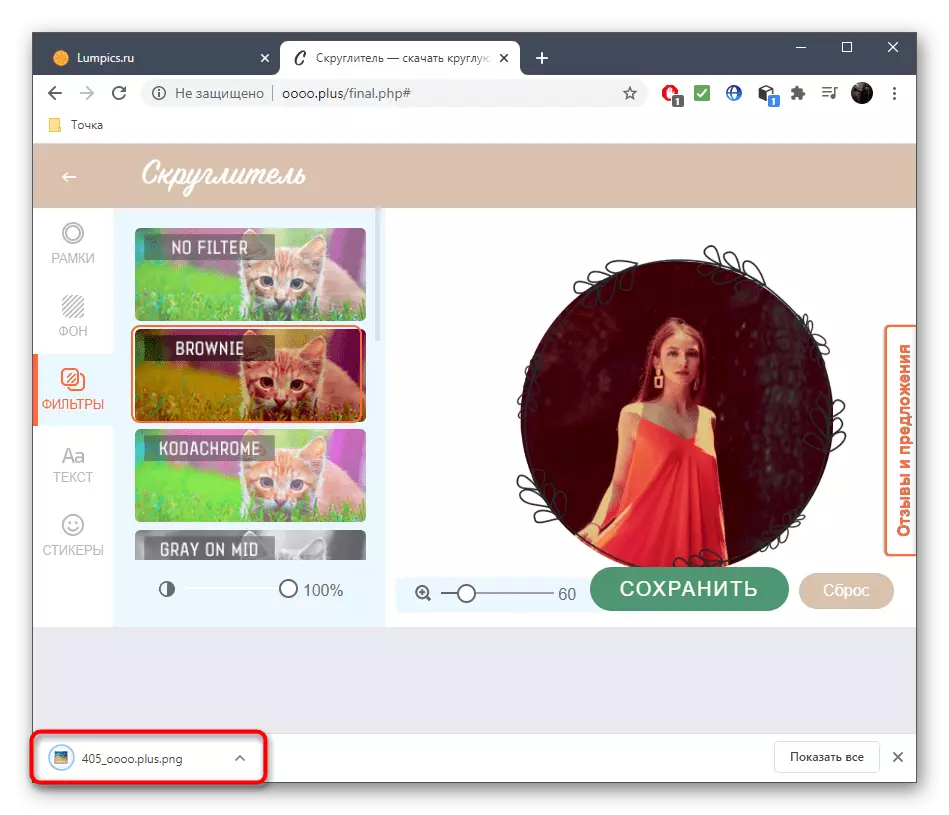
I servizi online possono essere utili nell'uso poco frequente dello strumento Trim, e quando questo processo avviene ad alta frequenza, il vantaggio dei programmi speciali. Se non hai utilizzato solo un editor grafico perché non è stato possibile capire le funzioni presenti, leggere le istruzioni sul link sottostante, e nel secondo articolo è possibile scegliere uno dei programmi appropriati.
Leggi di più:
Metodi Trim Foto su un computer
Programmi per la rifinitura di foto
