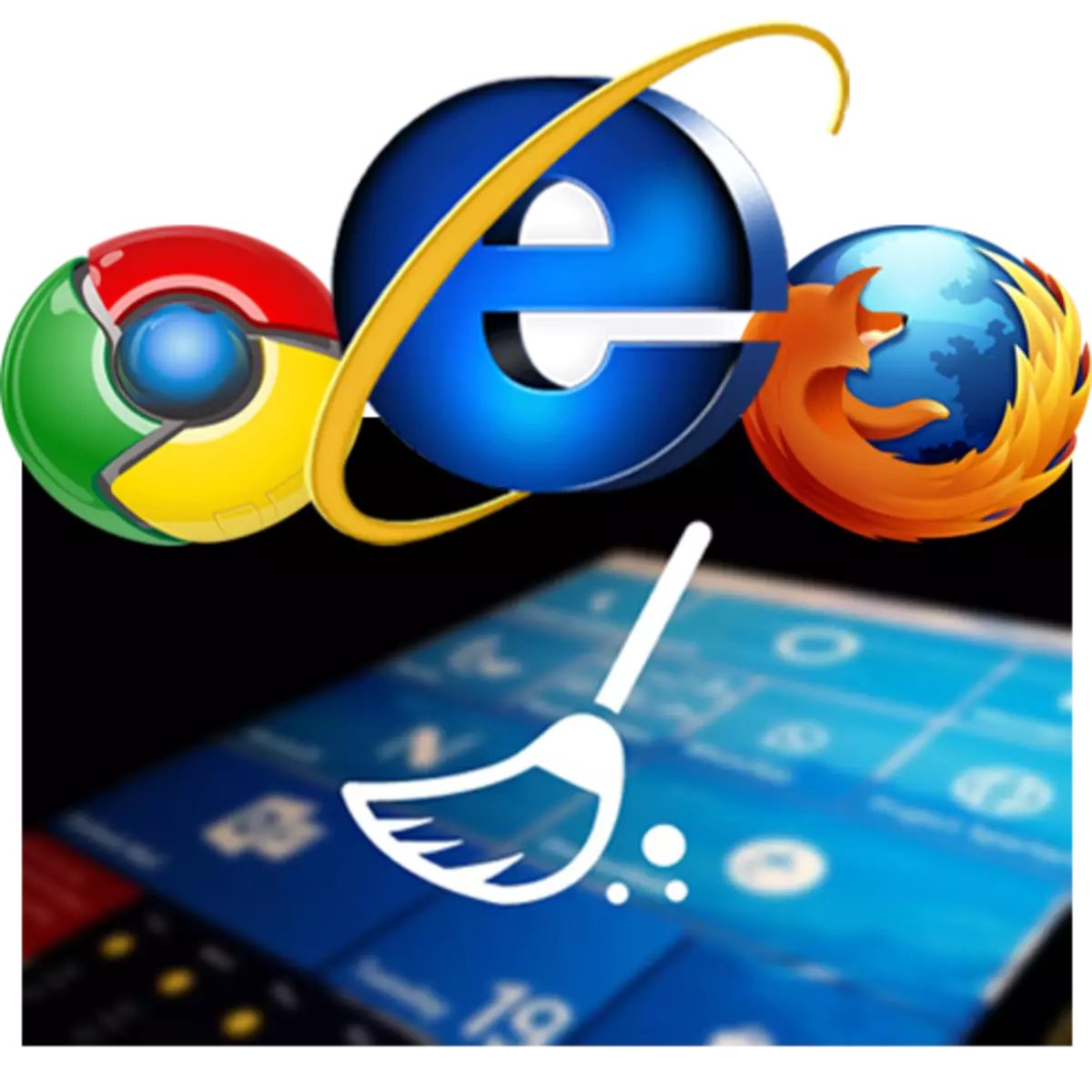
Search on the Internet, listening to music, viewing video materials - all this leads to the accumulation of a large amount of garbage. As a result, the browser's speed will suffer, and perhaps the video files will not be played. To solve this problem, it is necessary to clean the garbage in the browser. Let's learn more, how can it be done.
How to clean a web browser
For cleaning unnecessary files and information in the browser, of course, you can use built-in tools. However, third-party programs and expansion will help make it even easier. You can familiarize yourself with the article telling about how to cleanse the garbage in Yandex.Browser.Read more: Full cleaning of Yandex.Bauser from garbage
And then let's see how to clean and in other popular web browsers (Opera, Mozilla Firefox, Google Chrome).
Method 1: Removing Extensions
In browsers, it is often possible to search and use various additions. But, the more it is to install them, the more the computer will be loaded. Just like the open tab, the valid addition is in the form of a separate process. If there are a lot of processes running, then, accordingly, there will be a lot of RAM. In view of this, it is necessary to turn off or remove unnecessary expansions at all. Let's see how it can be done in the following web browsers.
Opera.
1. On the main panel, you must click the "Extensions" button.
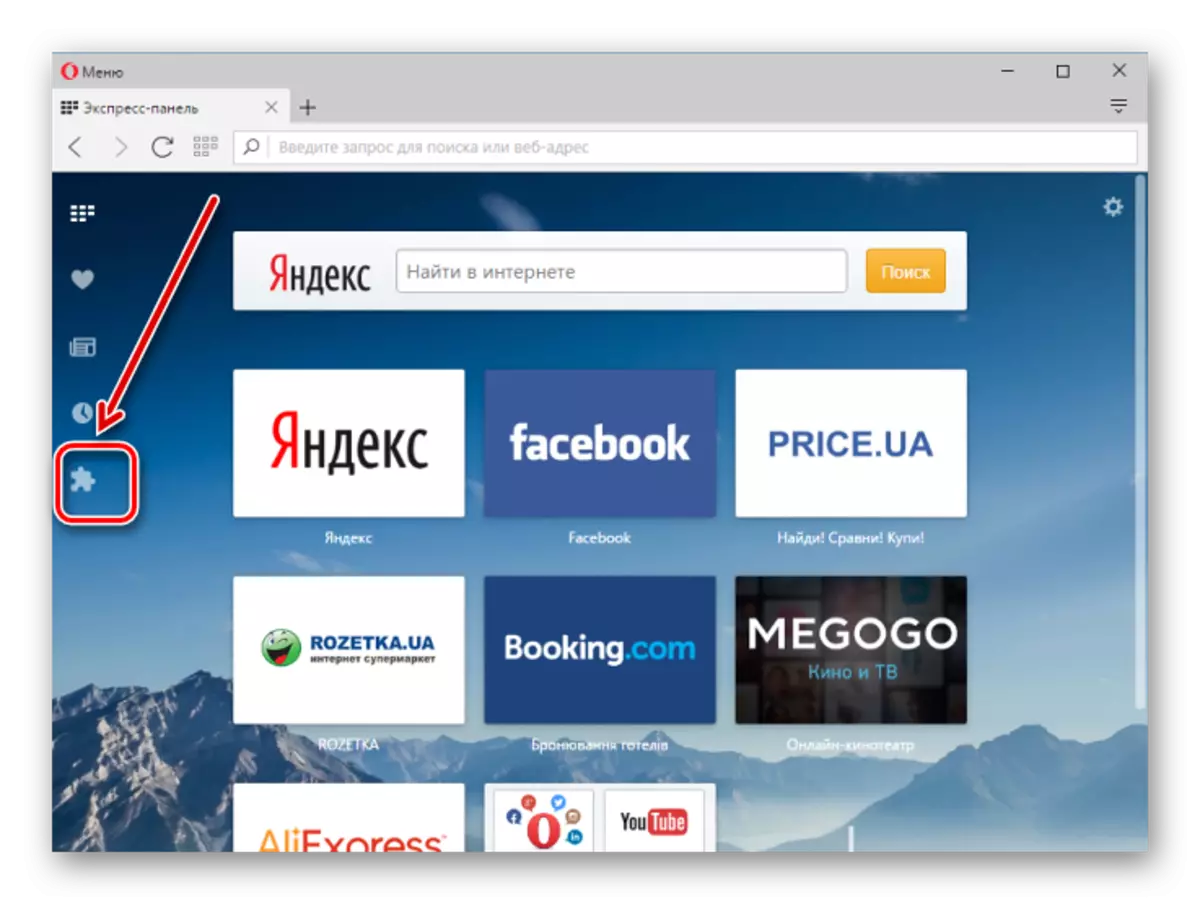
2. A list of all installed add-ons will appear on the page. Unnecessary extensions can be deleted or disabled.
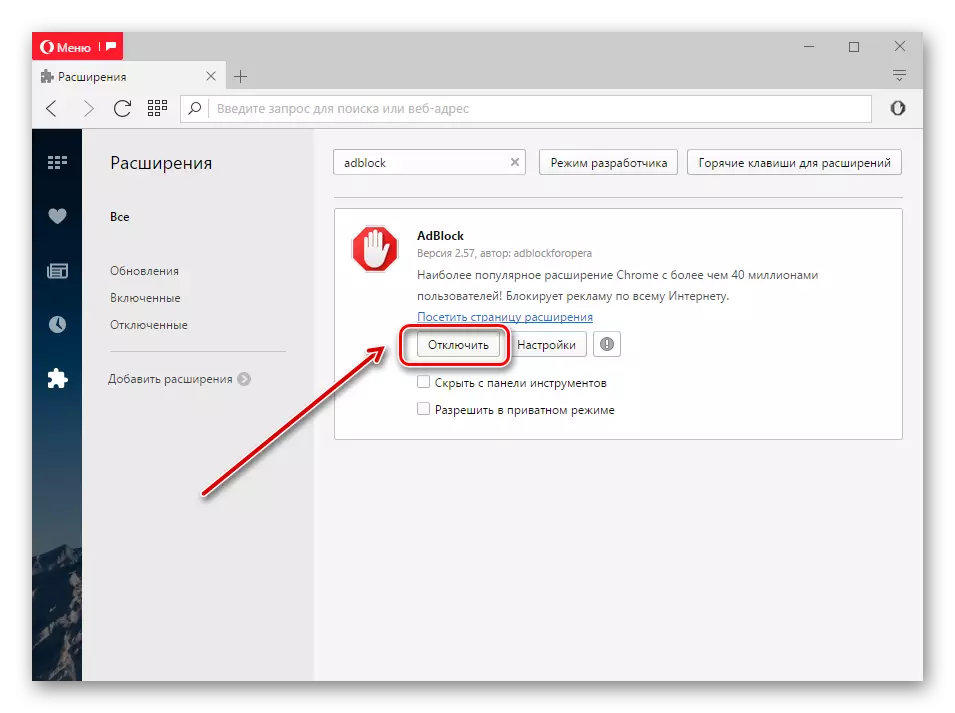
Mozilla Firefox.
1. In the "Menu" open "add-ons".
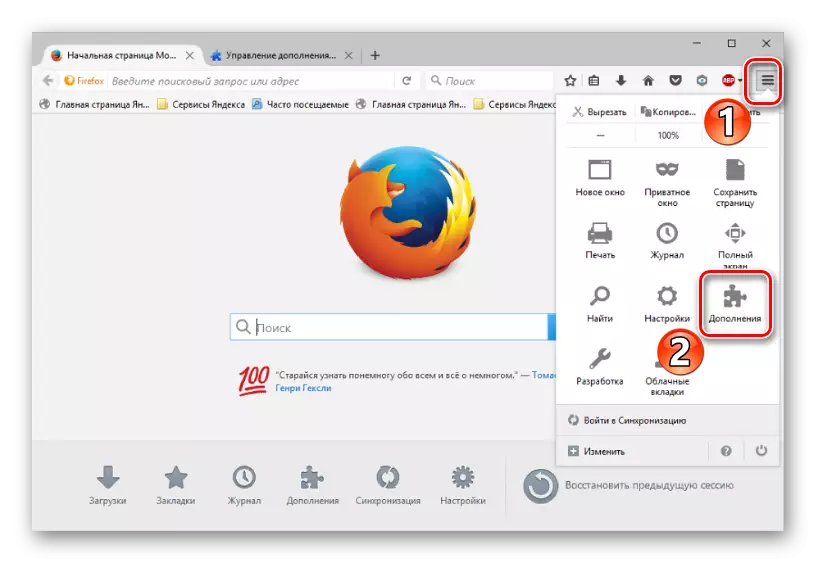
2. Those applications that are not needed by the user can be removed or turned off.

Google Chrome.
1. Similar to the previous options, you must open the "Settings" menu.
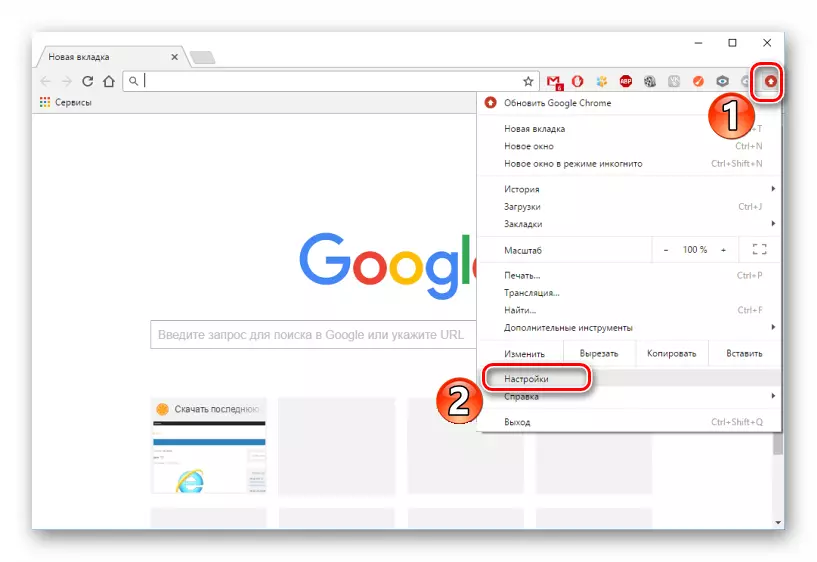
2. Next you need to go to the "Extensions" tab. The selected addition can be deleted or disabled.

Method 2: Deleting bookmarks
The quick cleaning function of the saved bookmarks is built into the browsers. This allows without difficulty to remove those of them that are no longer needed.
Opera.
1. On the browser's initial page we are looking for the "Bookmark" button and click on it.

2. In the central part of the screen, all the bookmarks saved by the user are visible. By visiting one of them, you can see the "Remove" button.
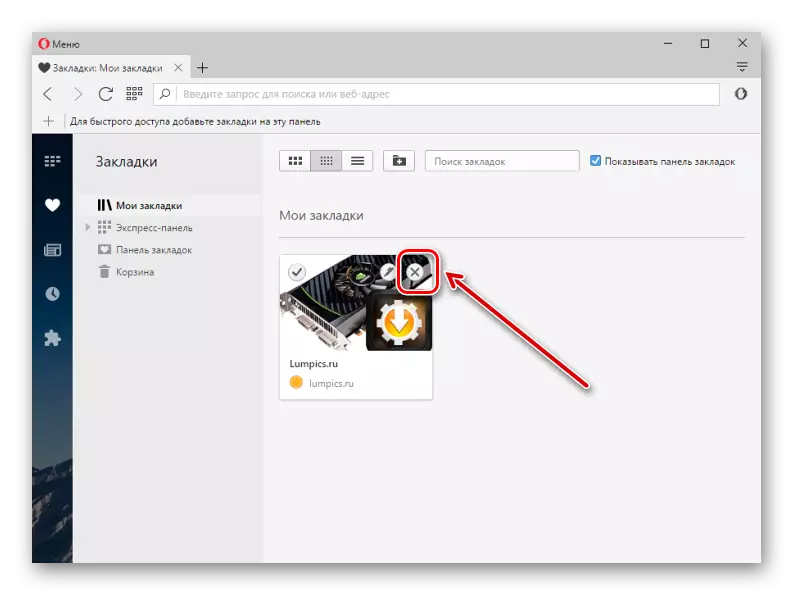
Mozilla Firefox.
1. On the top of the browser panel, click the "Bookmark" button, and then "show all bookmarks".
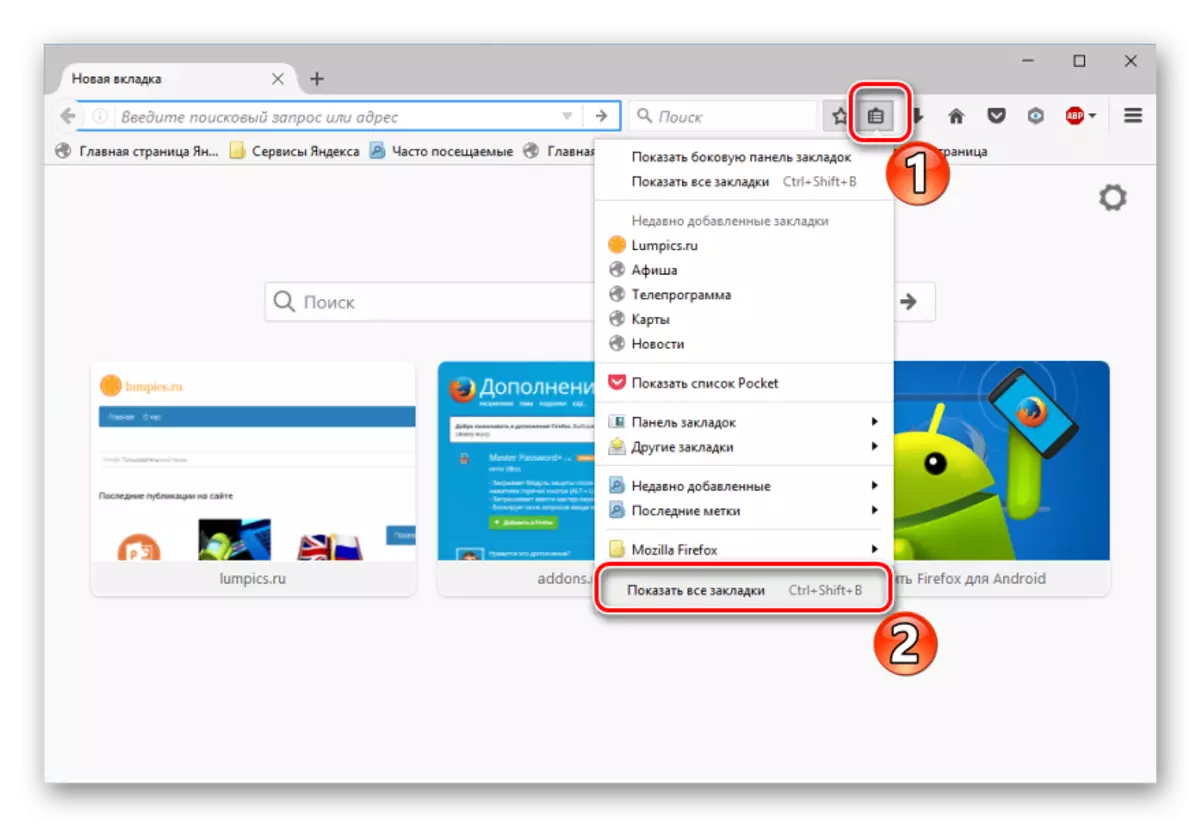
2. Next will automatically open the Library window. In the center you can see all saved user pages. By pressing the right mouse button on a specific bookmark, you can select "Delete".
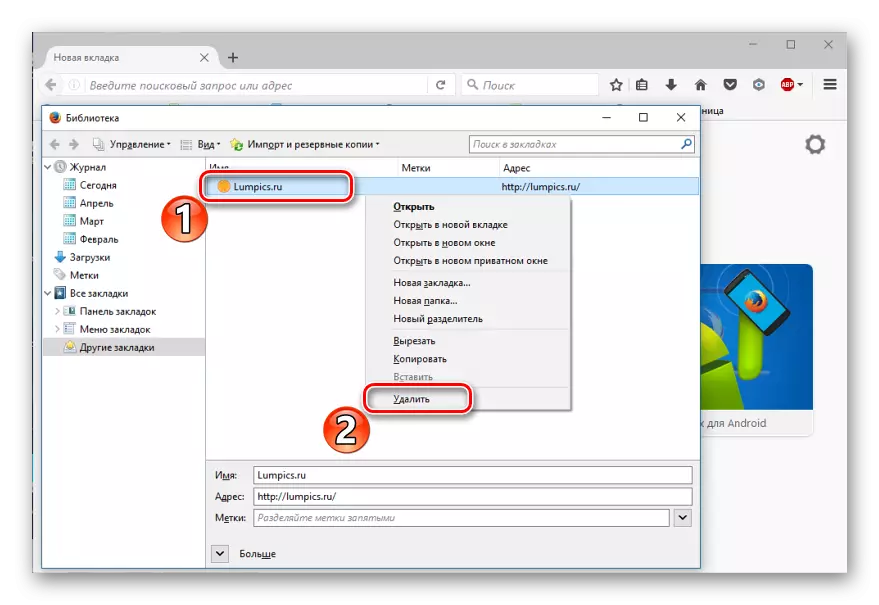
Google Chrome.
1. Select in the "Menu" browser, and then "Bookmarks" - "Bookmark Manager".
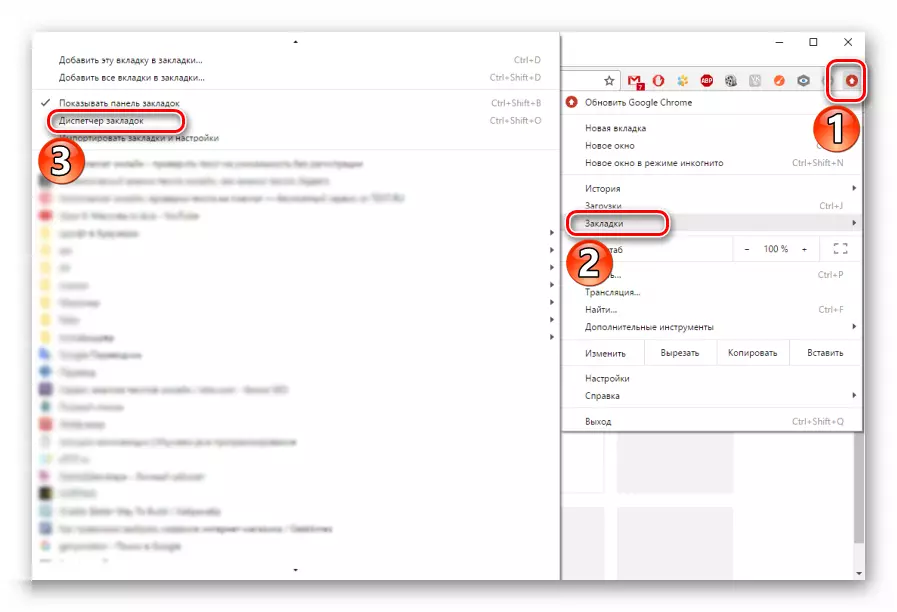
2. In the center of the window that appears is a list of all saved user pages. To remove the bookmark, you need to click on it right-click and select "Delete".

Method 3: Password Cleaning
Many web browsers provide a useful feature - saving passwords. Now we will analyze how to remove such passwords.
Opera.
1. In the browser settings you need to go to the "Security" tab and click "Show all passwords".
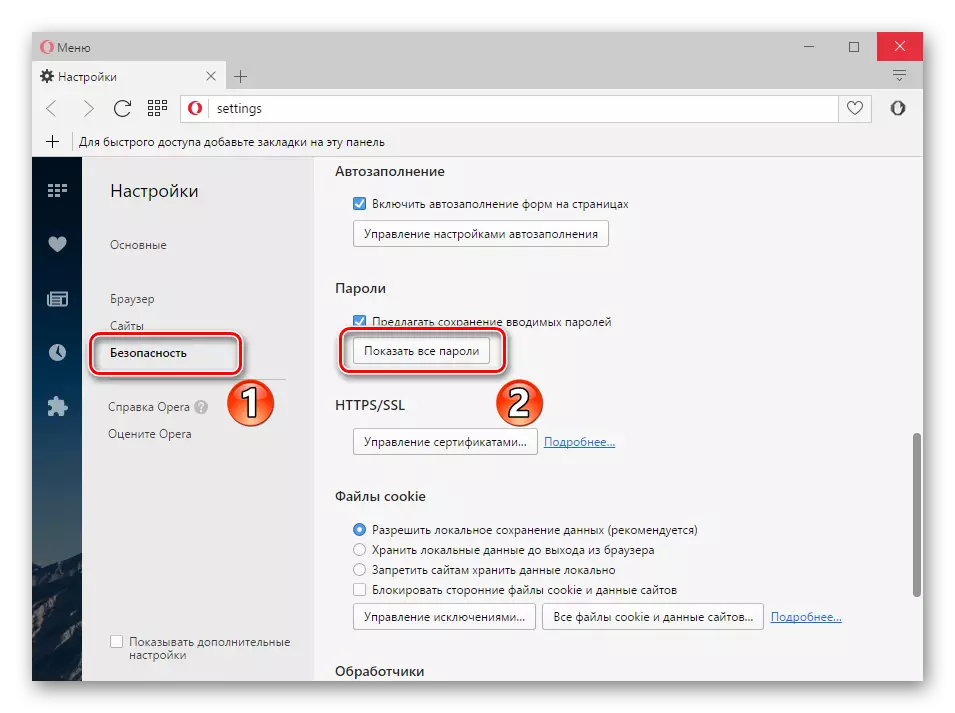
2. The new window will show a list of sites with saved passwords. We bring to one of the list items - the "Delete" icon will appear.

Mozilla Firefox.
1. To remove saved passwords in a web browser, you must open the "Menu" and go to "Settings".
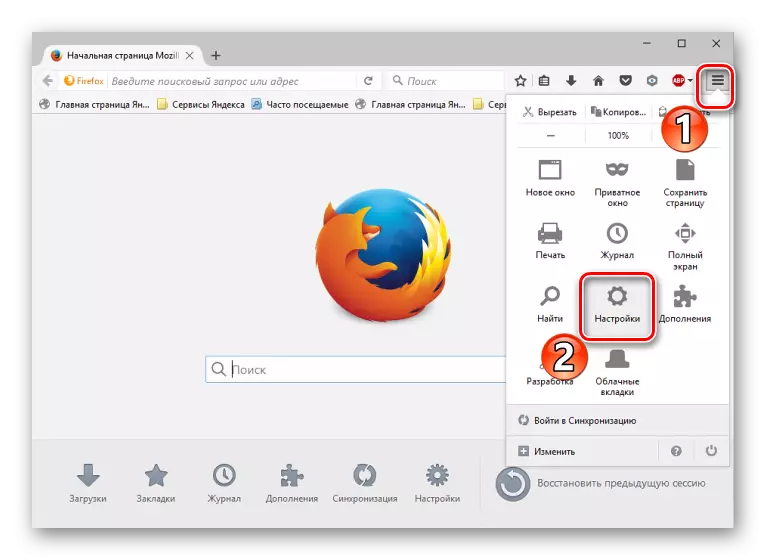
2. Now you need to go to the "Protection" tab and press "saved passwords".
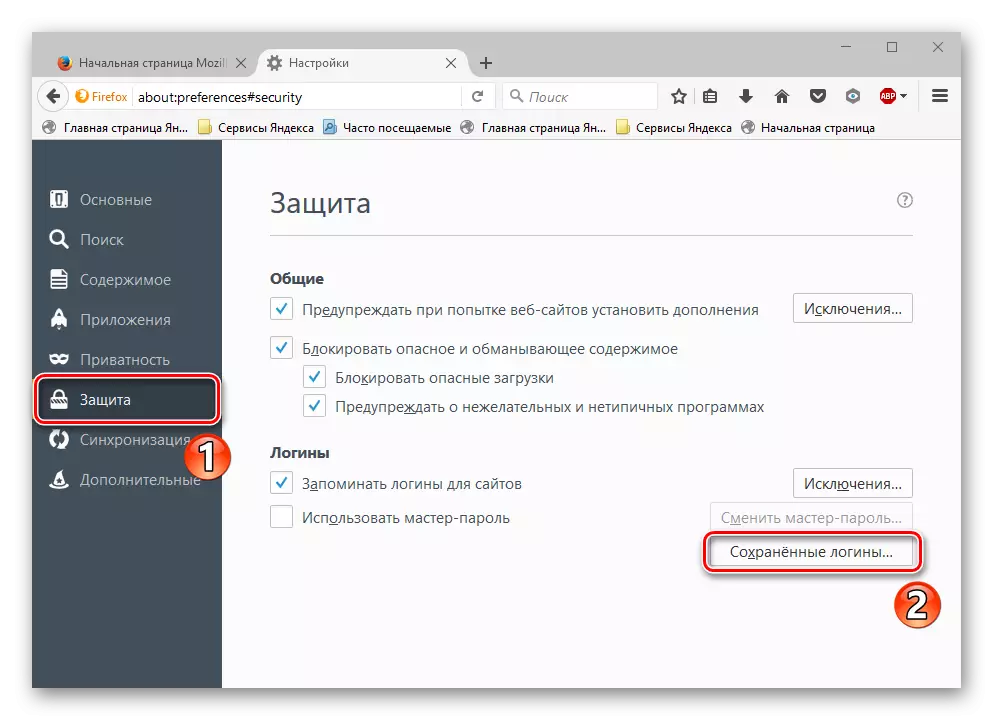
3. In the appeared frame, click "Delete everything".
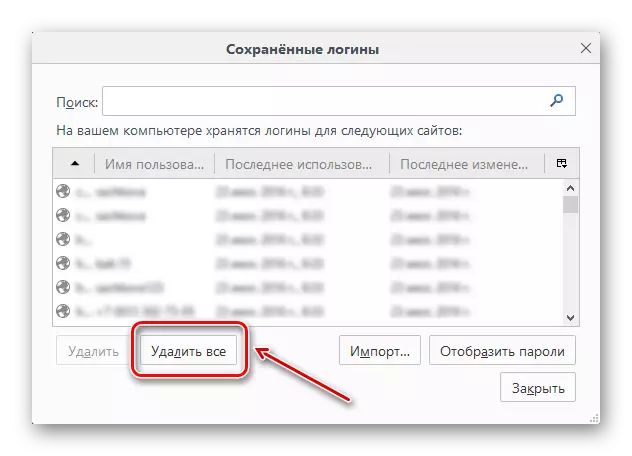
4. In the next window, simply confirm the removal.

Google Chrome.
1. Open the "Menu" and then "Settings".

2. In the "Passwords and Forms" section, click on the "Set up" link.

3. The frame with sites and their passwords will start. Having a mouse cursor on a specific point, you will see the "Delete" icon.
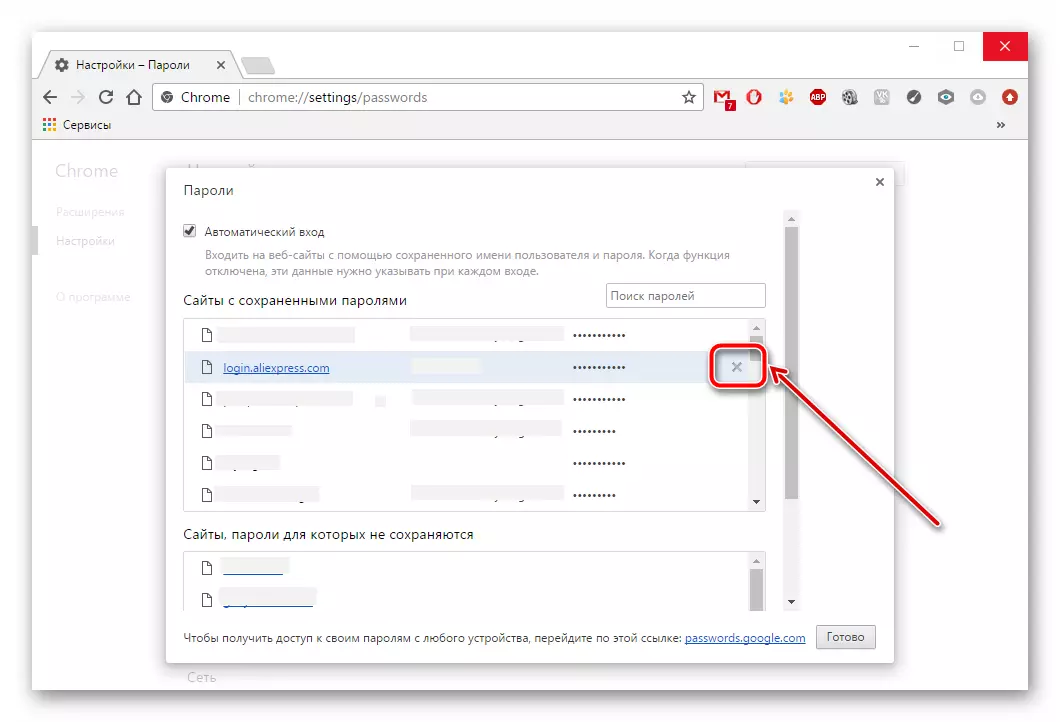
Method 4: Deleting accumulated information
Many browsers over time accumulate information - it's cache, cookies, history.
Read more:
Clean the story in the browser
Cleaning cache in Opera browser
1. On the main page, click the "History" button.
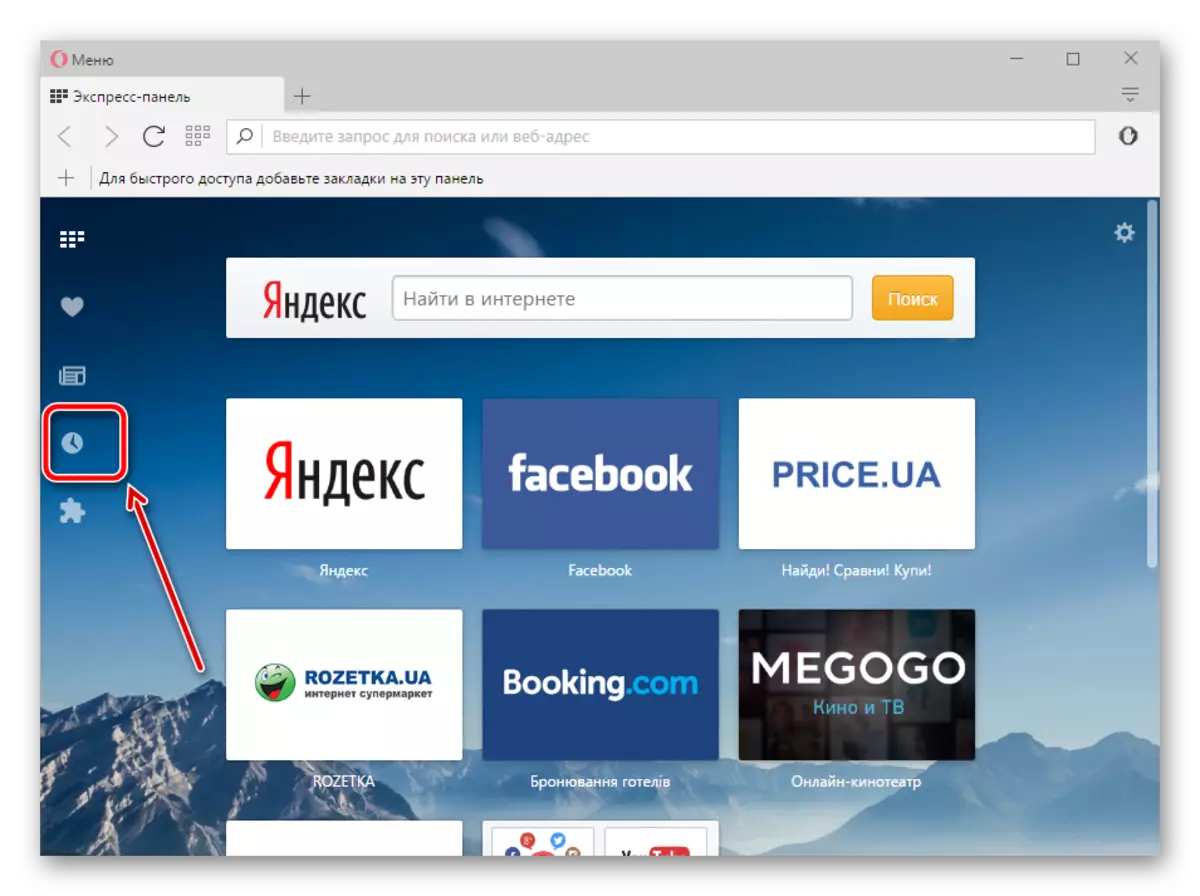
2. Now find the "Clear" button.
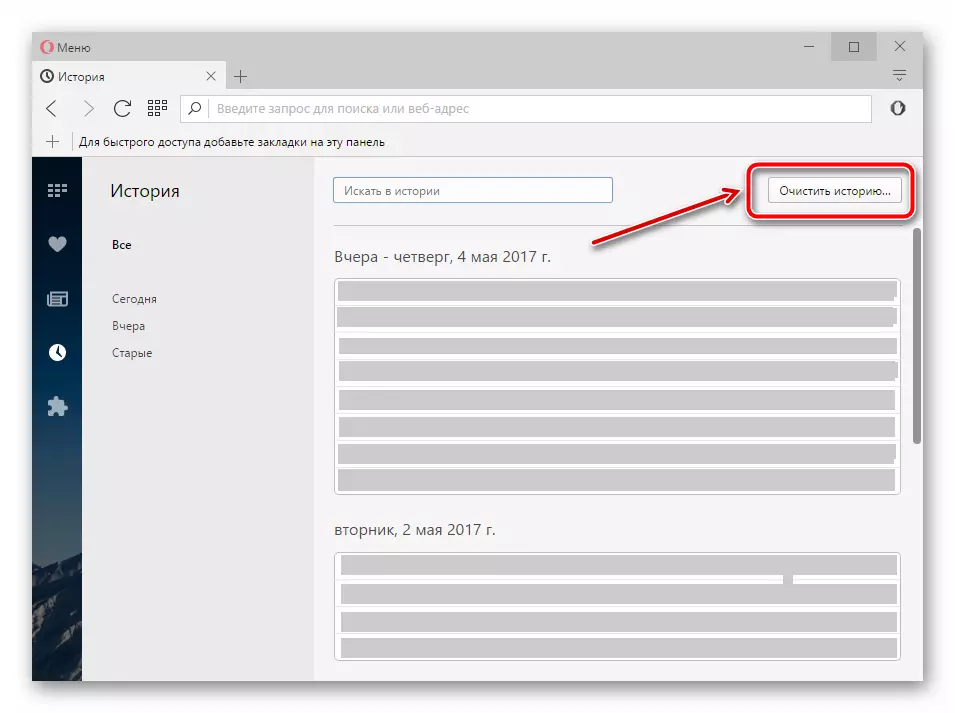
3. Specify the period to delete information - "from the very beginning." Next, exhibit ticks near all the points given.

And click "Clean".
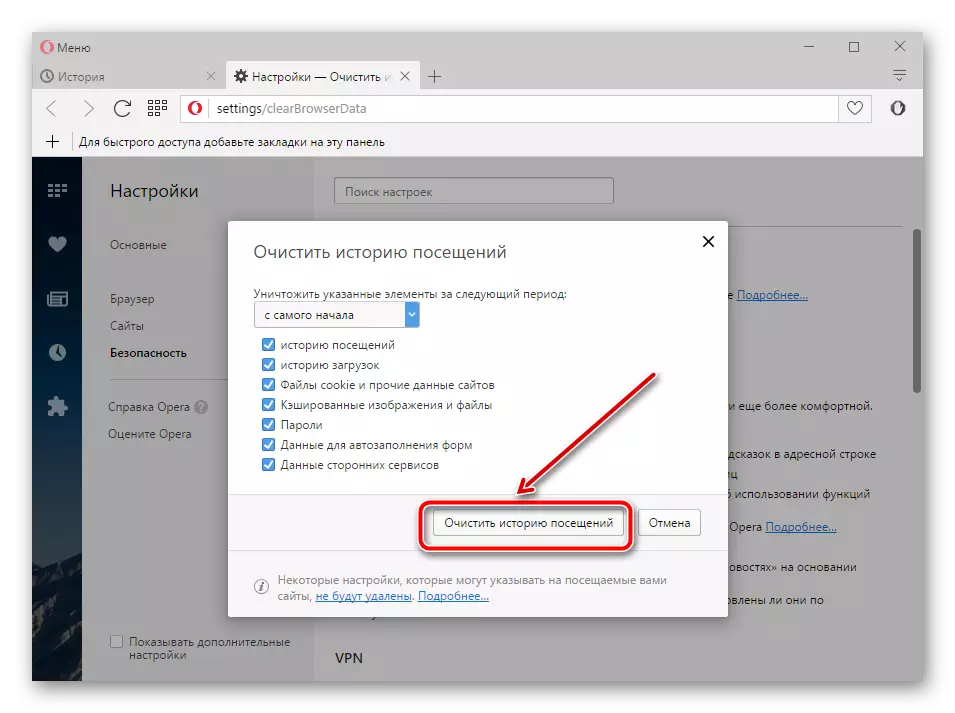
Mozilla Firefox.
1. Open the "Menu", and then "Magazine".

2. At the top of the frame is the "Delete Journal" button. Press it - a special frame will be provided.

You must specify the deletion time - "all the time", as well as set ticks near all items.

Now click "Delete".
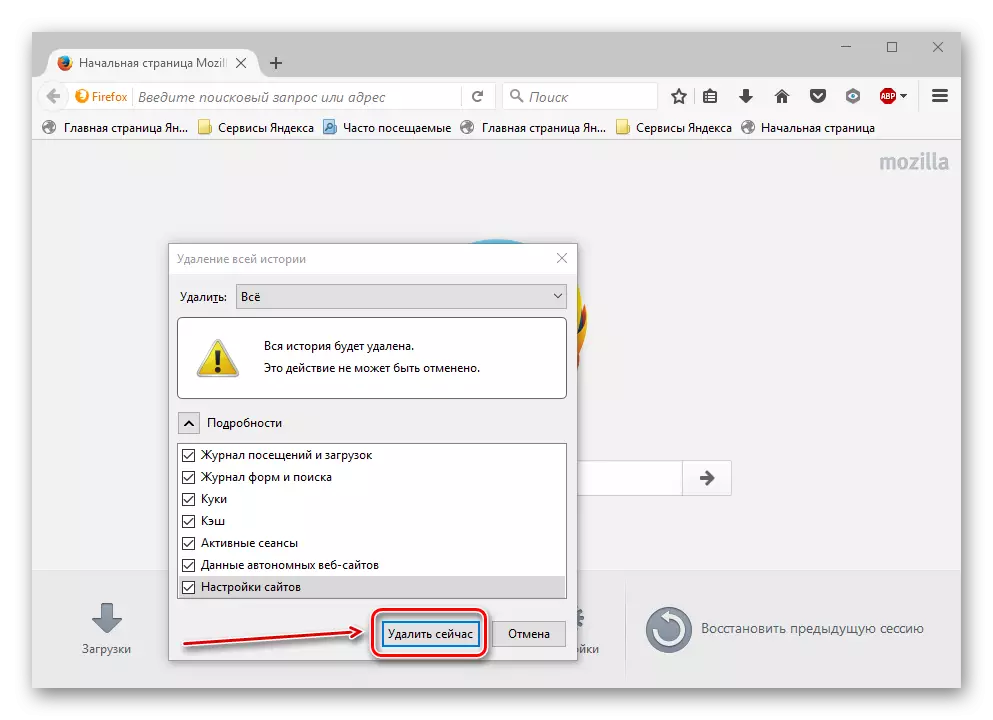
Google Chrome.
1. To clean the browser, you need to start the "Menu" - "History".

2. Click "Clean the Story".
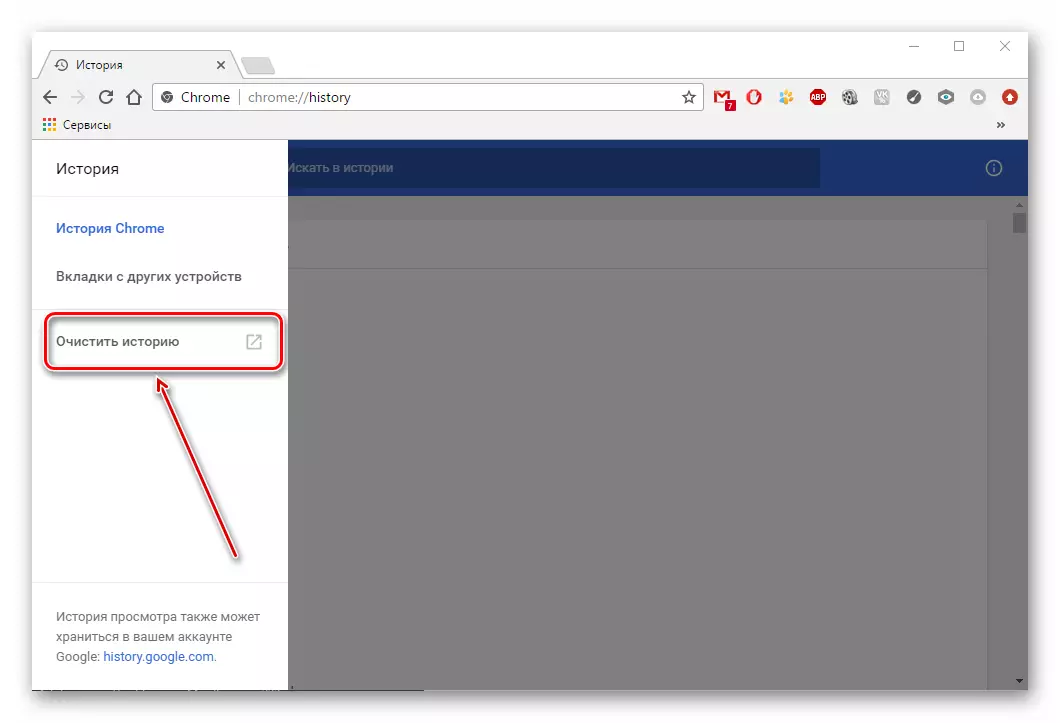
3. When removing the items, it is important to specify the time frame - "for all time", as well as set ticks in all points.
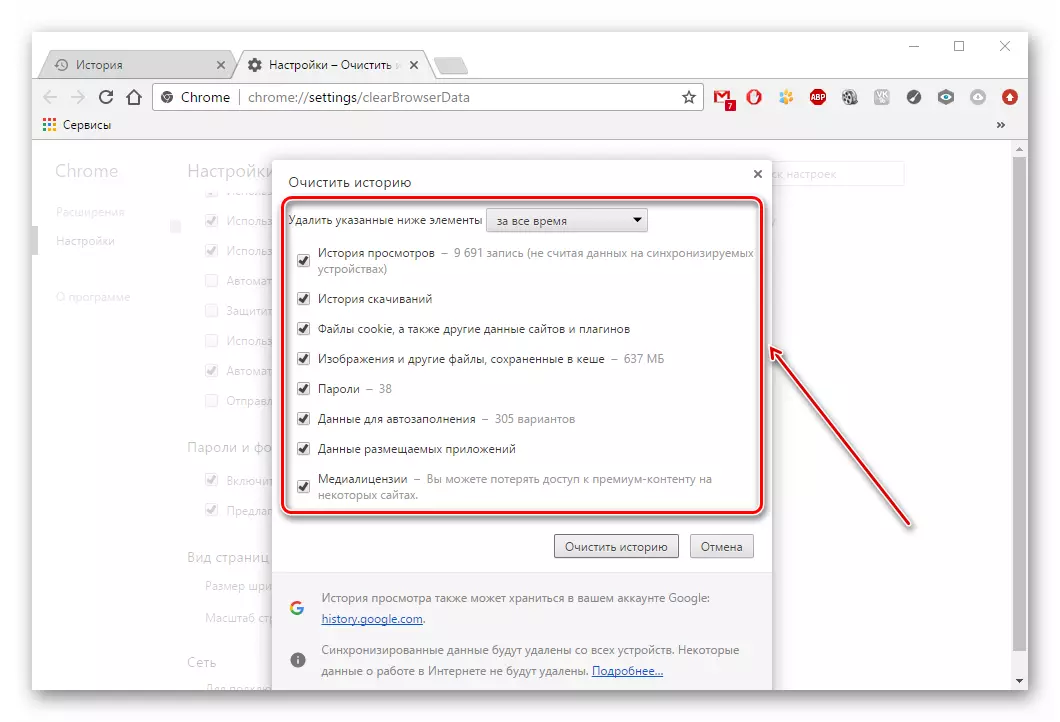
At the end you need to confirm the deletion by clicking "Clear".
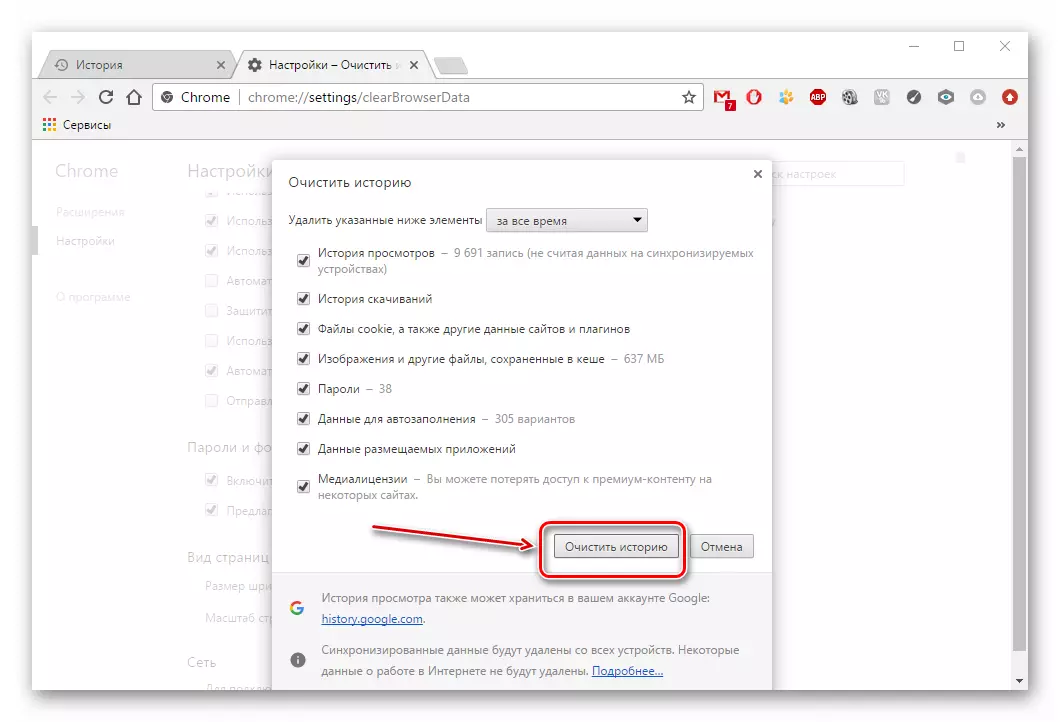
Method 5: Cleaning against advertising and viruses
It happens that dangerous or advertising applications affecting his work are embedded in the browser.
To get rid of such applications, it is important to use an antivirus or a special scanner. These are excellent ways to clean the browser from viruses and advertising.
Read more: Programs for removing advertising from browsers and with PC
The above actions will make it possible to clean the browser and thereby return its stability and performance.
