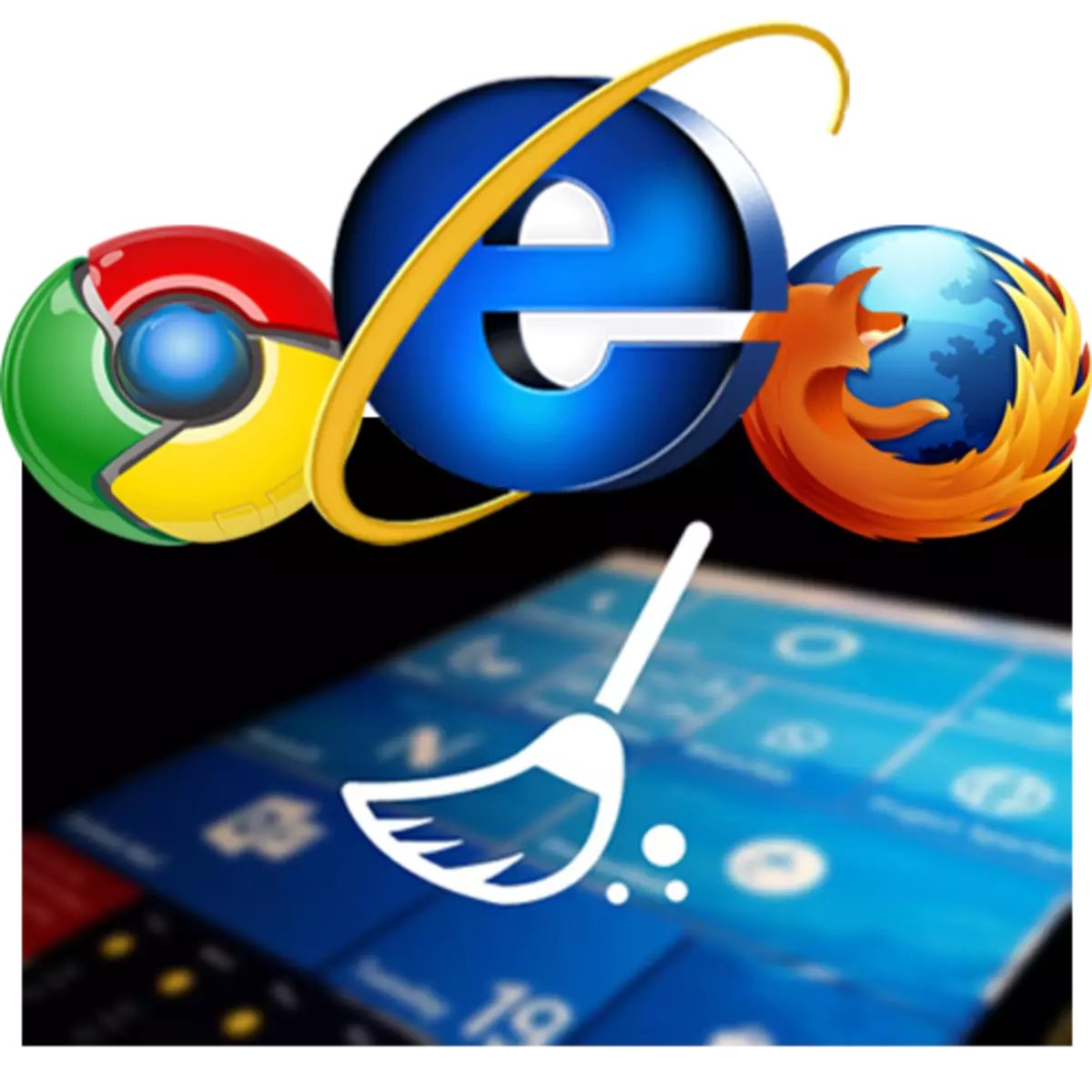
Търсене в интернет, слушане на музика, гледане на видео материали - всичко това води до натрупване на голямо количество боклук. В резултат на това скоростта на браузъра ще страда и може би видео файловете няма да се възпроизвеждат. За да разрешите този проблем, е необходимо да почистите боклука в браузъра. Нека да научим повече, как може да се направи.
Как да почистите уеб браузър
За почистване на ненужни файлове и информация в браузъра, разбира се, можете да използвате вградени инструменти. Въпреки това, програмите и разширяването на трети страни ще помогнат да го направят още по-лесно. Можете да се запознаете с статията, която разказва как да очисти боклука в Yandex.Browser.Прочетете повече: Пълно почистване на Yandex.Bauser от боклук
И тогава да видим как да почистваме и в други популярни уеб браузъри (Opera, Mozilla Firefox, Google Chrome).
Метод 1: Премахване на разширения
В браузърите често е възможно да се търсят и използват различни допълнения. Но колкото повече е да ги инсталирате, толкова повече компютърът ще бъде зареден. Точно като раздела Open, валидното допълнение е под формата на отделен процес. Ако има много процеси, след това, съответно ще има много RAM. С оглед на това е необходимо да се изключват или премахват ненужните разширения. Нека видим как може да се направи в следните уеб браузъри.
Опера.
1. На основния панел трябва да кликнете върху бутона "Разширения".
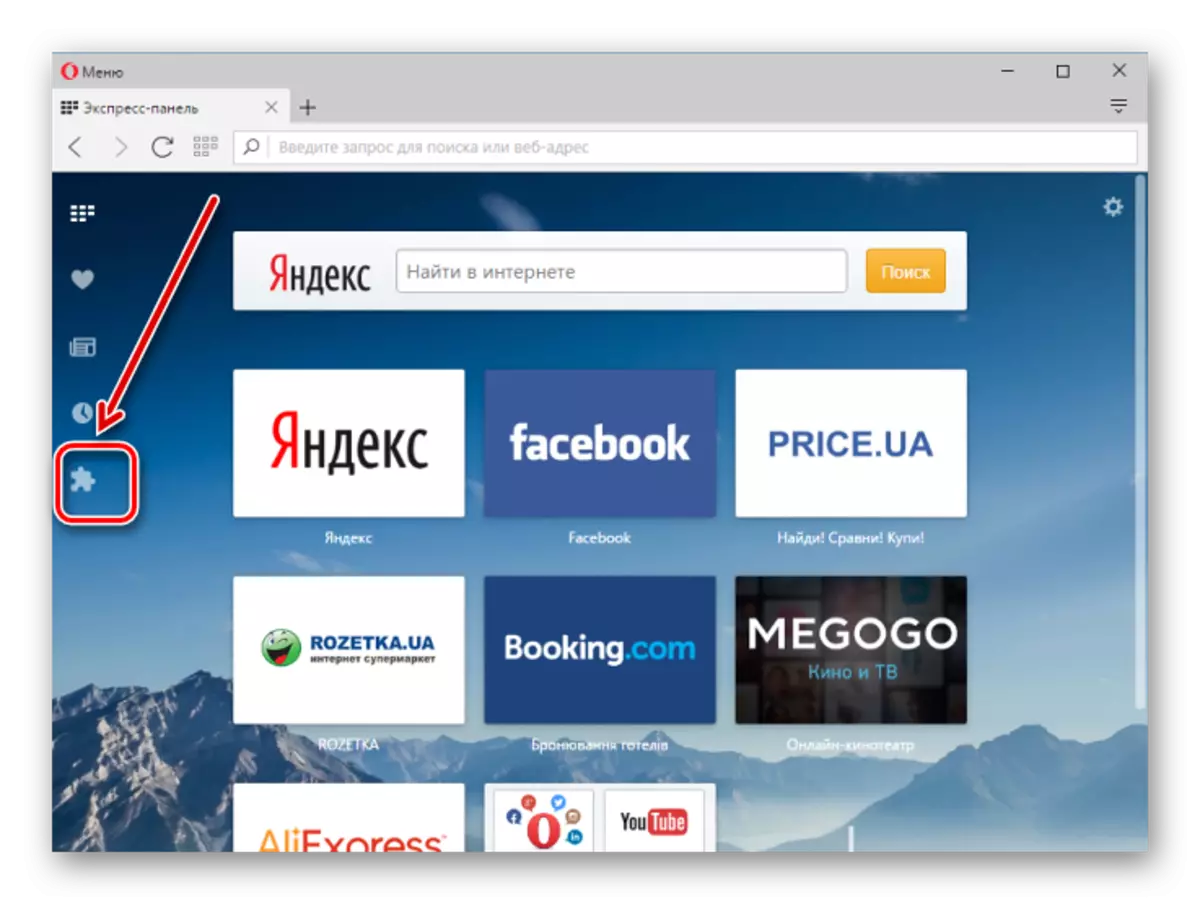
2. На страницата ще се появи списък с всички инсталирани добавки. Ненужните разширения могат да бъдат изтрити или деактивирани.
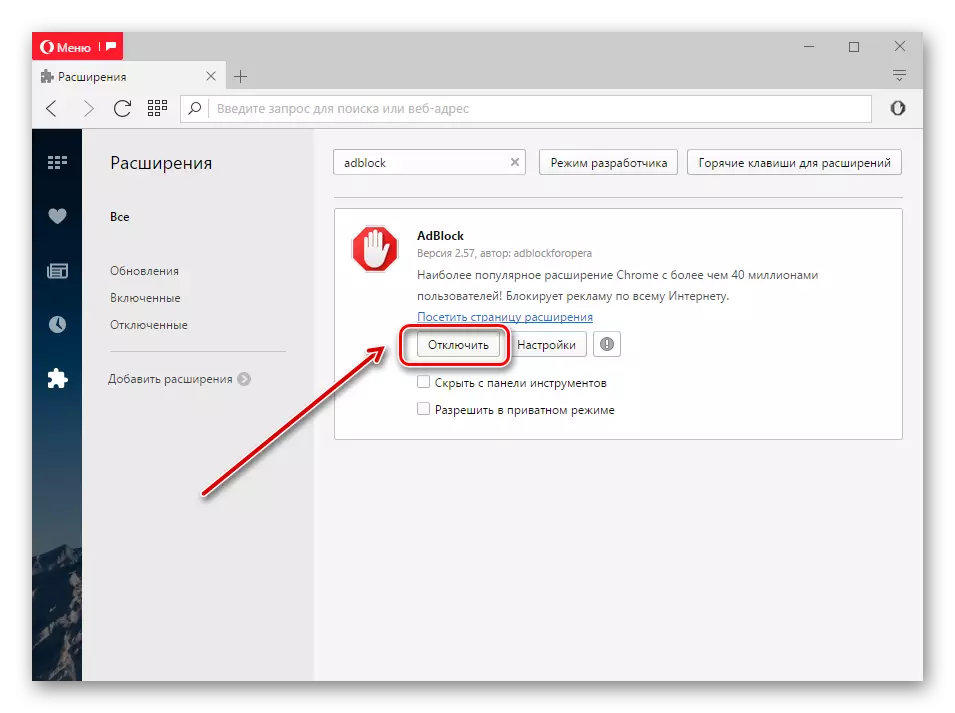
Mozilla Firefox.
1. В "Меню" Open "Add-ons".
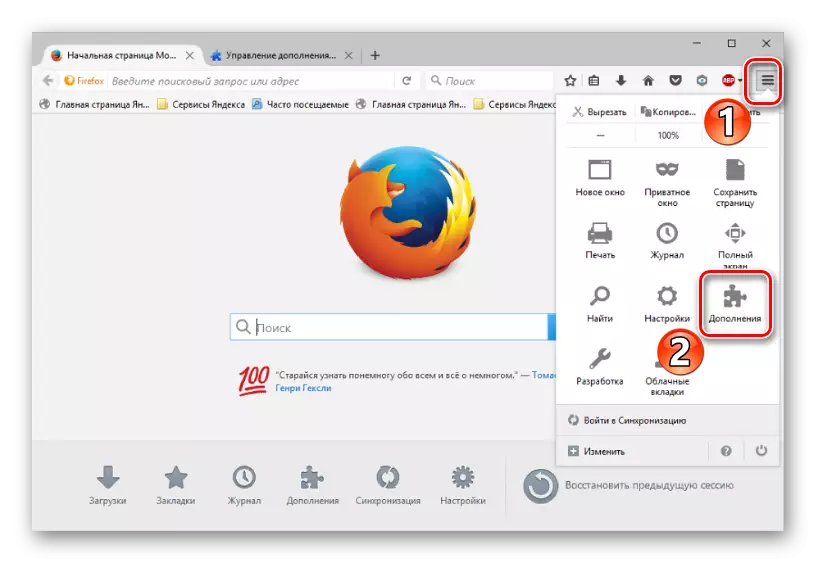
2. Тези приложения, които не са необходими от потребителя, могат да бъдат премахнати или изключени.

Google Chrome.
1. Подобно на предишните опции, трябва да отворите менюто "Настройки".
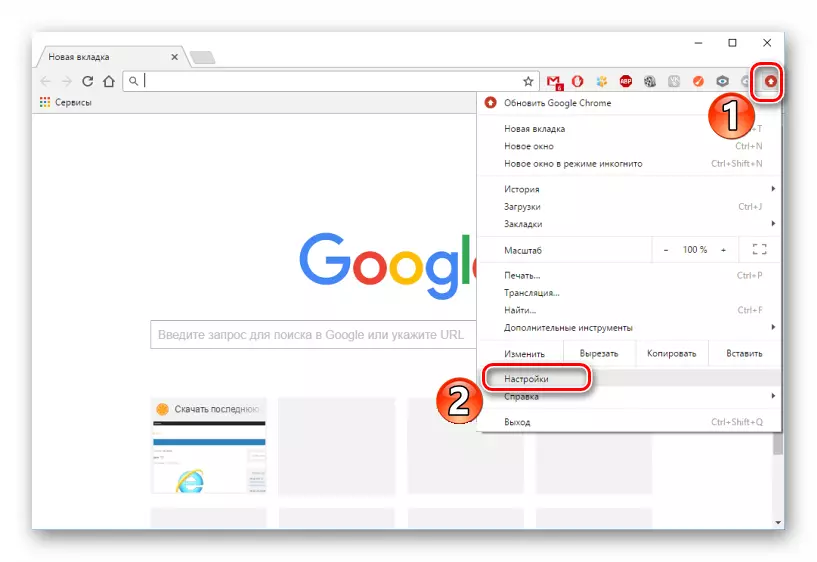
2. След това трябва да отидете в раздела "Разширения". Избраното допълнение може да бъде изтрито или забранено.

Метод 2: Изтриване на отметки
Бързата функция за почистване на запаметените отметки е вградена в браузърите. Това позволява без затруднения да се отстранят тези от тях, които вече не са необходими.
Опера.
1. В началната страница на браузъра търсим бутона "Bookmark" и кликнете върху него.

2. В централната част на екрана всички отметки, запазени от потребителя, са видими. Като посетите един от тях, можете да видите бутона "Премахване".
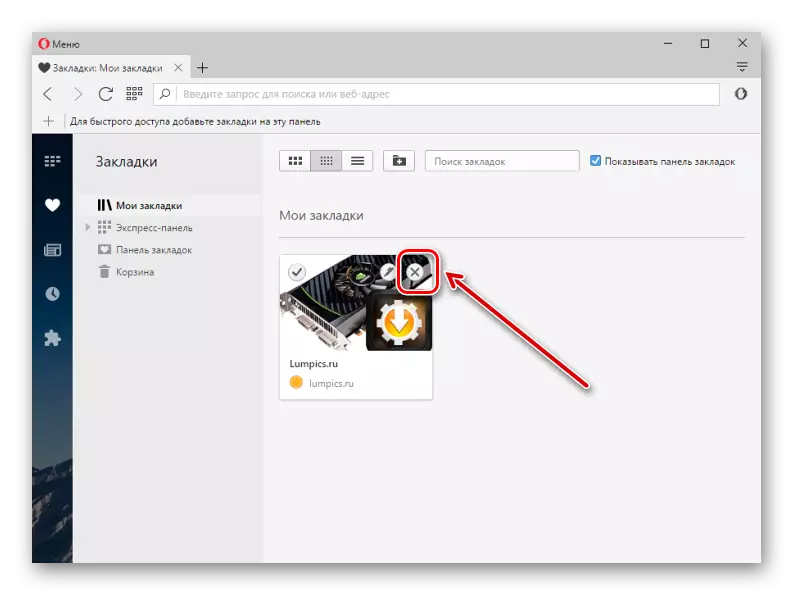
Mozilla Firefox.
1. В горната част на панела на браузъра щракнете върху бутона "Bookmark" и след това "Показване на всички отметки".
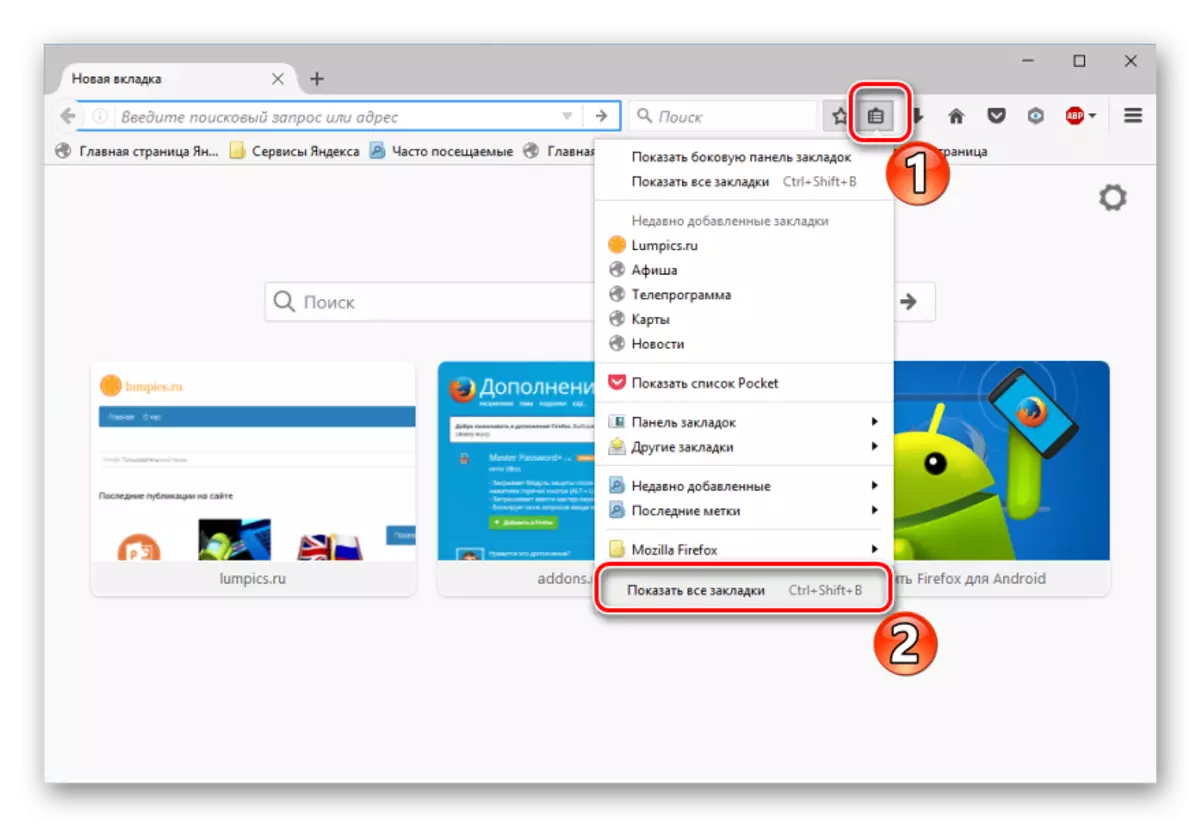
2. След това автоматично ще отворите прозореца на библиотеката. В центъра можете да видите всички запазени потребителски страници. Чрез натискане на десния бутон на мишката върху конкретен маркер, можете да изберете "Delete".
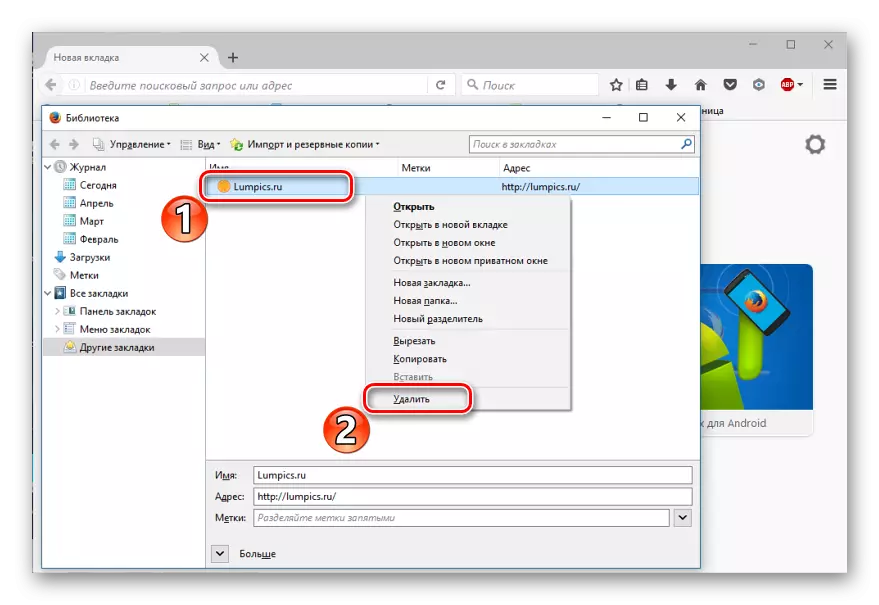
Google Chrome.
1. Изберете в "Меню" браузъра, и след това "Маркери" - "Мениджър маркери".
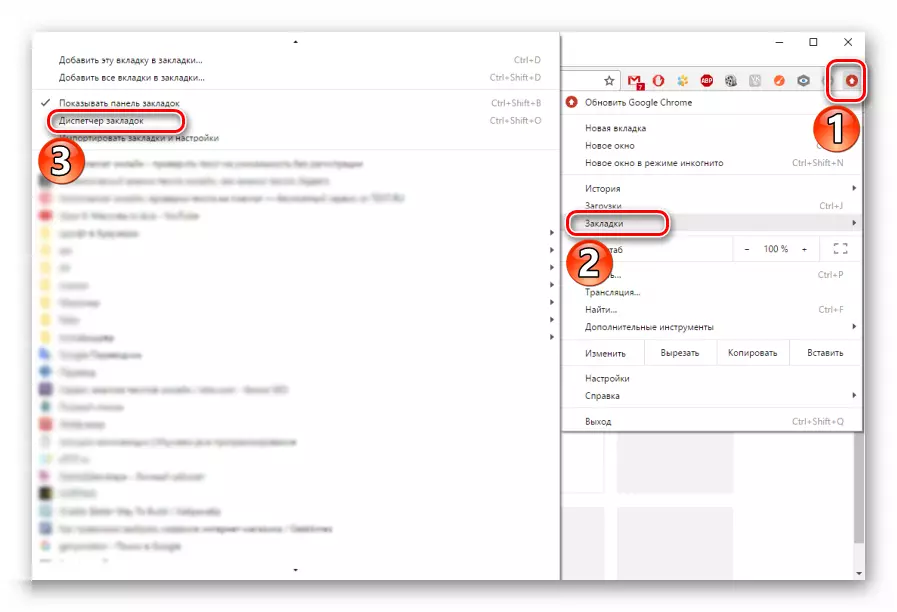
2. В центъра на прозореца е списък на всички запазени потребителски страници. За да премахнете маркера, трябва да кликнете върху него с десния бутон и изберете "Delete".

Метод 3: Почистване на парола
Много уеб браузъри предоставят полезна функция - спестяващи пароли. Сега ще анализираме как да премахнем такива пароли.
Опера.
1. В настройките на браузъра трябва да отидете в раздела "Сигурност" и да кликнете върху "Показване на всички пароли".
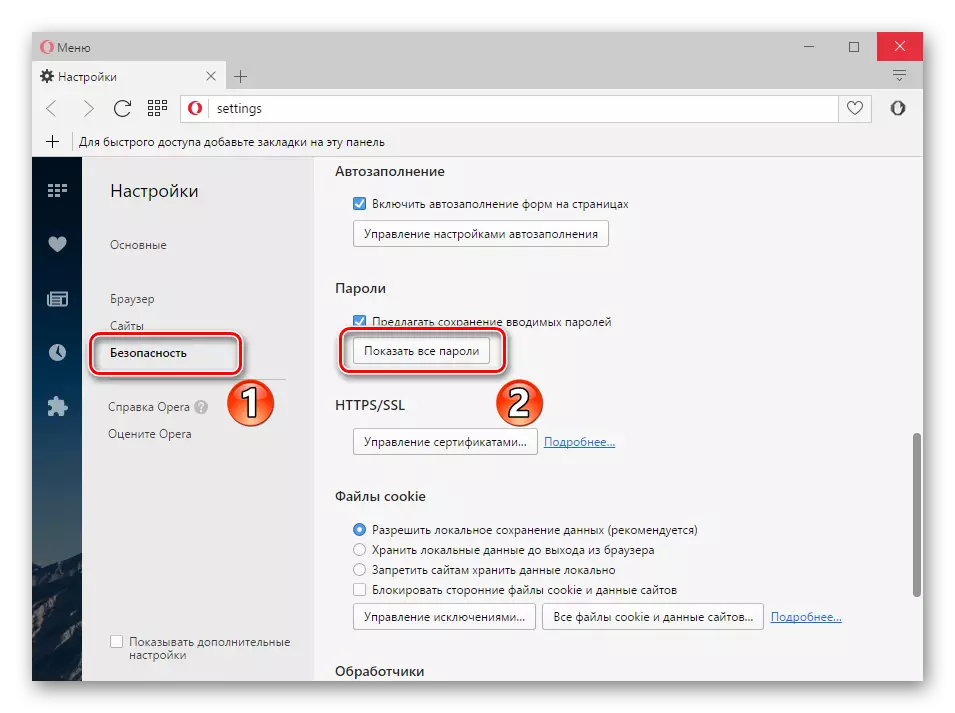
2. Новият прозорец ще покаже списък с сайтове със запаметени пароли. Ние донасяме в един от елементите на списъка - ще се появи иконата "Delete".

Mozilla Firefox.
1. За да премахнете запаметените пароли в уеб браузър, трябва да отворите "менюто" и да отидете в "Настройки".
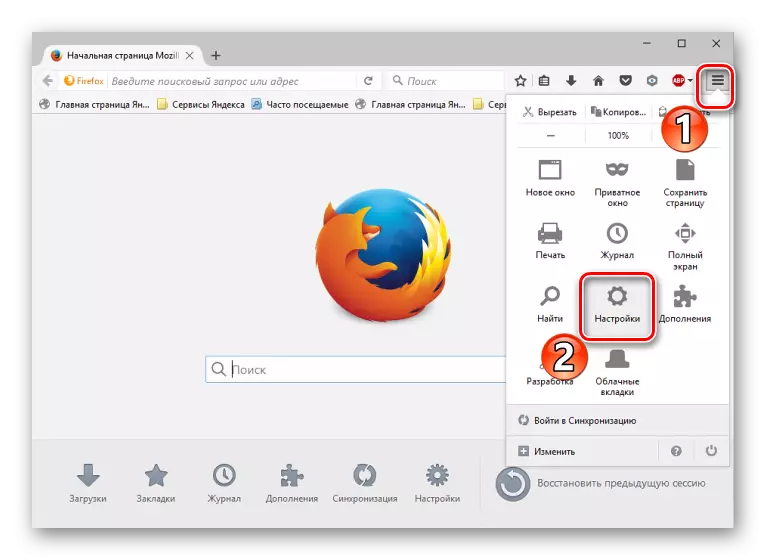
2. Сега трябва да отидете в раздела "Защита" и натиснете "Запазени пароли".
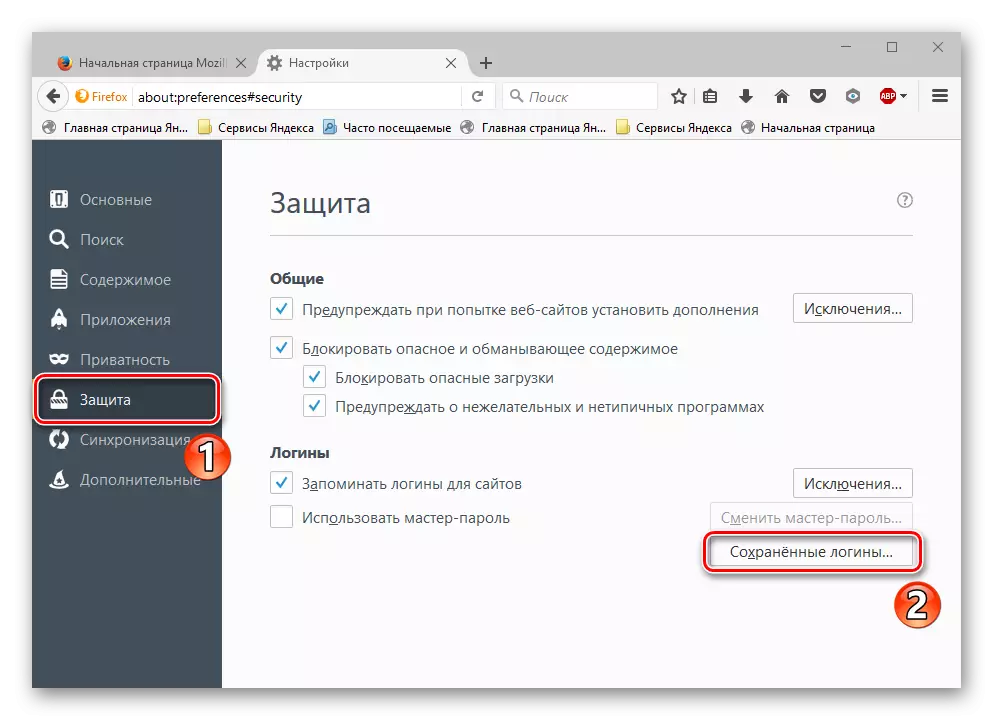
3. В появата на рамката щракнете върху "Изтрий всичко".
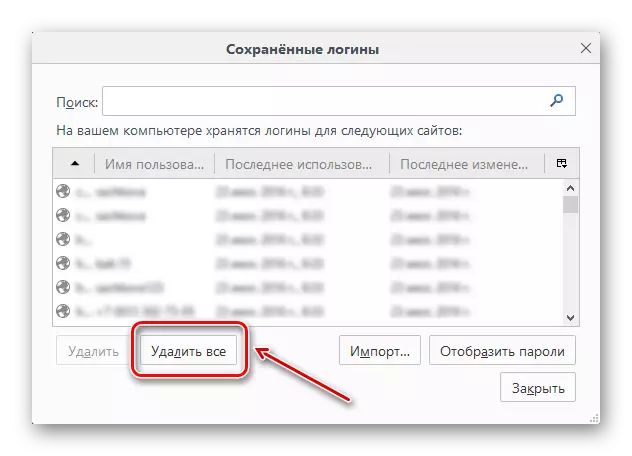
4. В следващия прозорец просто потвърдете премахването.

Google Chrome.
1. Отворете "Менюто" и след това "Настройки".

2. В секцията "Пароли и формуляри", щракнете върху "Създаване" връзката.

3. Рамката с сайтове и техните пароли ще започнат. Имате курсор на мишката върху определена точка, ще видите иконата "Delete".
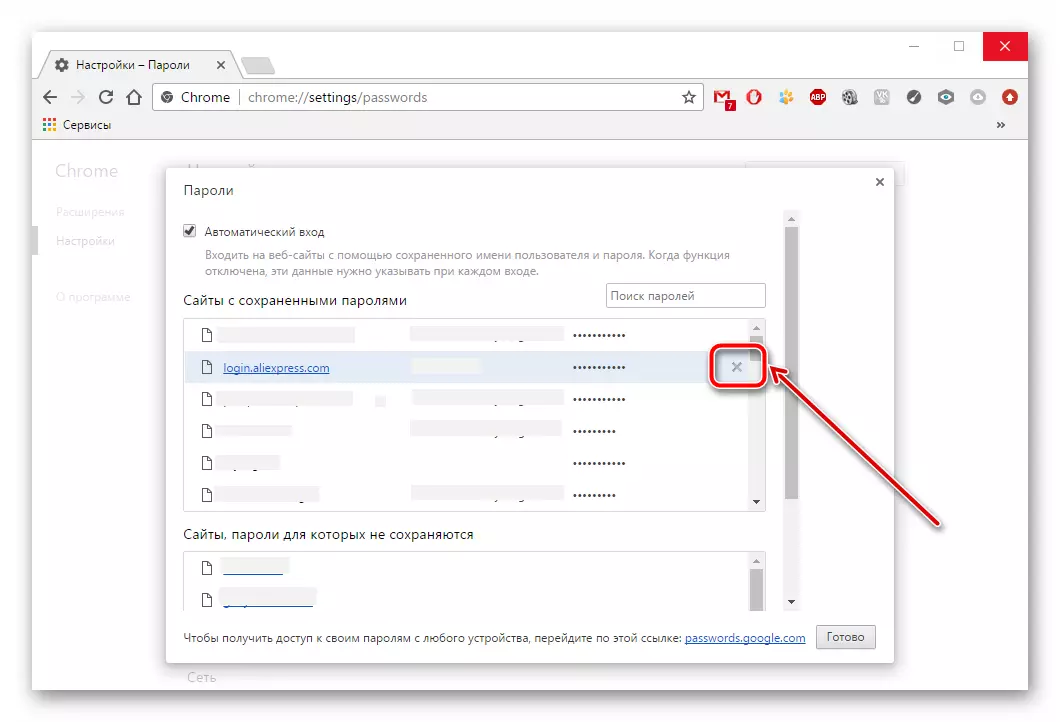
Метод 4: Изтриване на натрупаната информация
Много браузъри с течение на времето натрупват информация - това е кеш, бисквитки, история.
Прочетете още:
Почистете историята в браузъра
Почистване на кеша в браузъра на Opera
1. На главната страница щракнете върху бутона "История".
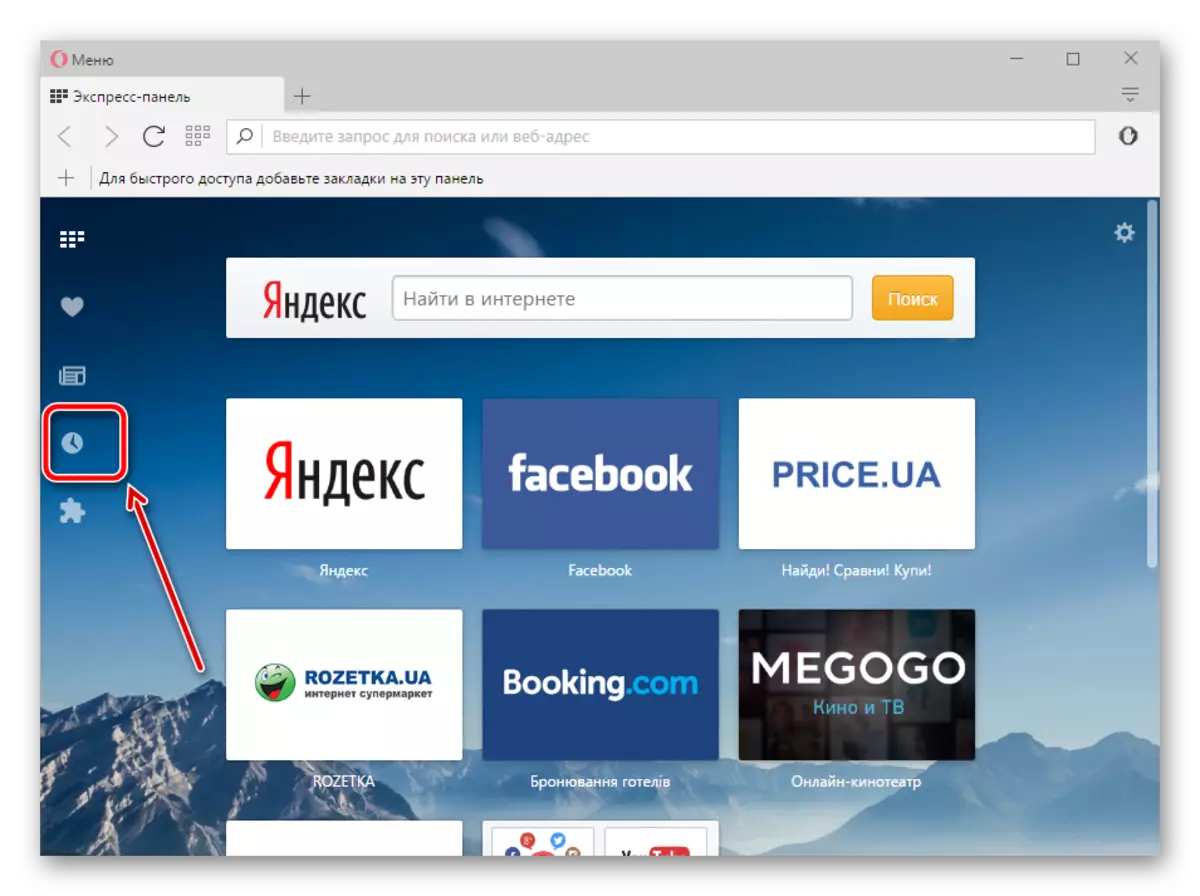
2. Сега намерете бутона "Clear".
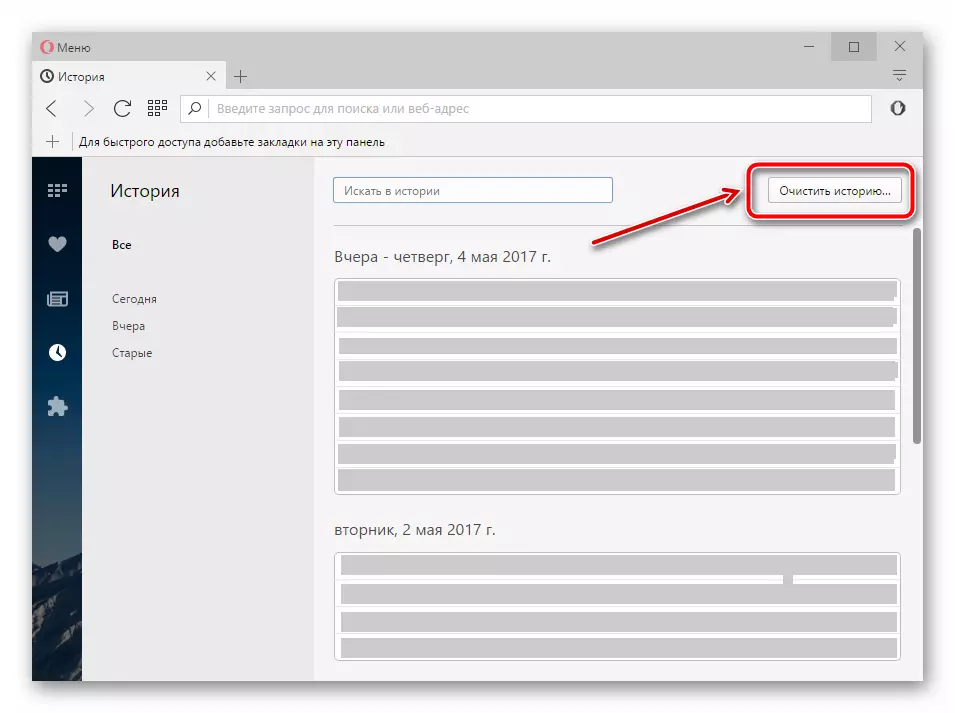
3. Посочете периода за изтриване на информация - "От самото начало". След това излагайте кърлежи близо до всички дадени точки.

И кликнете върху "чист".
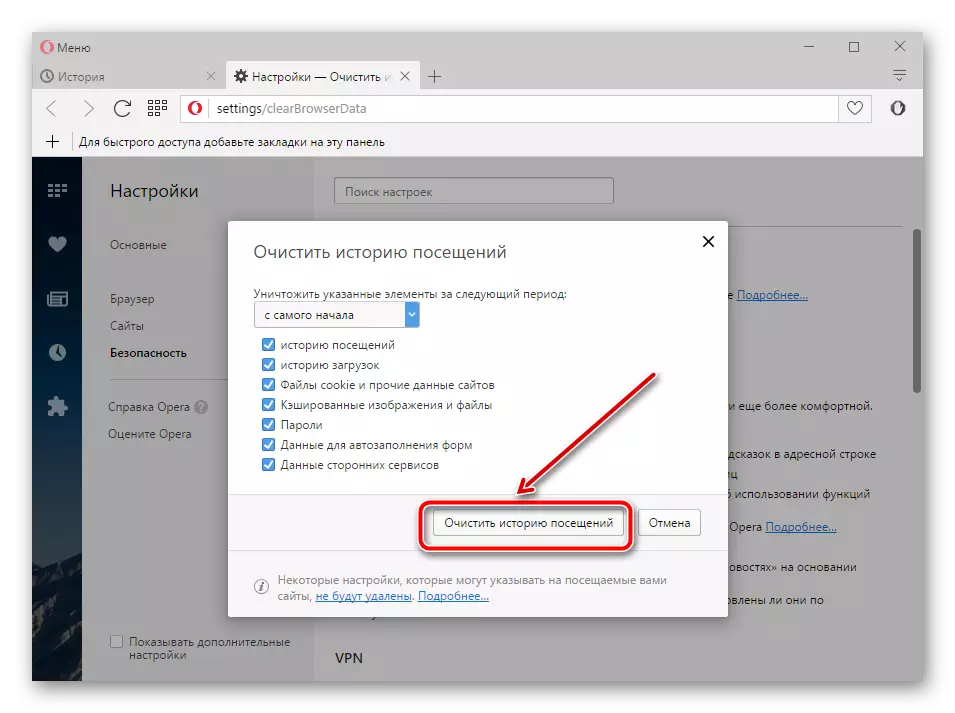
Mozilla Firefox.
1. Отворете "Меню" и след това "Magazine".

2. В горната част на рамката е бутон "Изтрий дневник". Натиснете го - ще бъде предоставена специална рамка.

Трябва да посочите времето за изтриване - "през цялото време", както и да зададете кърлежи близо до всички елементи.

Сега кликнете върху "Изтрий".
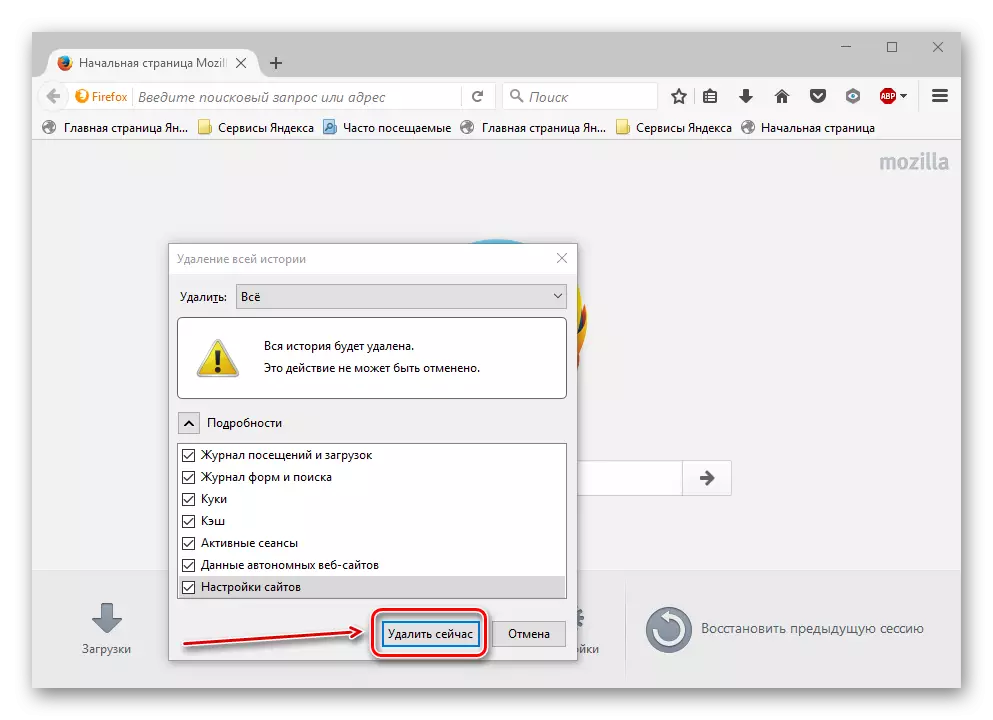
Google Chrome.
1. За почистване на браузъра, което трябва да започне на "Меню" - "История".

2. Кликнете върху "Почистване на историята".
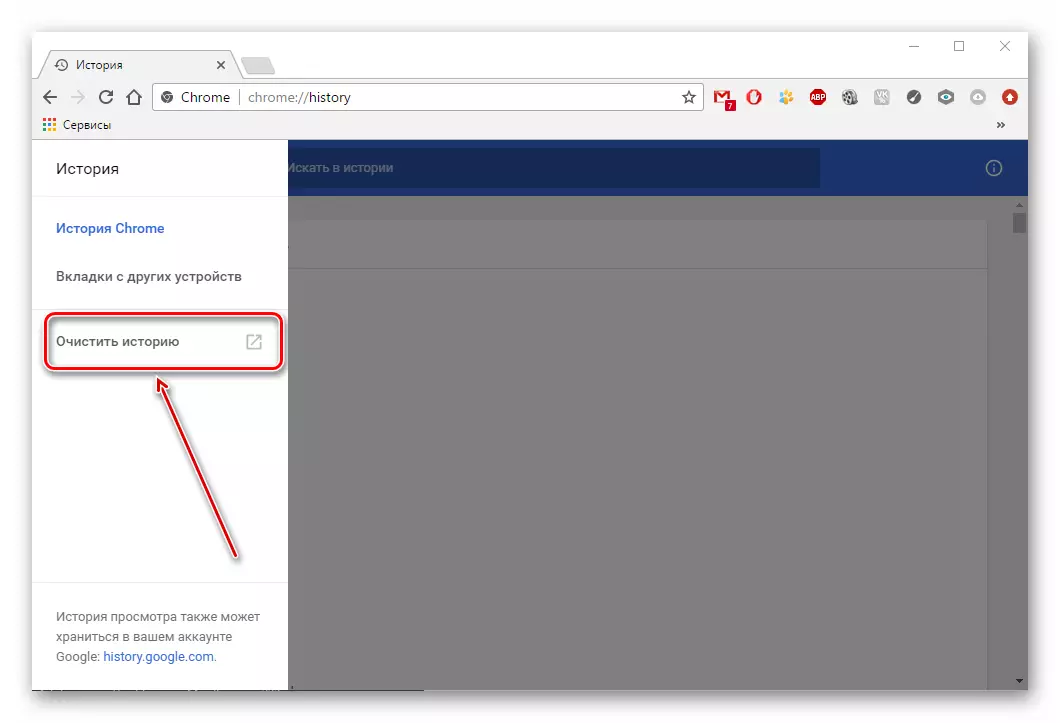
3. При преместване на актива, е важно да се уточни времевата рамка - "за всички времена", както и набор кърлежи във всички точки.
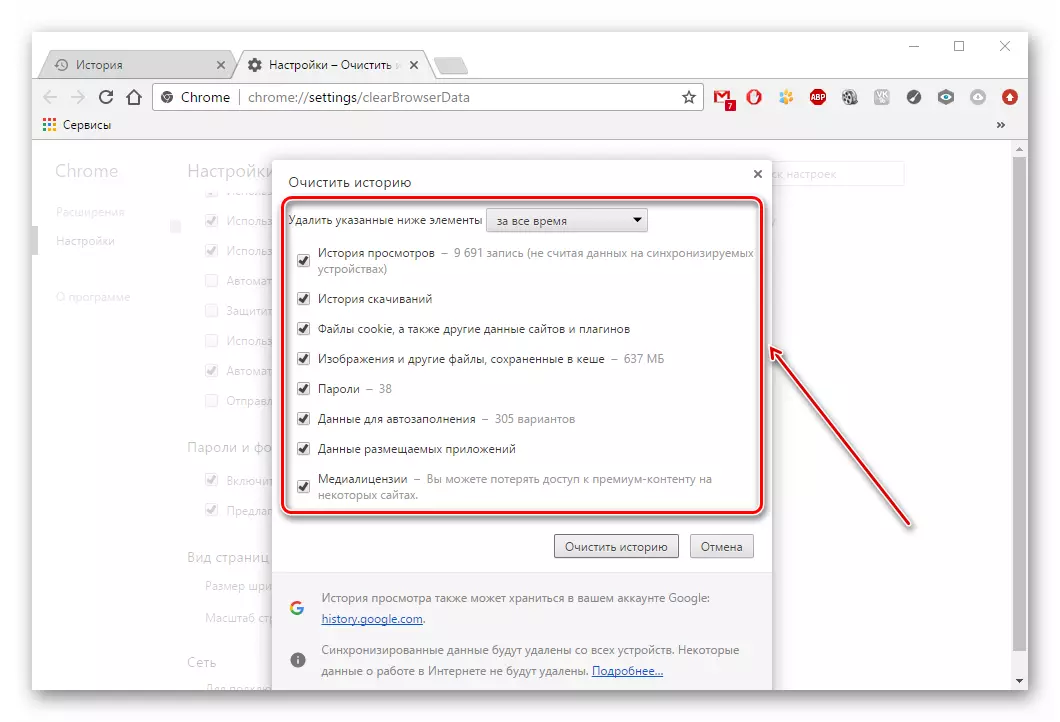
В края трябва да потвърдите изтриването, като кликнете върху "Изчистване".
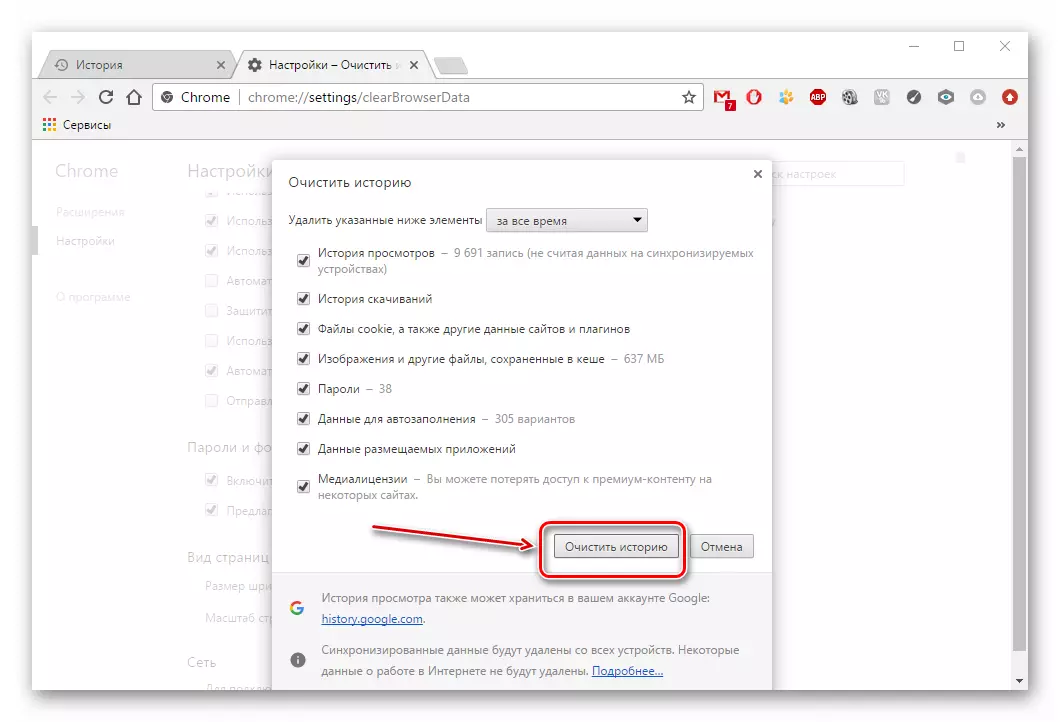
Метод 5: Почистване срещу реклама и вируси
Това се случва, че опасни или рекламни приложения, засягащи работата му са вградени в браузъра.
За да се отървете от такива приложения, важно е да се използва антивирусна или специален скенер. Това са отлични начини за почистване на браузъра от вируси и реклама.
Прочетете повече: Програми за премахване на реклами от браузърите и с PC
Посочените по-горе действия ще дадат възможност за почистване на браузъра и по този начин да се върне на неговата стабилност и производителност.
