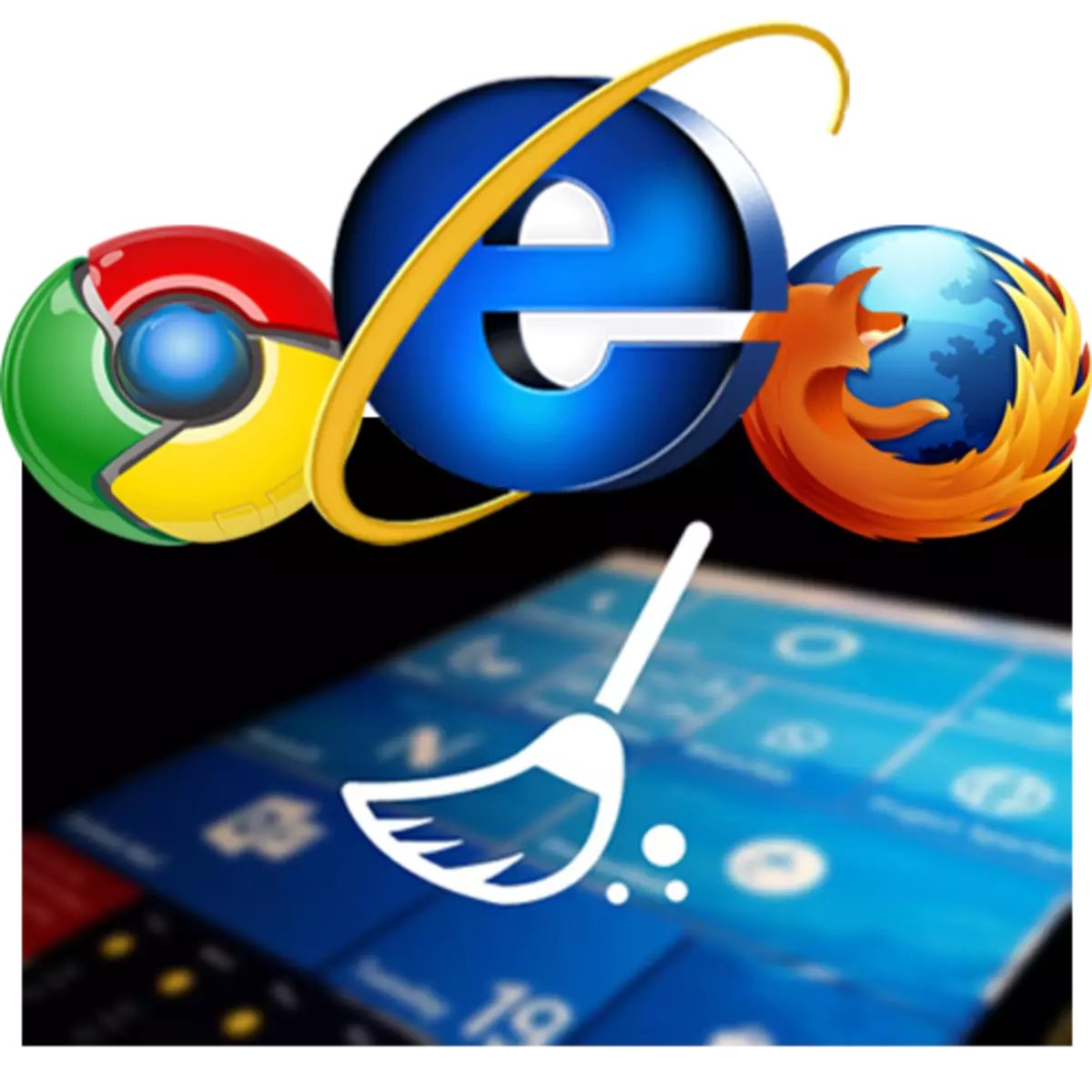
Интернеттен іздеңіз, музыка тыңдау, бейне материалдарды қарау - мұның бәрі қоқыс жинауға әкеледі. Нәтижесінде браузердің жылдамдығы зардап шегіп, мүмкін бейне файлдар ойнатылмайды. Бұл мәселені шешу үшін қоқысты браузерде тазалау керек. Көбірек білейік, оны қалай жасауға болады.
Веб-шолғышты қалай тазартуға болады
Шолғышта қажет емес файлдар мен ақпаратты тазалау үшін, әрине, кіріктірілген құралдарды пайдалануға болады. Алайда, үшінші тарап бағдарламалары және кеңейту оны жеңілдетуге көмектеседі. Сіз мақаламен таныса аласыз, бұл қоқысты jandex.browser-де қалай тазарту керектігі туралы айта аласыз.Толығырақ: Яндекс.Бұндырғышты қоқыстан толық тазарту
Содан кейін, басқа да танымал веб-браузерлерде және басқа танымал веб-браузерлерде (Opera, Mozilla Firefox, Google Chrome) қалай тазарту керектігін көрейік.
1-әдіс: кеңейтімдерді жою
Шолғыштарда әр түрлі толықтыруларды іздеуге және пайдалануға болады. Бірақ, оларды неғұрлым көп болса, соғұрлым көп болса, компьютер көбірек жүктеледі. Ашық қойындысы сияқты, жарамды қосу бөлек процесс түрінде. Егер көптеген процестер болса, онда, сәйкесінше, қошқар көп болады. Осыған байланысты, қажетсіз кеңеюді өшіру немесе алып тастау қажет. Мұны келесі веб-браузерлерде қалай жасауға болатынын көрейік.
Опера.
1. Негізгі панельде «Кеңейтімдер» түймесін басу керек.
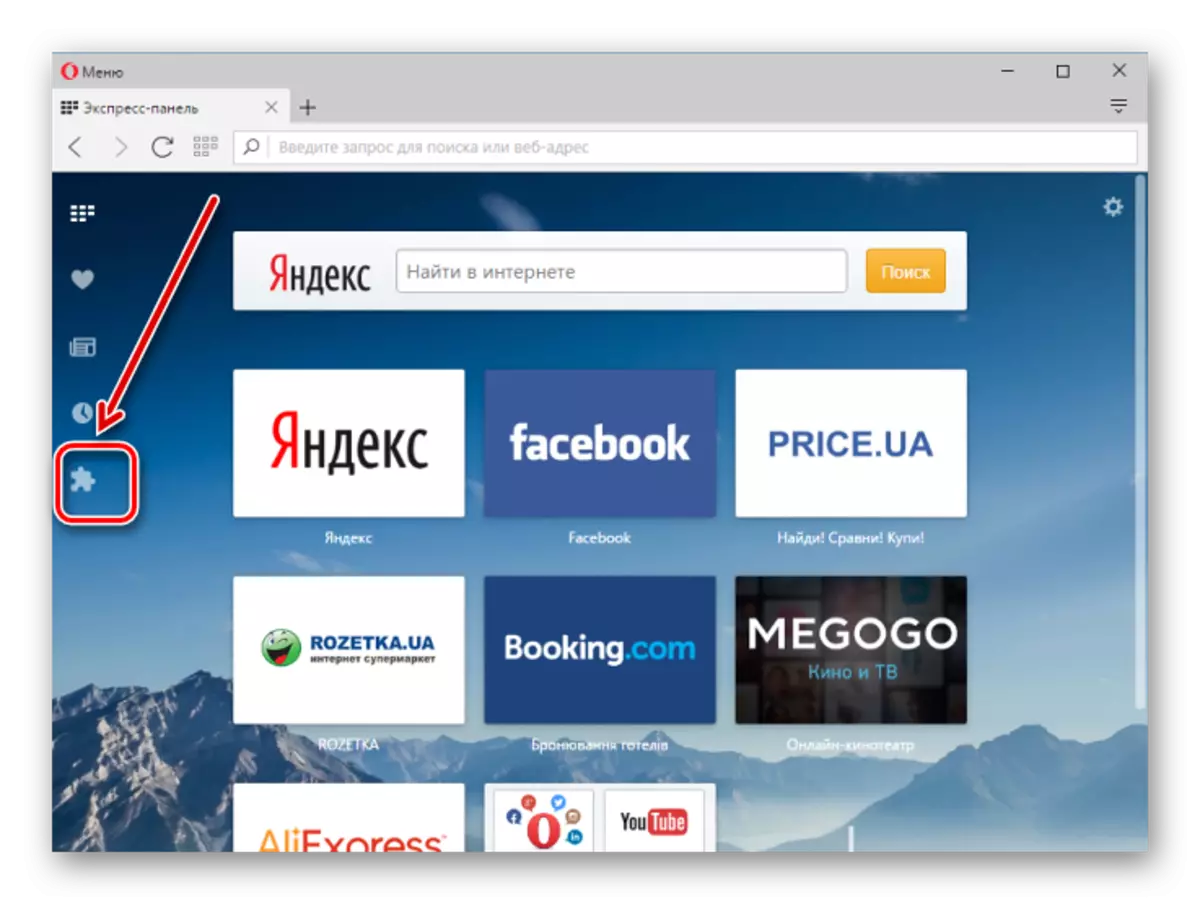
2. Беттегі барлық қондырмалардың тізімі парақта пайда болады. Қажетсіз кеңейтімдерді жоюға немесе өшіруге болады.
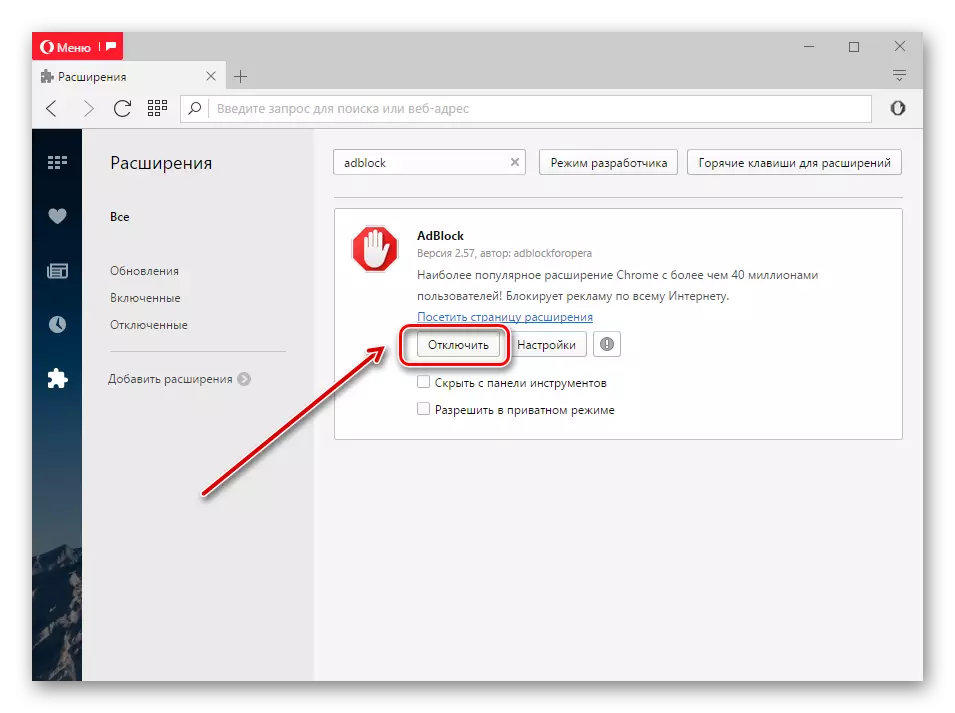
Mozilla Firefox.
1. «Мәзір» бөлімінде «Қосымшалар» ашылады.
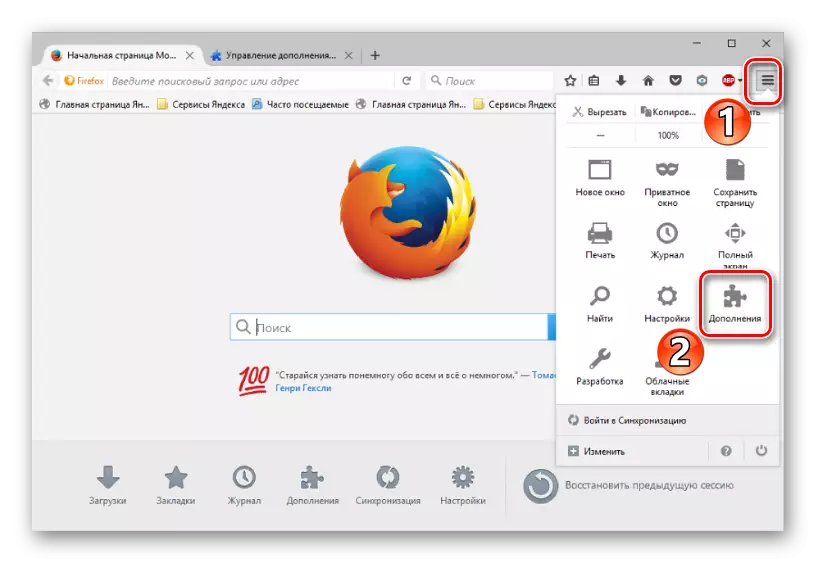
2. Пайдаланушы қажет емес қолданбаларды алып тастауға немесе өшіруге болады.

Google Chrome.
1. Алдыңғы параметрлерге ұқсас, сіз «Параметрлер» мәзірін ашуыңыз керек.
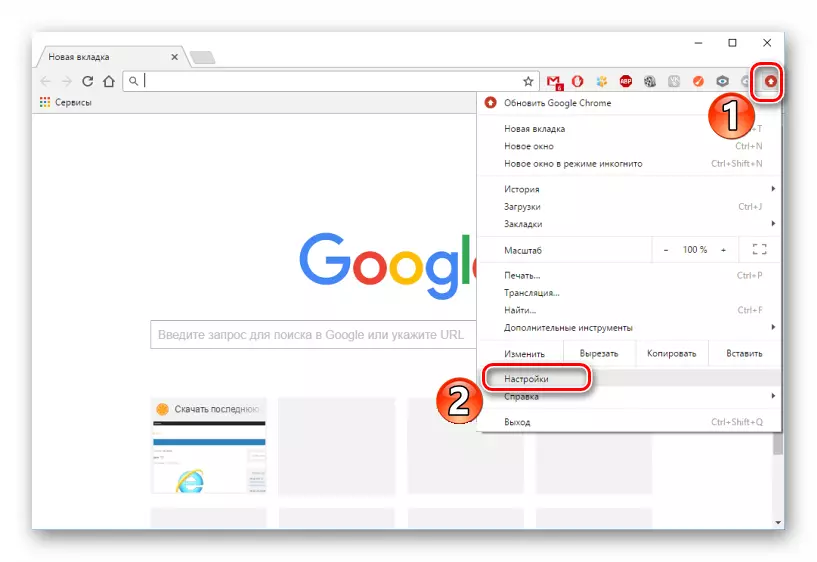
2. Келесіде «Кеңейтімдер» қойындысына өту керек. Таңдалған қосымшаны жоюға немесе өшіруге болады.

2-әдіс: Бетбелгілерді жою
Сақталған бетбелгілердің жылдам тазалау функциясы браузерлерге енгізілген. Бұл енді қажет емес олардың оларды жою қиынға соғады.
Опера.
1. Браузердің бастапқы бетіне біз «Бетбелгі» түймесін іздеп, оны нұқыңыз.

2. Экранның орталық бөлігінде пайдаланушы сақтаған барлық бетбелгілер көрінеді. Олардың біреуіне кіру арқылы сіз «Жою» түймесін көре аласыз.
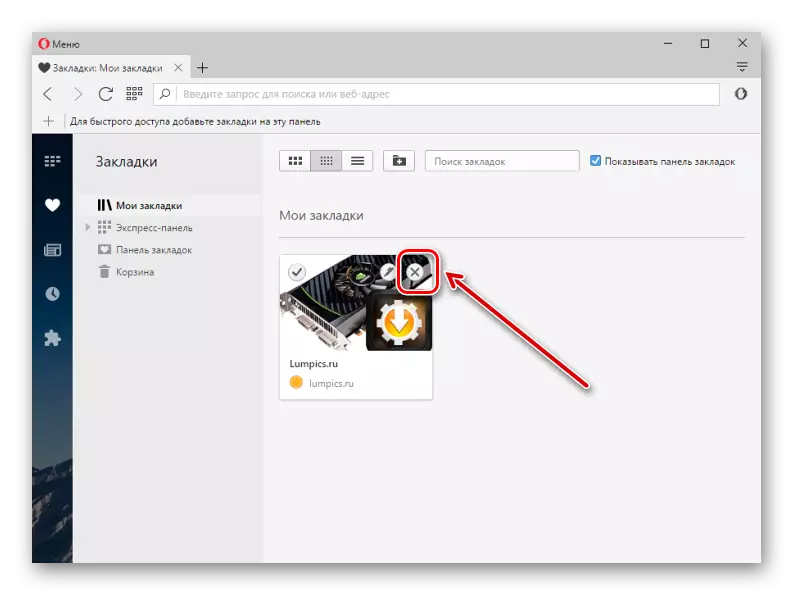
Mozilla Firefox.
1. Браузер тақтасының жоғарғы жағында «Бетбелгі» түймесін, одан кейін «Барлық бетбелгілерді көрсету» түймесін басыңыз.
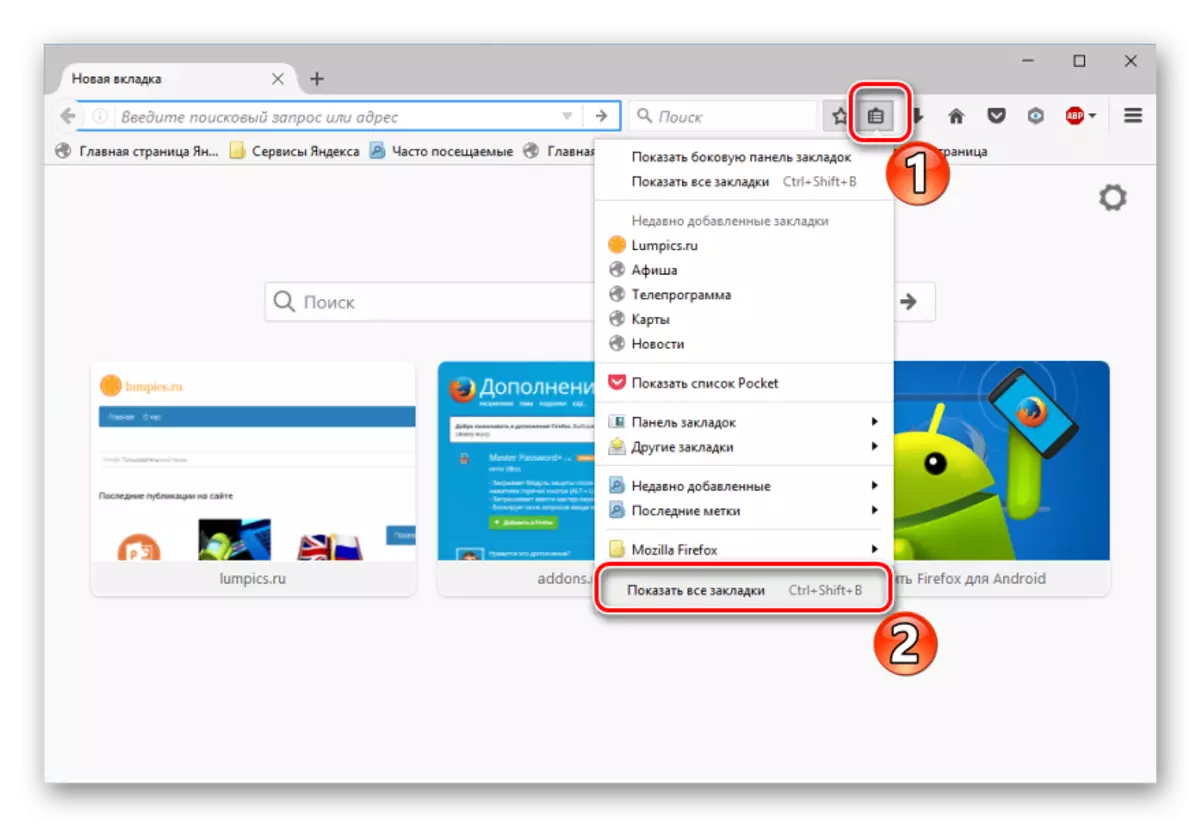
2. Келесіде кітапхана терезесін автоматты түрде ашады. Орталықта барлық сақталған пайдаланушы беттерін көре аласыз. Нақты бетбелгідегі тінтуірдің оң жақ батырмасын басу арқылы «Жою» таңдауға болады.
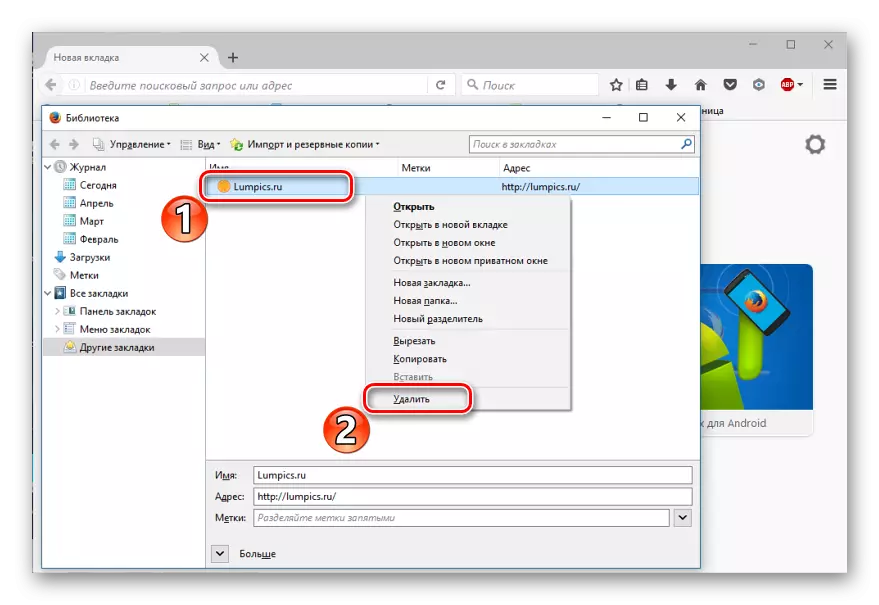
Google Chrome.
1. «Мәзір» браузерін, содан кейін «Бетбелгілер» - «Бетбелгі менеджер» тармағын таңдаңыз.
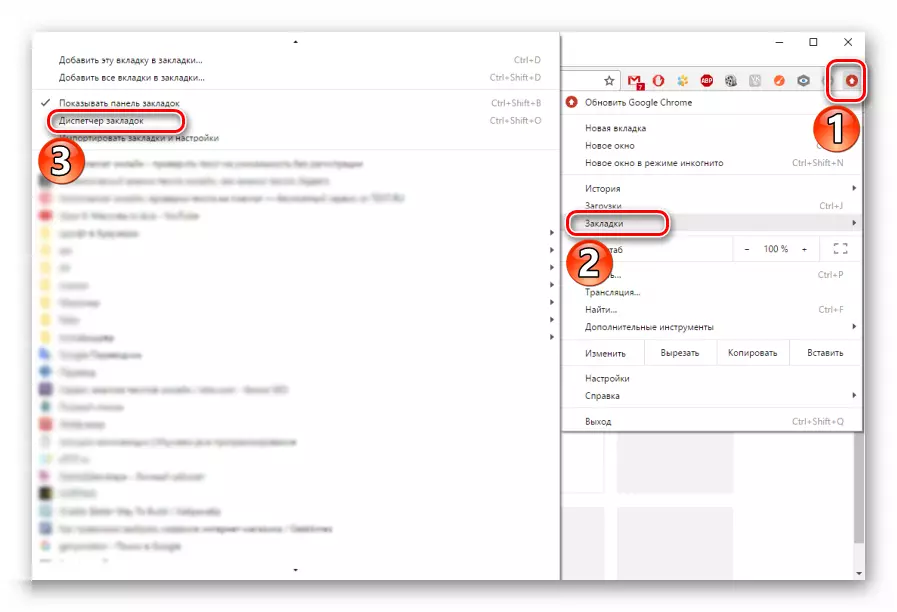
2. Пайда болған терезенің ортасында барлық сақталған пайдаланушы беттерінің тізімі болып табылады. Бетбелгіні алып тастау үшін, оны тінтуірдің оң жақ түймешігімен нұқыңыз және «Жою» таңдаңыз.

3-әдіс: парольді тазарту
Көптеген веб-браузерлер пайдалы мүмкіндікті ұсынады - парольдерді сақтау. Енді біз осындай парольдерді қалай жою керектігін талдаймыз.
Опера.
1. Браузер параметрлерінде «Қауіпсіздік» қойындысына өтіп, «Барлық құпия сөздерді көрсету» түймесін басыңыз.
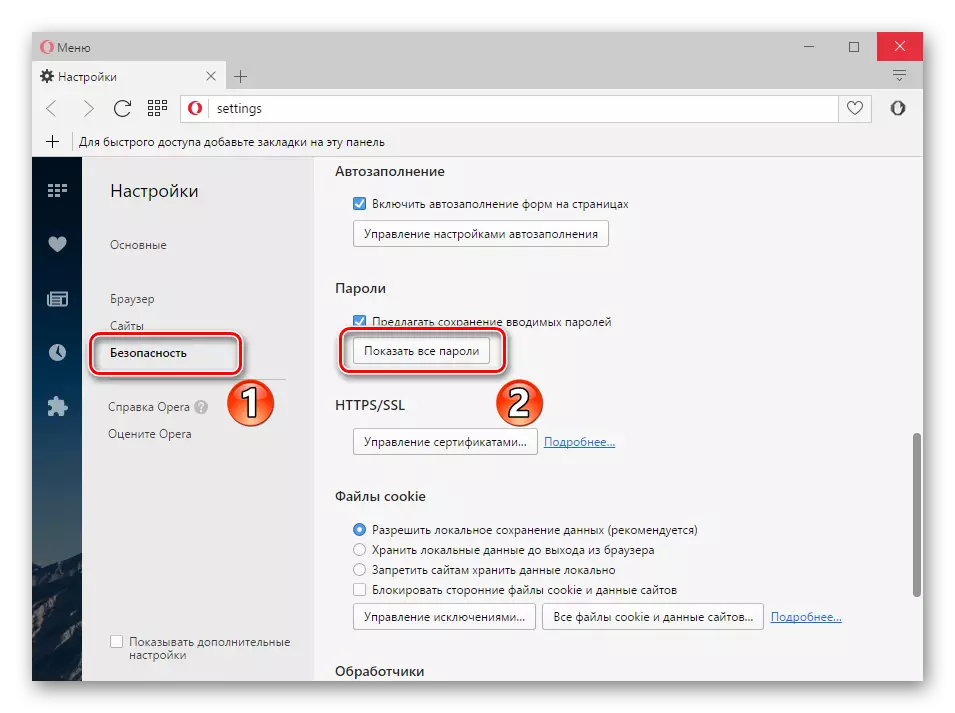
2. Жаңа терезе сақталған парольдері бар сайттардың тізімін көрсетеді. Біз тізім элементтерінің біріне әкелеміз - «Жою» белгішесі пайда болады.

Mozilla Firefox.
1. Веб-шолғышта сақталған құпия сөздерді жою үшін «Мәзір» тармағын және «Параметрлер» тармағына өтіңіз.
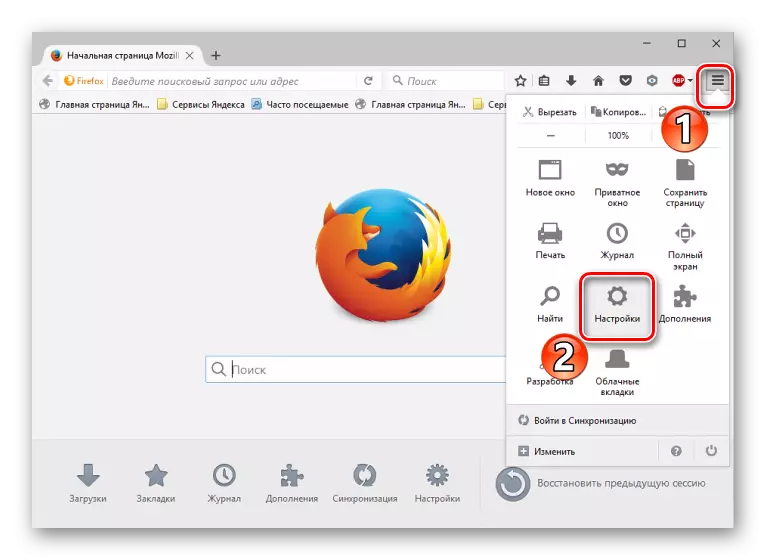
2. Енді сіз «Қорғау» қойындысына өтіп, «Сақталған құпия сөздерді» басыңыз.
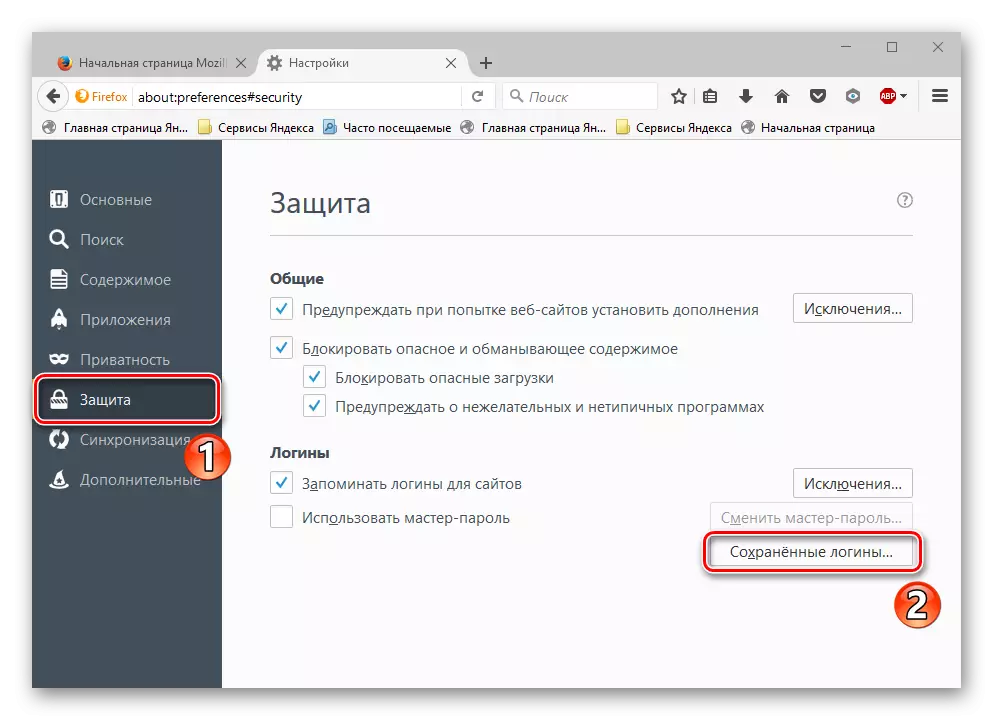
3. Көрінген кадрда «Барлығын жою» түймесін басыңыз.
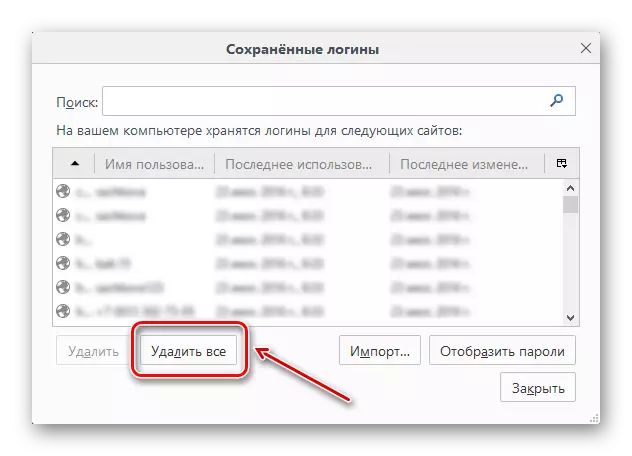
4. Келесі терезеде алып тастауды растаңыз.

Google Chrome.
1. «Мәзір», содан кейін «Параметрлер» ашыңыз.

2. «Парольдер мен пішіндер» бөлімінде «Орнату» сілтемесін нұқыңыз.

3. Сайттары бар жақтаулар және олардың парольдері басталады. Тінтуір курсорының болуы белгілі бір нүктеде, сіз «Жою» белгішесін көресіз.
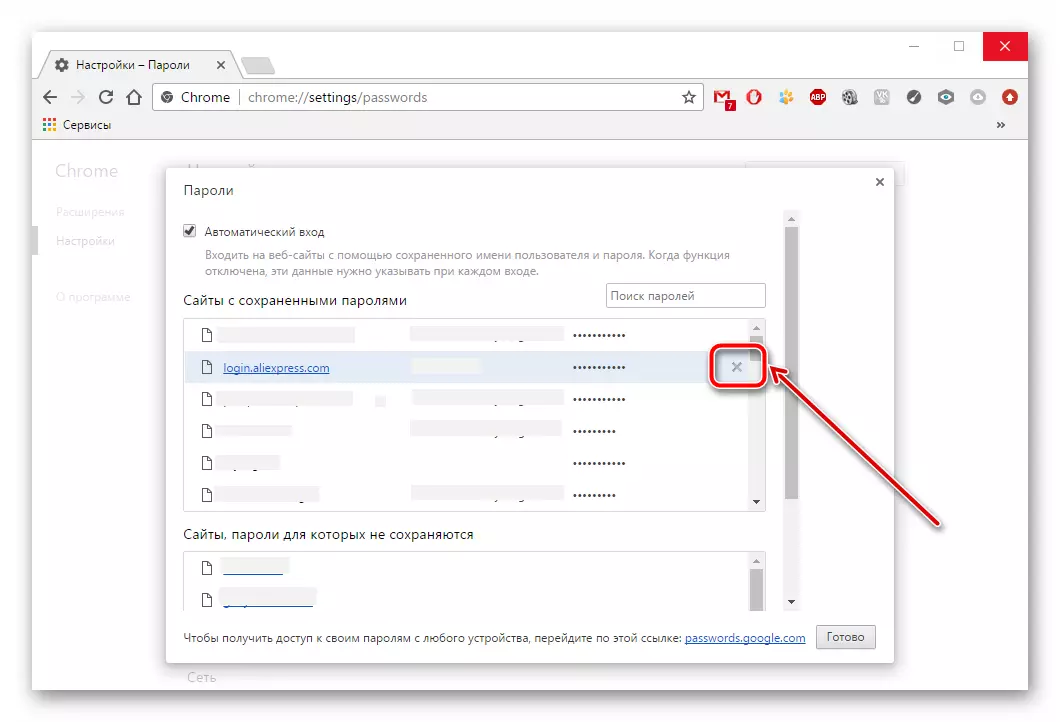
4-әдіс: жинақталған ақпаратты жою
Уақыт өте келе көптеген браузерлер ақпарат жинайды - бұл кэш, печенье, тарих.
Ары қарай оқу:
Браузердегі оқиғаны тазалаңыз
Opera браузеріндегі кэшті тазалау
1. Негізгі бетте «Журнал» түймесін басыңыз.
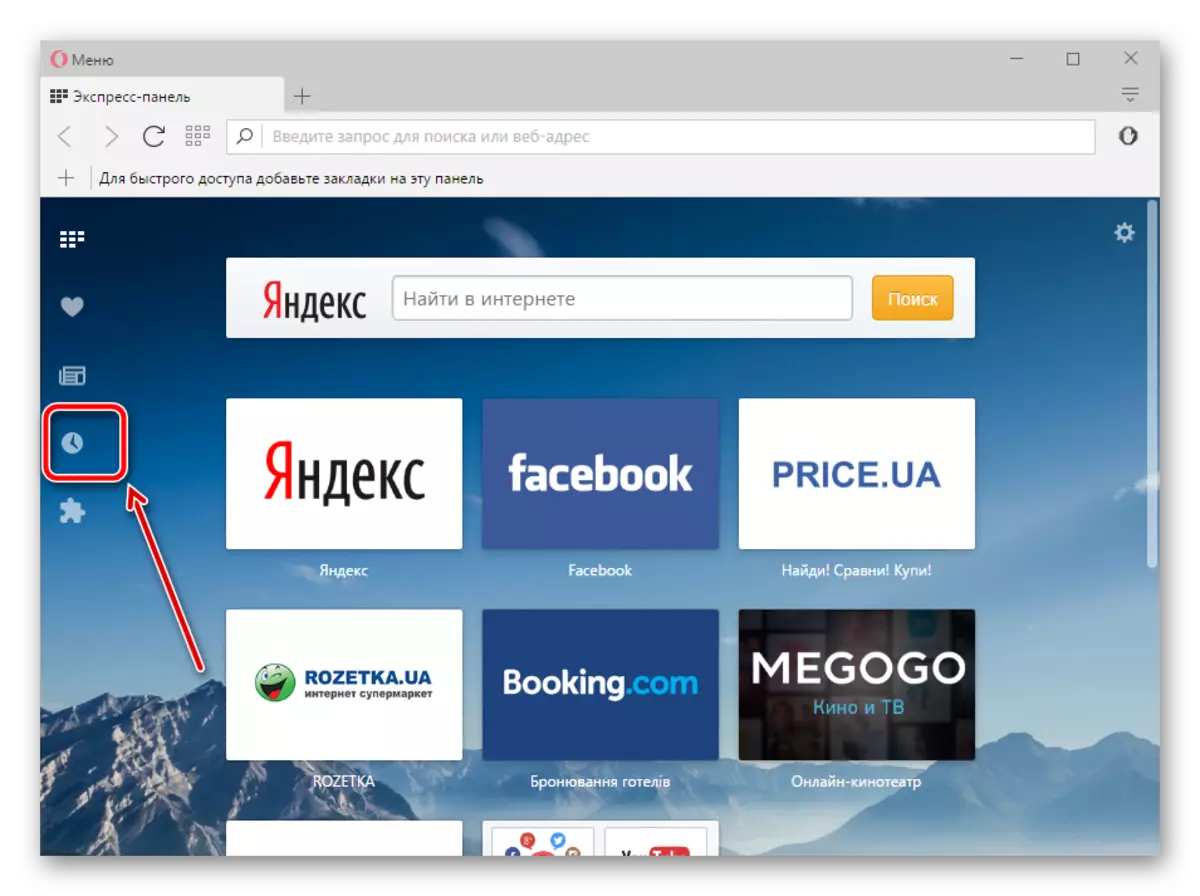
2. Енді «Тазалау» түймесін табыңыз.
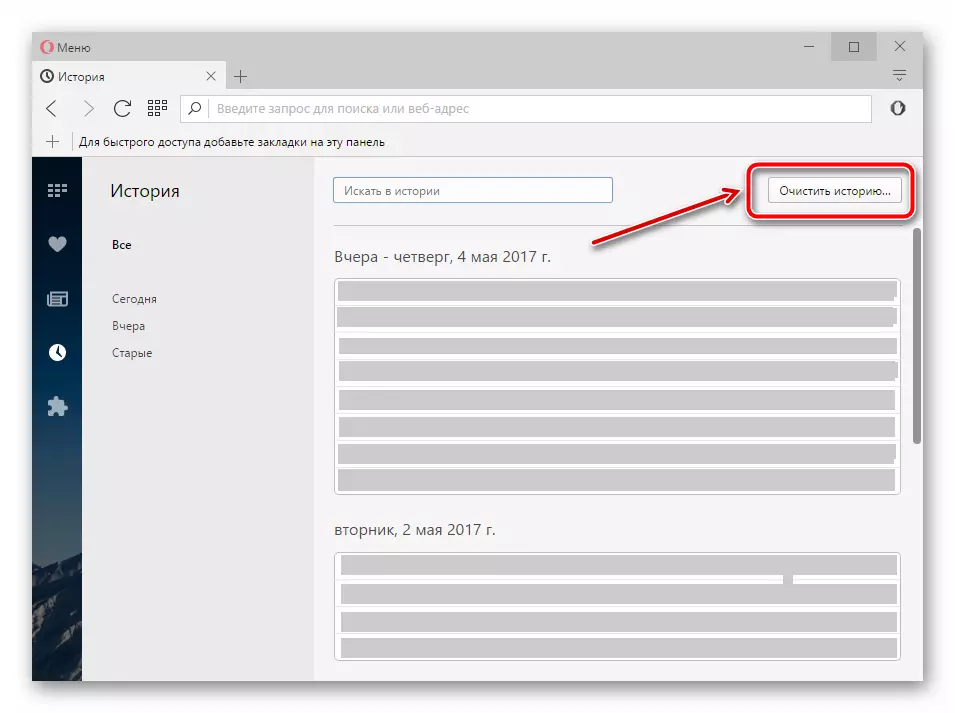
3. Ақпаратты жою кезеңін көрсетіңіз - «Басынан бастап». Әрі қарай, барлық нүктелерге жақын қойыңыз.

Және «Тазалау» түймесін басыңыз.
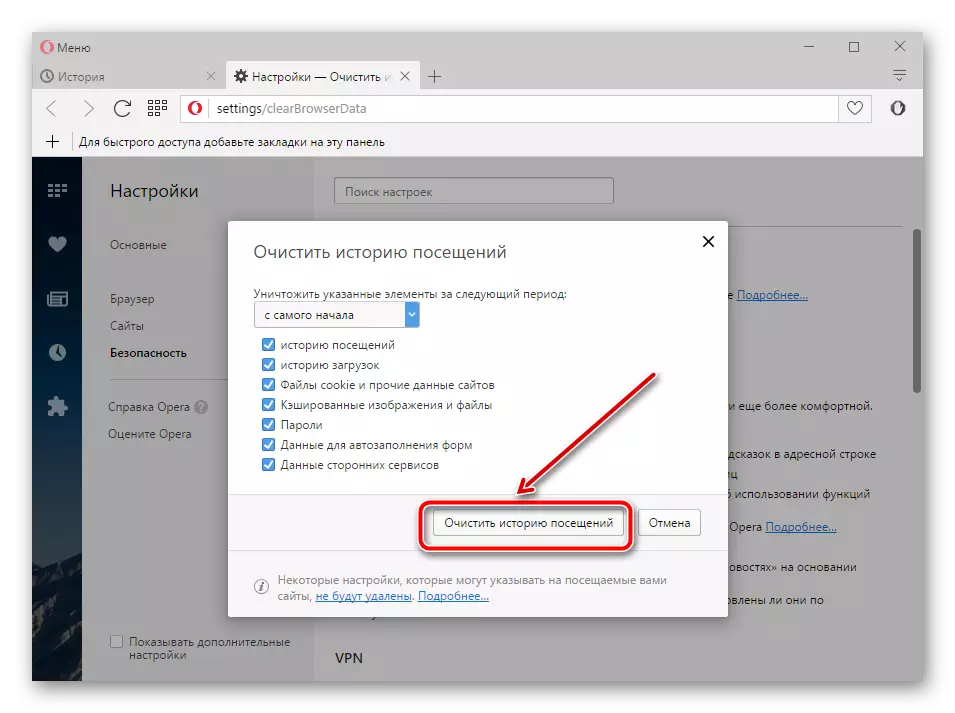
Mozilla Firefox.
1. «Мәзір», содан кейін «Журнал» ашыңыз.

2. Жақтаудың жоғарғы жағында «Журналды жою» батырмасы бар. Оны басыңыз - арнайы жақтау қамтамасыз етіледі.

Сіз жою уақытын - «барлық уақытта», сонымен қатар барлық заттарға жақын қою керектігін көрсетуіңіз керек.

Енді «Жою» түймесін басыңыз.
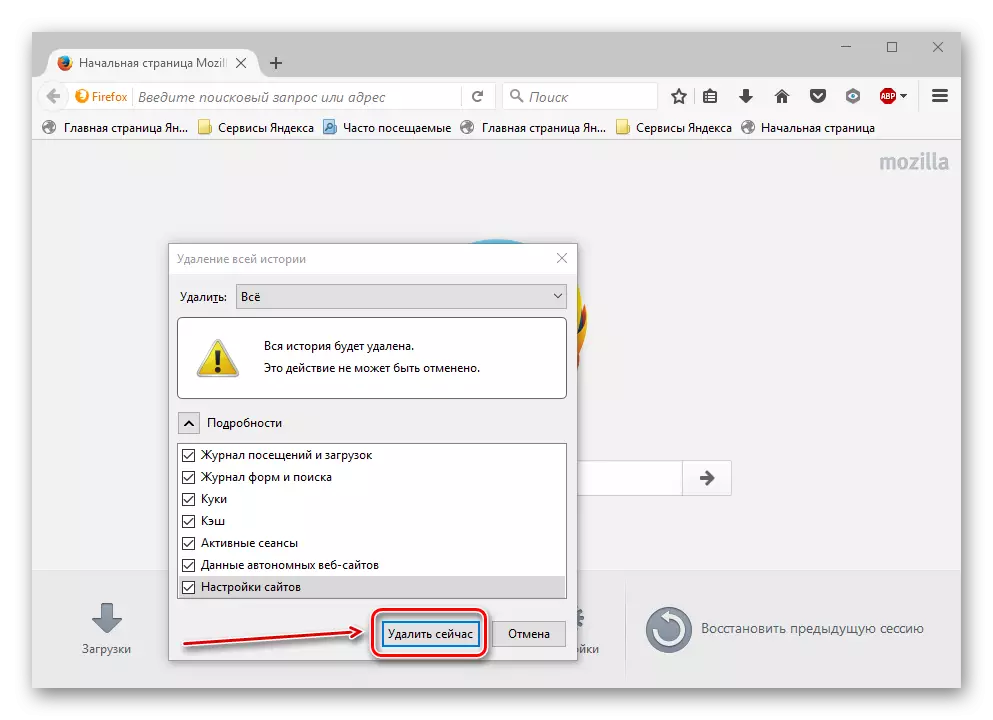
Google Chrome.
1. Браузерді тазалау үшін «Мәзір» - «Журнал» бастау керек.

2. «Сюжетті тазарту» түймесін басыңыз.
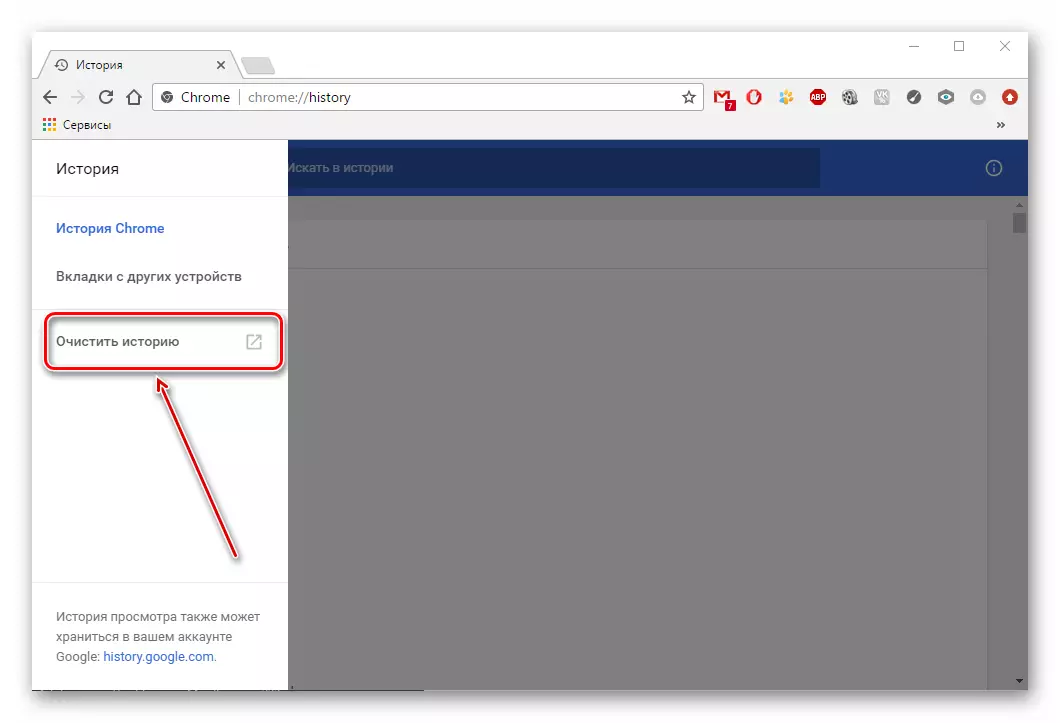
3. Элементтерді алып тастағанда, уақыт жақтауын - «барлық уақытта», сондай-ақ барлық нүктелерде белгіленетін уақытты көрсету маңызды.
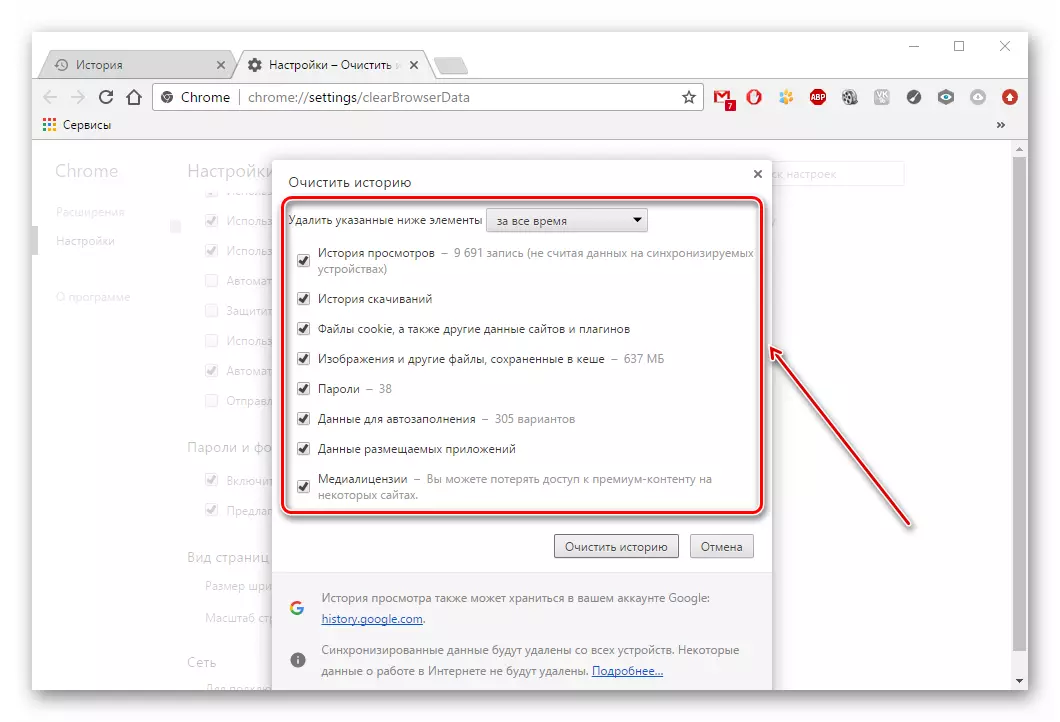
Соңында сіз «Тазарту» түймесін басу арқылы жоюды растау керек.
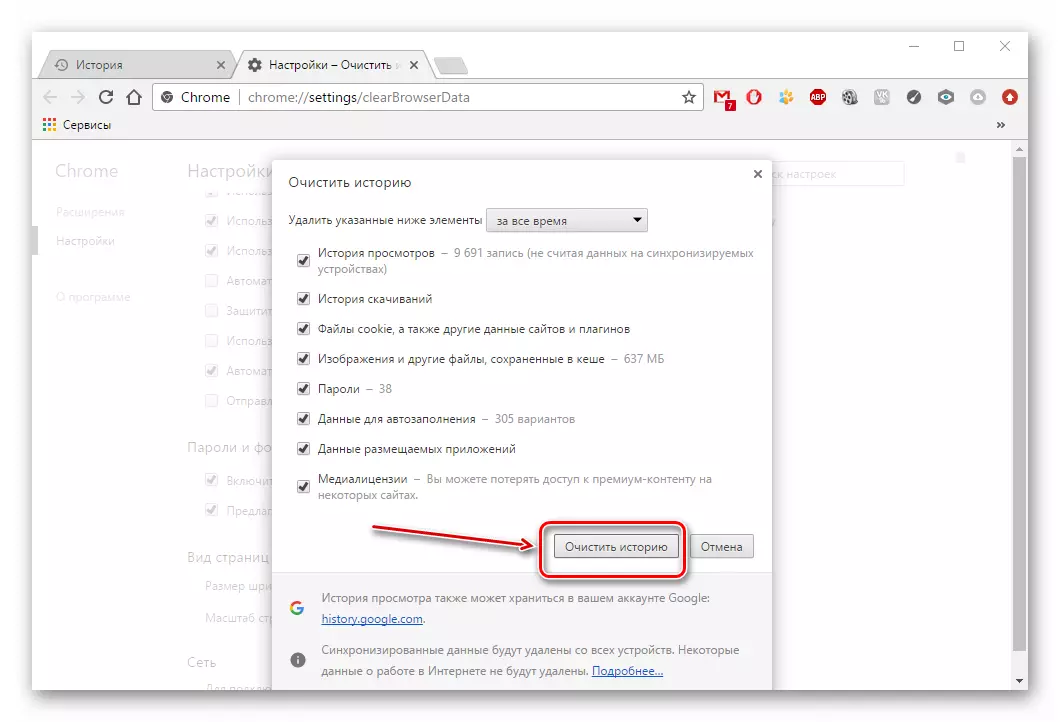
5-әдіс: жарнамалық және вирустарды тазарту
Оның жұмысына әсер ететін қауіпті немесе жарнамалық қосымшалар браузерге енген.
Осындай қосымшалардан құтылу үшін антивирусты немесе арнайы сканерді пайдалану маңызды. Бұл браузерді вирустардан және жарнамадан тазартудың тамаша тәсілдері.
Толығырақ: Жарнаманы браузерлерден және компьютерден шығаруға арналған бағдарламалар
Жоғарыда аталған әрекеттер браузерді тазартуға мүмкіндік береді және осылайша тұрақтылығы мен өнімділігін қайтарады.
