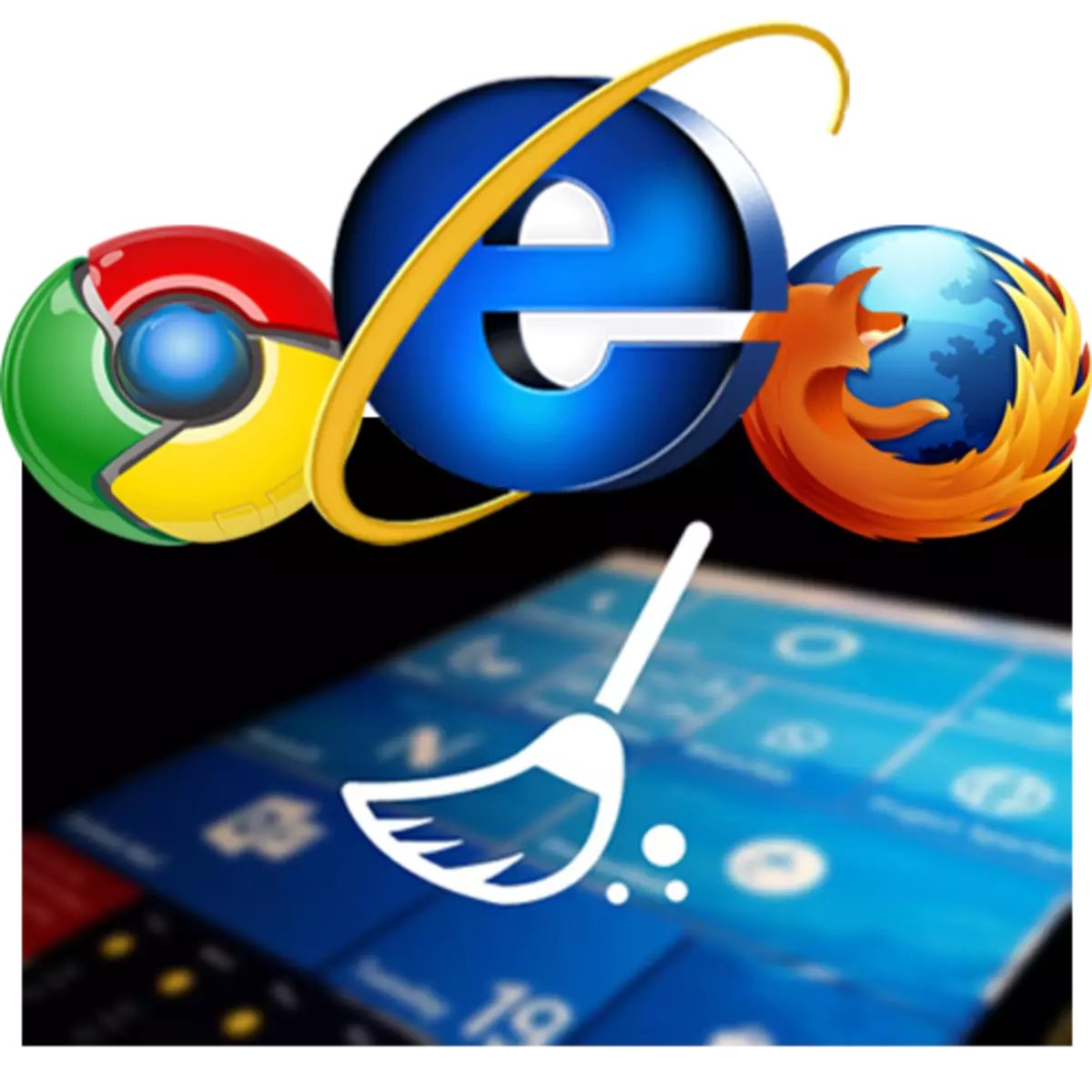
Пошук у Інтэрнэце, праслухоўванне музыкі, прагляд відэаматэрыялаў - усё гэта прыводзіць да назапашвання вялікай колькасці смецця. У выніку пацерпіць хуткасць працы браўзэра, а магчыма не будуць прайгравацца відэафайлы. Каб вырашыць гэтую праблему, неабходна вырабіць ачыстку смецця у аглядальніку. Давайце даведаемся больш падрабязна, як гэта можна зрабіць.
Як чысціць вэб-браўзэр
Для ачысткі непатрэбных файлаў і інфармацыі ў аглядальніку вядома можна выкарыстоўваць убудаваныя сродкі. Аднак, іншыя праграмы і пашырэння дапамогуць зрабіць гэта яшчэ прасцей. Вы можаце азнаёміцца з артыкулам, якая распавядае пра тое, як ачысціць смецце ў Яндекс.Браузер.Чытаць далей: Поўная ачыстка Яндекс.Браузера ад смецця
А далей паглядзім, як вырабіць чыстку і ў іншых папулярных вэб-аглядальніка (Opera, Mozilla Firefox, Google Chrome).
Спосаб 1: выдаленне пашырэньні
У браўзэрах часта даецца магчымасць шукаць і выкарыстоўваць розныя дапаўненні. Але, чым больш іх ўсталёўваць, тым больш кампутар будзе загружаны. Гэтак жа, як і адкрытая ўкладка, дзеючае дадатак працуе ў выглядзе асобнага працэсу. Калі будзе запушчана шмат працэсаў, то, адпаведна, і шмат будзе спажывацца аператыўнай памяці. У выглядзе гэтага, неабходна выключыць або зусім прыбраць непатрэбныя пашырэння. Паглядзім, як гэта можна зрабіць у наступных вэб-браўзэрах.
Opera
1. На галоўнай панэлі неабходна націснуць кнопку «Пашырэньні».
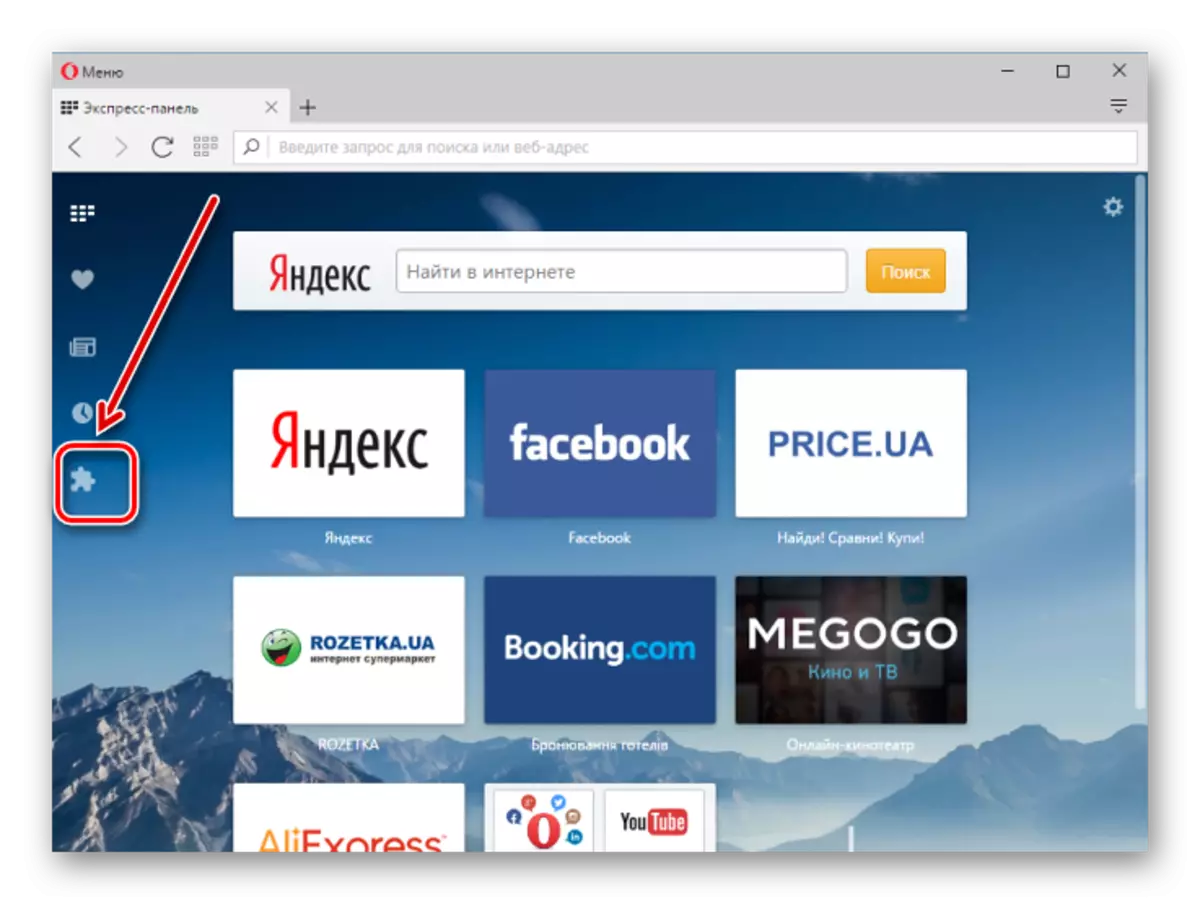
2. На старонцы з'явіцца спіс усіх усталяваных дапаўненняў. Непатрэбныя пашырэння можна выдаліць або адключыць.
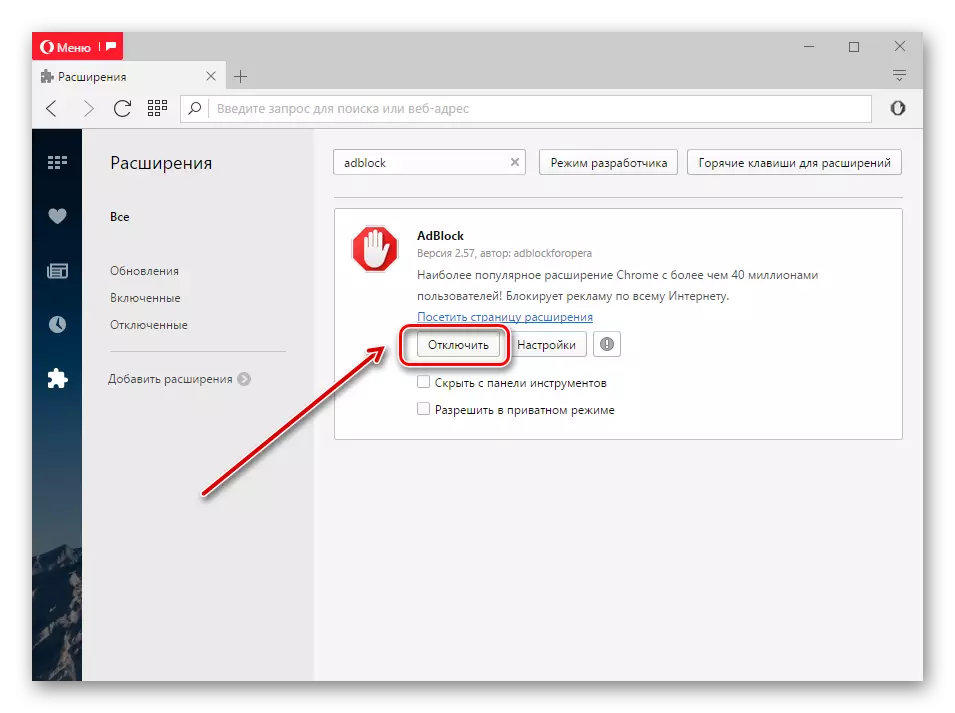
Mozilla Firefox
1. У «Меню» адкрываем «Дадаткі».
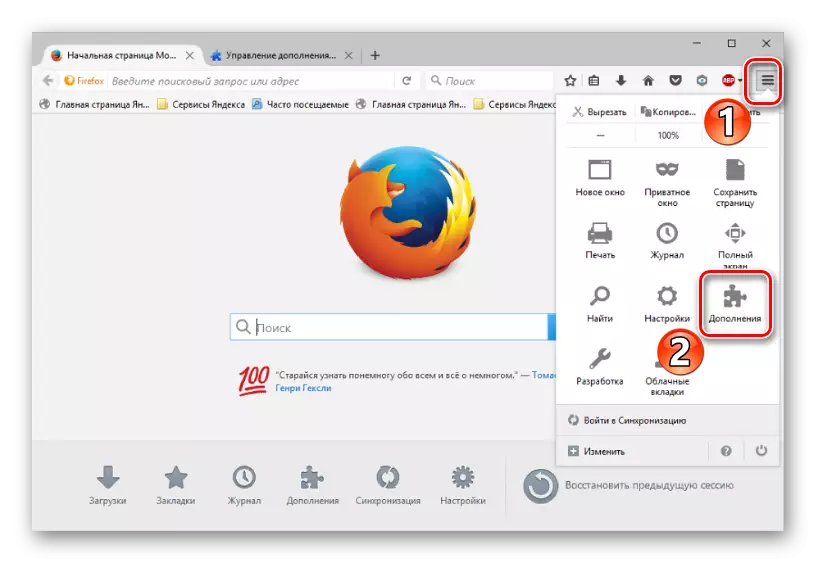
2. Тыя прыкладання, якія не патрэбныя карыстальніку, можна выдаліць альбо выключыць.

Google Chrome
1. Аналагічна папярэднім варыянтам, неабходна ў «Меню» адкрыць «Настройкі».
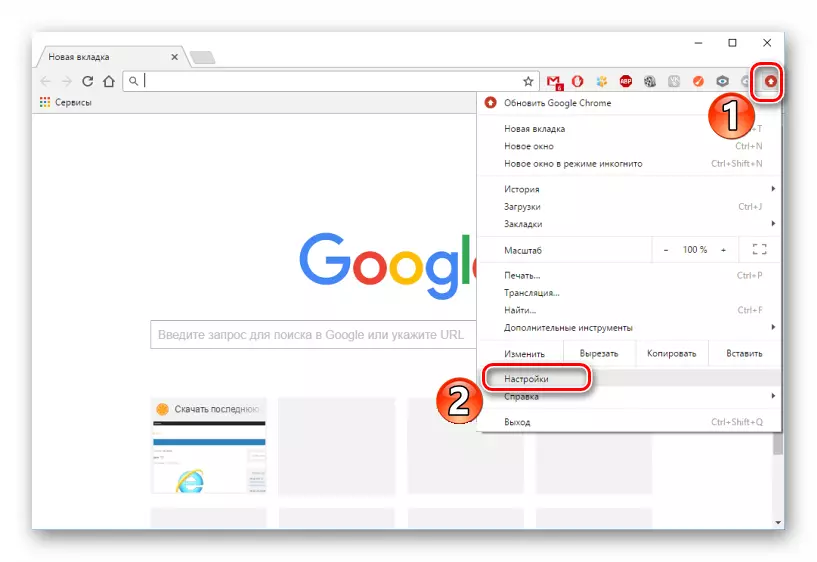
2. Далей трэба перайсці ва ўкладку «Пашырэньні». Абранае дадатак можна выдаліць або адключыць.

Спосаб 2: выдаленне закладак
У аглядальнік ўбудаваная функцыя хуткай ачысткі захаваных закладак. Гэта дазваляе без адмысловай працы прыбіраць тыя з іх, якія больш не патрэбныя.
Opera
1. На пачатковай старонцы аглядальніка шукаем кнопку «Закладкі» і націскаем на яе.

2. У цэнтральнай частцы экрана бачныя ўсе захаваныя карыстальнікам закладкі. Каб навесьці на адну з іх можна ўбачыць кнопку «Прыбраць».
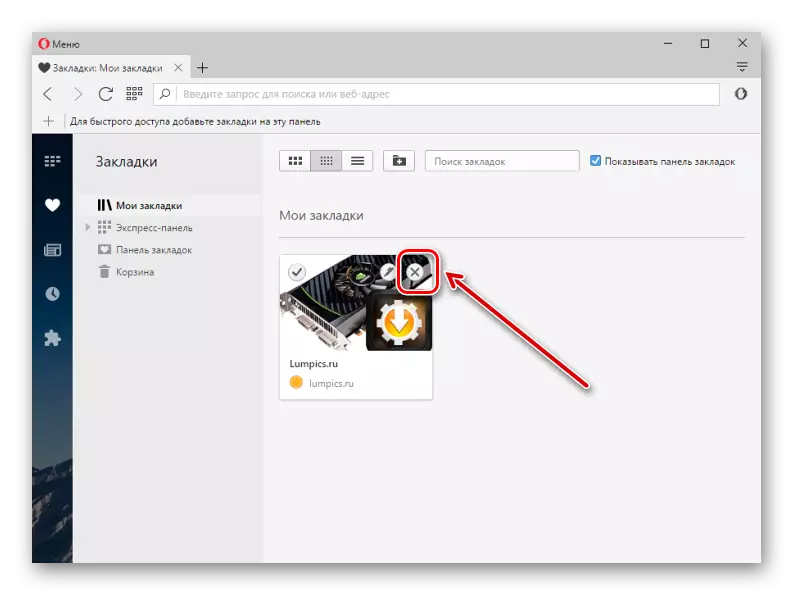
Mozilla Firefox
1. На верхняй панэлі браўзэра націскаем кнопку «Закладкі», а далей «Паказаць усе закладкі».
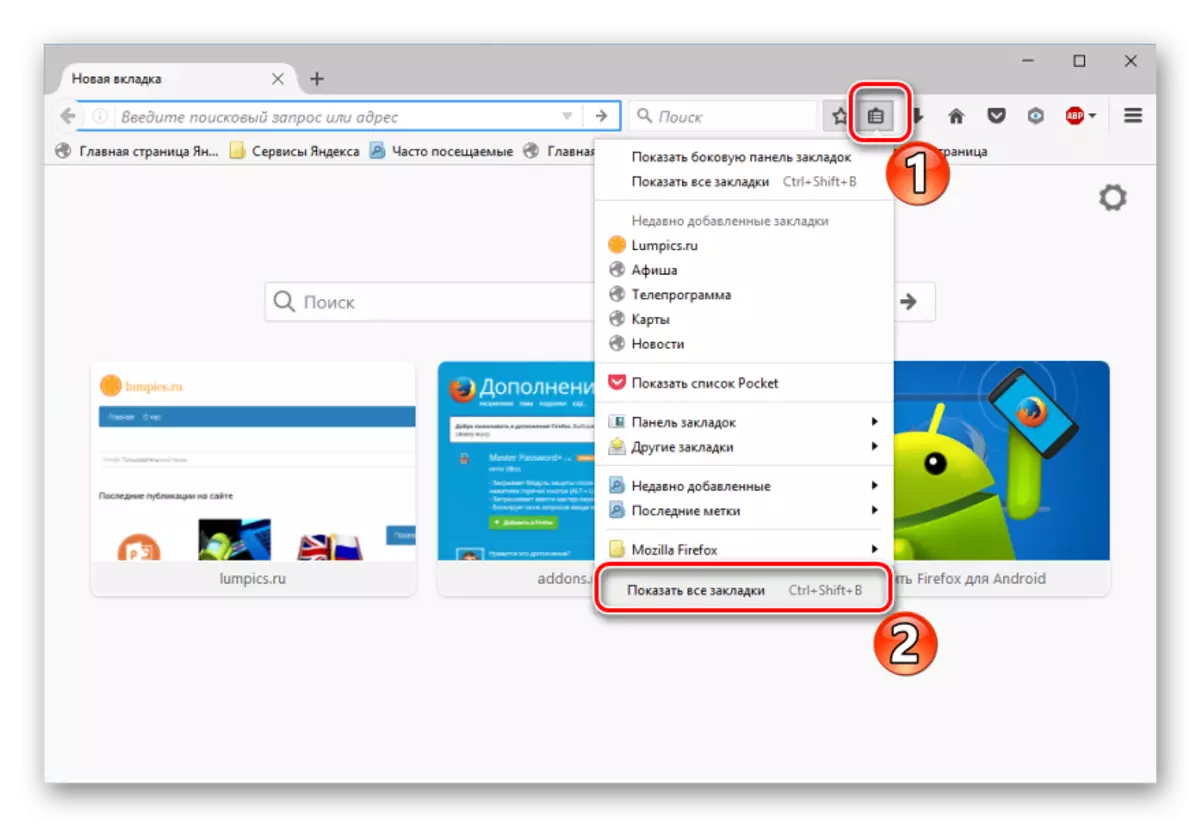
2. Далей аўтаматычна адкрыецца акно «Бібліятэка». У цэнтры можна ўбачыць усё захаваныя старонкі карыстальніка. Націснуўшы правай клавішай мышы на пэўную закладку, можна выбраць пункт «Выдаліць».
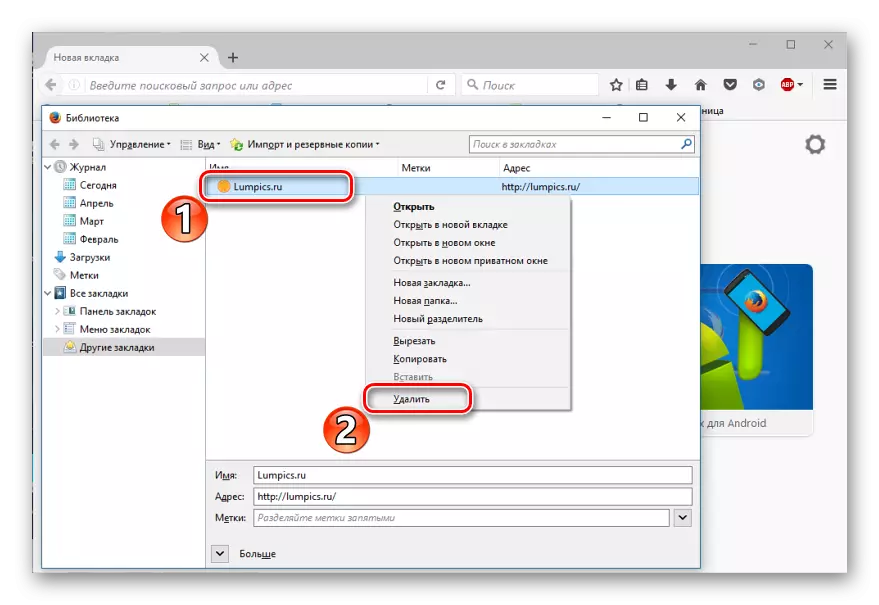
Google Chrome
1. Выбіраем у аглядальніку «Меню», а далей «Закладкі» - «Дыспетчар закладак».
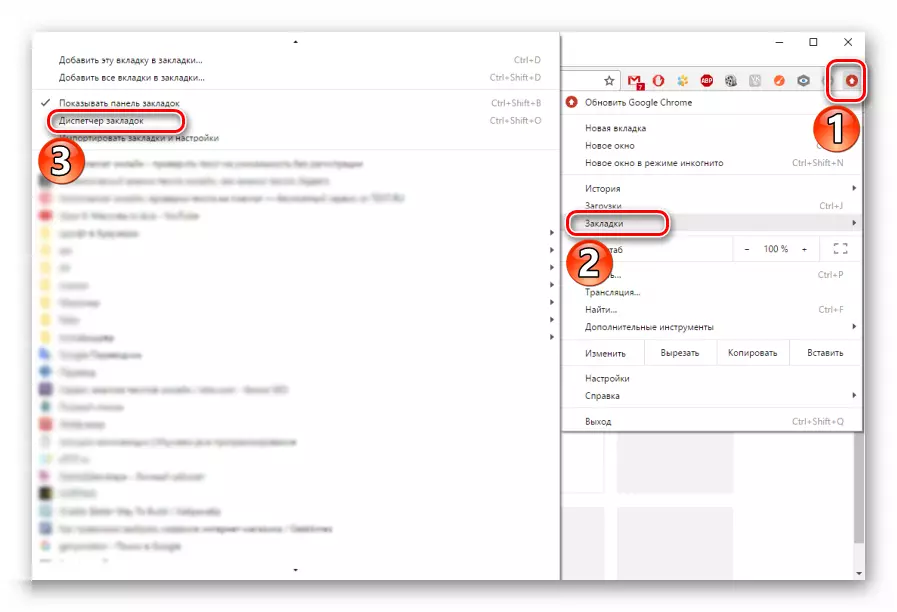
2. У цэнтры з'явіўся вокны знаходзіцца спіс усіх захаваных старонак карыстальніка. Каб прыбраць закладку, трэба націснуць на ёй правай кнопкай мышы і выбраць «Выдаліць».

Спосаб 3: чыстка пароляў
У многіх вэб-браўзэрах прадугледжана карысная функцыя - захаванне пароляў. Зараз мы разбяром, як выдаліць такія паролі.
Opera
1. У наладах браўзэра трэба перайсці ва ўкладку «Бяспека» і націснуць «Паказаць усе паролі».
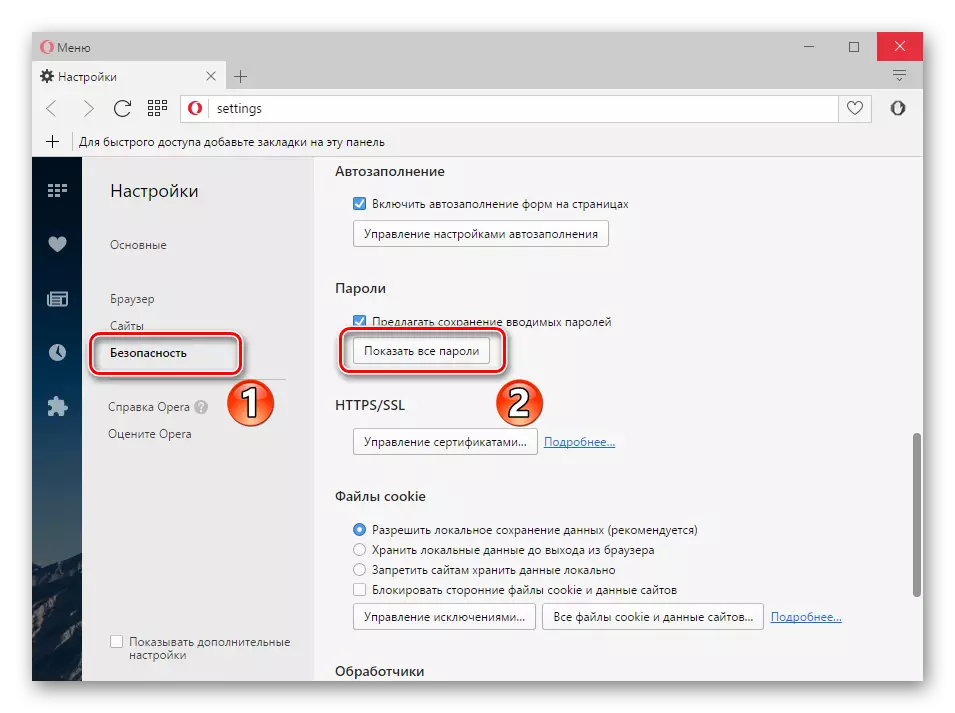
2. У новым акне будзе паказаны спіс сайтаў з захаваныя паролі. Наводзім на адзін з пунктаў спісу - з'явіцца значок «Выдаліць».

Mozilla Firefox
1. Для выдалення захаваных пароляў у вэб-аглядальніку неабходна адкрыць «Меню» і перайсці ў «Настройкі».
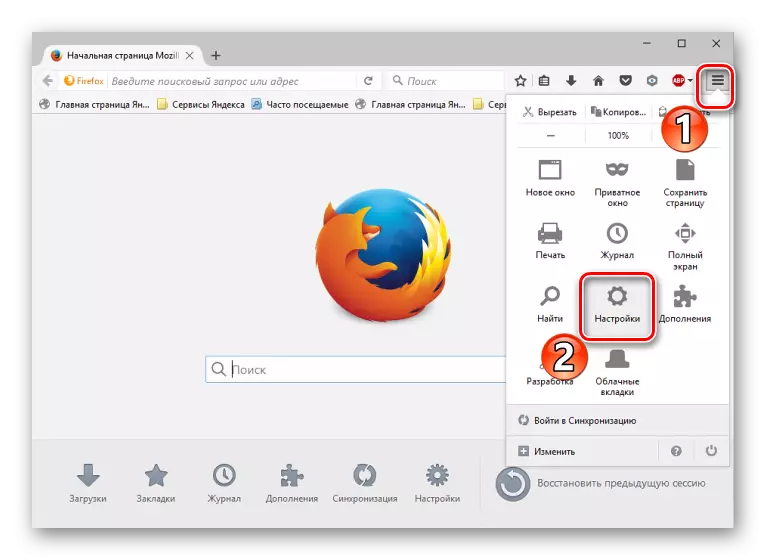
2. Зараз трэба перайсці ва ўкладку «Абарона» і націснуць «Захаваныя паролі».
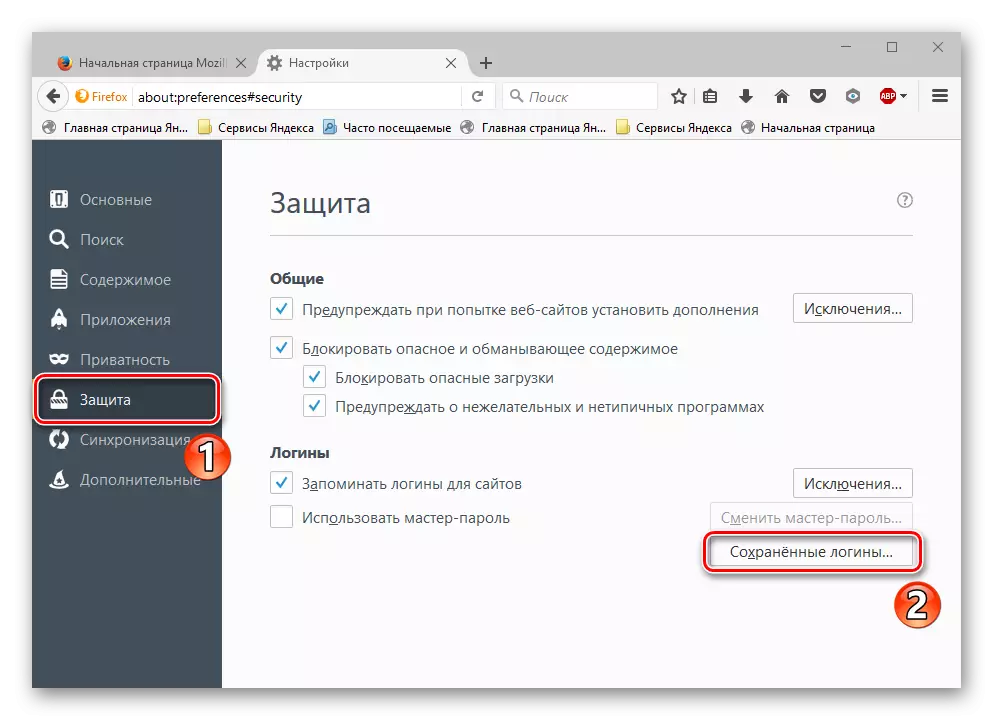
3. У якая з'явілася рамцы ціснем «Выдаліць усе».
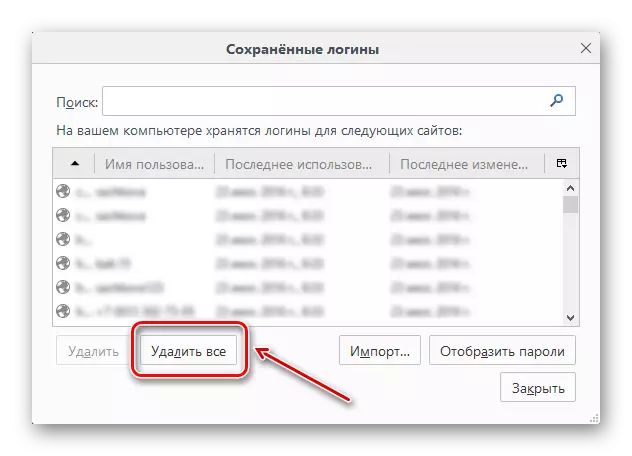
4. У наступным акне проста пацвярджаем выдаленне.

Google Chrome
1. Адчыняны «Меню», а затым «Настройкі».

2. У раздзеле "Паролі і формы» ціснем на спасылку «Наладзіць».

3. Запусціцца рамка з сайтамі і іх паролямі. Каб навесьці курсор мышы на пэўны пункт, вы ўбачыце значок «Выдаліць».
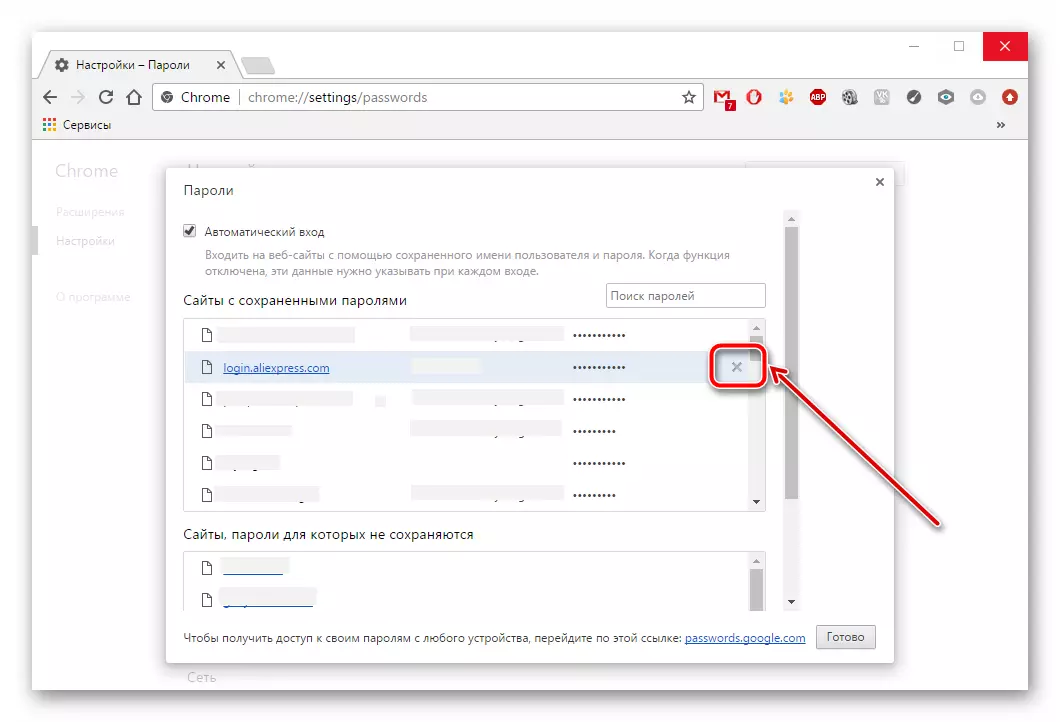
Спосаб 4: выдаленне назапашанай інфармацыі
Многія браўзэры з часам назапашваюць інфармацыю - гэта кэш, печыва, гісторыя.
Чытаць далей:
Чысцім гісторыю ў браўзэры
Ачыстка кэша ў браўзэры Opera
1. На галоўнай старонцы націскаем кнопку «Гісторыя».
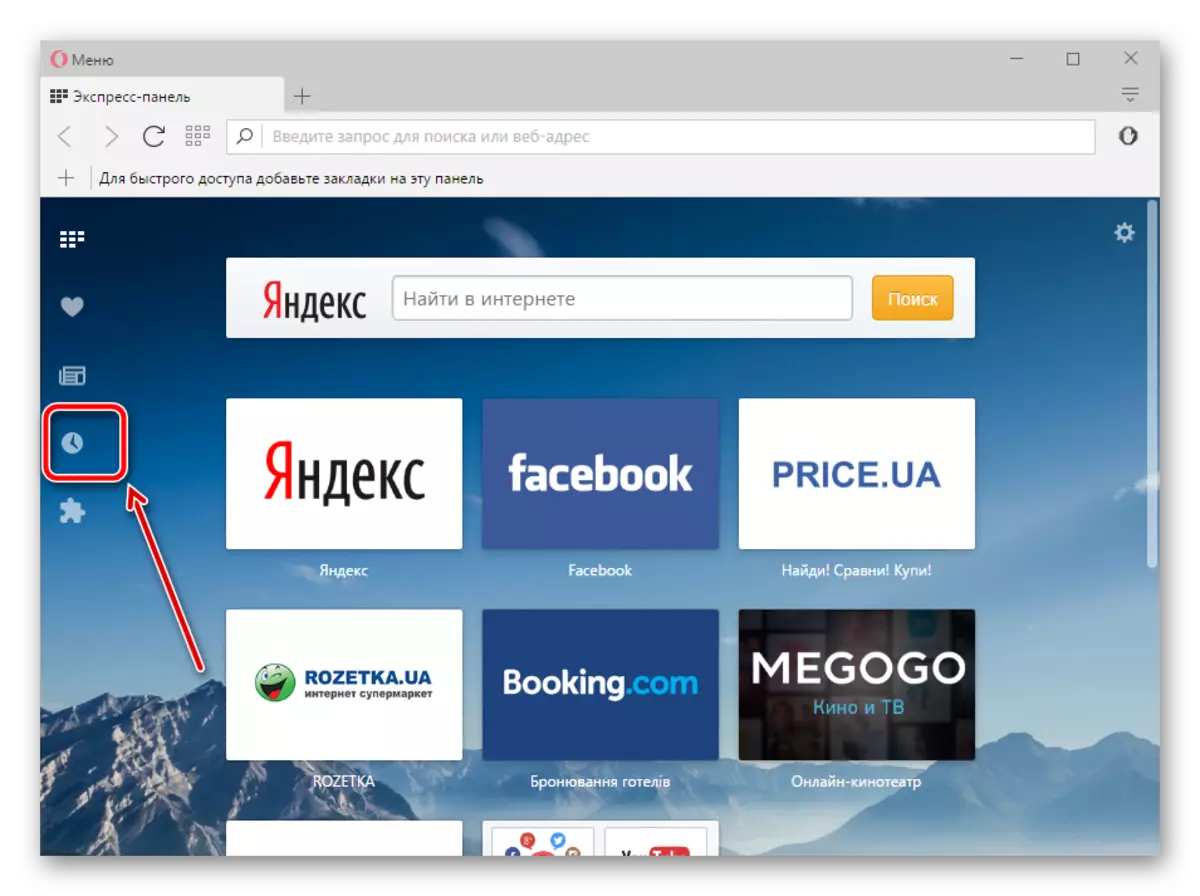
2. Зараз знаходзім кнопку «Ачысціць».
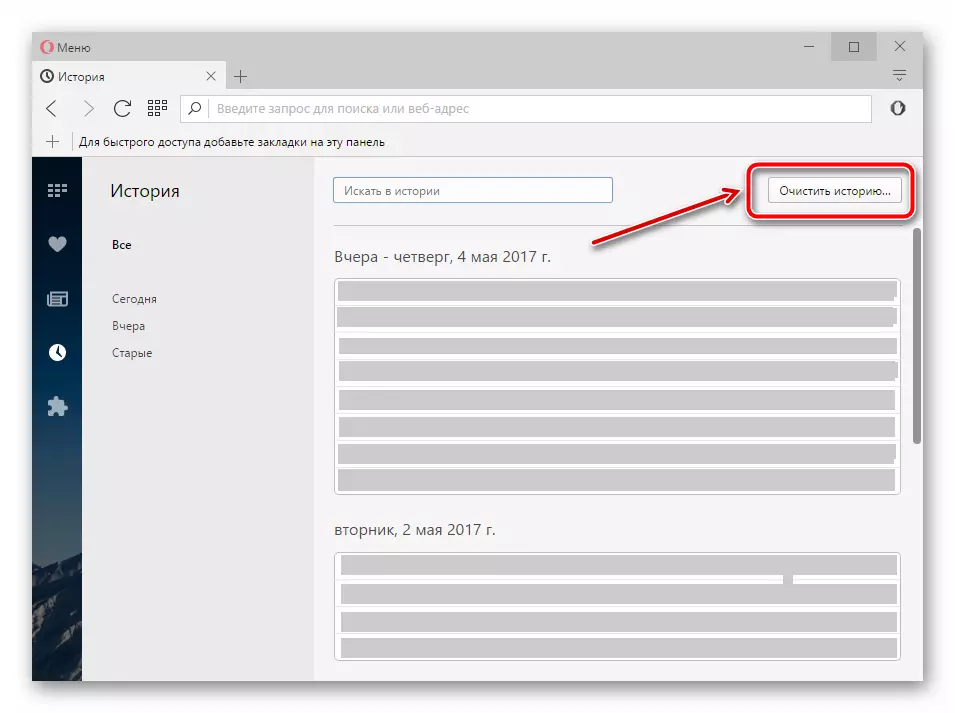
3. Вызначце перыяд для выдалення інфармацыі - «З самага пачатку». Далей выстаўляем галачкі ля ўсіх прыведзеных пунктаў.

І ціснем «Ачысціць».
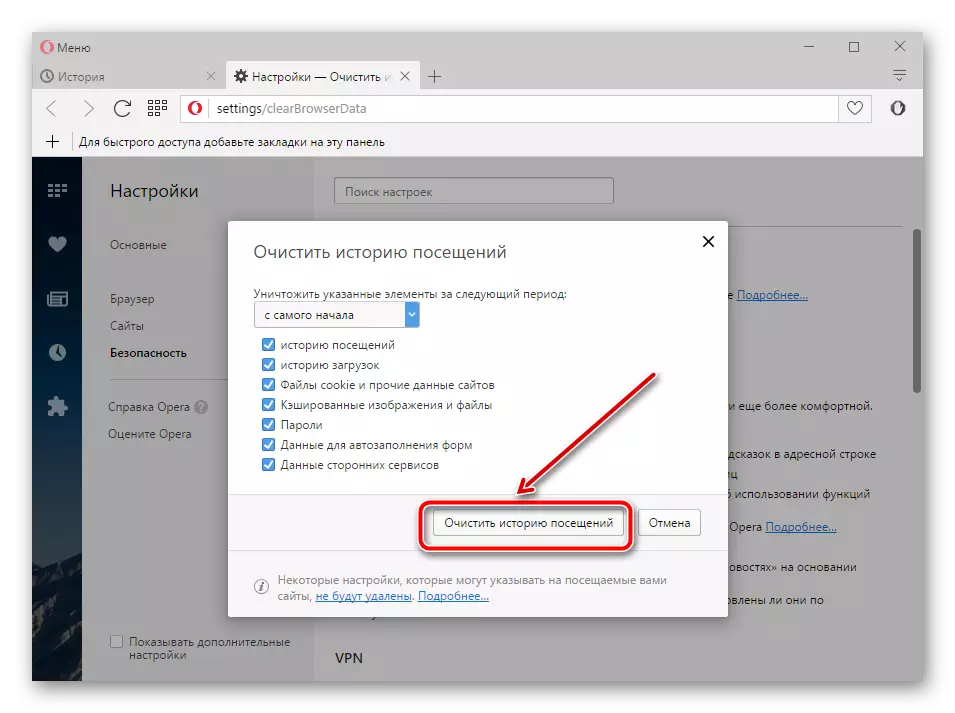
Mozilla Firefox
1. Адчыняны «Меню», а далей «Часопіс».

2. Уверсе рамкі знаходзіцца кнопка «Выдаліць часопіс». Націскаем на яе - будзе прадастаўлена спецыяльная рамка.

Неабходна пазначыць час выдалення - «Увесь час», а таксама выставіць галачкі ля ўсіх пунктаў.

Цяпер ціснем «Выдаліць».
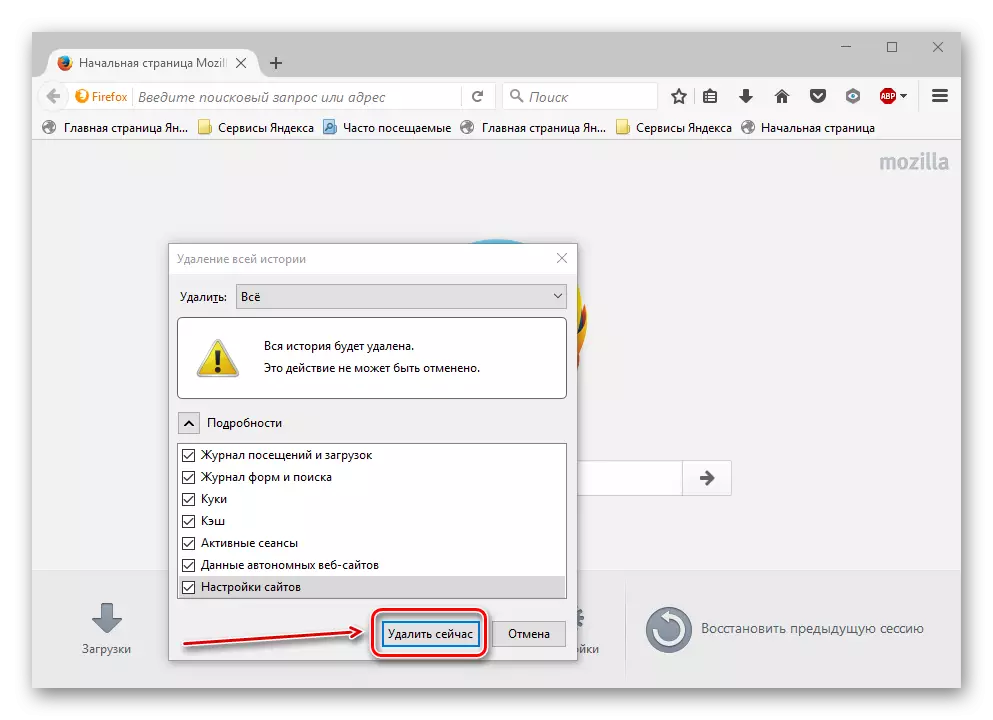
Google Chrome
1. Каб вырабіць ачыстку аглядальніка, неабходна запусціць «Меню» - «Гісторыя».

2. ціснем «Ачысціць гісторыю».
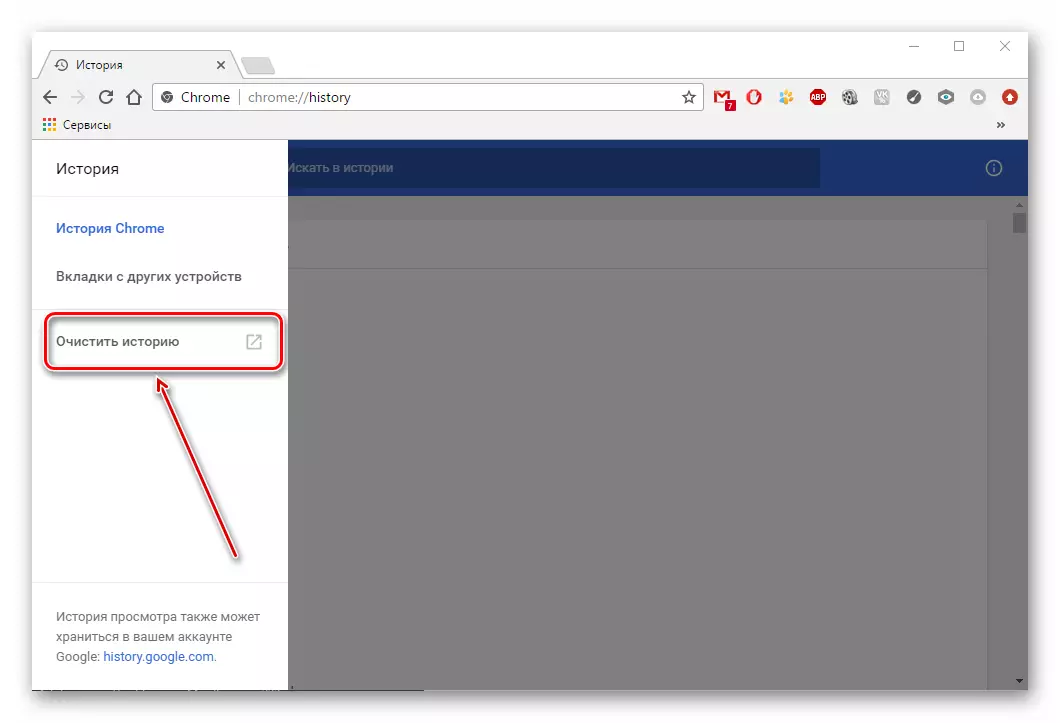
3. Пры выдаленні элементаў важна пазначыць часавыя рамкі - «За ўвесь час», а таксама ўсталяваць галачкі ва ўсіх пунктах.
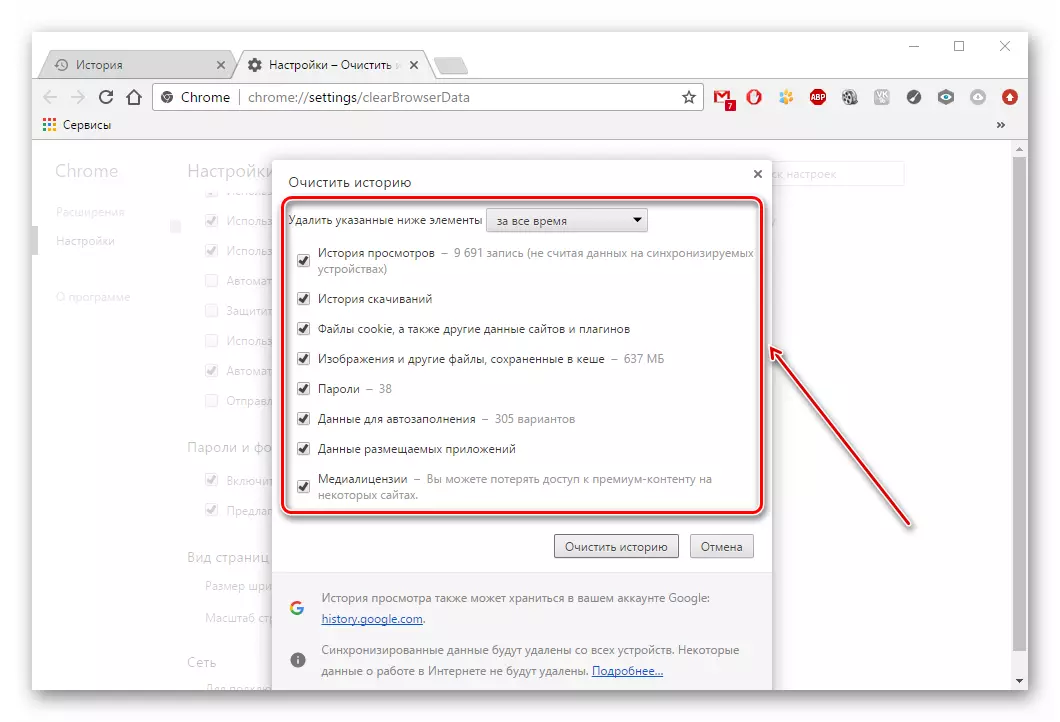
У канцы трэба пацвердзіць выдаленне, націснуўшы 'Ачысьціць'.
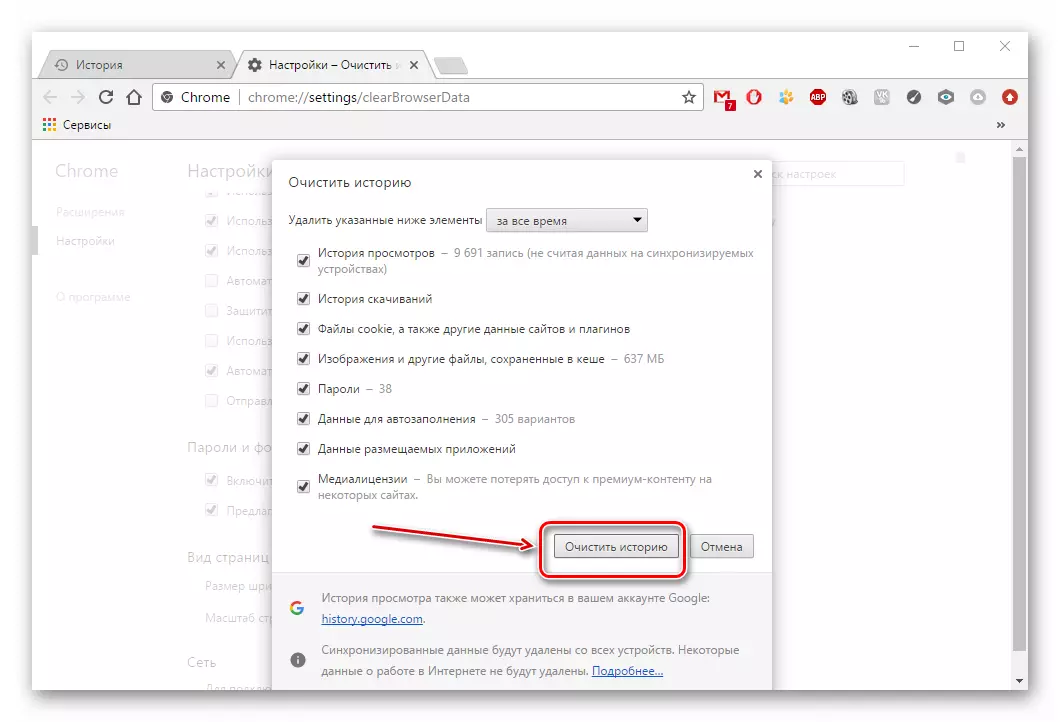
Спосаб 5: чыстка ад рэкламы і вірусаў
Бывае, што ў аглядальнік ўбудоўваюцца небяспечныя або рэкламныя прыкладання, якія ўплываюць на яго працу.
Каб пазбавіцца ад такіх прыкладанняў, важна выкарыстоўваць антывірус або адмысловы сканар. Гэта - выдатныя спосабы ачысткі браўзэра ад вірусаў і рэкламы.
Чытаць далей: Праграмы для выдалення рэкламы з браўзэраў і з ПК
Вышэйпрыведзеныя дзеянні дадуць магчымасць ачысціць аглядальнік і тым самым вернуць яго стабільнасць і прадукцыйнасць.
