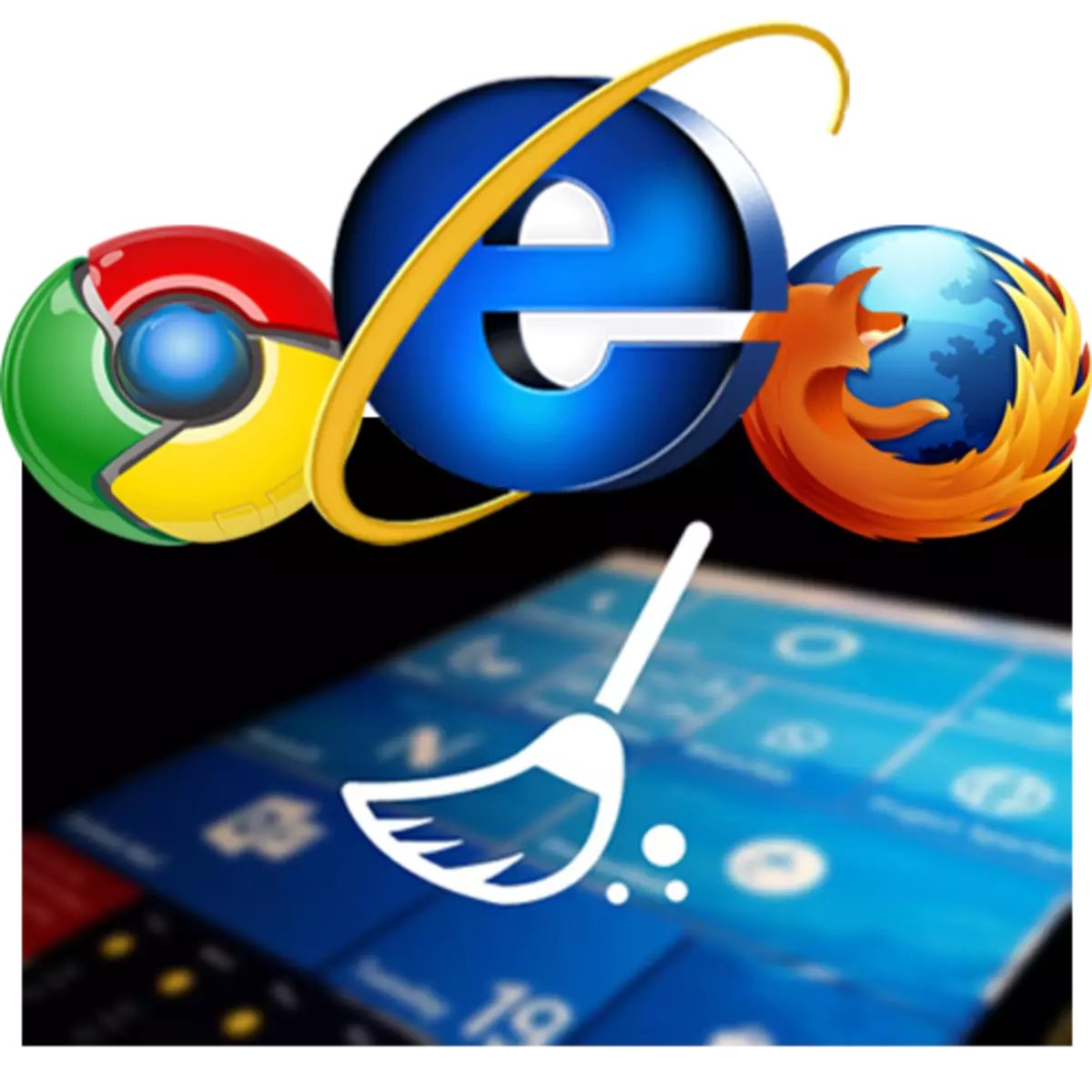
Căutați pe Internet, ascultați muzică, vizualizarea materialelor video - toate acestea conduc la acumularea unei cantități mari de gunoi. Ca rezultat, viteza browserului va suferi și, probabil, fișierele video nu vor fi redate. Pentru a rezolva această problemă, este necesar să curățați gunoiul din browser. Să învățăm mai mult, cum se poate face.
Cum să curățați un browser web
Pentru curățarea fișierelor și a informațiilor inutile în browser, desigur, puteți utiliza instrumente încorporate. Cu toate acestea, programele și expansiunea terților vor ajuta la ușurarea acestuia. Vă puteți familiariza cu articolul care spune despre cum să curățați gunoiul în Yandex.browser.Citește mai mult: curățarea completă a yandex.MAUSR de la gunoi
Și apoi să vedem cum să curățați și în alte browsere web populare (Opera, Mozilla Firefox, Google Chrome).
Metoda 1: eliminarea extensiilor
În browsere, este adesea posibilă căutarea și utilizarea diferitelor adăugări. Dar, cu atât mai mult este să le instalați, cu atât mai mult computerul va fi încărcat. La fel ca și fila Open, adăugarea validă este sub forma unui proces separat. Dacă există o mulțime de procese care rulează, atunci, în consecință, va exista o mulțime de memorie RAM. Având în vedere acest lucru, este necesar să dezactivați sau să eliminați expansiunile inutile. Să vedem cum se poate face în următoarele browsere web.
Operă.
1. În panoul principal, trebuie să faceți clic pe butonul "Extensions".
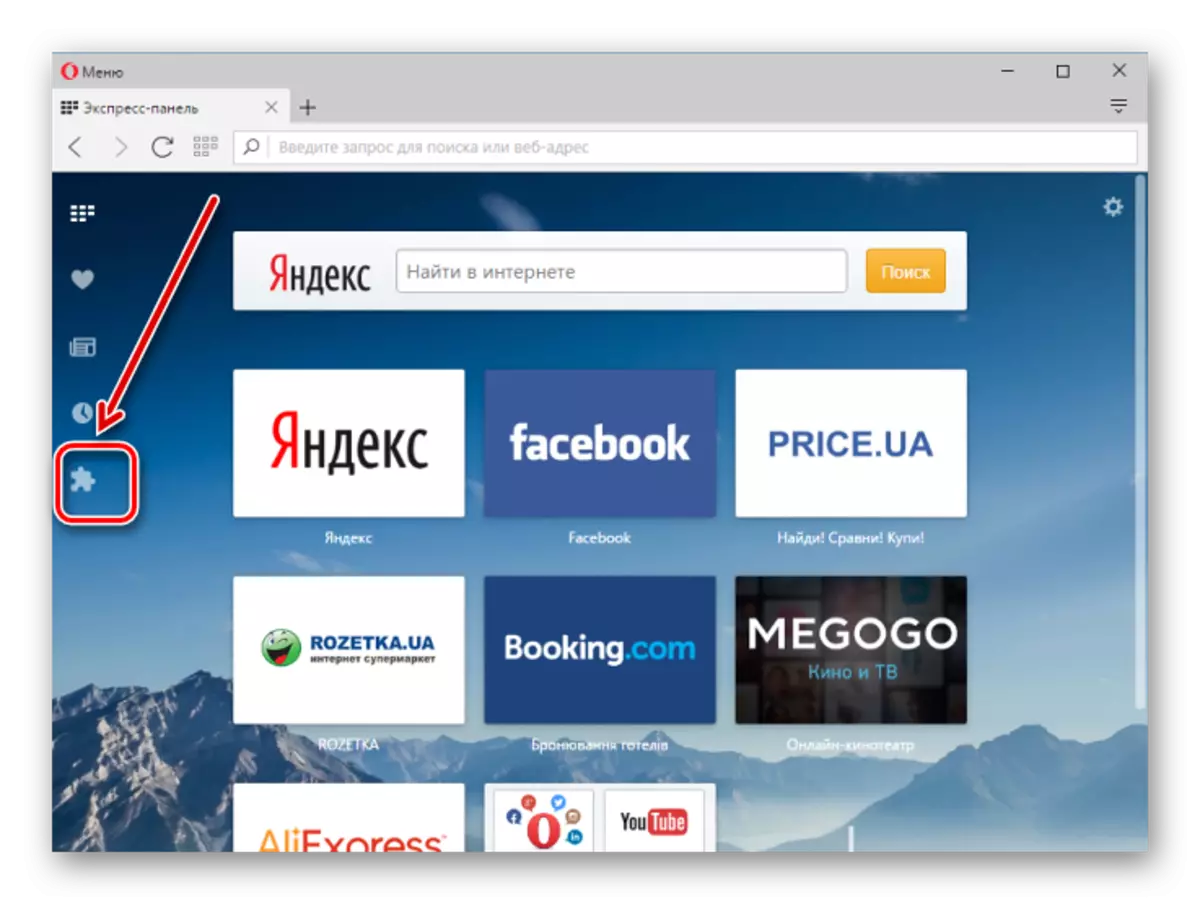
2. O listă a tuturor add-on-urilor instalate va apărea pe pagină. Extensiile inutile pot fi șterse sau dezactivate.
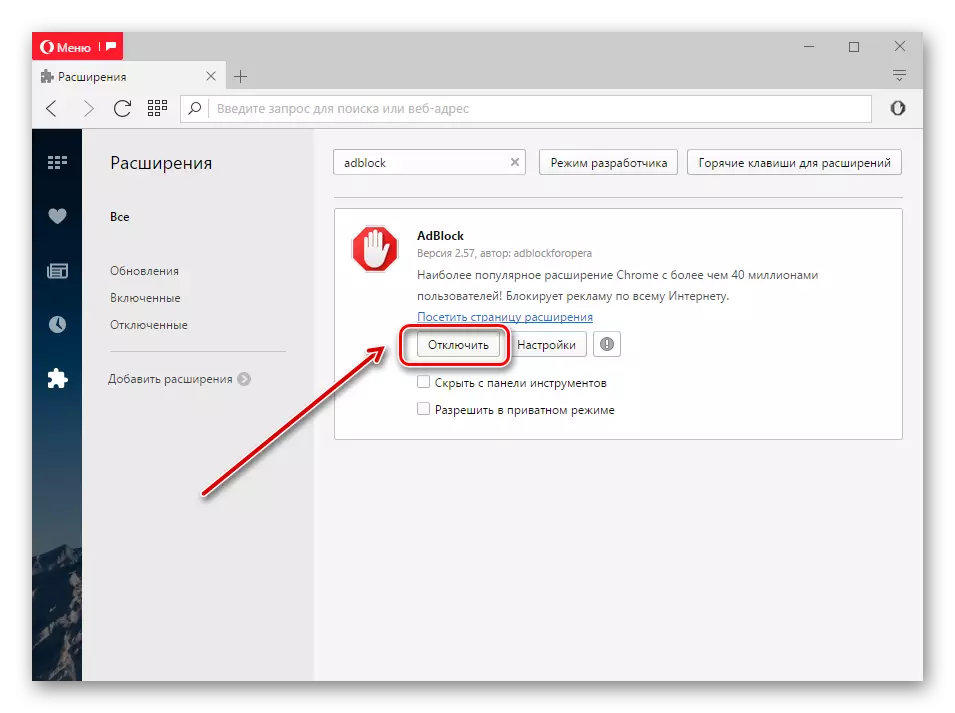
Mozilla Firefox.
1. În "meniul" Deschideți "add-on-uri".
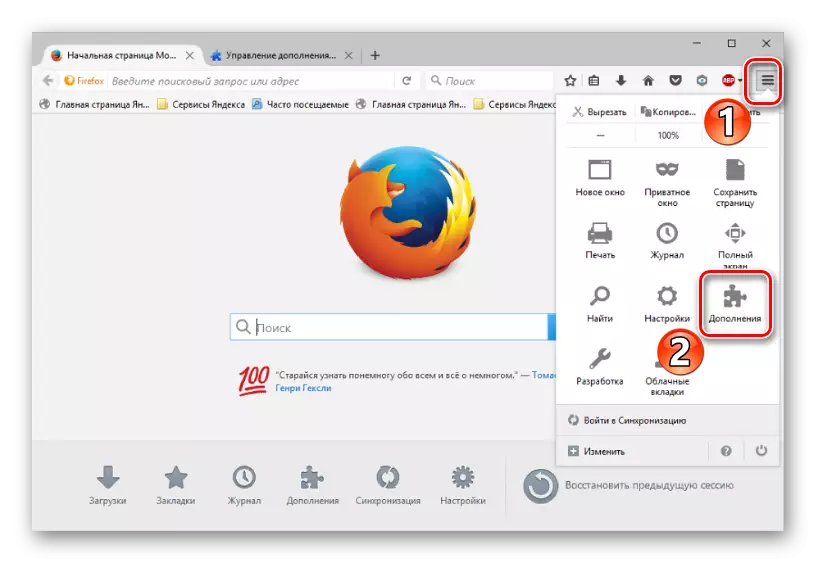
2. Aceste aplicații care nu sunt necesare de către utilizator pot fi eliminate sau dezactivate.

Google Chrome.
1. Similar cu opțiunile anterioare, trebuie să deschideți meniul "Setări".
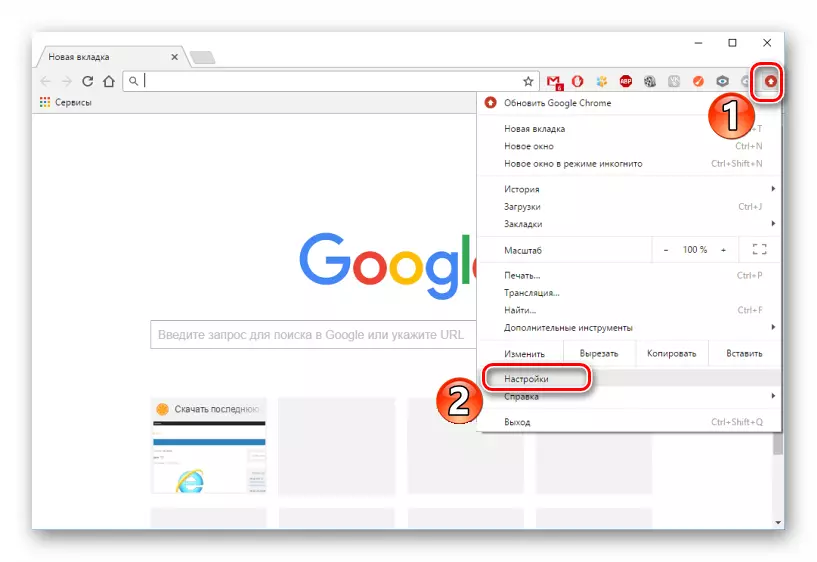
2. În continuare trebuie să mergeți la fila "Extensions". Adăugarea selectată poate fi ștearsă sau dezactivată.

Metoda 2: Ștergerea marcajelor
Funcția de curățare rapidă a marcajelor salvate este construită în browsere. Acest lucru permite fără dificultate de a le elimina pe cele care nu mai sunt necesare.
Operă.
1. În pagina inițială a browserului, căutăm butonul "Bookmark" și faceți clic pe acesta.

2. În partea centrală a ecranului, toate marcajele salvate de utilizator sunt vizibile. Prin vizitarea uneia dintre ele, puteți vedea butonul "Eliminare".
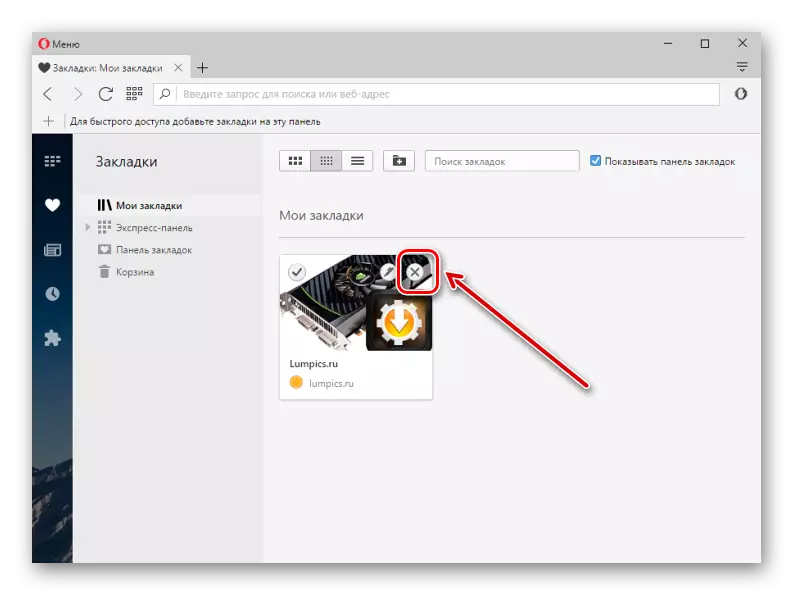
Mozilla Firefox.
1. În partea de sus a panoului browserului, faceți clic pe butonul "Bookmark", apoi "Afișați toate marcajele".
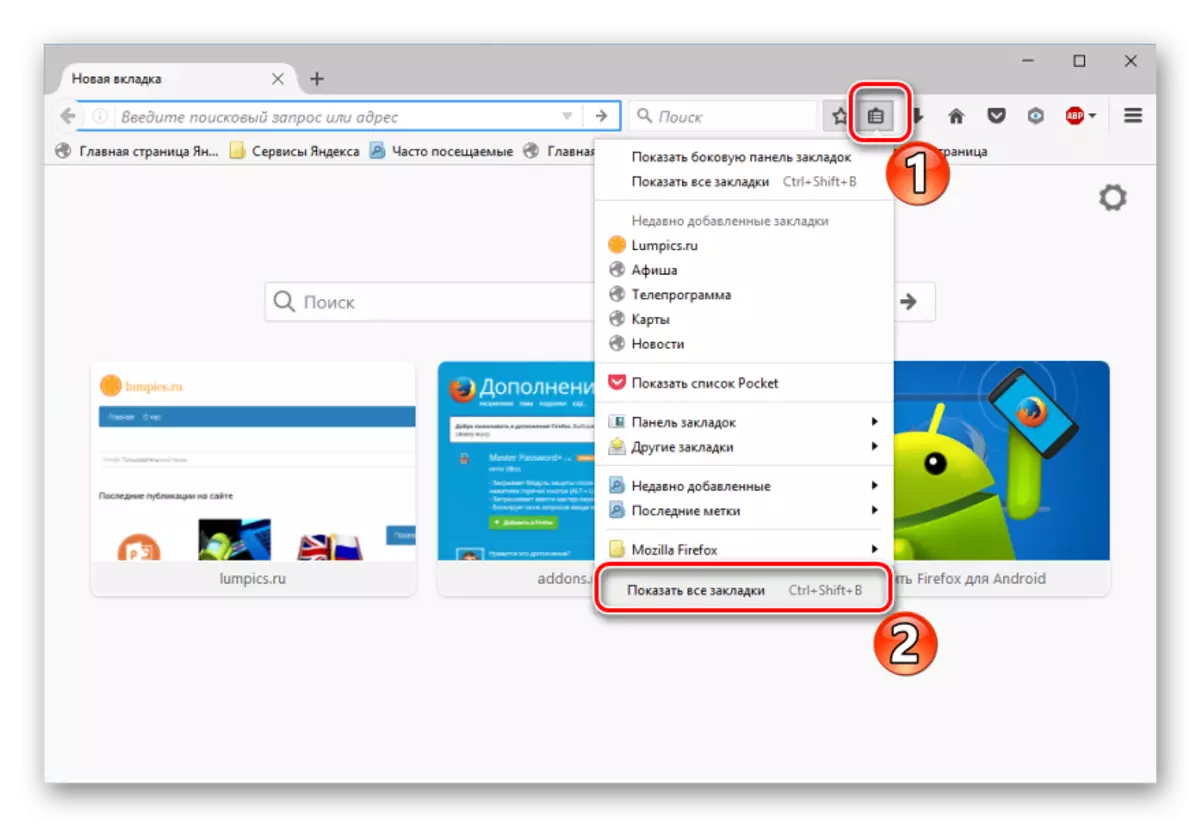
2. În continuare va deschide automat fereastra bibliotecii. În centru puteți vedea toate paginile de utilizator salvate. Apăsând butonul din dreapta al mouse-ului dintr-un anumit marcaj, puteți selecta "Ștergere".
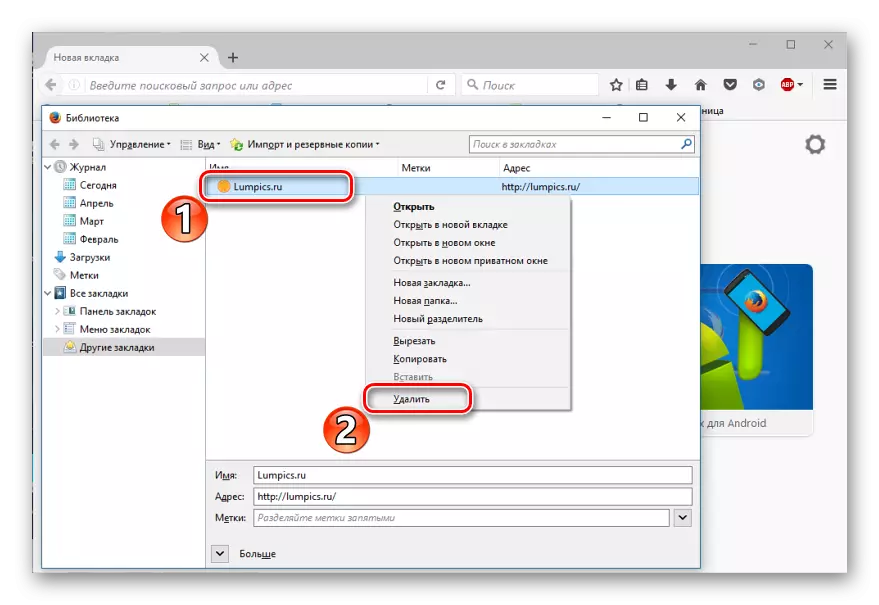
Google Chrome.
1. Selectați în browserul "Meniu" și apoi "Marcaje" - "Bookmark Manager".
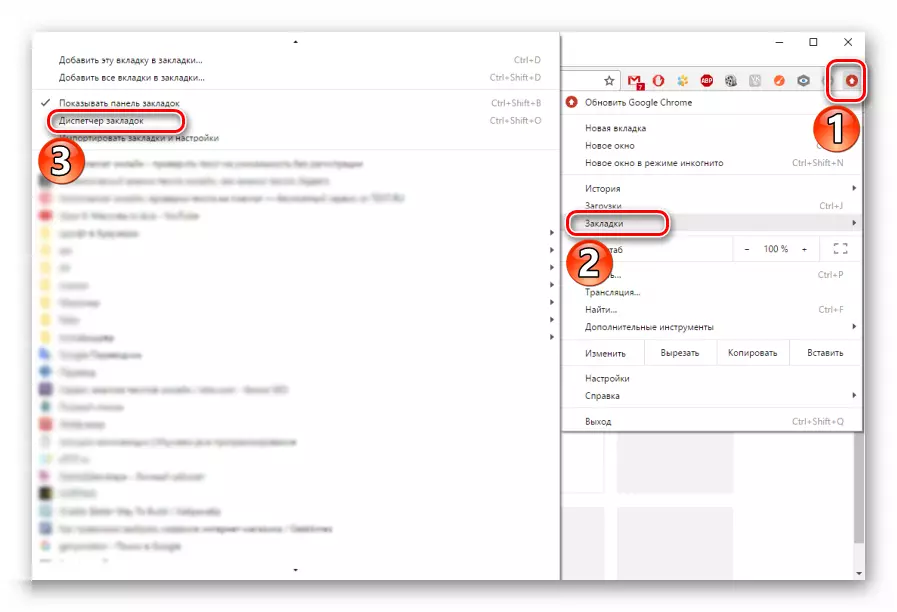
2. În centrul ferestrei care apare este o listă a tuturor paginilor de utilizator salvate. Pentru a elimina marcajul, trebuie să faceți clic dreapta pe el, faceți clic dreapta și selectați "Ștergere".

Metoda 3: Curățarea parolei
Multe browsere web oferă o caracteristică utilă - salvarea parolelor. Acum vom analiza cum să eliminăm astfel de parole.
Operă.
1. În setările browserului, trebuie să mergeți la fila "Securitate" și faceți clic pe "Afișați toate parolele".
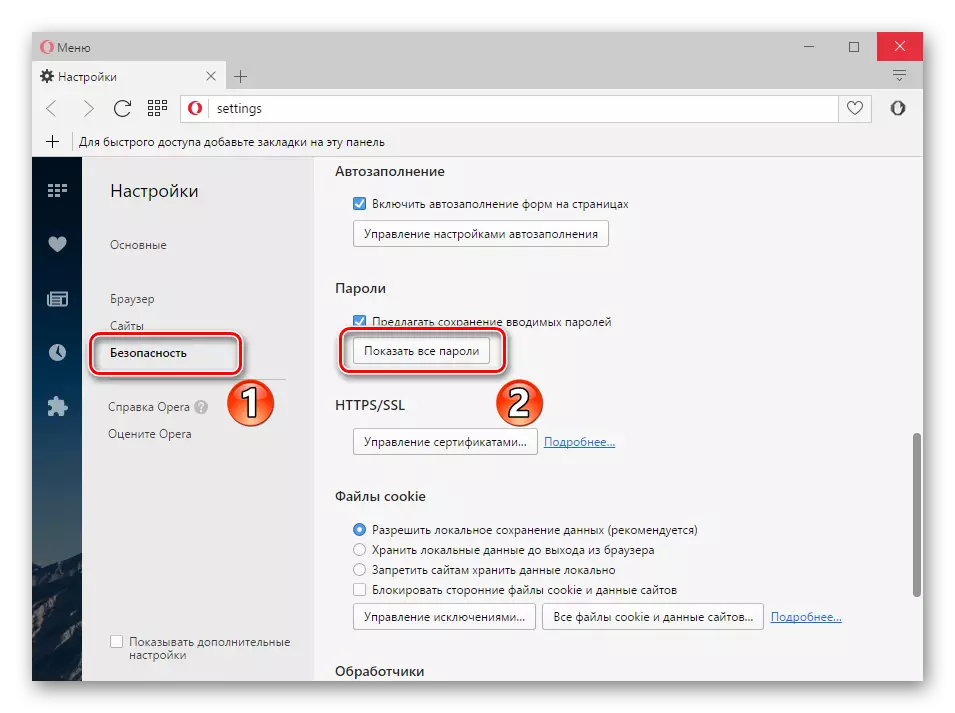
2. Fereastra nouă va afișa o listă de site-uri cu parole salvate. Aducem la unul dintre elementele de listă - va apărea pictograma "Ștergere".

Mozilla Firefox.
1. Pentru a elimina parolele salvate într-un browser web, trebuie să deschideți "Meniu" și să mergeți la "Setări".
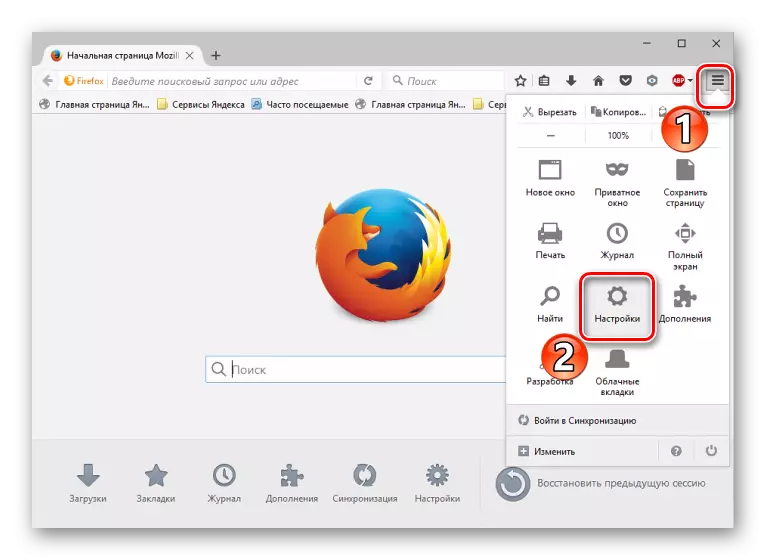
2. Acum trebuie să mergeți la fila "Protecție" și apăsați "Parole salvate".
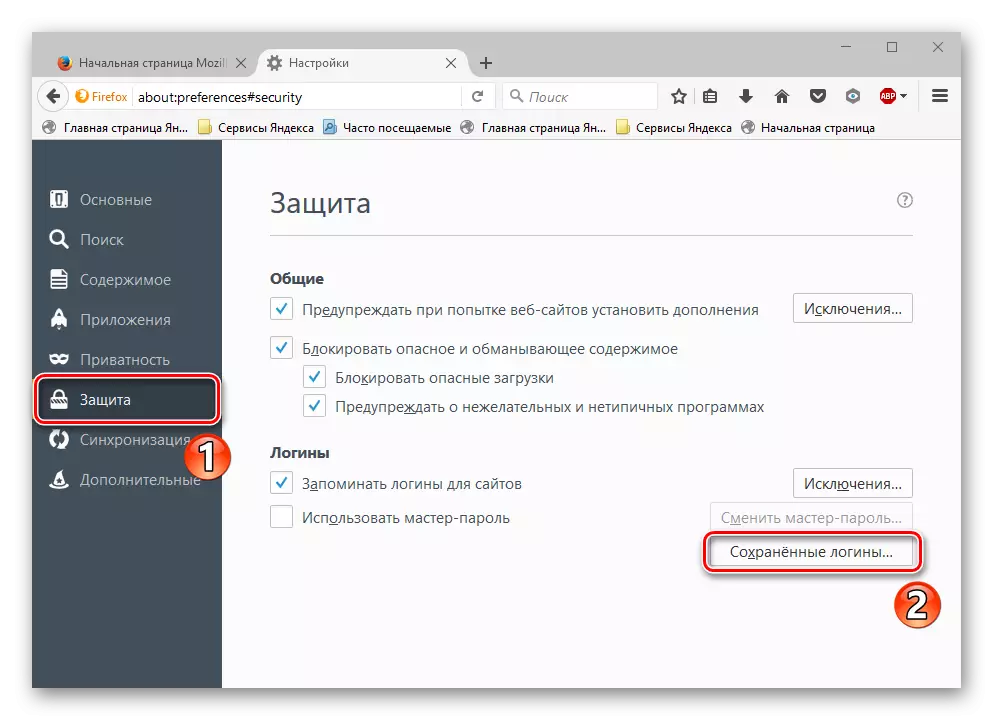
3. În cadrul apărut, faceți clic pe "Ștergeți totul".
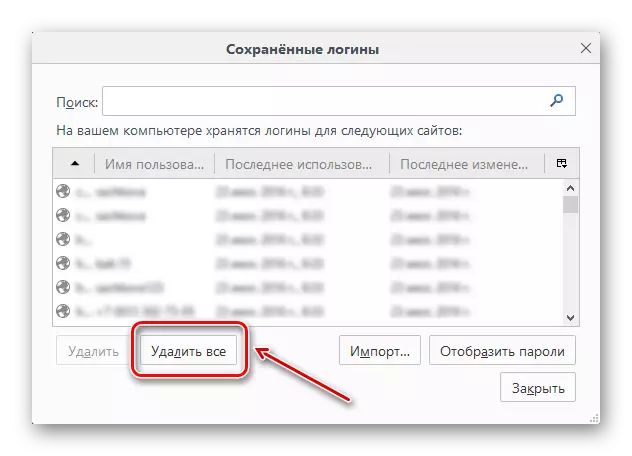
4. În fereastra următoare, confirmați pur și simplu eliminarea.

Google Chrome.
1. Deschideți "Meniu" și apoi "Setări".

2. În secțiunea "Parole și formulare", faceți clic pe linkul "Configurare".

3. Cadrul cu site-uri și parolele lor vor începe. Având un cursor de mouse într-un anumit punct, veți vedea pictograma "Ștergere".
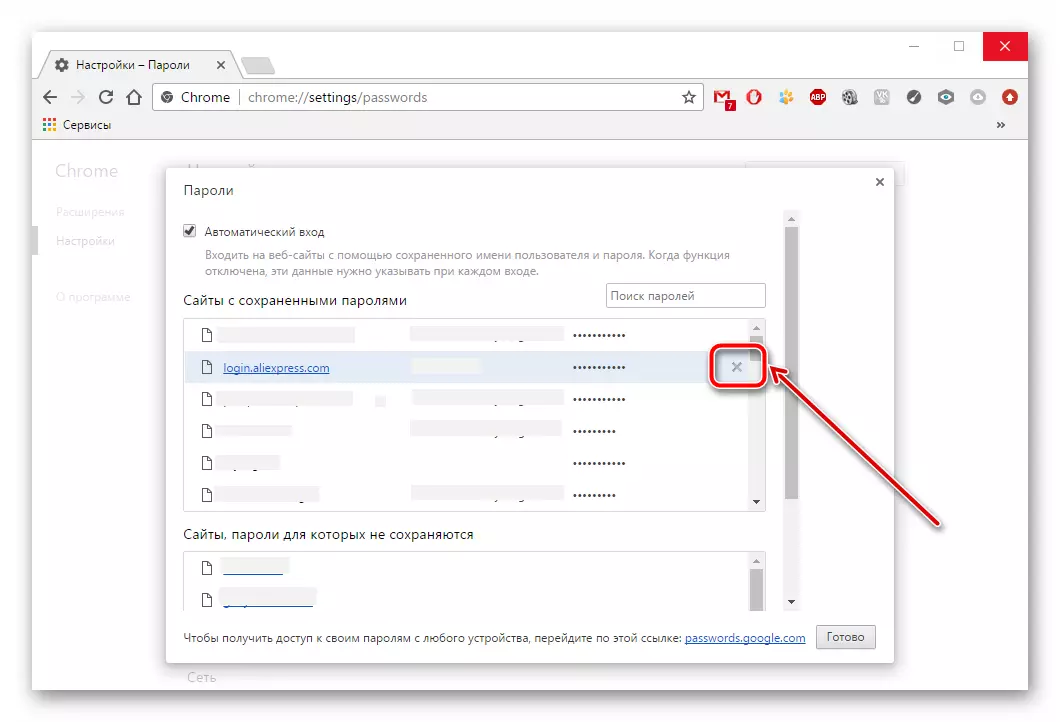
Metoda 4: Ștergerea informațiilor acumulate
Multe browsere de-a lungul timpului acumulează informații - cache, cookie-uri, istoric.
Citeste mai mult:
Curățați povestea din browser
Curățarea cache-ului în browserul de operă
1. În pagina principală, faceți clic pe butonul "Istoric".
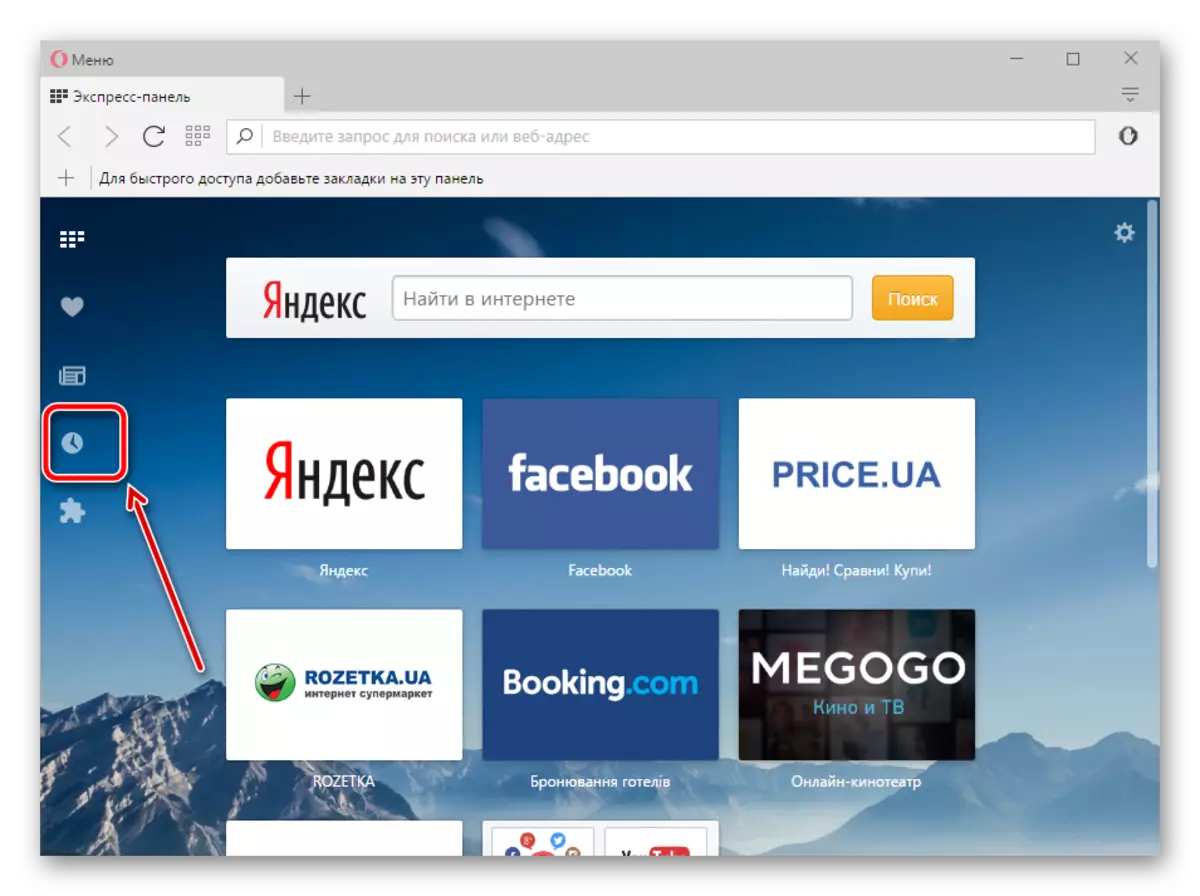
2. Acum găsiți butonul "Clear".
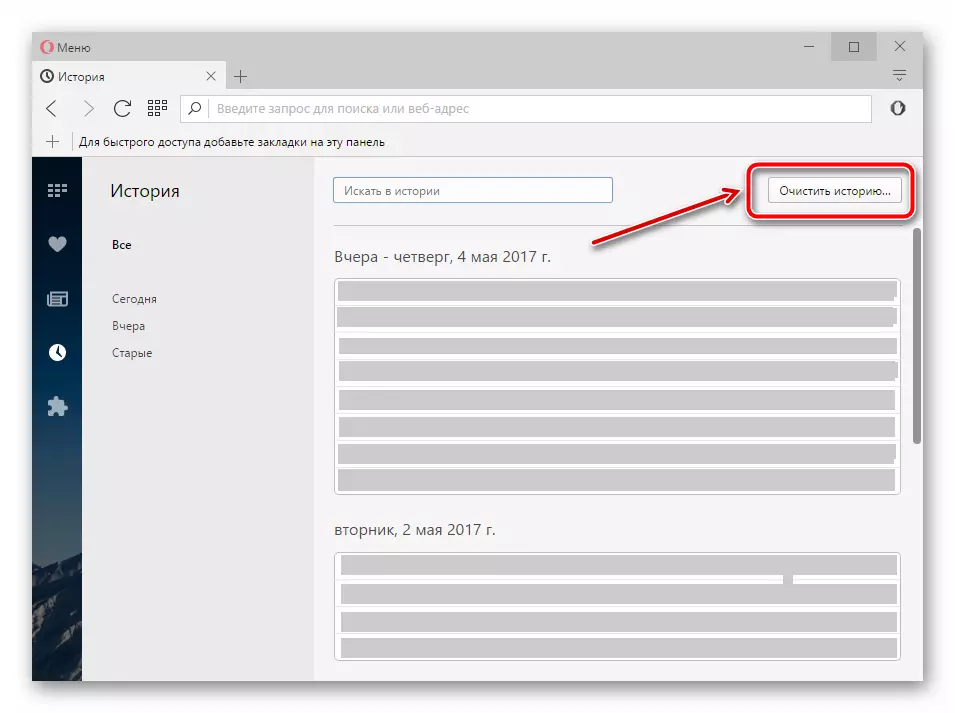
3. Specificați perioada de ștergere a informațiilor - "De la început". Apoi, expuneți căpușe în apropierea tuturor punctelor date.

Și faceți clic pe "Clean".
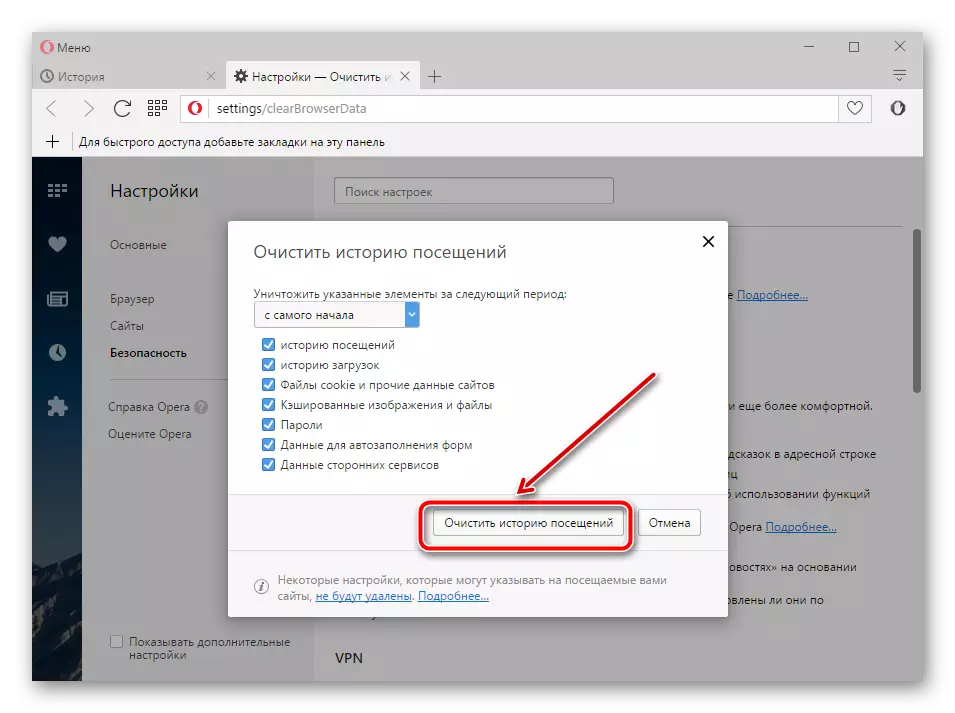
Mozilla Firefox.
1. Deschideți "Meniu" și apoi "Magazine".

2. În partea de sus a cadrului este butonul "Delete Journal". Apăsați - va fi furnizat un cadru special.

Trebuie să specificați timpul de ștergere - "tot timpul", precum și setați căpușe în apropierea tuturor elementelor.

Acum faceți clic pe "Ștergere".
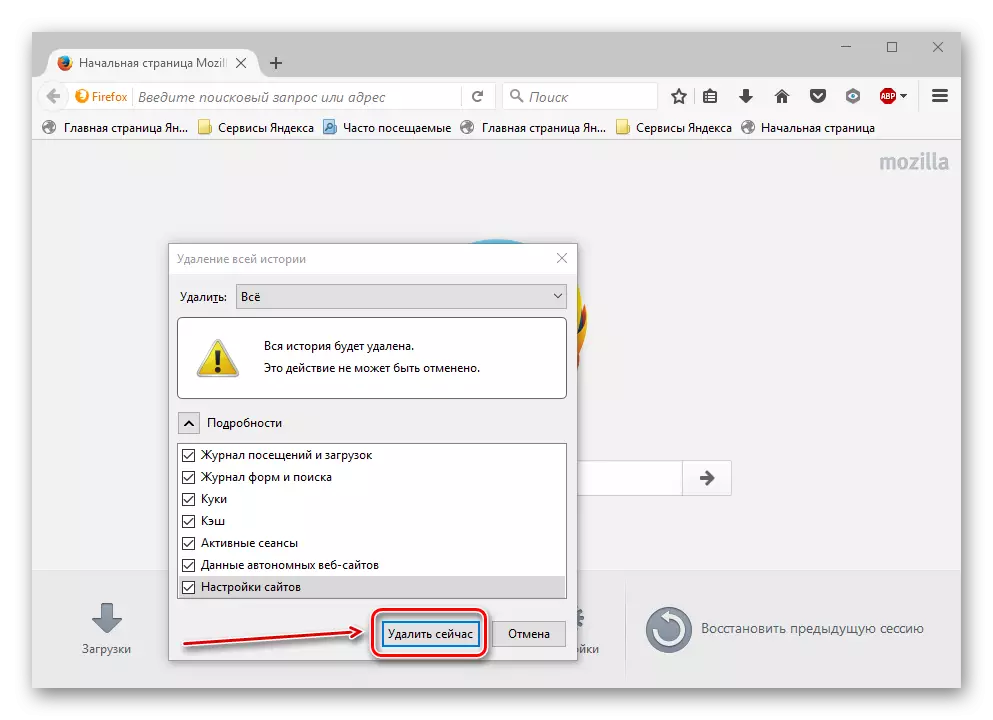
Google Chrome.
1. Pentru a curăța browserul, trebuie să porniți "Meniu" - "Istoric".

2. Faceți clic pe "Curățați povestea".
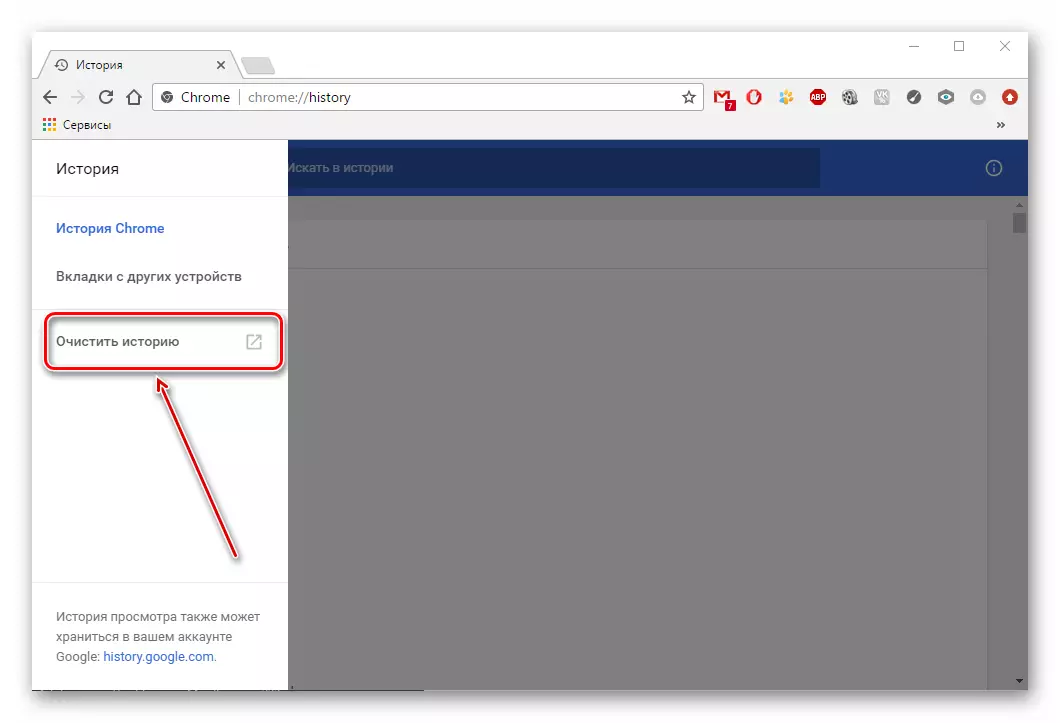
3. Când scoateți elementele, este important să specificați intervalul de timp - "Pentru tot timpul", precum și setați căpușe în toate punctele.
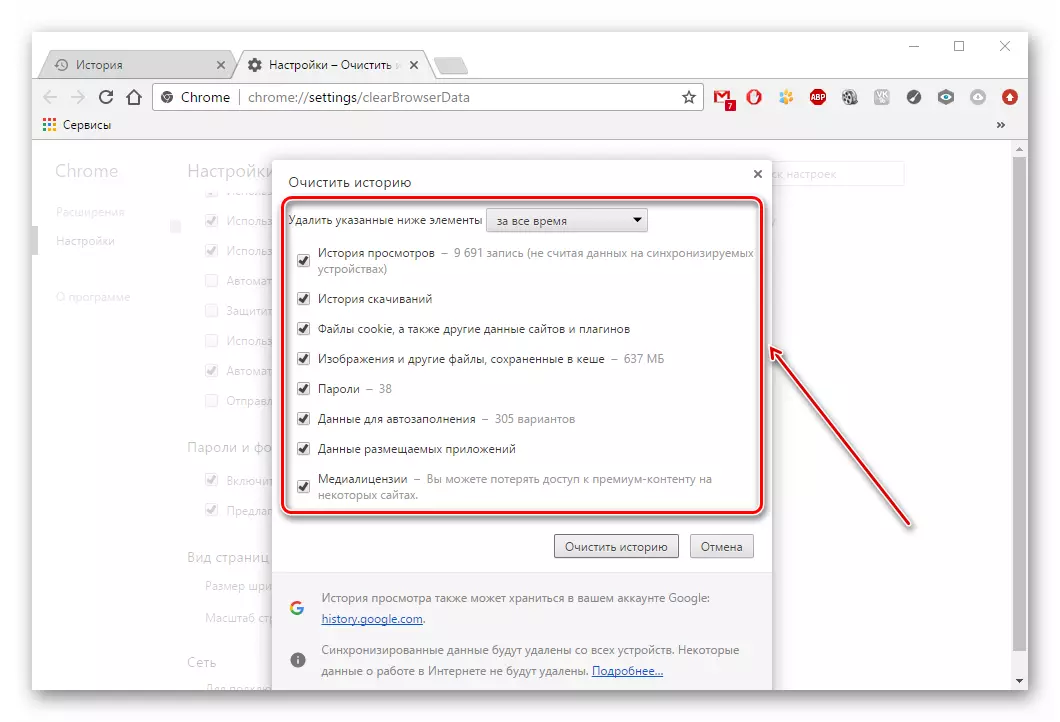
La final, trebuie să confirmați ștergerea făcând clic pe "Clear".
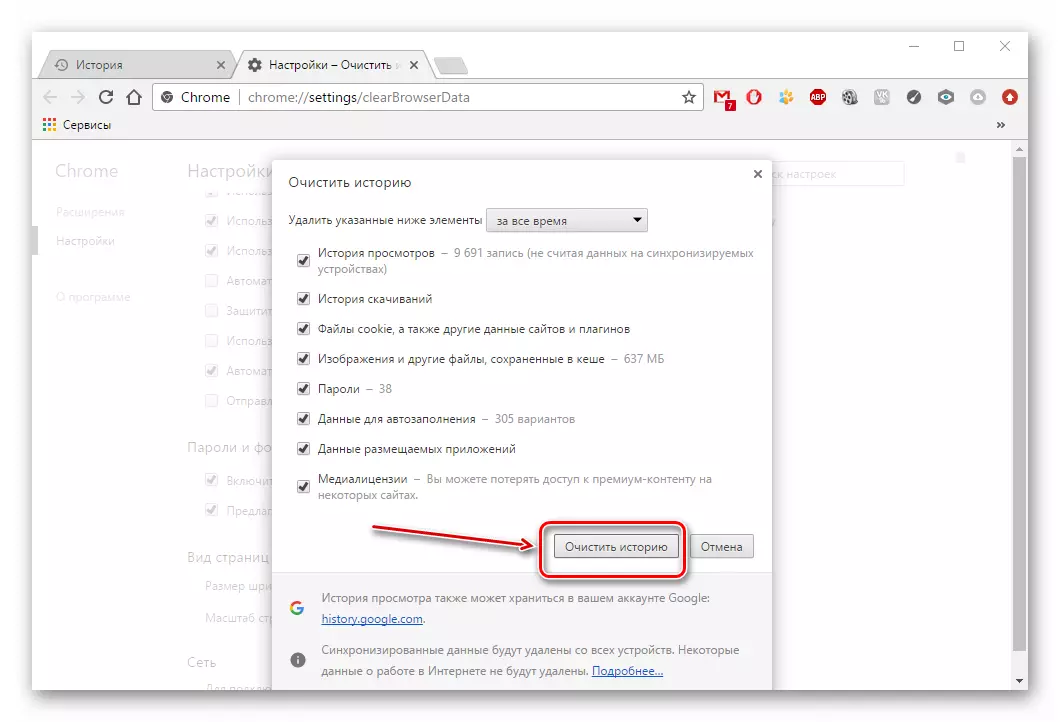
Metoda 5: Curățarea împotriva publicității și a virușilor
Se întâmplă că aplicațiile periculoase sau de publicitate care afectează lucrările sale sunt încorporate în browser.
Pentru a scăpa de astfel de aplicații, este important să utilizați un antivirus sau un scaner special. Acestea sunt modalități excelente de curățare a browserului de viruși și publicitate.
Citiți mai multe: Programe de eliminare a publicității de la browsere și cu PC
Acțiunile de mai sus vor face posibilă curățarea browserului și, prin urmare, returnați stabilitatea și performanța acestuia.
