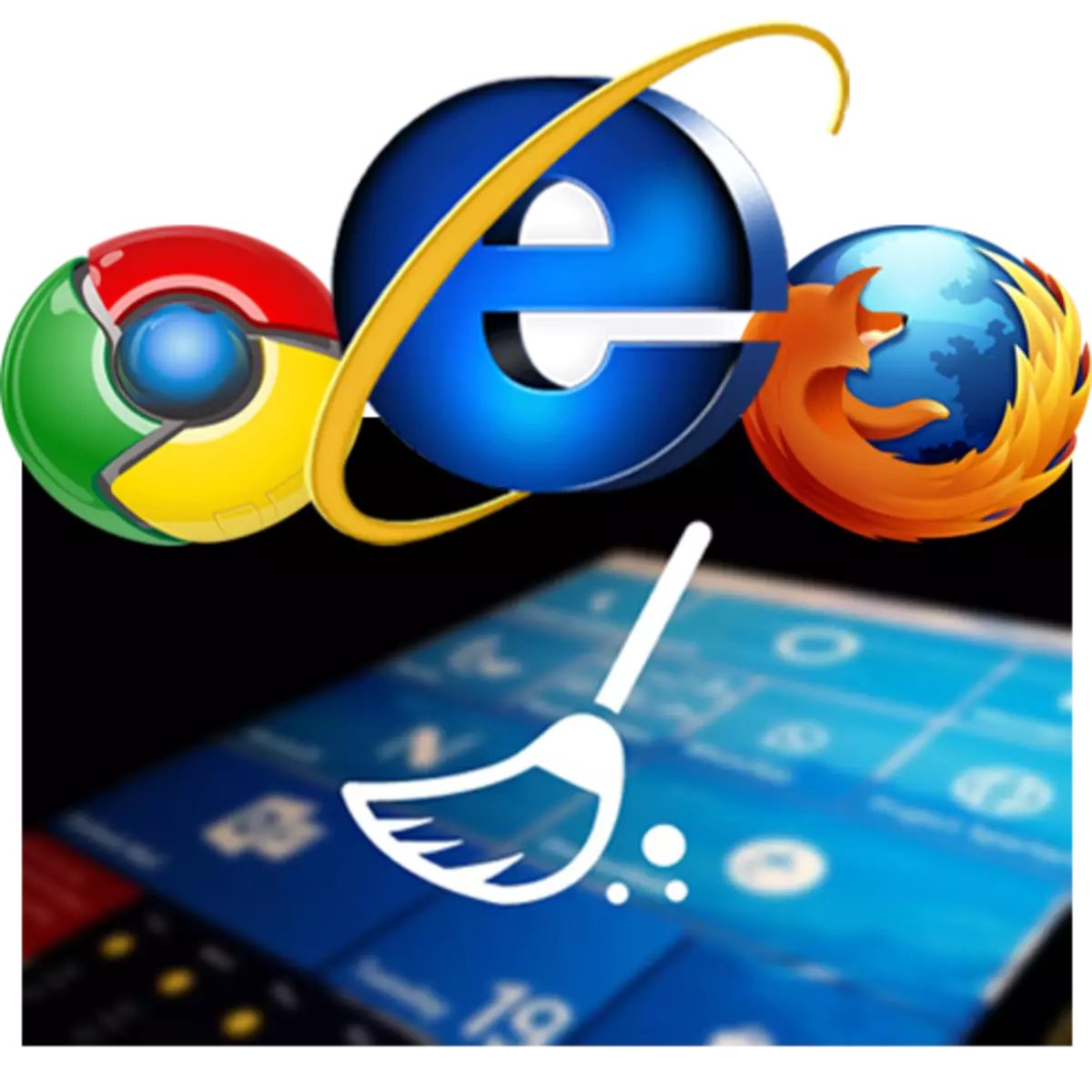
インターネットを検索し、音楽を聴く、ビデオ素材を見ることができます。その結果、ブラウザのスピードが苦しみ、おそらくビデオファイルは再生されません。この問題を解決するためには、ブラウザでゴミを清掃する必要があります。もっと詳しく知りましょう、どうすれば行うことができます。
Webブラウザをきれいにする方法
もちろん、不要なファイルや情報をブラウザに清掃するために、内蔵ツールを使用できます。ただし、サードパーティのプログラムと拡張はさらに簡単にするのに役立ちます。 Yandex.browserでゴミを清掃する方法について知る記事に慣れることができます。もっと読む:ゴミからyandex.bauserのフルクリーニング
そして、他の人気のあるWebブラウザ(Opera、Mozilla Firefox、Google Chrome)の清掃方法を見てみましょう。
方法1:拡張機能を削除します
ブラウザでは、さまざまな追加機能を検索して使用することが可能です。しかし、それらをインストールすることはそれ以上であるほうが、より多くのコンピュータがロードされます。開いたタブと同じように、有効な追加は別のプロセスの形式です。実行されているプロセスがたくさんある場合は、したがって、たくさんのRAMがあるでしょう。これを考慮して、不要な展開を全く停止または除去する必要がある。次のWebブラウザでどのように実行できるかを確認しましょう。
オペラ。
1.メインパネルで、[拡張子]ボタンをクリックする必要があります。
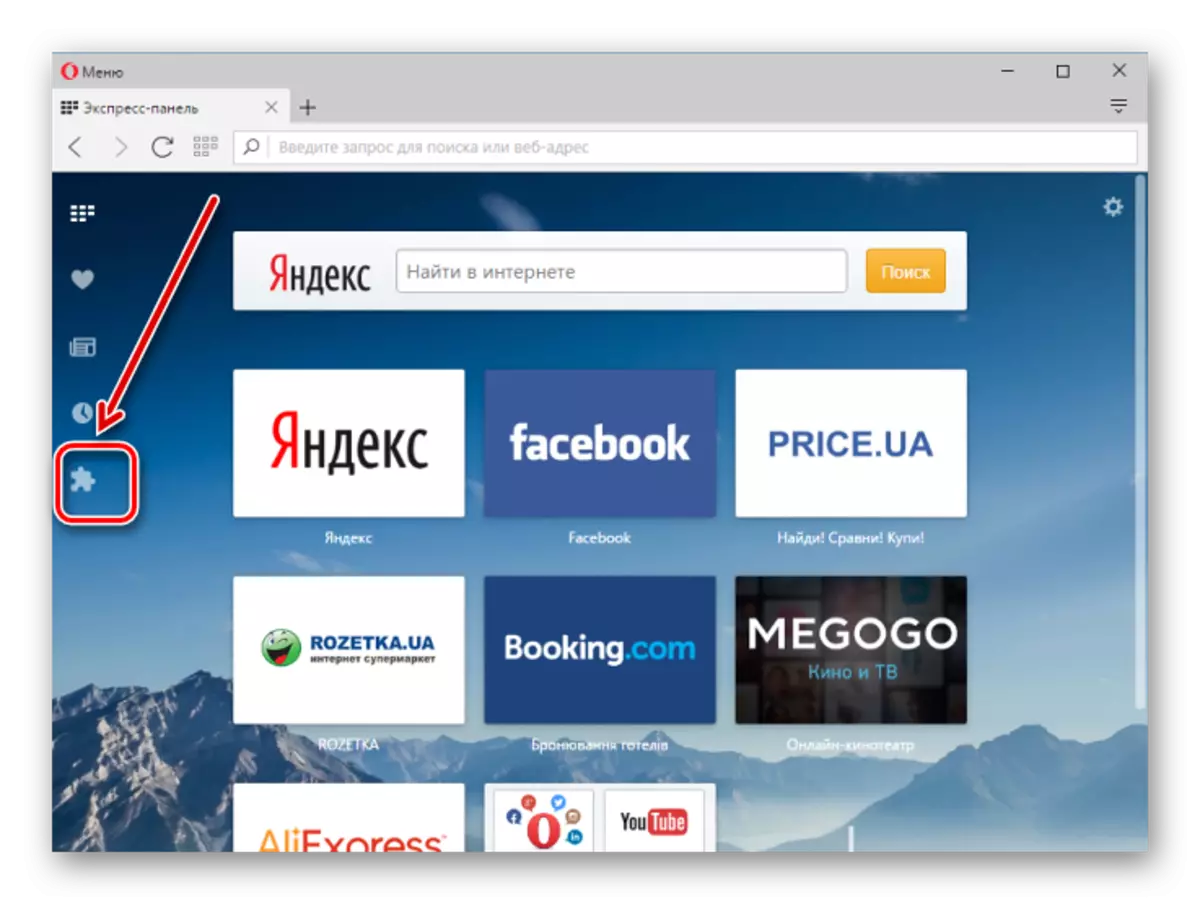
2.インストールされているすべてのアドオンのリストがページに表示されます。不要な拡張子は削除または無効にできます。
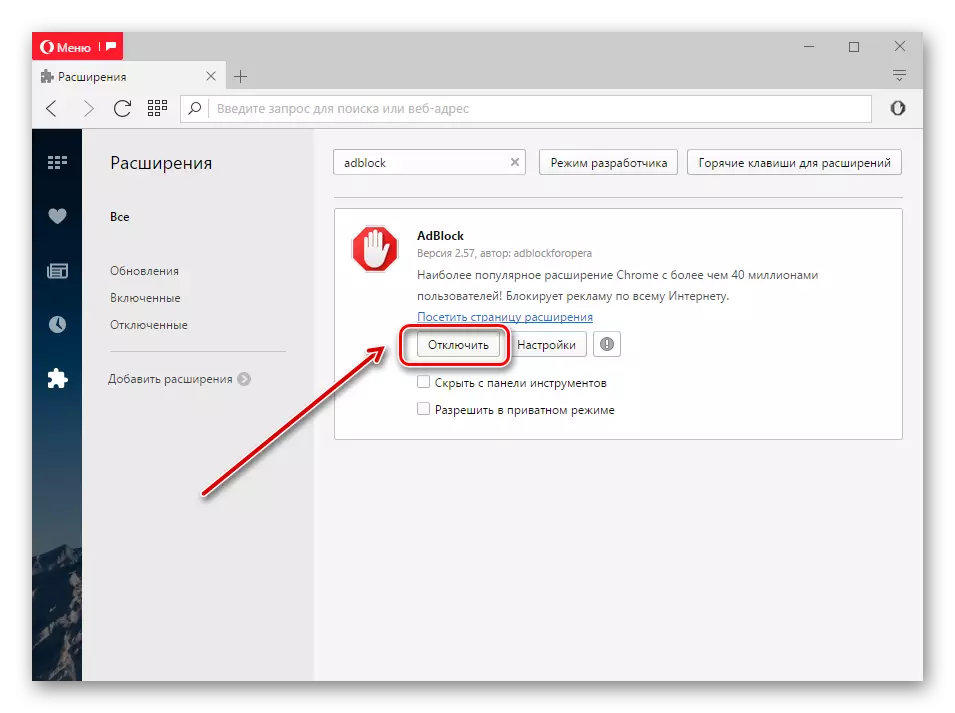
Mozilla Firefox
1.「メニュー」を開く「アドオン」を開きます。
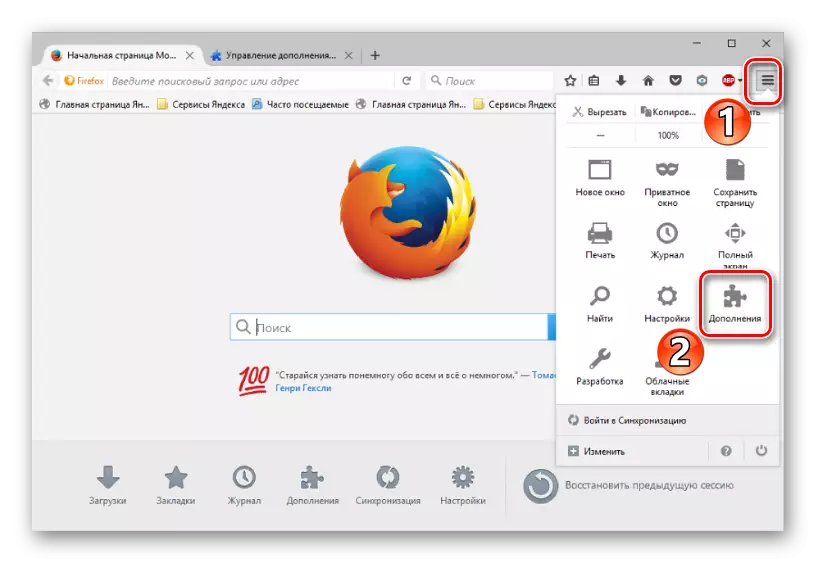
2.ユーザーが必要としないアプリケーションは削除またはオフにすることができます。

グーグルクローム。
1.前のオプションと同様に、[設定]メニューを開く必要があります。
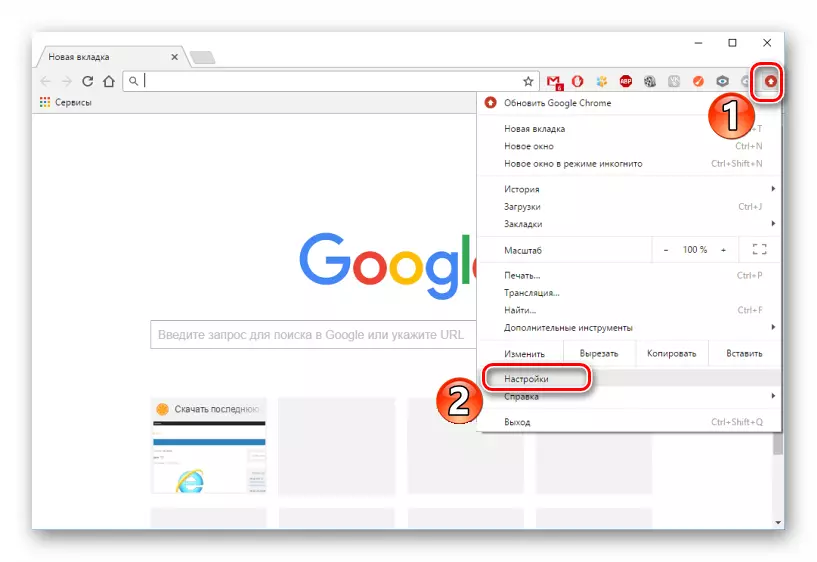
2.次へ「拡張」タブに移動する必要があります。選択した追加は削除または無効にできます。

方法2:ブックマークを削除する
保存したブックマークのクイッククリーニング機能はブラウザに組み込まれています。これにより、不要になっていないそれらを削除することが困難なことがあります。
オペラ。
1.ブラウザの初期ページで、「ブックマーク」ボタンを探してクリックします。

2.画面の中央部分で、ユーザーが保存したすべてのブックマークが表示されます。そのうちの1つを訪問することで、「削除」ボタンを見ることができます。
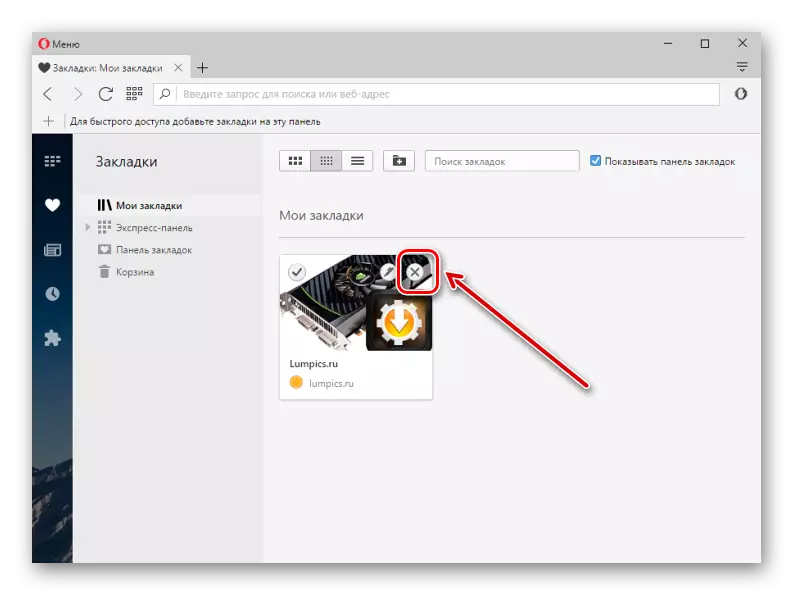
Mozilla Firefox
1.ブラウザパネルの上部にある「ブックマーク」ボタンをクリックしてから、「すべてのブックマーク」を表示します。
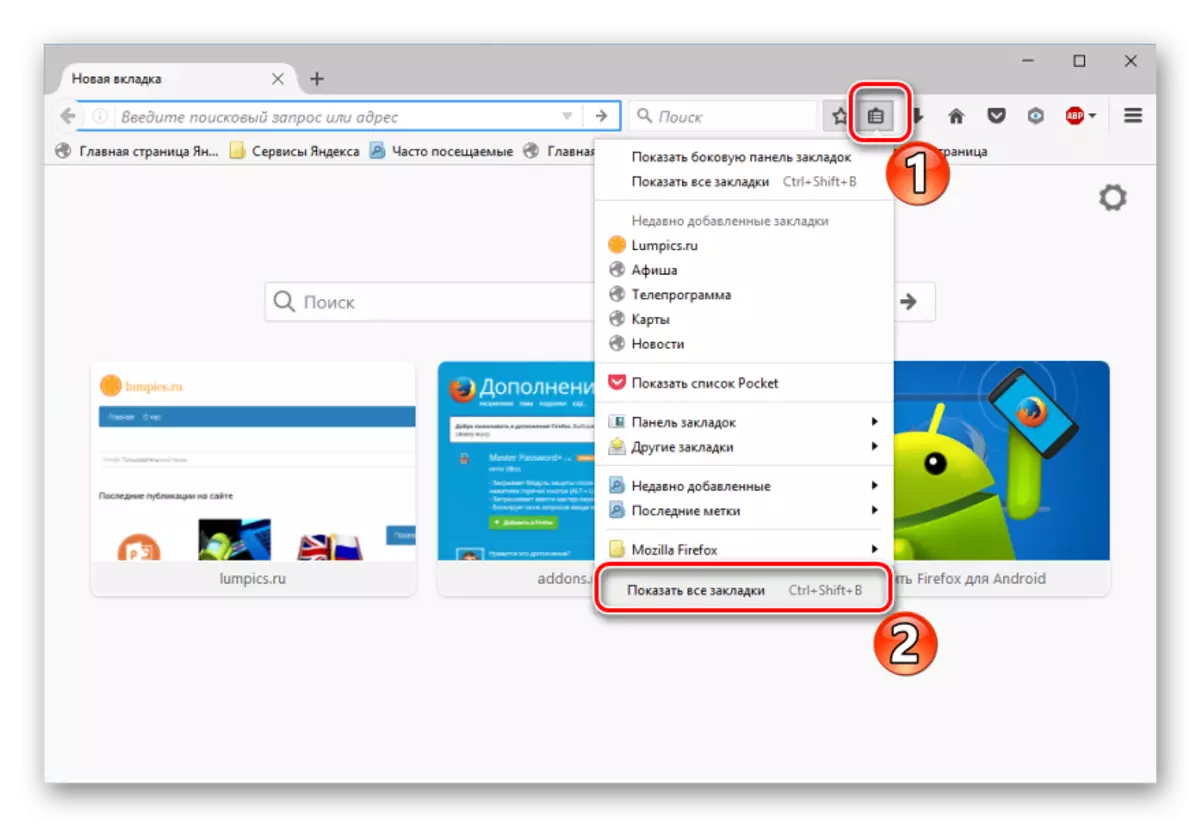
2.次にライブラリウィンドウを自動的に開きます。中央には、保存されているすべてのユーザーページが表示されます。特定のブックマークのマウスボタンを押すと、「削除」を選択できます。
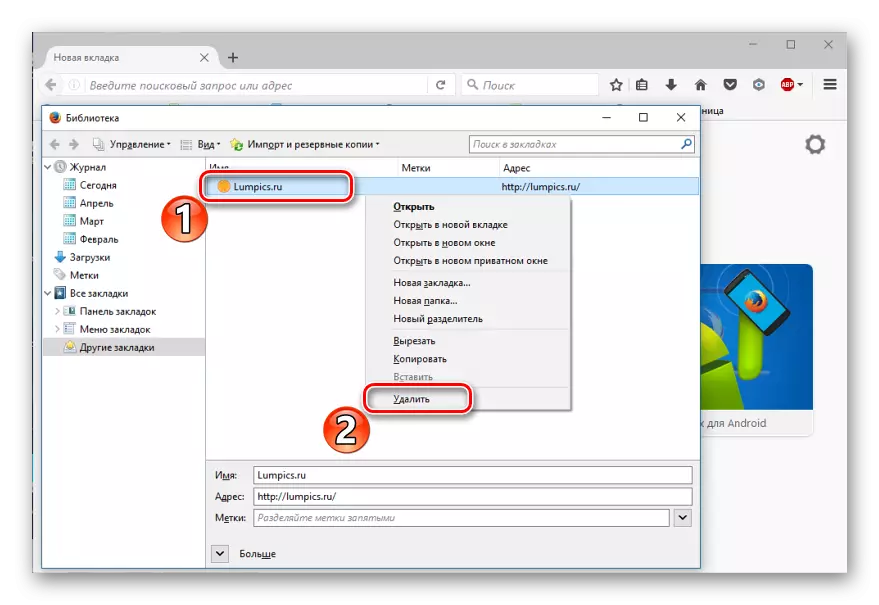
グーグルクローム。
1. [メニュー]ブラウザで[ブックマーク] - [ブックマークマネージャ]を選択します。
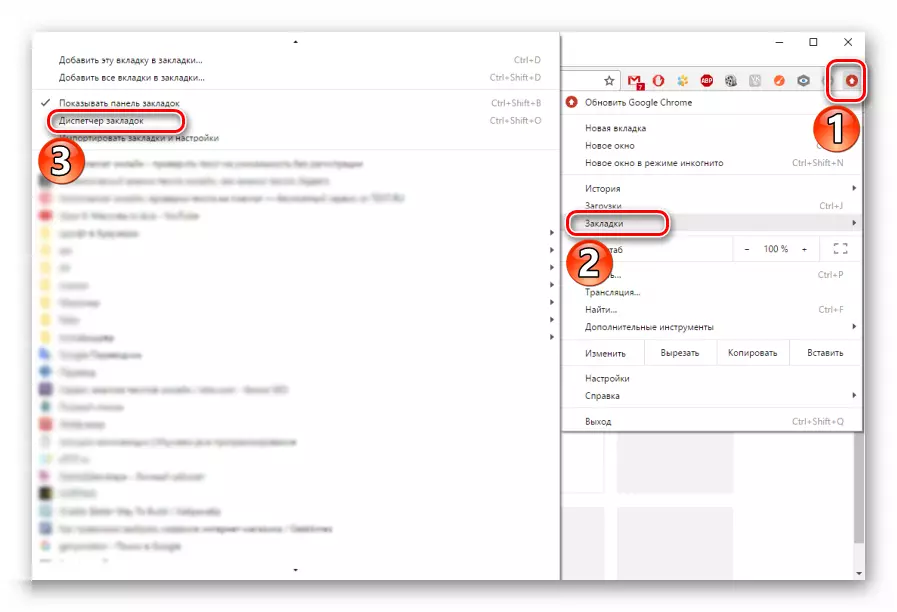
2.表示されているウィンドウの中央にあるすべての保存されたユーザーページのリストがあります。ブックマークを取り外すには、右クリックして「削除」を選択する必要があります。

方法3:パスワード清掃
多くのWebブラウザは便利な機能を保存します。今度はそのようなパスワードを削除する方法を分析します。
オペラ。
1.ブラウザの設定で、[セキュリティ]タブに移動し、[すべてのパスワードを表示する]をクリックします。
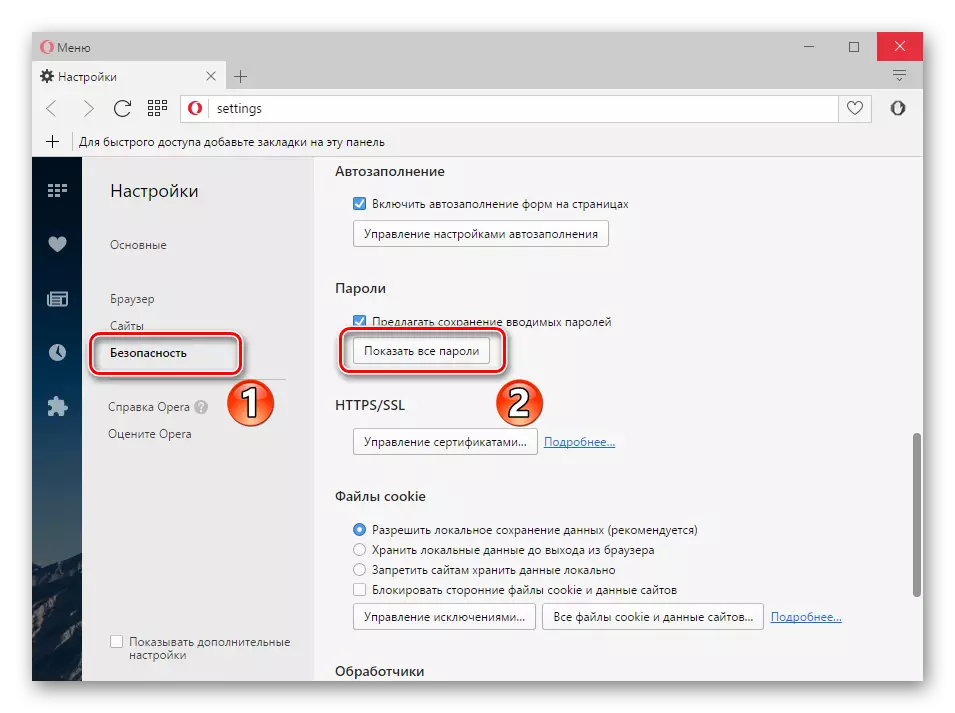
2.新しいウィンドウでは、保存されたパスワードを持つサイトのリストが表示されます。リスト項目の1つにもたらします - 「削除」アイコンが表示されます。

Mozilla Firefox
1. Webブラウザで保存したパスワードを削除するには、[メニュー]を開いて[設定]に進む必要があります。
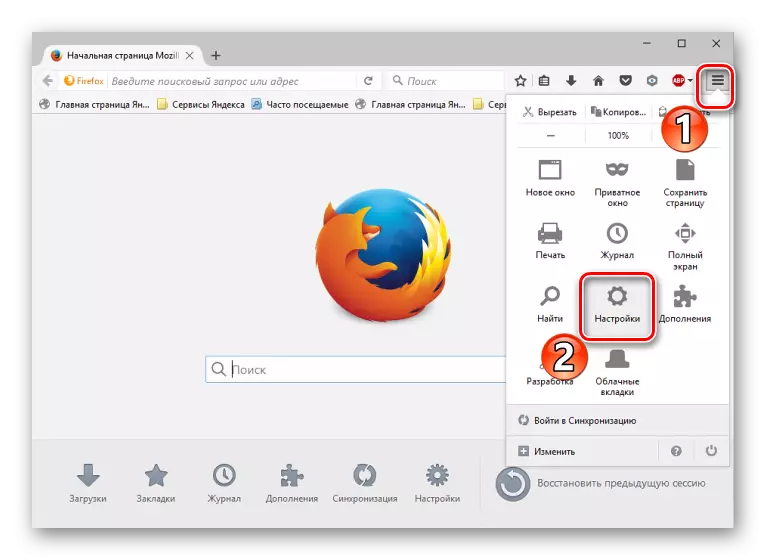
2. [保護]タブに移動して[保存したパスワード]を押します。
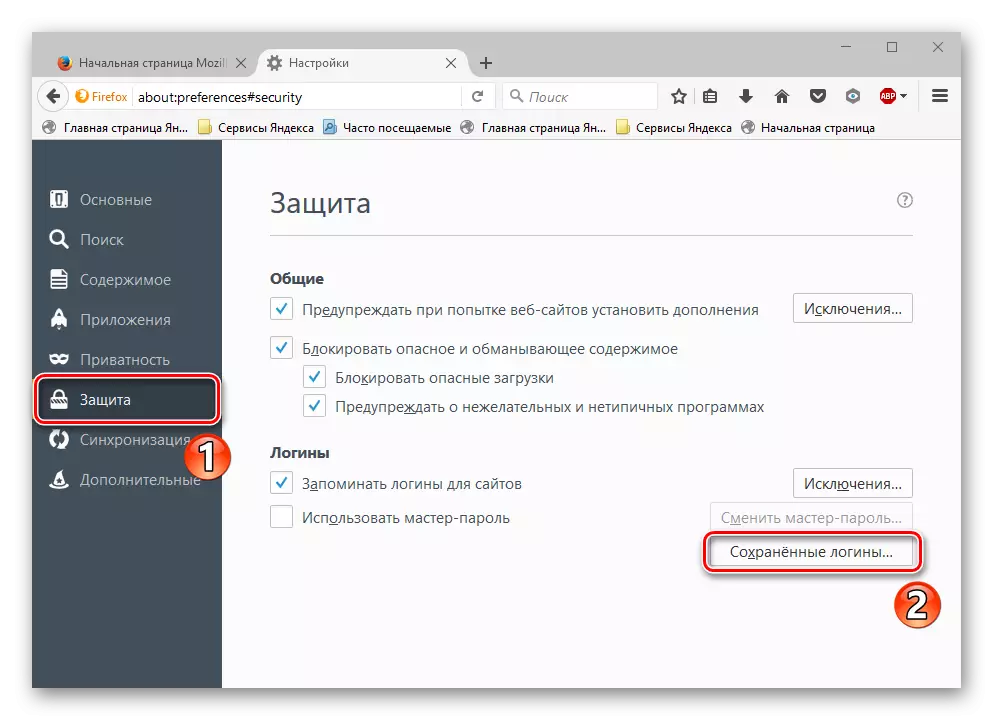
3.表示されたフレームで、[すべて削除]をクリックします。
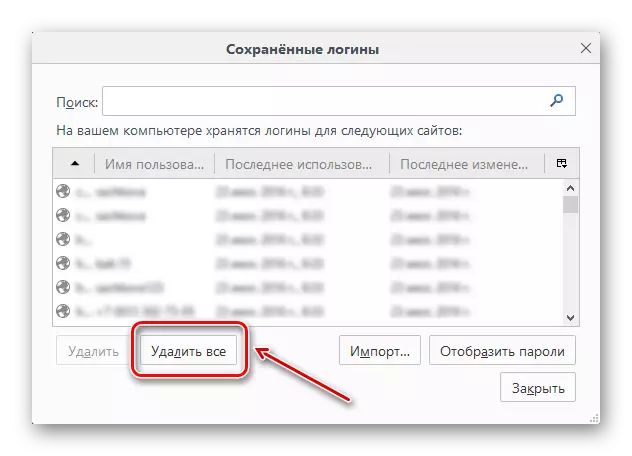
4.次のウィンドウで、単に削除を確認します。

グーグルクローム。
1. [メニュー]を開き、[設定]を開きます。

2.「パスワードとフォーム」のセクションで、「セットアップ」リンクをクリックしてください。

3.サイトとそのパスワードを持つフレームが始まります。特定のポイントにマウスカーソルを持つと、「削除」アイコンが表示されます。
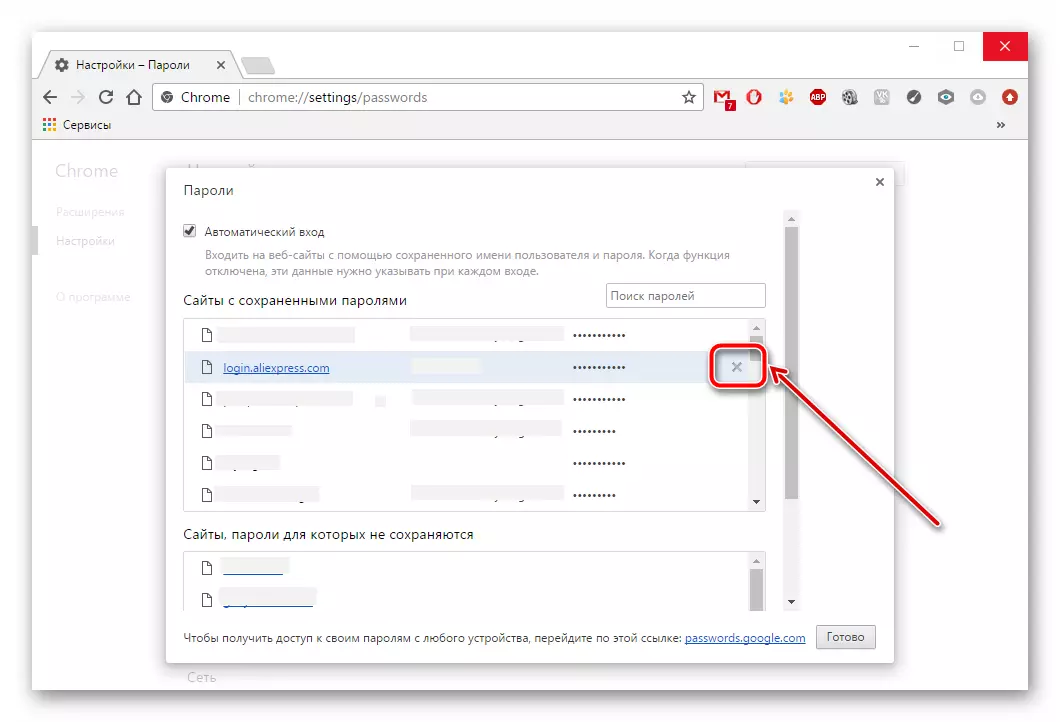
方法4:累積情報を削除します
時間の経過とともに多くのブラウザが情報を蓄積します - キャッシュ、クッキー、履歴です。
続きを読む:
ブラウザでストーリーをきれいにしてください
オペラブラウザのクリーニングキャッシュ
1.メインページで、[履歴]ボタンをクリックします。
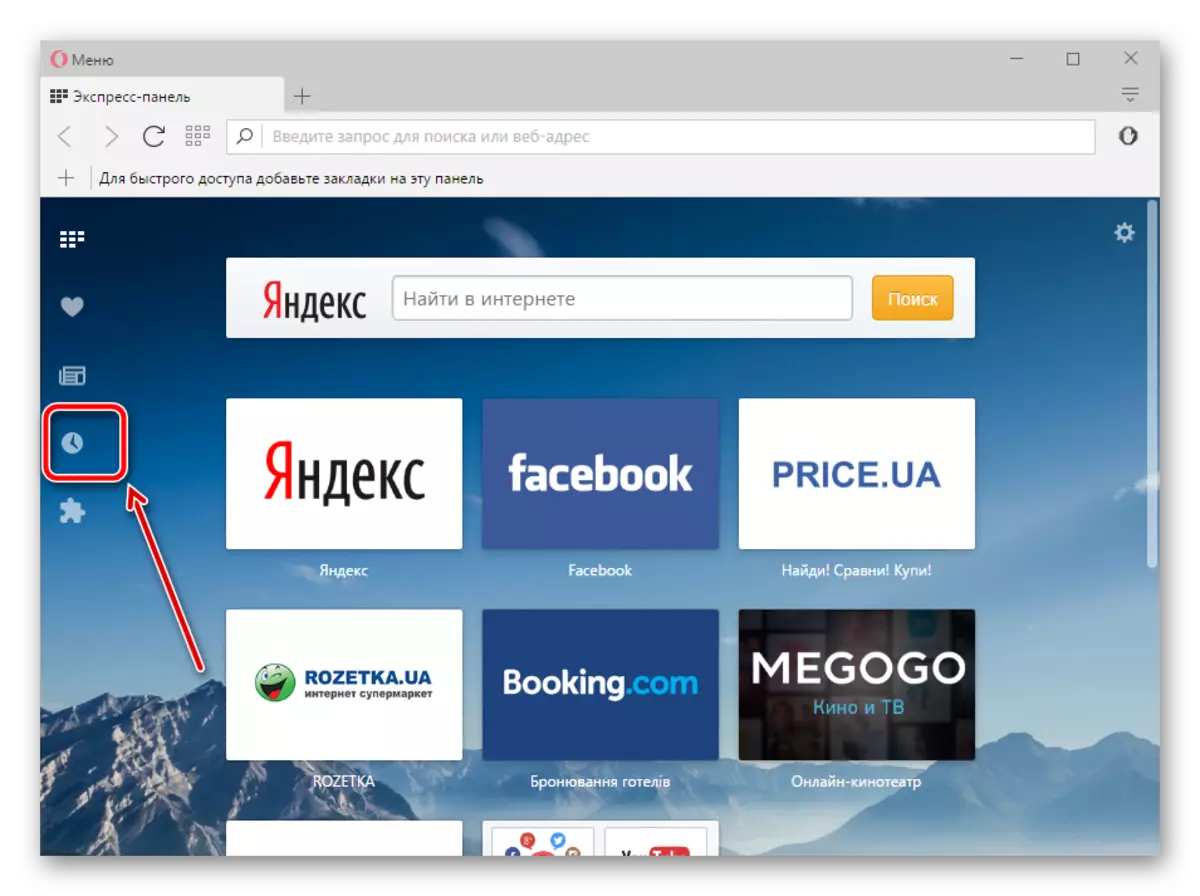
2.「クリア」ボタンを見つけます。
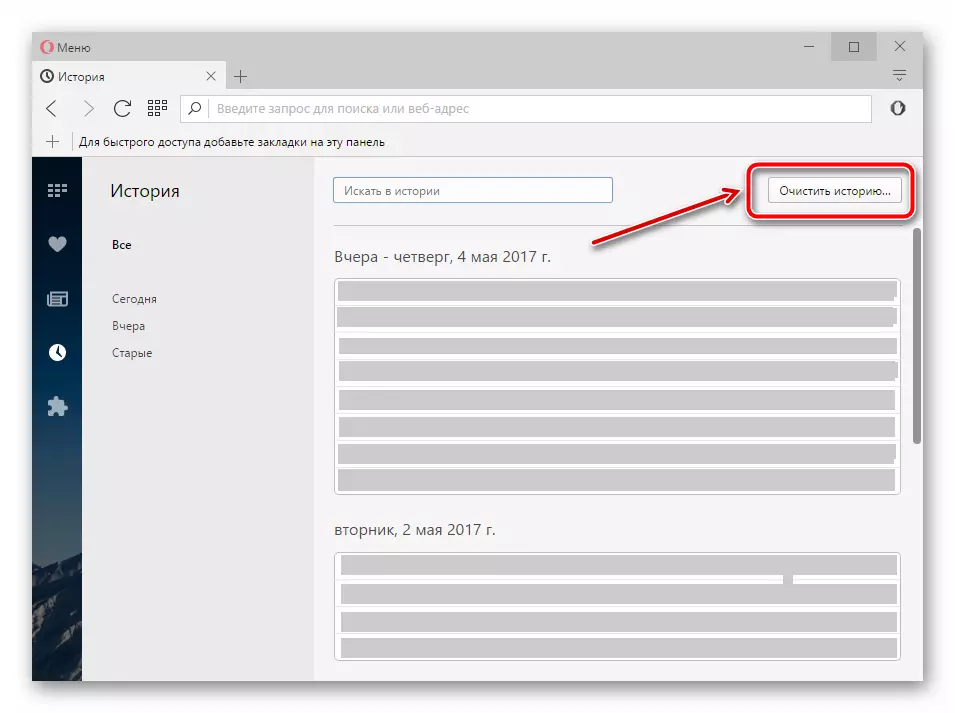
3.情報を削除する期間を指定します - 「最初から」次に、与えられたすべての点の近くのティックを展示します。

そして「きれい」をクリックしてください。
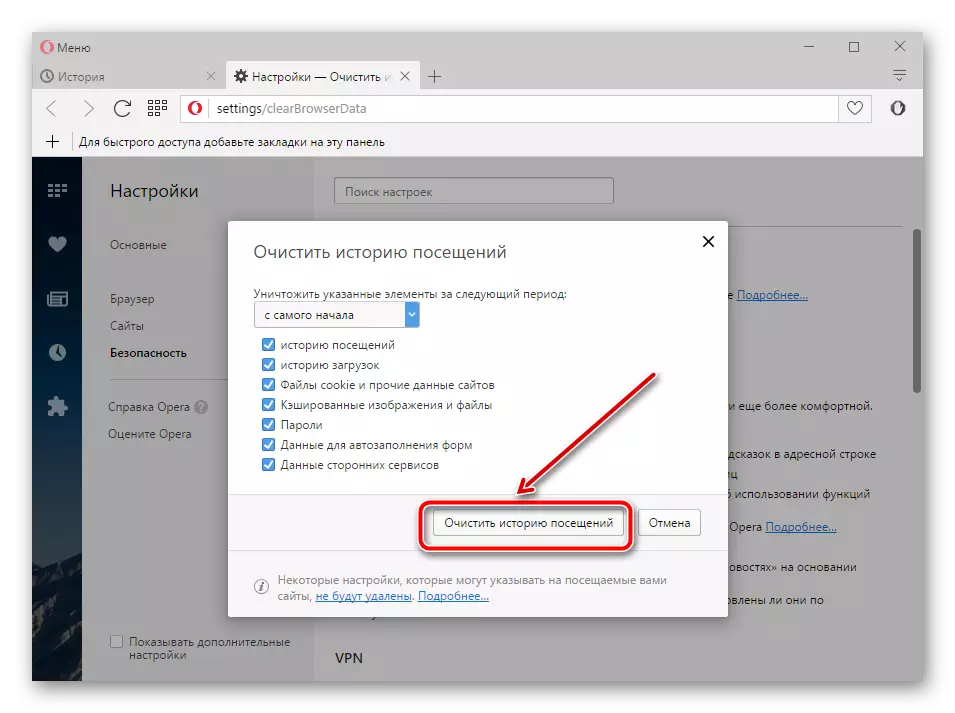
Mozilla Firefox
1.「メニュー」を開き、「雑誌」を開きます。

2.フレームの上部にある「ジャーナルの削除」ボタンがあります。それを押す - 特別なフレームが提供されます。

削除時間 - 「All Time」とは、すべての項目の近くの目盛りを設定する必要があります。

今すぐ「削除」をクリックしてください。
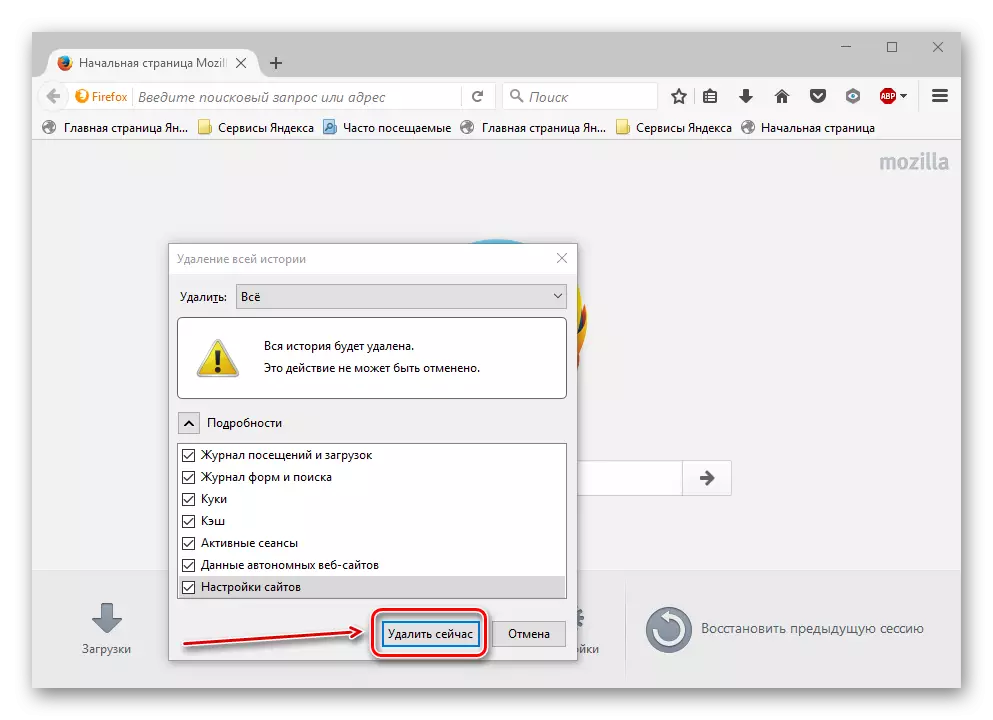
グーグルクローム。
1.ブラウザを清掃するには、「メニュー」 - 「履歴」を開始する必要があります。

2.「ストーリーをきれいにする」をクリックしてください。
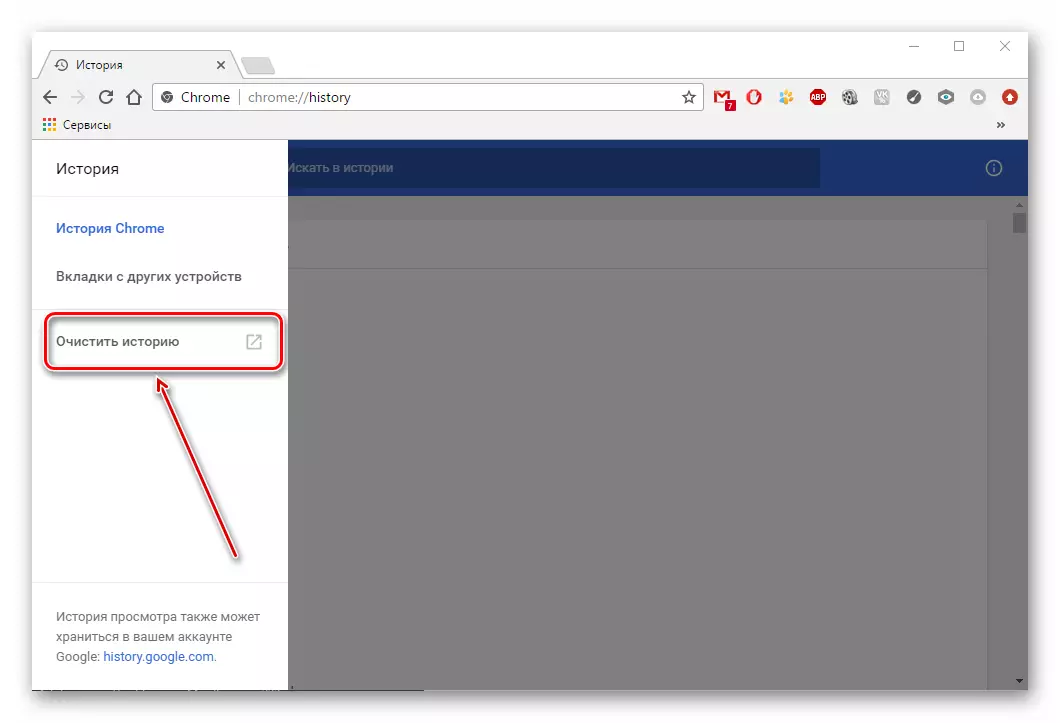
3.アイテムを削除するときは、すべてのポイントのティックを設定するだけでなく、時間枠を指定することも重要です。
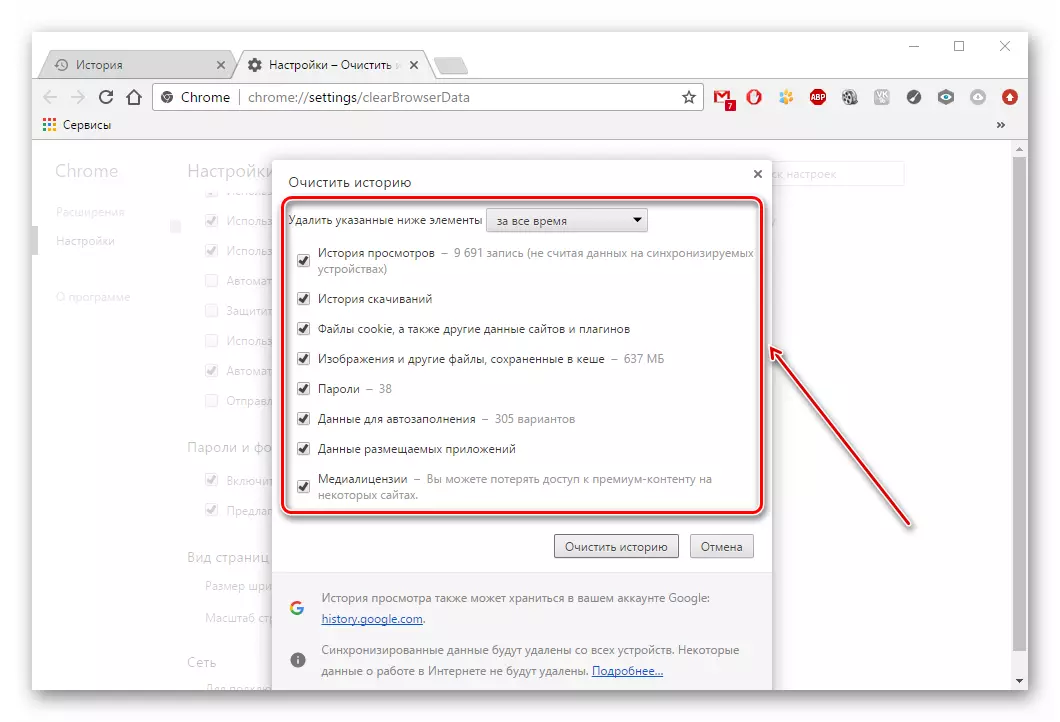
最後に、[クリア]をクリックして削除を確認する必要があります。
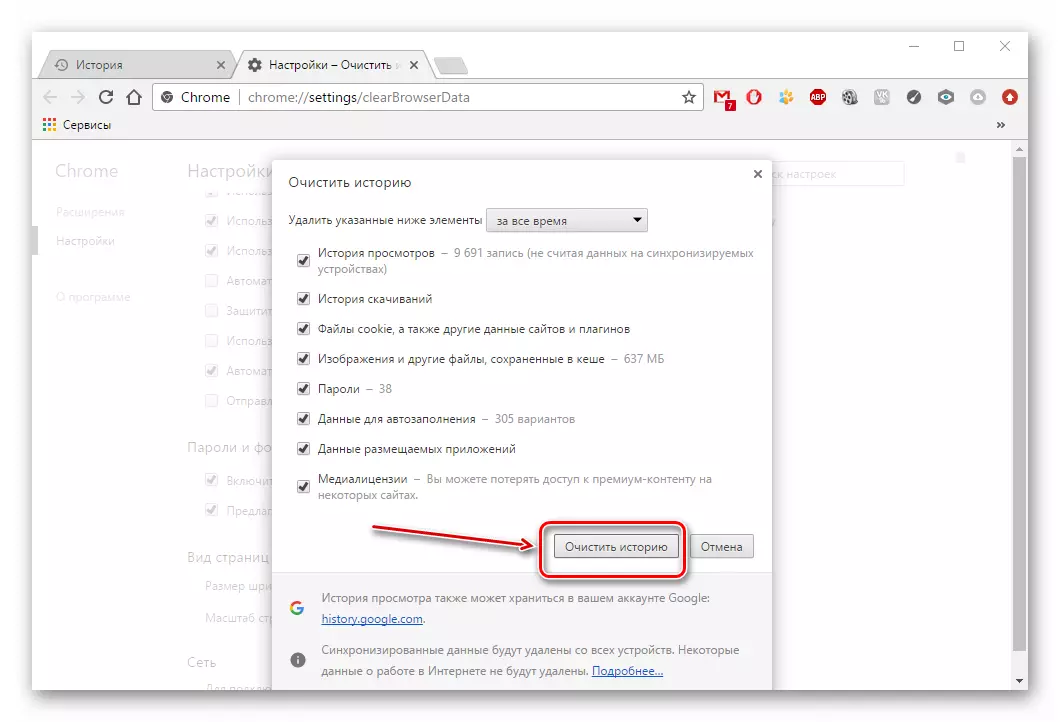
方法5:広告およびウイルスに対する洗浄
それは彼の仕事に影響を与える危険なまたは広告のアプリケーションがブラウザに埋め込まれていることが起こります。
そのようなアプリケーションを取り除くためには、ウイルス対策または特別なスキャナを使用することが重要です。これらは、ウイルスや広告からブラウザを掃除する優れた方法です。
もっと読む:ブラウザやPCから広告を削除するためのプログラム
上記の操作により、ブラウザを清掃してその安定性と性能を返すことが可能になります。
