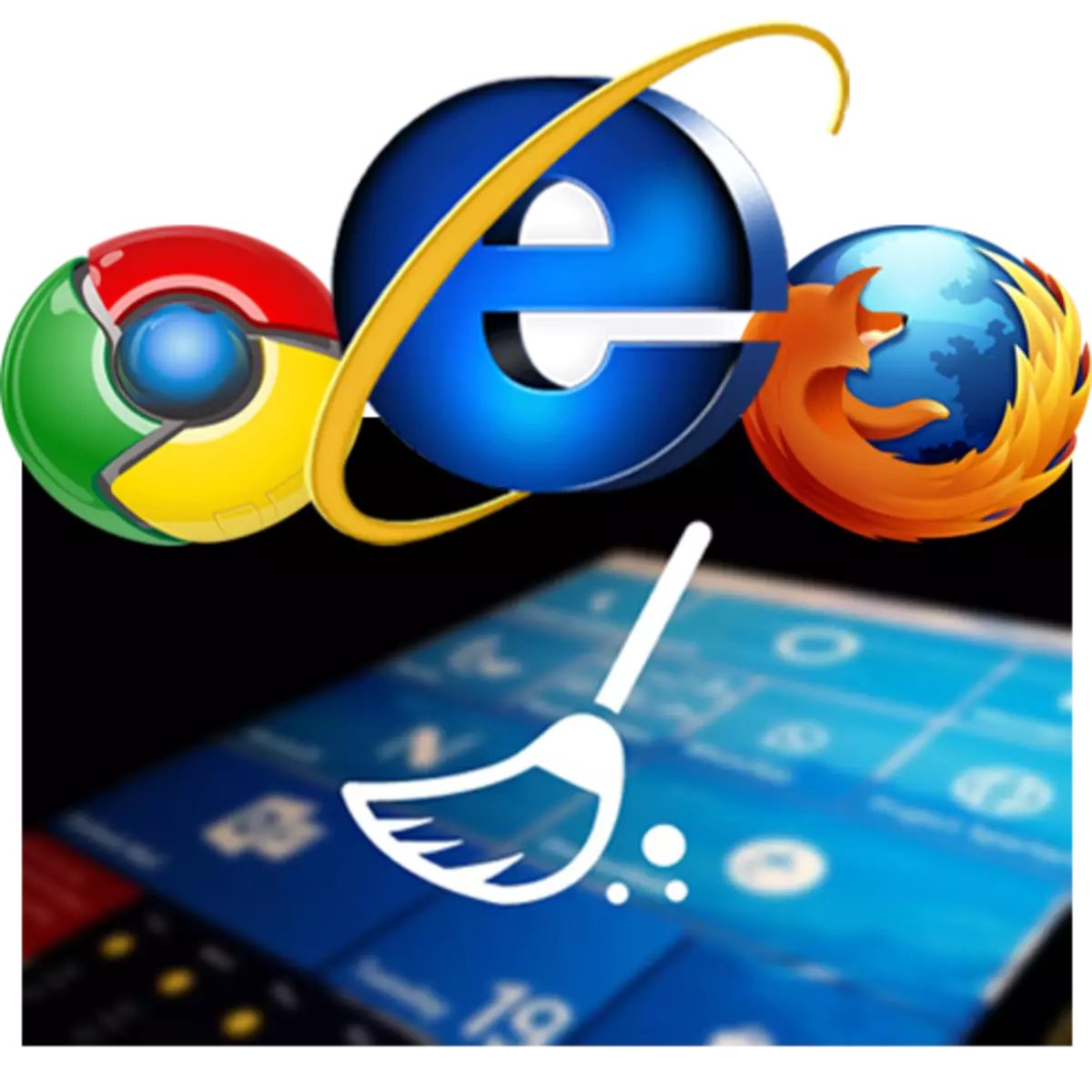
Pesquise na Internet, ouvindo música, visualizando materiais de vídeo - tudo isso leva ao acúmulo de uma grande quantidade de lixo. Como resultado, a velocidade do navegador sofrerá, e talvez os arquivos de vídeo não serão reproduzidos. Para resolver esse problema, é necessário limpar o lixo no navegador. Vamos aprender mais, como isso pode ser feito.
Como limpar um navegador da Web
Para limpeza de arquivos e informações desnecessárias no navegador, é claro, você pode usar ferramentas internas. No entanto, programas de terceiros e expansão ajudarão a tornar ainda mais fácil. Você pode se familiarizar com o artigo contando sobre como limpar o lixo em Yandex.browser.Leia mais: Limpeza completa de Yandex.bauser de lixo
E então vamos ver como limpar e em outros navegadores da Web populares (Opera, Mozilla Firefox, Google Chrome).
Método 1: Removendo extensões
Nos navegadores, muitas vezes é possível pesquisar e usar vários adições. Mas, mais é instalá-los, mais o computador será carregado. Assim como a aba aberta, a adição válida está na forma de um processo separado. Se houver muitos processos em execução, então, portanto, haverá muita RAM. Em vista disso, é necessário desligar ou remover expansões desnecessárias. Vamos ver como isso pode ser feito nos seguintes navegadores da Web.
Ópera.
1. No painel principal, você deve clicar no botão "Extensões".
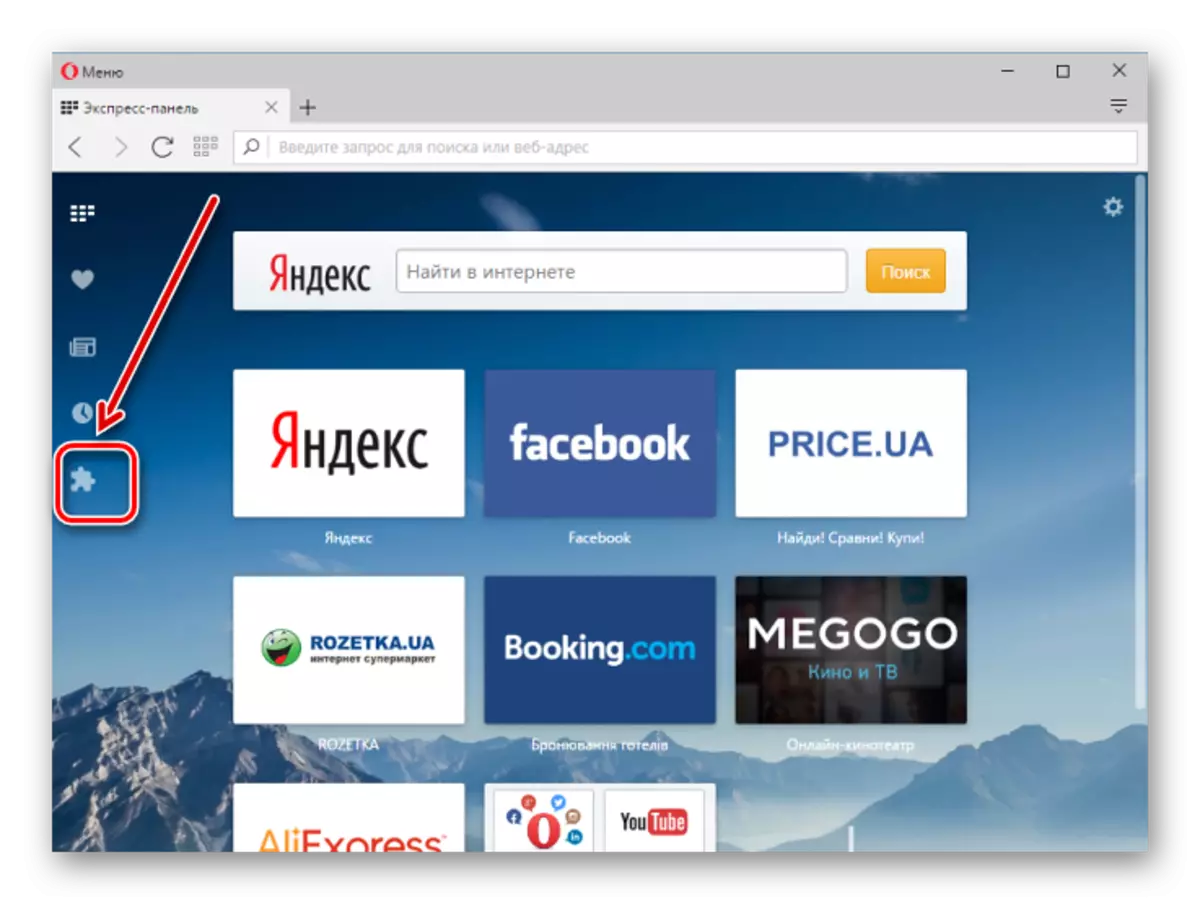
2. Uma lista de todos os add-ons instalados aparecerá na página. Extensões desnecessárias podem ser excluídas ou desativadas.
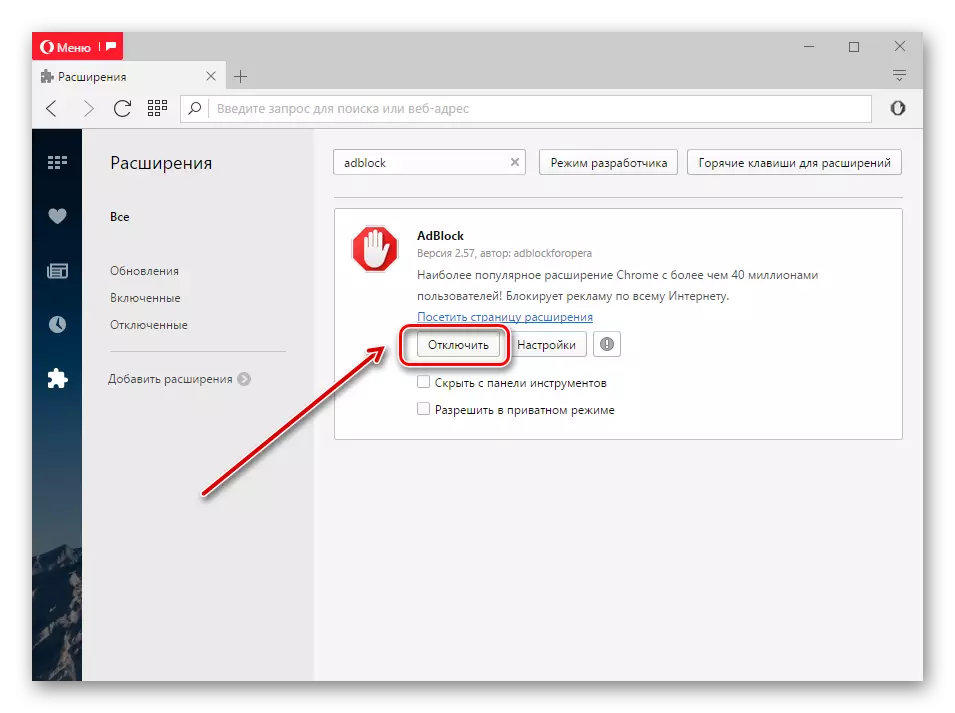
Mozilla Firefox.
1. No "menu" abrir "add-ons".
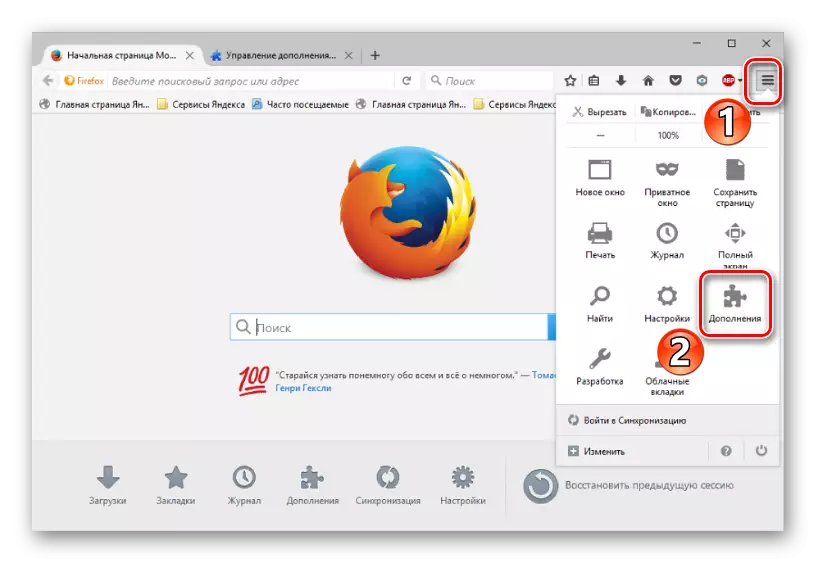
2. Esses aplicativos que não são necessários pelo usuário podem ser removidos ou desligados.

Google Chrome.
1. Semelhante às opções anteriores, você deve abrir o menu "Configurações".
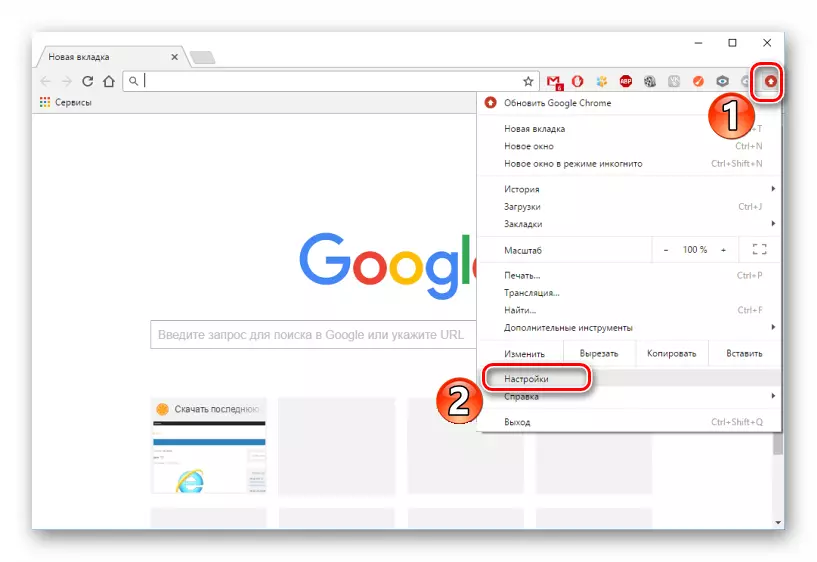
2. Em seguida, você precisa ir para a guia "Extensões". A adição selecionada pode ser excluída ou desativada.

Método 2: Excluindo marcadores
A função de limpeza rápida dos marcadores salvos é incorporada nos navegadores. Isso permite sem dificuldade para remover aqueles que não são mais necessários.
Ópera.
1. Na página inicial do navegador, estamos procurando o botão "Bookmark" e clique nele.

2. Na parte central da tela, todos os marcadores salvos pelo usuário são visíveis. Ao visitar um deles, você pode ver o botão "Remover".
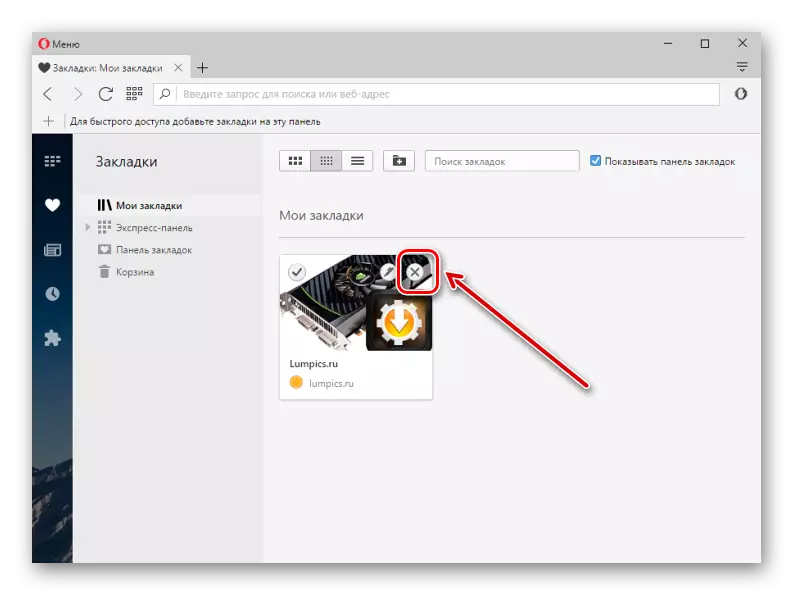
Mozilla Firefox.
1. Na parte superior do painel do navegador, clique no botão "Bookmark" e, em seguida, "Mostrar todos os marcadores".
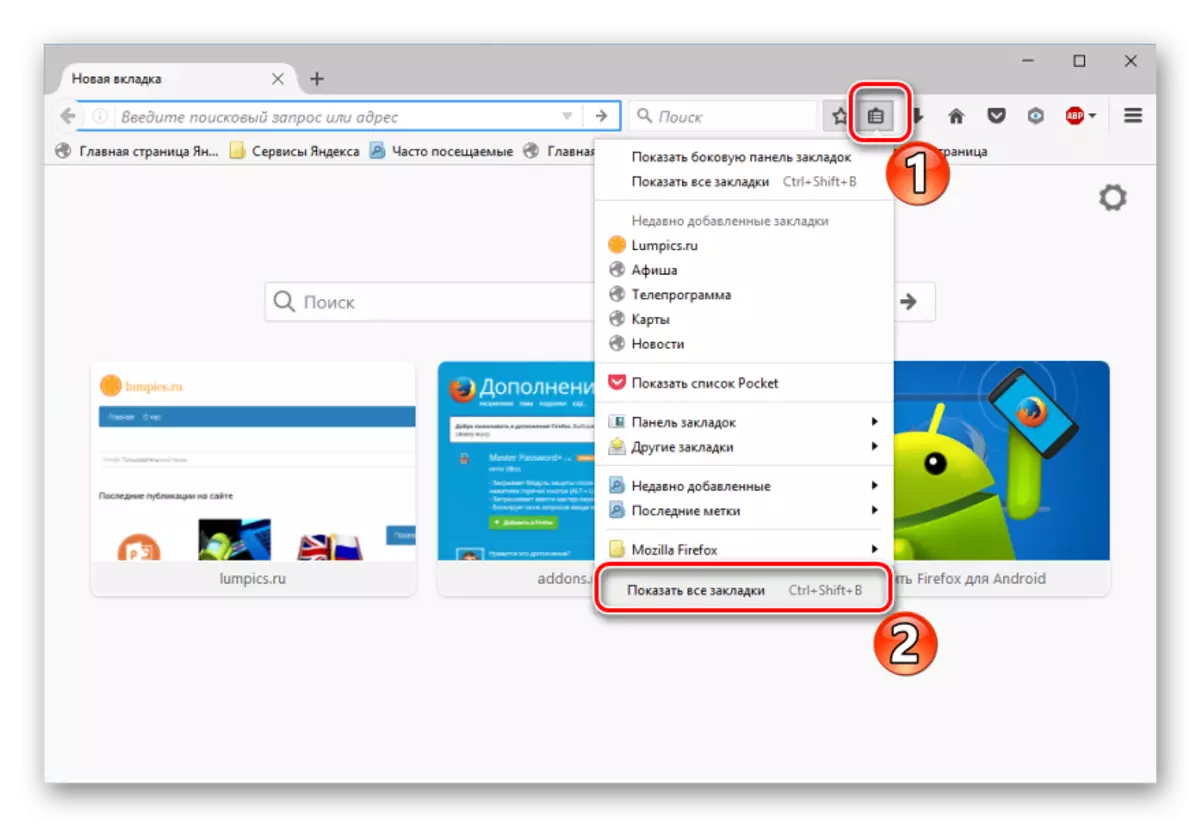
2. Em seguida, abrirá automaticamente a janela da biblioteca. No centro você pode ver todas as páginas de usuários salvas. Ao pressionar o botão direito do mouse em um marcador específico, você pode selecionar "Excluir".
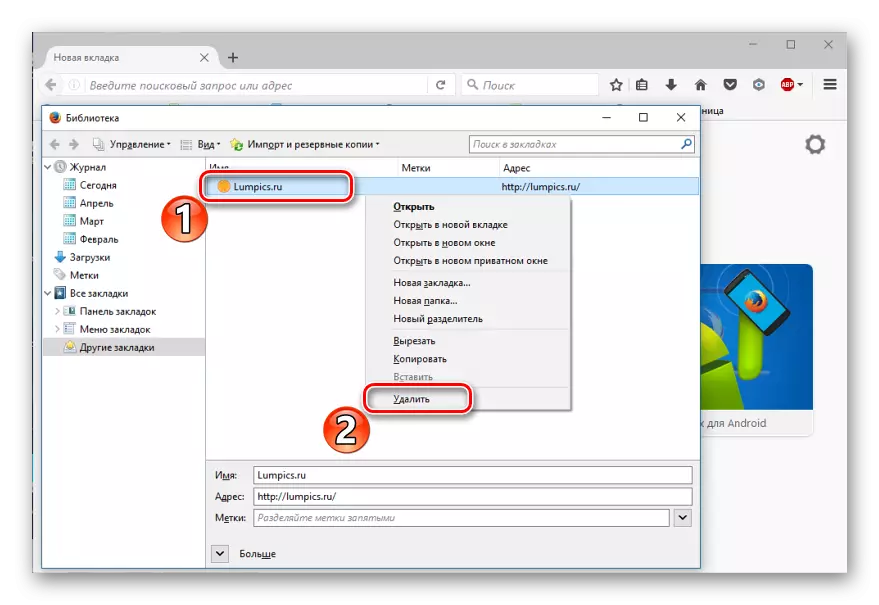
Google Chrome.
1. Selecione no navegador "Menu" e, em seguida, "Marcadores" - "Bookmark Manager".
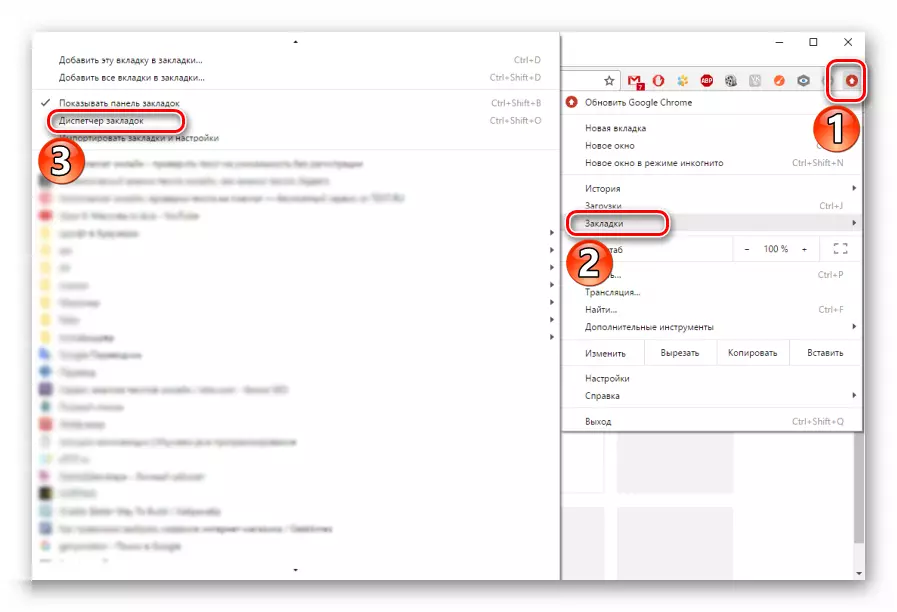
2. No centro da janela que aparece é uma lista de todas as páginas de usuários salvas. Para remover o marcador, você precisa clicar no botão direito do mouse e selecionar "Excluir".

Método 3: Limpeza de Senha
Muitos navegadores da Web fornecem uma senha útil - salvando senhas. Agora vamos analisar como remover essas senhas.
Ópera.
1. Nas configurações do navegador, você precisa ir para a guia "Segurança" e clique em "Mostrar todas as senhas".
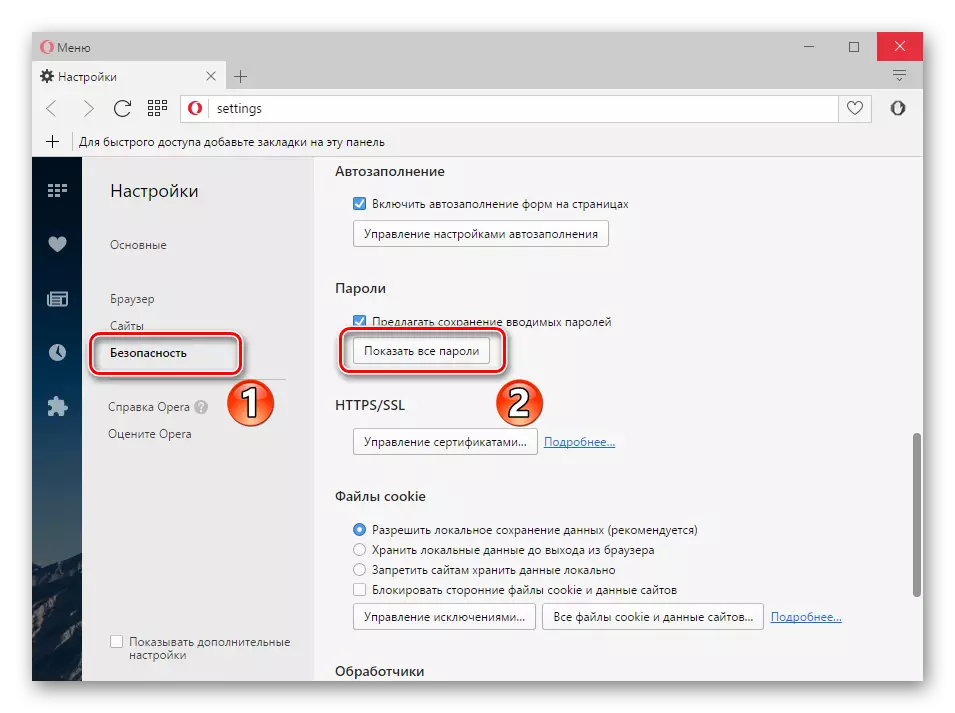
2. A nova janela mostrará uma lista de sites com senhas salvas. Nós trazemos para um dos itens da lista - o ícone "Excluir" aparecerá.

Mozilla Firefox.
1. Para remover senhas salvas em um navegador da Web, você deve abrir o "Menu" e ir para "Configurações".
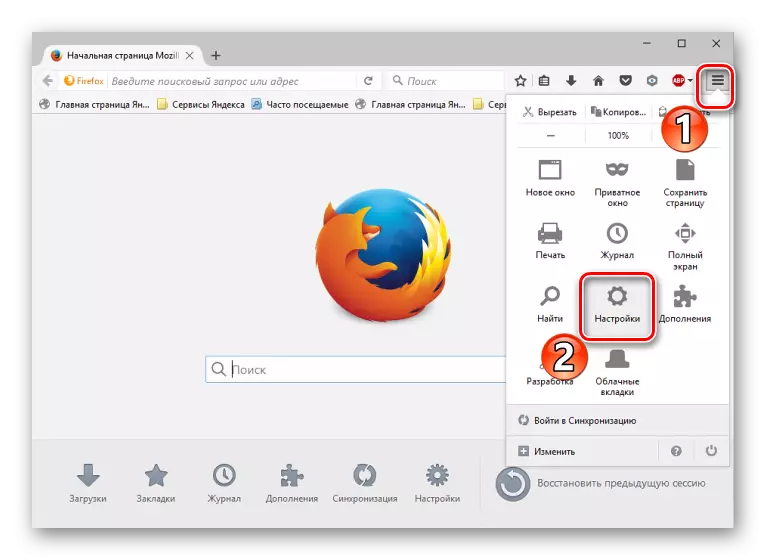
2. Agora você precisa ir para a guia "Proteção" e pressione "Senhas salvas".
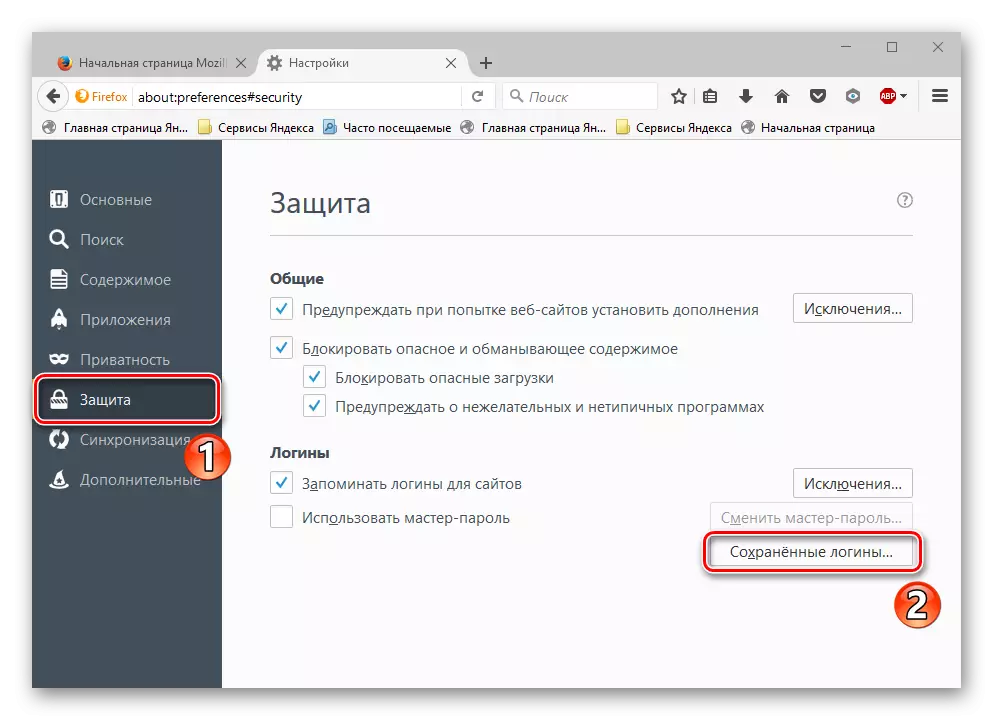
3. No quadro aparecido, clique em "Excluir tudo".
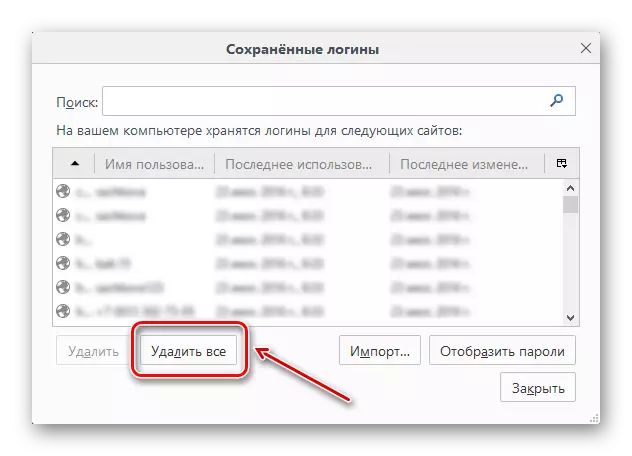
4. Na próxima janela, simplesmente confirme a remoção.

Google Chrome.
1. Abra o "Menu" e "Configurações".

2. Na seção "Senhas e Formulários", clique no link "Configurar".

3. O quadro com sites e suas senhas começarão. Tendo um cursor do mouse em um ponto específico, você verá o ícone "Excluir".
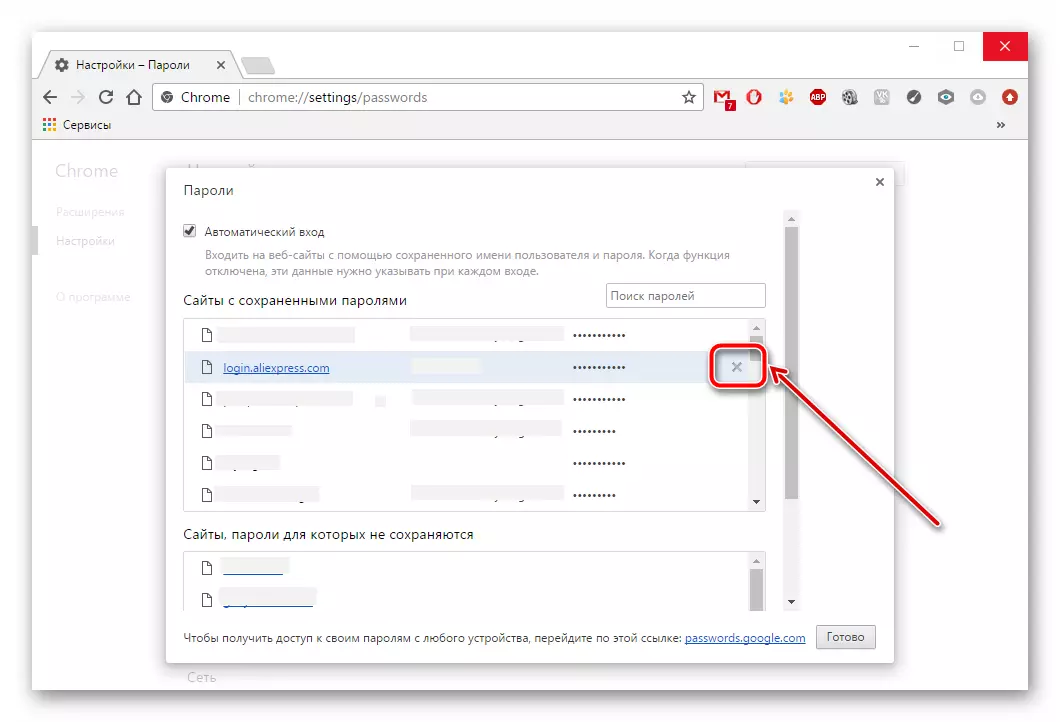
Método 4: Exclusão de informações acumuladas
Muitos navegadores ao longo do tempo acumulam informações - é cache, cookies, história.
Consulte Mais informação:
Limpe a história no navegador
Cache de limpeza no navegador de ópera
1. Na página principal, clique no botão "Histórico".
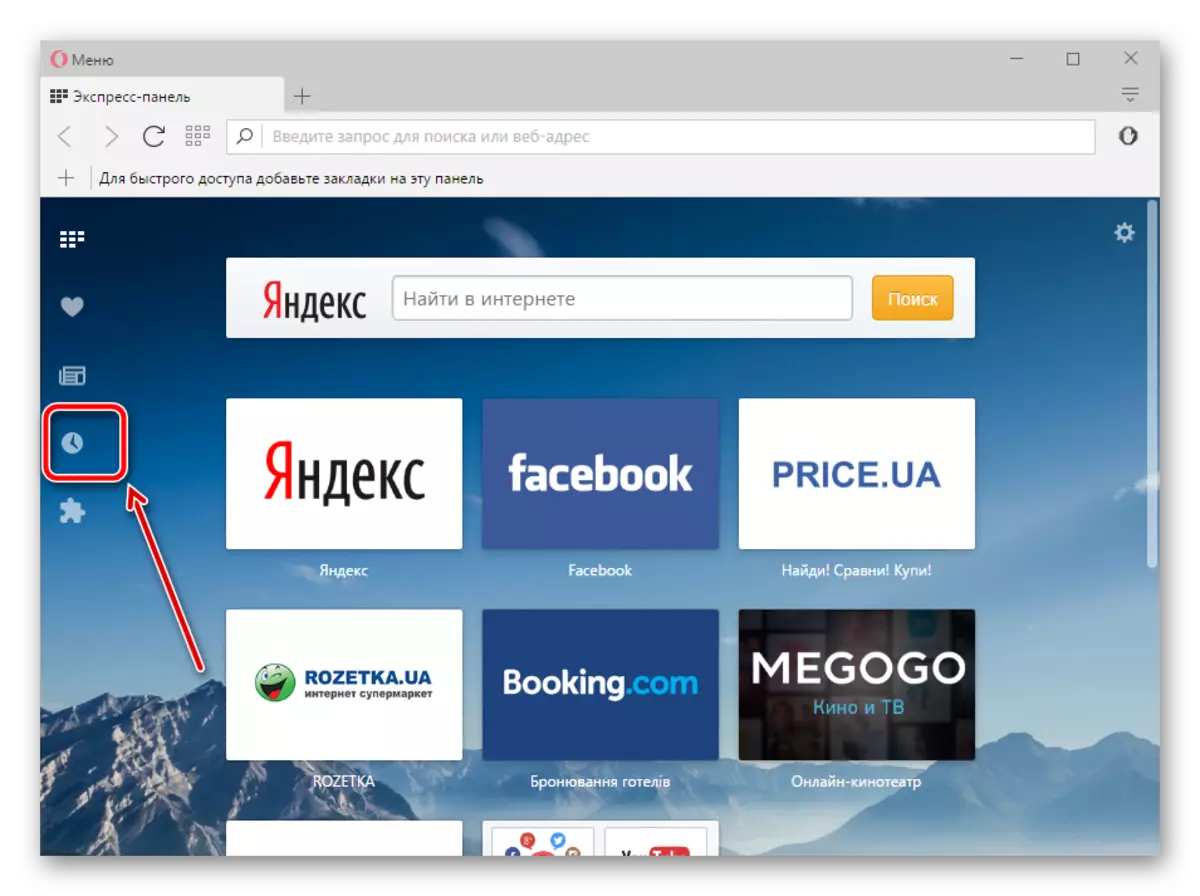
2. Agora encontre o botão "claro".
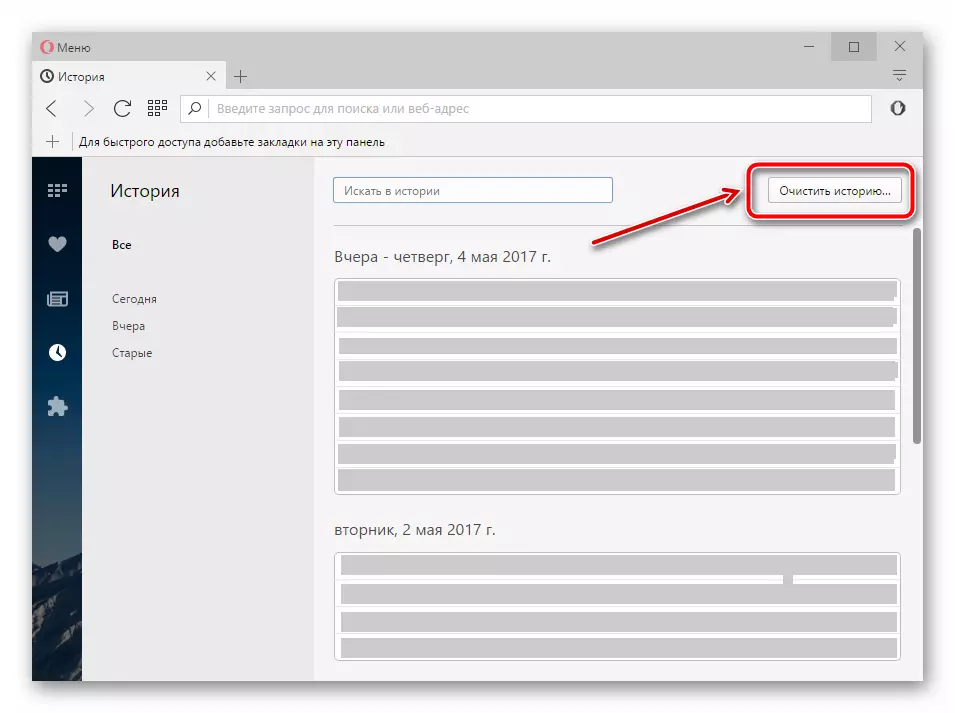
3. Especifique o período para excluir informações - "desde o início." Em seguida, exibir carrapatos perto de todos os pontos dados.

E clique em "Limpar".
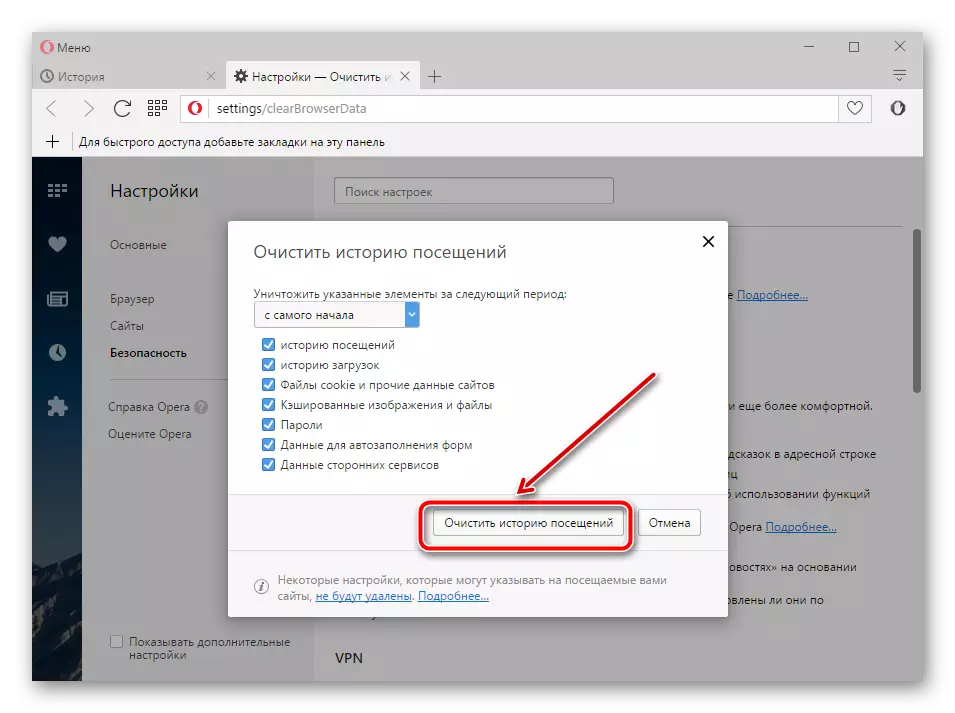
Mozilla Firefox.
1. Abra o "Menu" e, em seguida, "Revista".

2. Na parte superior do quadro é o botão "Excluir Journal". Pressione-o - um quadro especial será fornecido.

Você deve especificar o tempo de exclusão - "Todo o tempo", bem como definir carrapatos perto de todos os itens.

Agora clique em "Excluir".
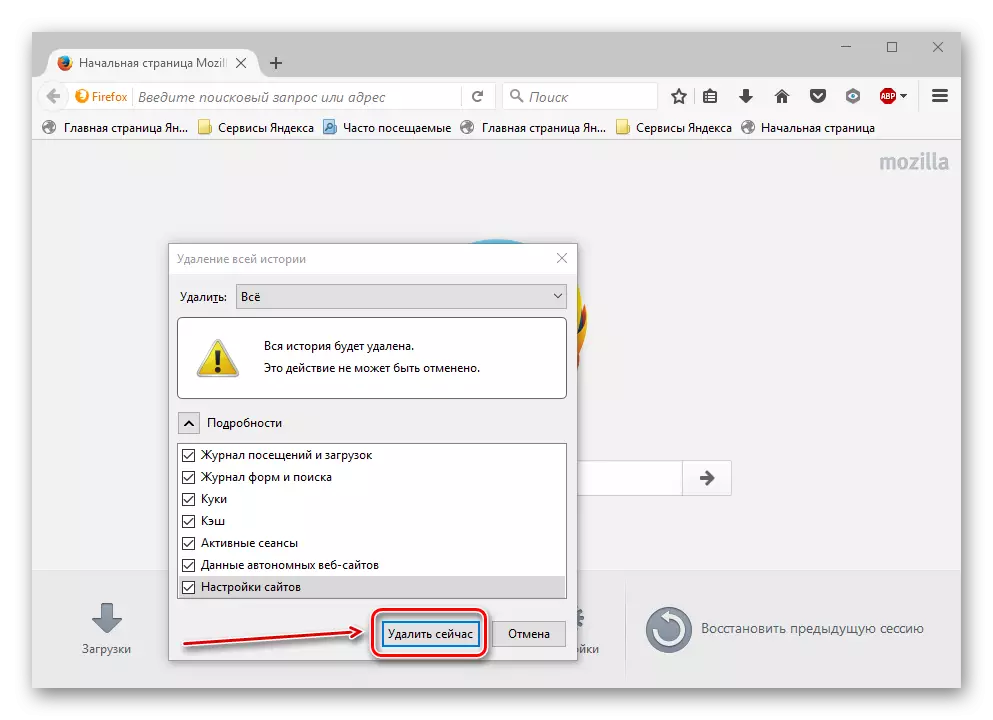
Google Chrome.
1. Para limpar o navegador, você precisa iniciar o "menu" - "History".

2. Clique em "Limpe a história".
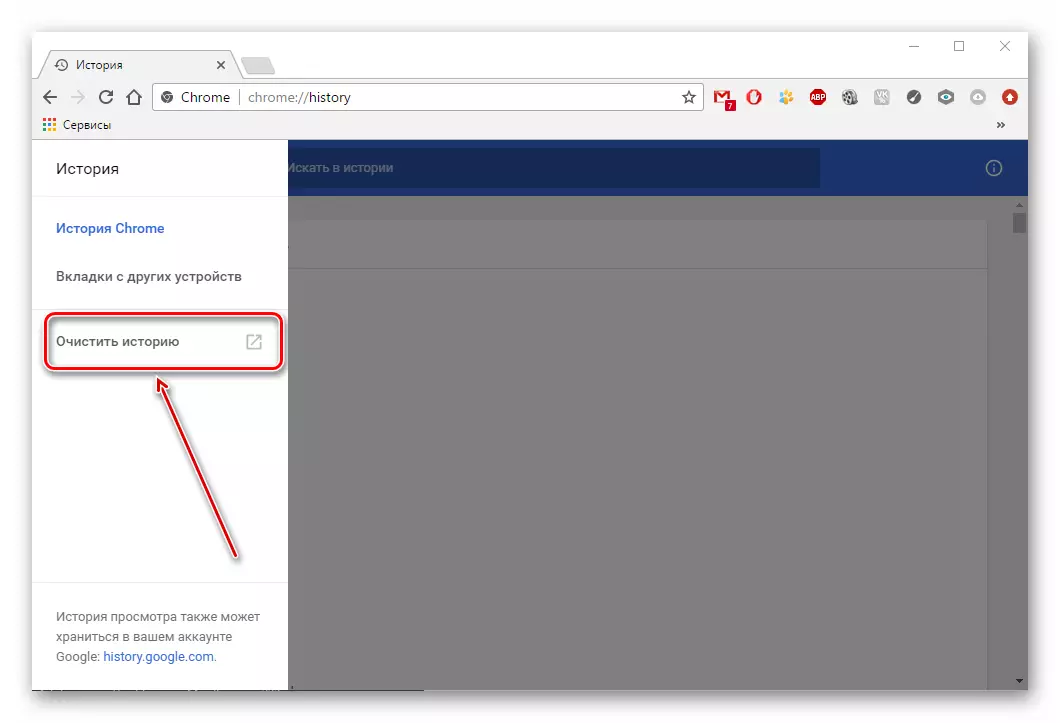
3. Ao remover os itens, é importante especificar o prazo - "por todos os tempos", bem como definir carrapatos em todos os pontos.
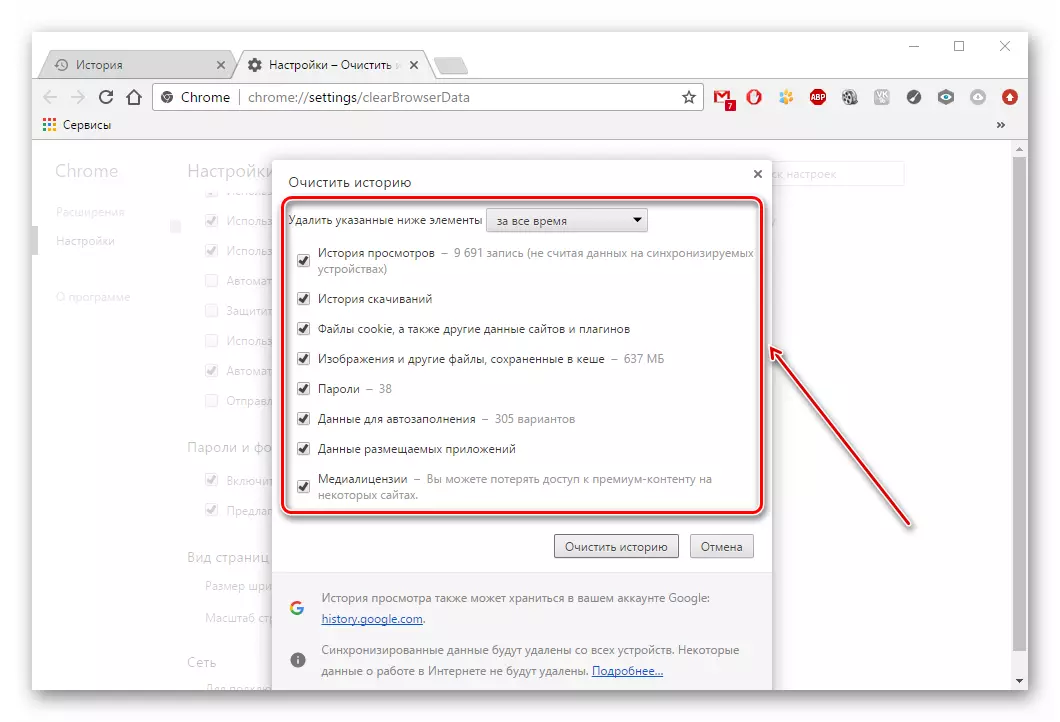
No final, você precisa confirmar a exclusão clicando em "Limpar".
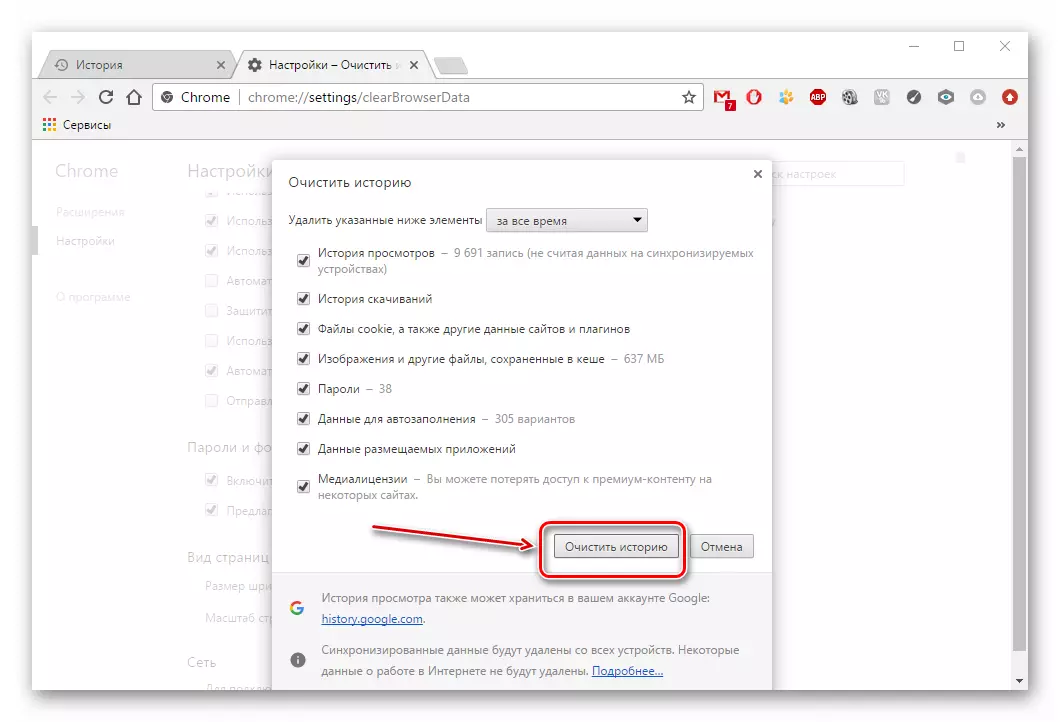
Método 5: Limpeza contra publicidade e vírus
Acontece que os pedidos perigosos ou publicitários que afetam seu trabalho são incorporados no navegador.
Para se livrar de tais aplicações, é importante usar um antivírus ou um scanner especial. Estas são excelentes maneiras de limpar o navegador de vírus e publicidade.
Leia mais: Programas para remover publicidade de navegadores e com PC
As ações acima permitirão limpar o navegador e, assim, devolver sua estabilidade e desempenho.
