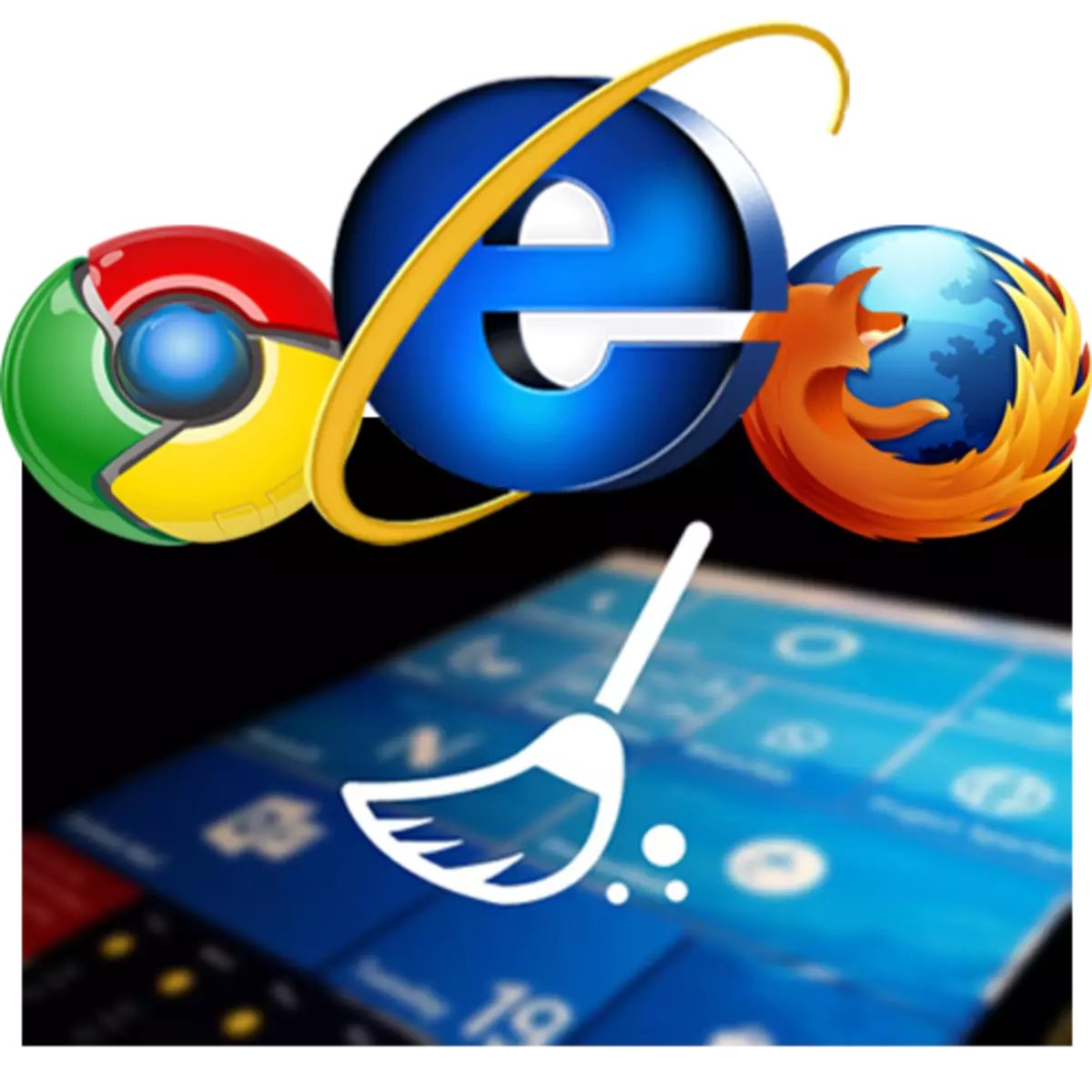
Keresés az interneten, zenehallgatás, videoanyagok megtekintése - mindez nagy mennyiségű szemét felhalmozódásához vezet. Ennek eredményeképpen a böngésző sebessége szenved, és talán a videofájlok nem játszhatók le. A probléma megoldásához meg kell tisztítani a szemetet a böngészőben. Tudjon meg többet, hogyan lehet megtenni.
A webböngésző tisztítása
A böngészőben lévő felesleges fájlok és információk tisztításához természetesen beépített eszközöket használhat. A harmadik féltől származó programok és bővítés azonban megkönnyíti. Megismerheti a cikket, amely elmondja, hogyan tisztítsa meg a szemetet a Yandex.Browser-ben.Bővebben: A JANDEX.BAUSER teljes tisztítása a szemétből
Ezután lássuk, hogyan kell tisztítani és más népszerű webböngészőkön (Opera, Mozilla Firefox, Google Chrome).
1. módszer: A kiterjesztések eltávolítása
A böngészőkben gyakran különböző kiegészítéseket kereshet és használhat. De minél inkább telepíteni kell őket, annál többet fognak betölteni. Csakúgy, mint a nyitott fül, az érvényes kiegészítés különálló folyamat formájában van. Ha sok folyamat fut, akkor ennek megfelelően sok RAM lesz. Tekintettel erre, szükség van egyáltalán ki kell kapcsolni vagy eltávolítani a szükségtelen bővítéseket. Lássuk, hogyan lehet elvégezni a következő webböngészőkben.
Opera.
1. A fő panelen kattintson a "Bővítmények" gombra.
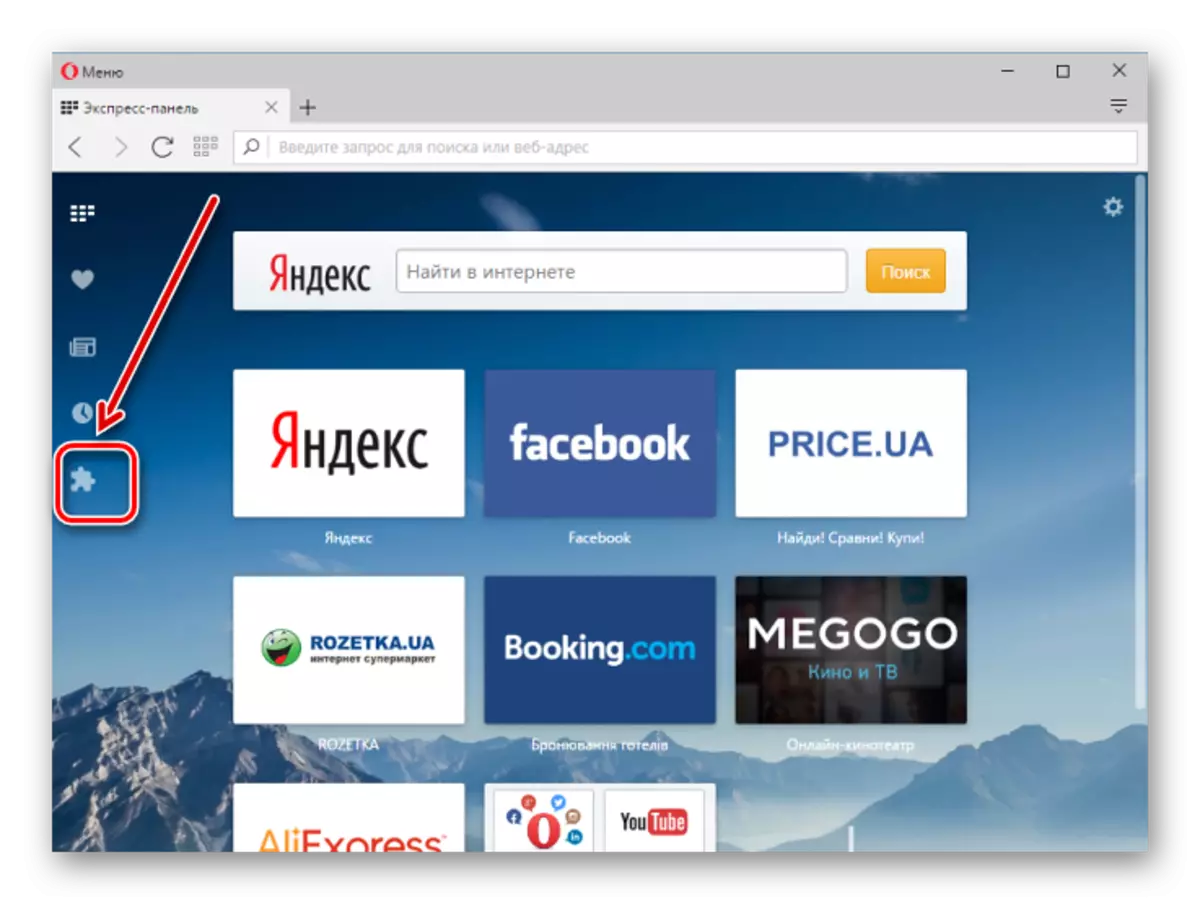
2. Az összes telepített bővítmény listája megjelenik az oldalon. A felesleges kiterjesztések törölhetők vagy letilthatók.
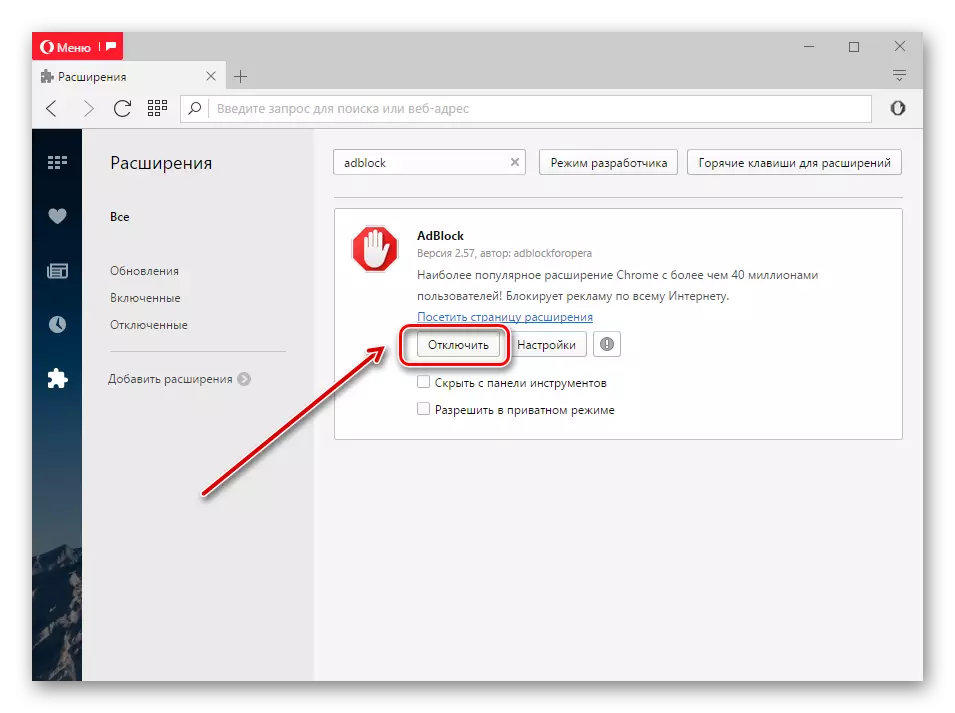
Mozilla Firefox.
1. A "Menü" megnyitása "kiegészítők".
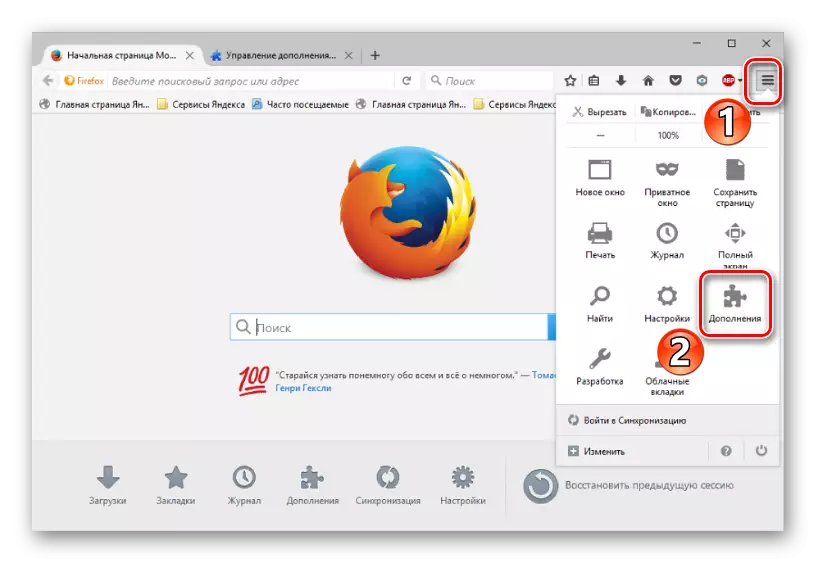
2. A felhasználó által nem szükséges alkalmazások eltávolíthatók vagy kikapcsolhatók.

Google Chrome.
1. Az előző opciókhoz hasonlóan nyissa meg a "Beállítások" menüt.
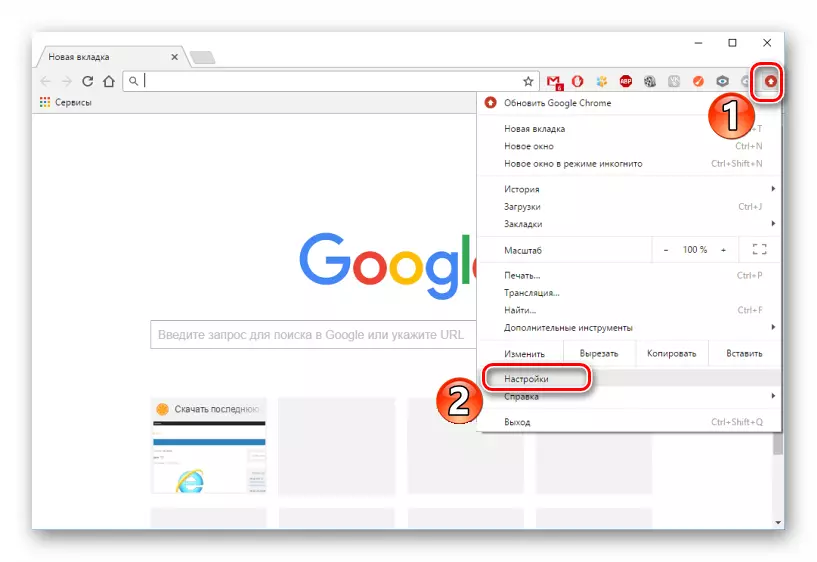
2. Ezután el kell mennie a "Bővítmények" fülre. A kiválasztott adagolás törölhető vagy letiltható.

2. módszer: Könyvjelzők törlése
A mentett könyvjelzők gyors tisztítási funkciója beépül a böngészőkbe. Ez lehetővé teszi anélkül, hogy nehézséget okozna azok, amelyek már nem szükségesek.
Opera.
1. A böngésző első oldalán keresünk a "Könyvjelző" gombot, és kattintson rá.

2. A képernyő központi részében a felhasználó által mentett összes könyvjelző látható. Az egyikük meglátogatásával láthatja az "Eltávolítás" gombot.
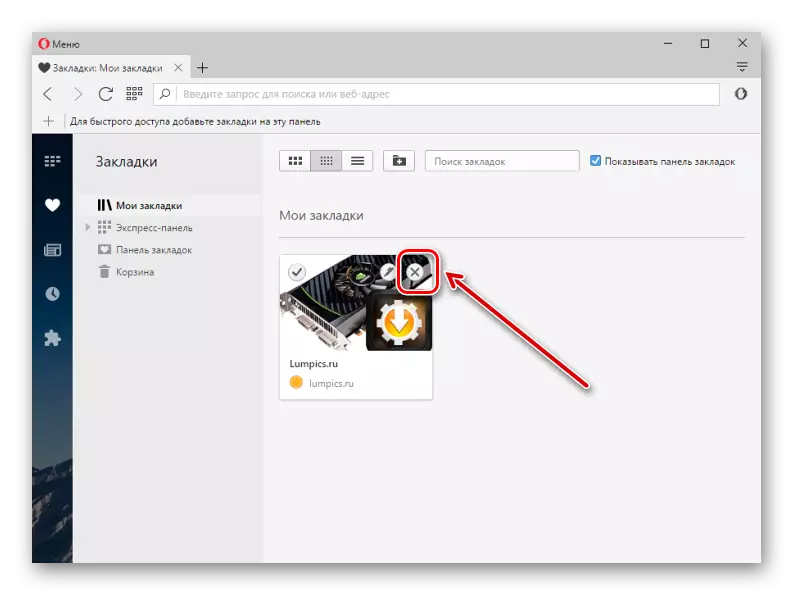
Mozilla Firefox.
1. A böngésző panel tetején kattintson a "Könyvjelző" gombra, majd az "Minden könyvjelző megjelenítése" gombra.
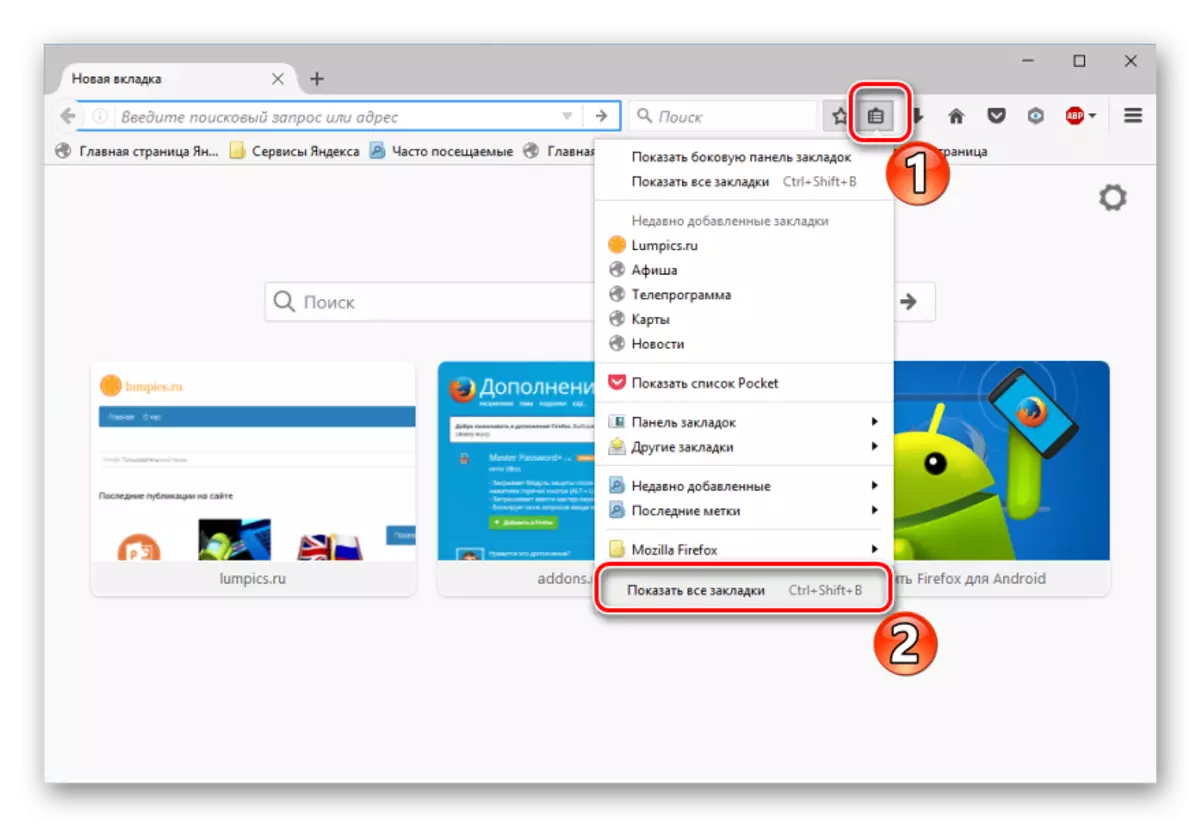
2. A következő automatikusan megnyitja a könyvtárablakot. A központban megtekintheti az összes mentett felhasználói oldalt. A megfelelő könyvjelző jobb egérgombbal történő megnyomásával kiválaszthatja a "Törlés" lehetőséget.
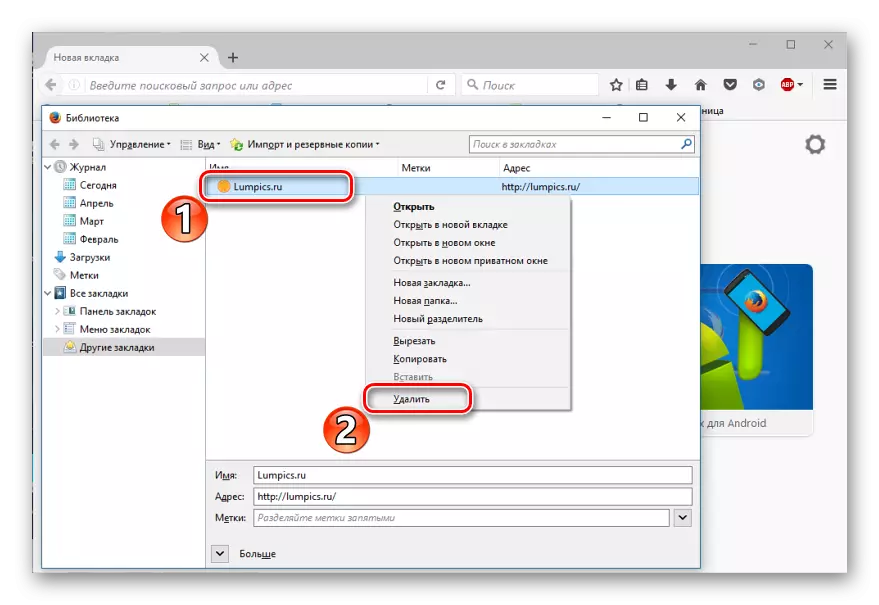
Google Chrome.
1. Válassza ki a "Menü" böngészőt, majd a "Könyvjelzők" - "Könyvjelző-kezelő" lehetőséget.
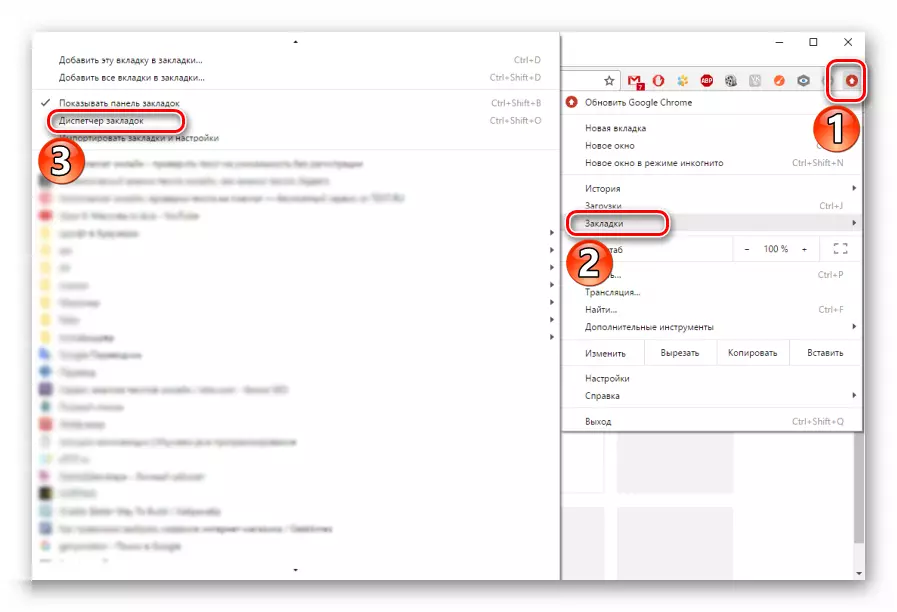
2. Az ablak középpontjában az összes mentett felhasználói oldalak listája. A könyvjelző eltávolításához kattintson rá jobb egérgombbal, és válassza a "Törlés" lehetőséget.

3. módszer: Jelszó tisztítása
Sok böngésző hasznos funkciót biztosít a jelszavak mentése. Most elemezzük az ilyen jelszavak eltávolítását.
Opera.
1. A böngésző beállításaiban meg kell mennie a "Biztonság" fülre, és kattintson az "Minden jelszó megjelenítése" gombra.
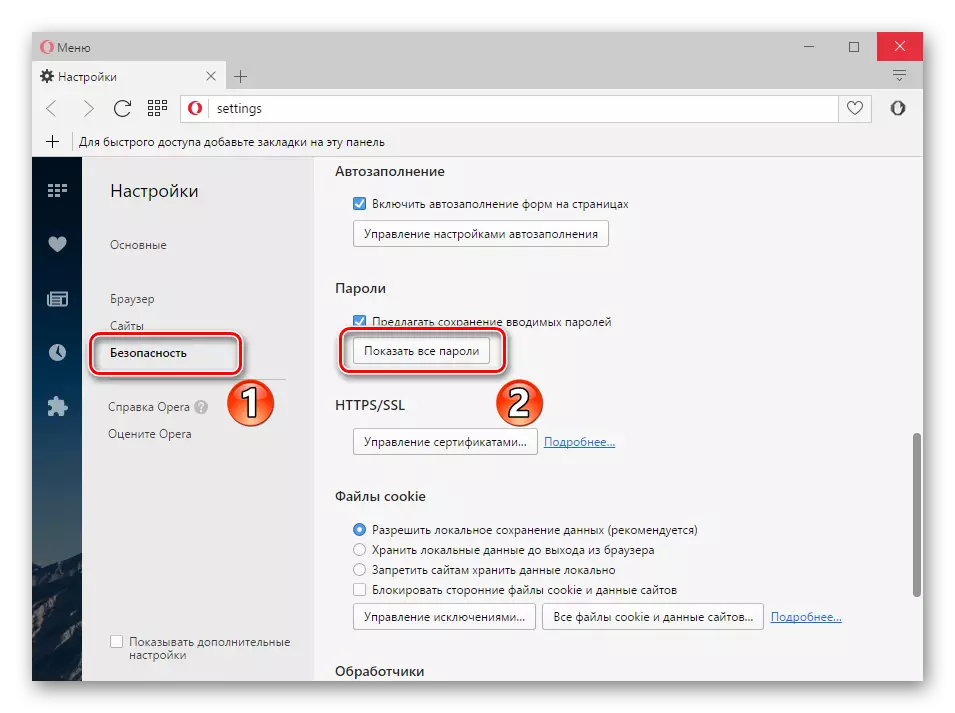
2. Az új ablak megjeleníti a mentett jelszavak listáját. A listaelemek egyikéhez vezetünk - megjelenik a "Törlés" ikon.

Mozilla Firefox.
1. A mentett jelszavak eltávolításához egy webböngészőben meg kell nyitnia a "MENU" gombot, és menjen a "Beállítások" gombra.
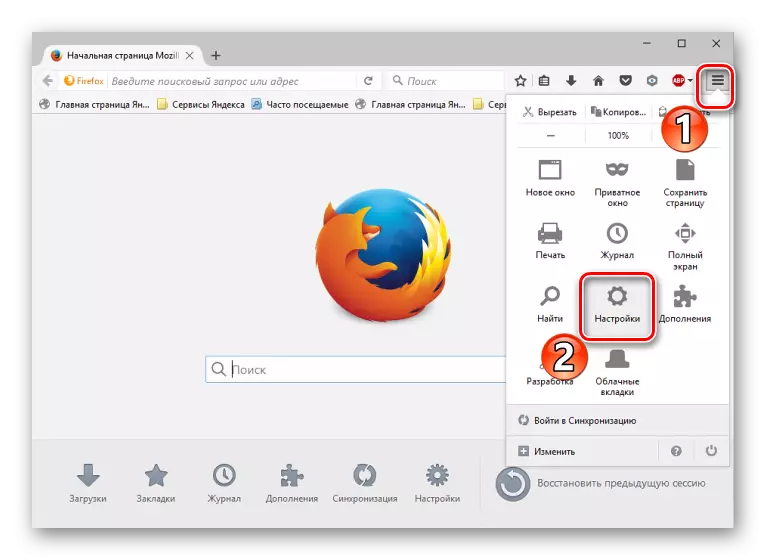
2. Most meg kell mennie a "Védelem" fülre, és nyomja meg a "Mentett jelszavak" gombot.
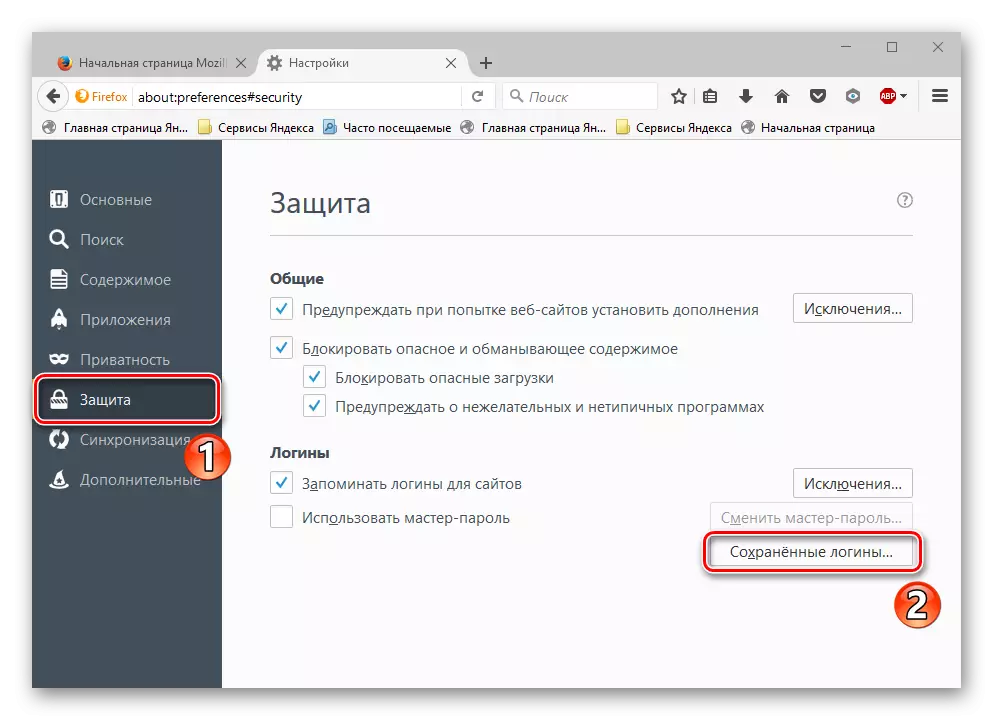
3. A megjelenött keretben kattintson a "Törlés mindent" gombra.
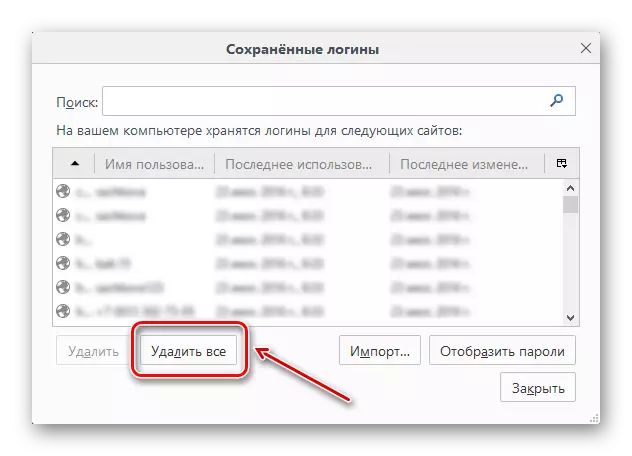
4. A következő ablakban egyszerűen erősítse meg az eltávolítást.

Google Chrome.
1. Nyissa meg a "MENU" gombot, majd a "Beállítások" lehetőséget.

2. A "Jelszavak és űrlapok" szakaszban kattintson a "Beállítás" linkre.

3. A kerekek helyszínekkel és jelszavaival kezdődnek. Az egérmutató egy adott ponton megjelenik a "Törlés" ikon.
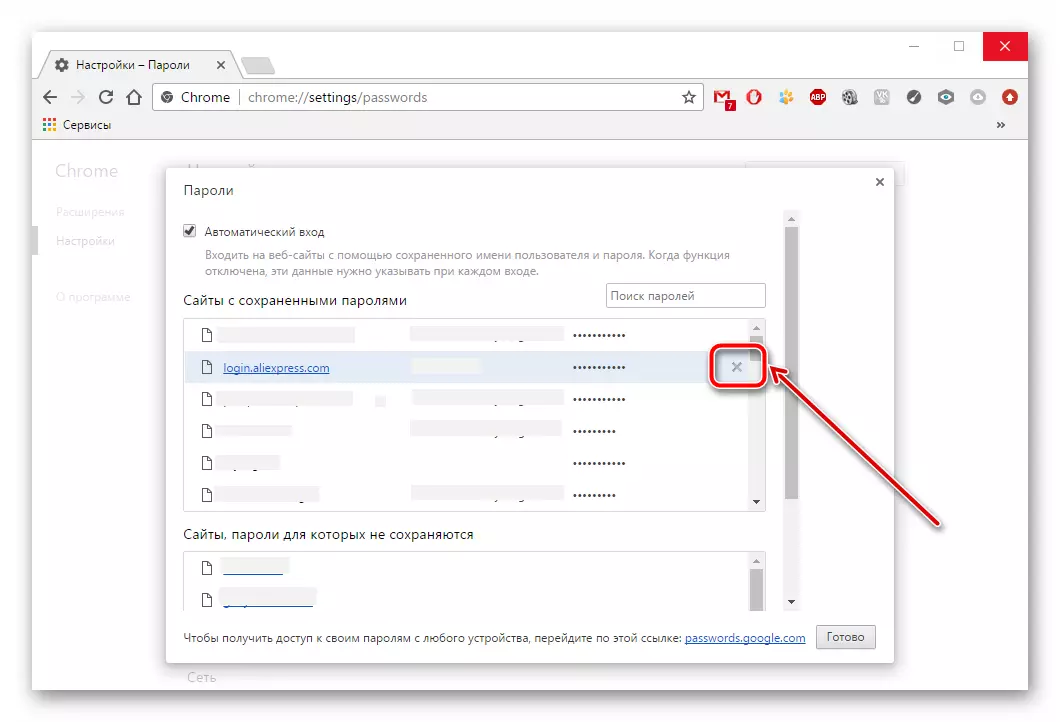
4. módszer: A felhalmozott információk törlése
Sok böngésző idővel felhalmozódik az információ - gyorsítótár, cookie-k, történelem.
Olvass tovább:
Tisztítsa meg a történetet a böngészőben
Gyorsítótár tisztítása Opera böngészőben
1. A főoldalon kattintson a "Történelem" gombra.
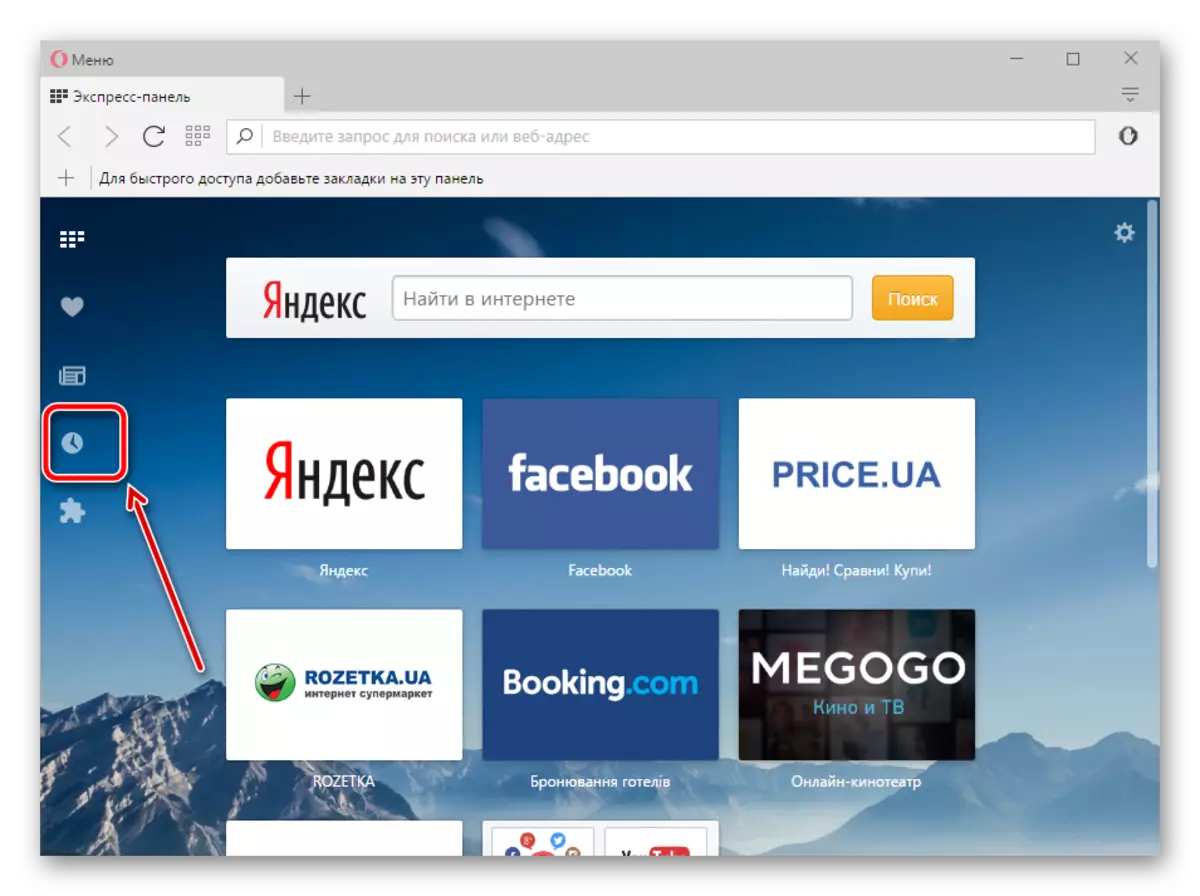
2. Keresse meg a "Clear" gombot.
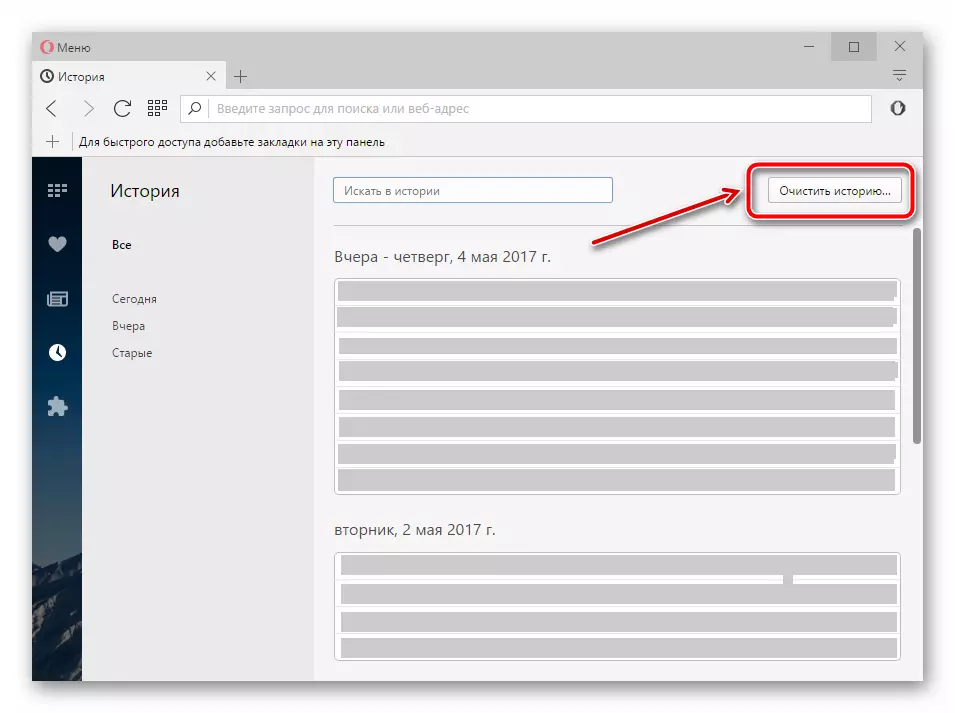
3. Adja meg az információ törléséhez szükséges időszakot - "a kezdetektől fogva". Ezután a kullancsok közelében vannak a megadott pontok közelében.

És kattintson a "Tiszta" gombra.
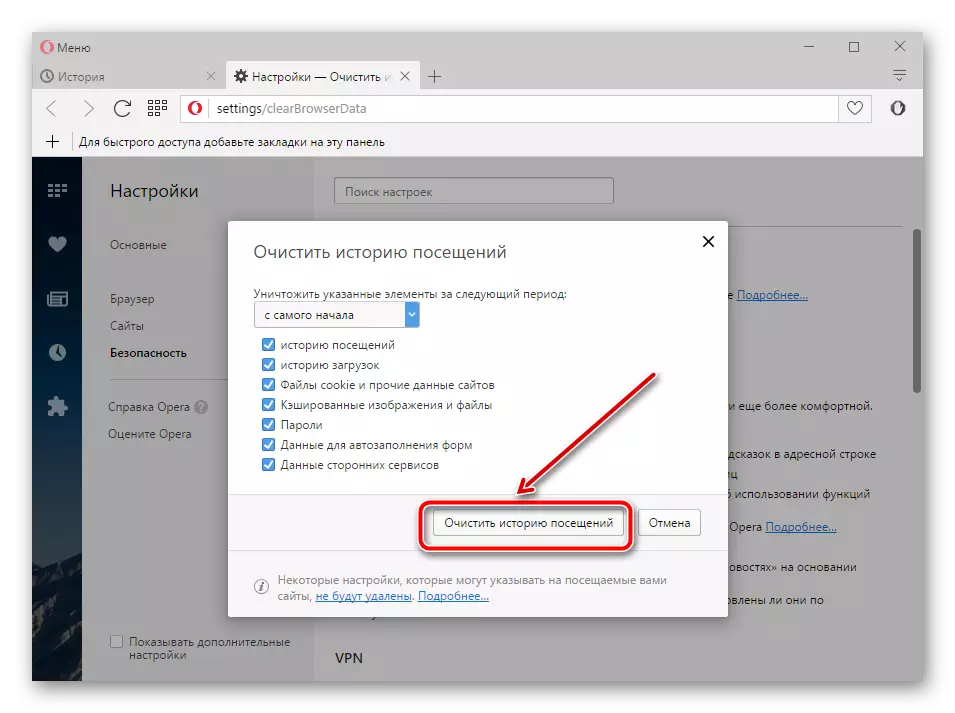
Mozilla Firefox.
1. Nyissa meg a "menüt", majd a "Magazin" lehetőséget.

2. A keret tetején a "Delete Deplet Journal" gomb. Nyomja meg azt - speciális keret kerül rendelkezésre.

Meg kell adnia a törlési időt - "egész idő alatt", valamint az összes elem közelében lévő kullancsokat.

Most kattintson a "Törlés" gombra.
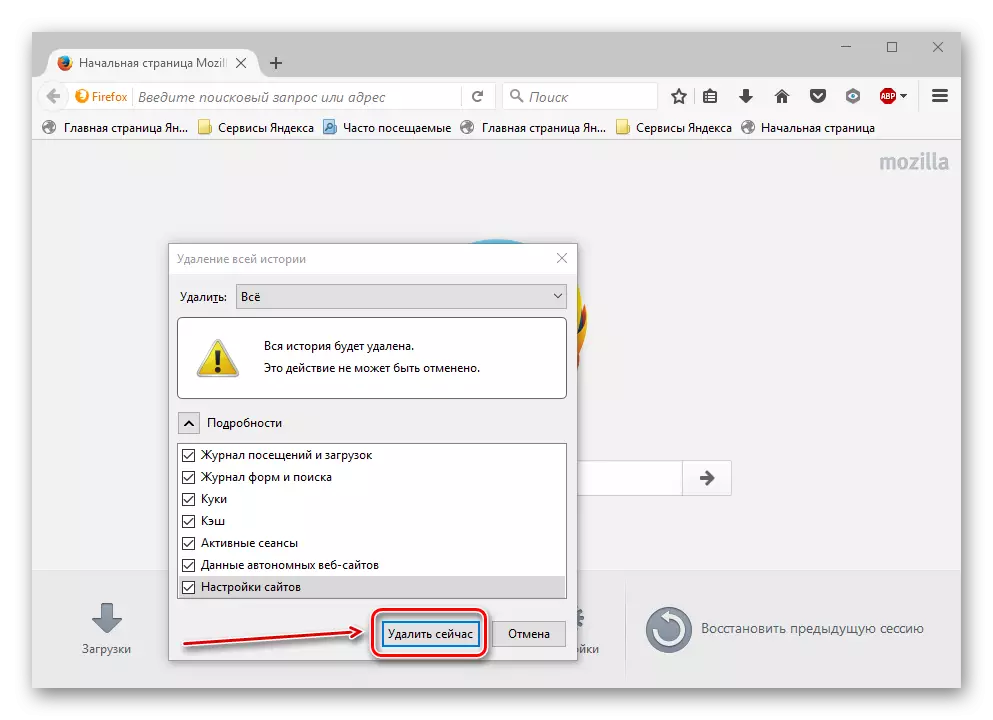
Google Chrome.
1. A böngésző tisztításához el kell indítania a "menüt" - "történelem".

2. Kattintson a "Tisztítsa meg a történetet".
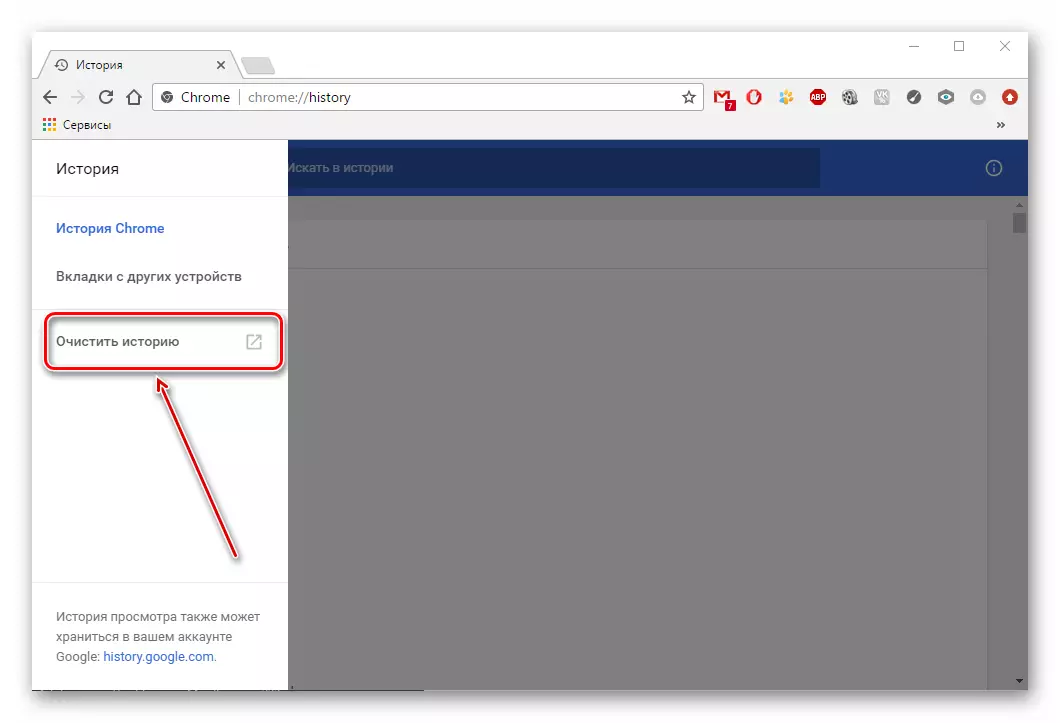
3. Az elemek eltávolításakor fontos meghatározni az időkeretet - "minden alkalommal", valamint a kullancsokat minden pontban.
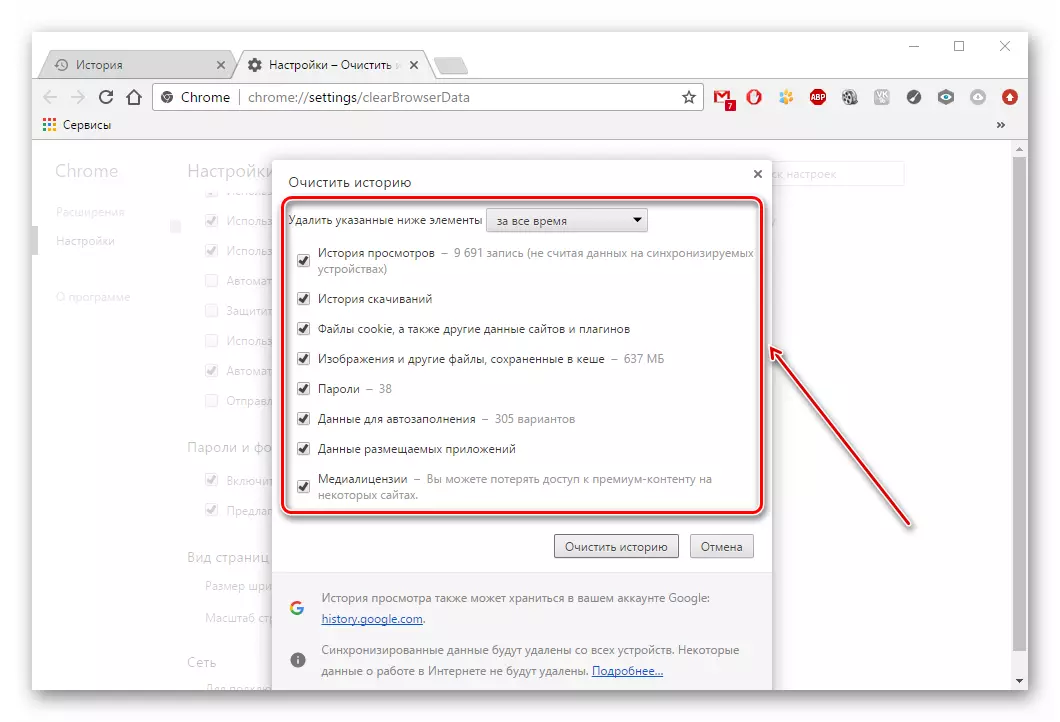
A végén meg kell erősítenie a törlést a "Törlés" gombra kattintva.
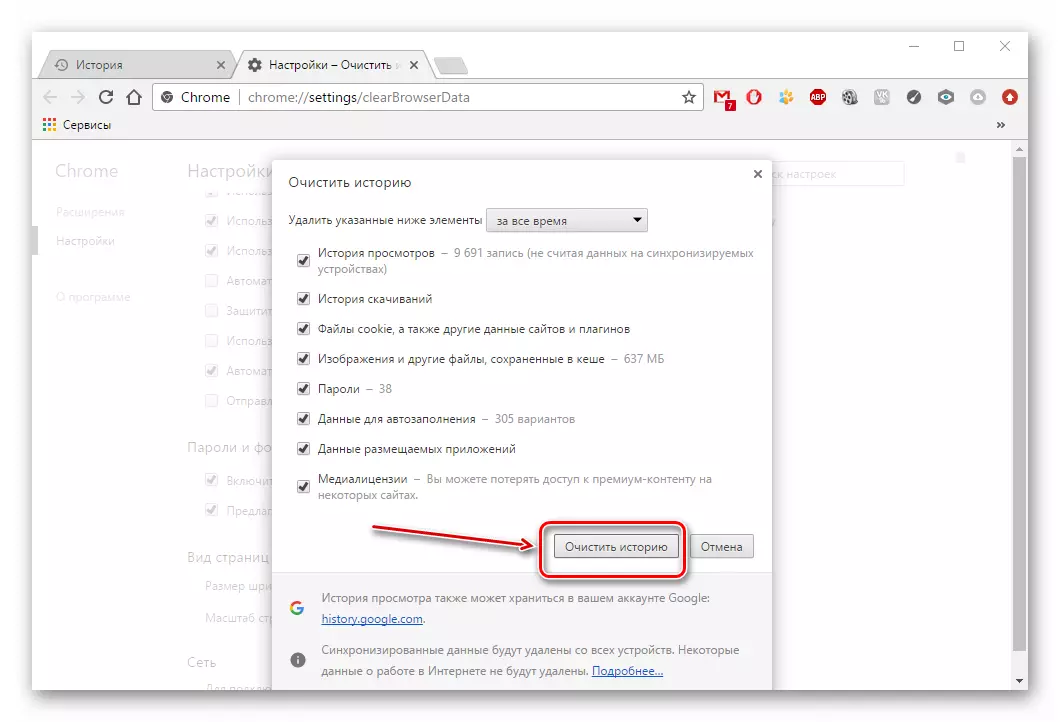
5. módszer: Tisztítás a reklám és vírusok ellen
Ez megtörténik, hogy a munkahelyét érintő veszélyes vagy hirdetési alkalmazások beágyazódnak a böngészőbe.
Annak érdekében, hogy megszabaduljon az ilyen alkalmazásoktól, fontos, hogy vírusirtó vagy speciális szkennert használjon. Ezek kiváló módjai a böngésző tisztítására vírusokból és reklámból.
Bővebben: Programok a böngészőkből és a számítógépből történő eltávolításához
A fenti műveletek lehetővé teszik a böngésző tisztítását, és ezáltal visszaadja stabilitását és teljesítményét.
