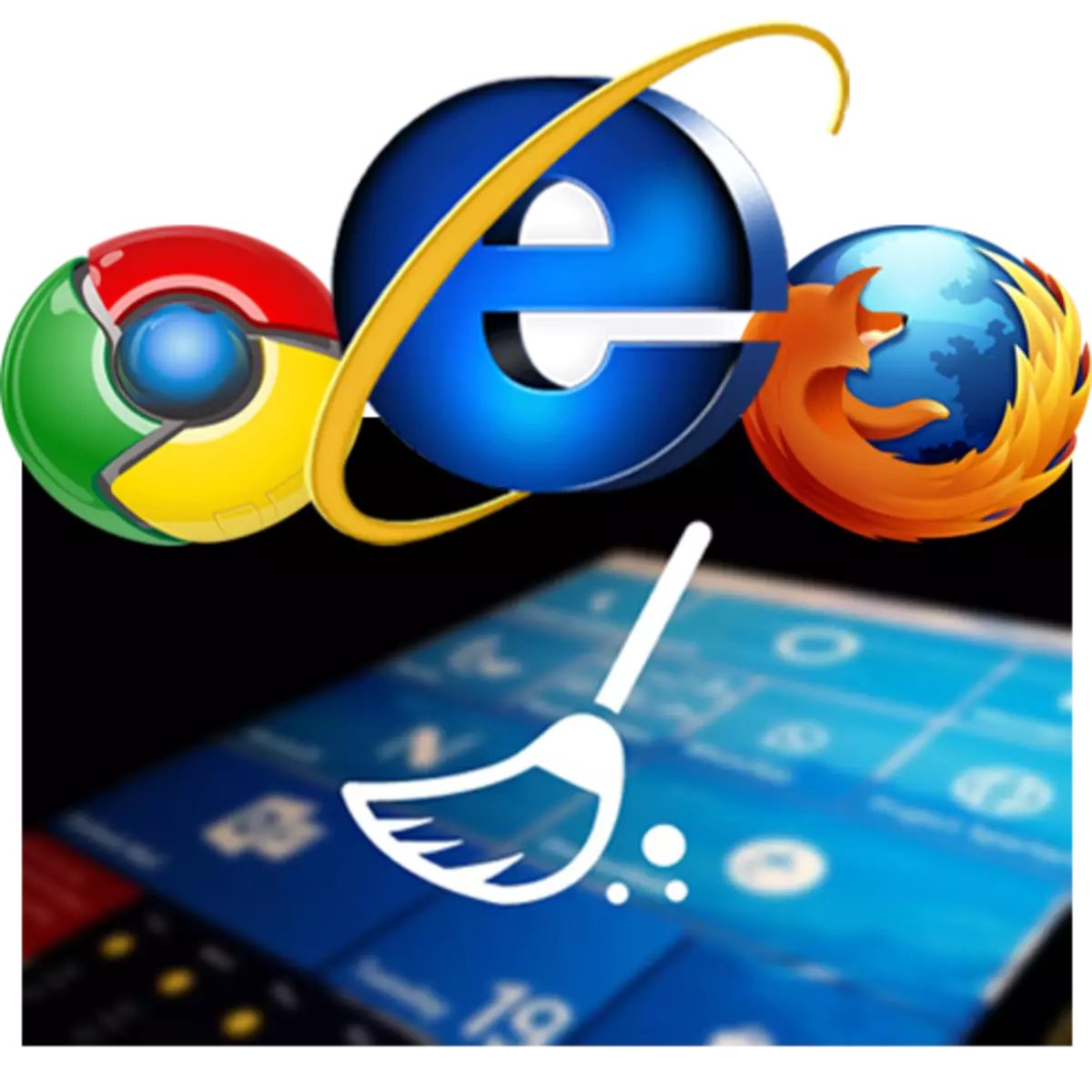
အင်တာနက်ပေါ်တွင်ရှာဖွေခြင်း, တေးဂီတကိုနားထောင်ခြင်း, ဗွီဒီယိုပစ္စည်းများကြည့်ရှုခြင်း - ဤအရာအားလုံးသည်အမှိုက်များအမြောက်အမြားစုဆောင်းခြင်းကိုဖြစ်ပေါ်စေသည်။ ရလဒ်အနေဖြင့်ဘရောင်ဇာ၏အမြန်နှုန်းသည်ဒုက္ခရောက်လိမ့်မည်။ ဗီဒီယိုဖိုင်များကိုကစားမည်မဟုတ်ပါ။ ဒီပြ problem နာကိုဖြေရှင်းဖို့ browser ထဲမှာအမှိုက်တွေကိုသန့်ရှင်းရေးလုပ်ဖို့လိုတယ်။ ပိုမိုလေ့လာကြပါစို့, မည်သို့လုပ်ဆောင်နိုင်မည်နည်း။
Web browser ကိုဘယ်လိုဆေးကြောရမလဲ
မလိုအပ်သောဖိုင်များနှင့်သတင်းအချက်အလက်များကို browser တွင်သန့်ရှင်းရေးလုပ်ရန်, သင် built-in tools များကိုသုံးနိုင်သည်။ သို့သော်တတိယပါတီအစီအစဉ်များနှင့်ချဲ့ထွင်မှုများက၎င်းကိုပိုမိုလွယ်ကူစေသည်။ သင်ဟာ yandex.browser တွင်အမှိုက်များကိုမည်သို့သန့်ရှင်းရေးလုပ်ရမည်ဟူသောဆောင်းပါးနှင့်သင်အကျွမ်းတဝင်ရှိနိုင်သည်။ဆက်ဖတ်ရန်
ပြီးတော့အခြားလူကြိုက်များသောဝက်ဘ်ဘရောက်ဇာများ (Opera, Mozilla Firefox, Google Chrome) တွင်မည်သို့သန့်ရှင်းရေးလုပ်ရမည်ကိုကြည့်ရအောင်။
နည်းလမ်း 1: Extensions ကိုဖယ်ရှားခြင်း
browser (ဘရောက်ဆာရောင်များတွင်လည်းဖြည့်စွက်ခြင်းအမျိုးမျိုးကိုရှာဖွေ။ အသုံးပြုနိုင်သည်။ ဒါပေမယ့်သူတို့ကို install လုပ်လေလေကွန်ပျူတာကိုပိုတင်လေလေ။ Open tab ကဲ့သို့ပင်ခိုင်လုံသောဖြည့်စွက်မှုသည်သီးခြားဖြစ်စဉ်တစ်ခု၏ပုံစံဖြစ်သည်။ ဖြစ်စဉ်များအများကြီးရှိပါက, အညီ RAM တွေအများကြီးရှိလိမ့်မည်။ ဤအချက်ကိုကြည့်ခြင်းအားဖြင့်မလိုအပ်သောချဲ့ထွင်မှုများကိုဖယ်ရှားရန်သို့မဟုတ်ဖယ်ရှားရန်လိုအပ်သည်။ အောက်ပါ web browser (ဘရောက်ဆာ) များတွင်၎င်းကိုမည်သို့လုပ်ဆောင်နိုင်ကြောင်းကြည့်ရအောင်။
အော်ပရာ။
1. အဓိက panel တွင် "extensions" ခလုတ်ကိုနှိပ်ရပါမည်။
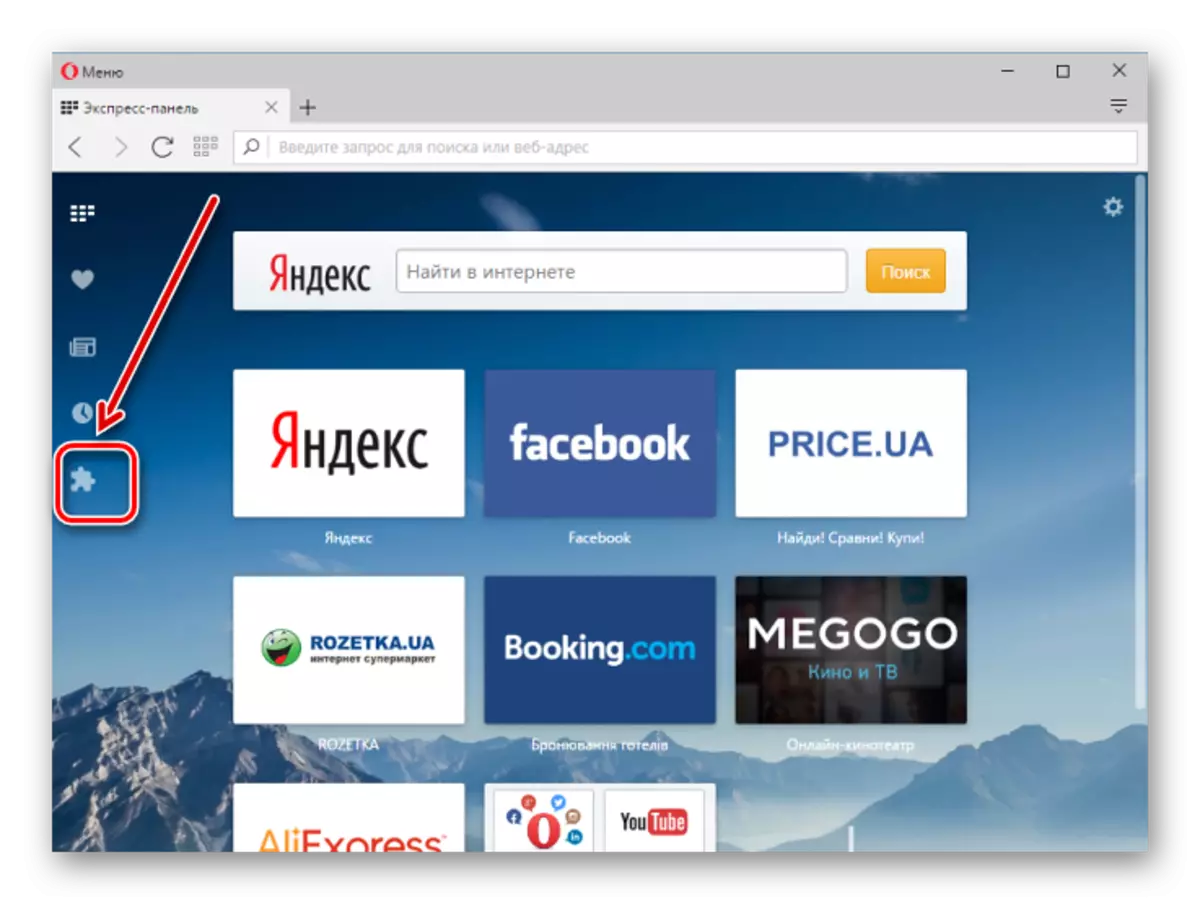
2. install လုပ်ထားသော add-ons အားလုံး၏စာရင်းကိုစာမျက်နှာပေါ်တွင်ပေါ်လာလိမ့်မည်။ မလိုအပ်သော extension များကိုဖျက်ပစ်နိုင်သည်သို့မဟုတ်ပိတ်ထားနိုင်သည်။
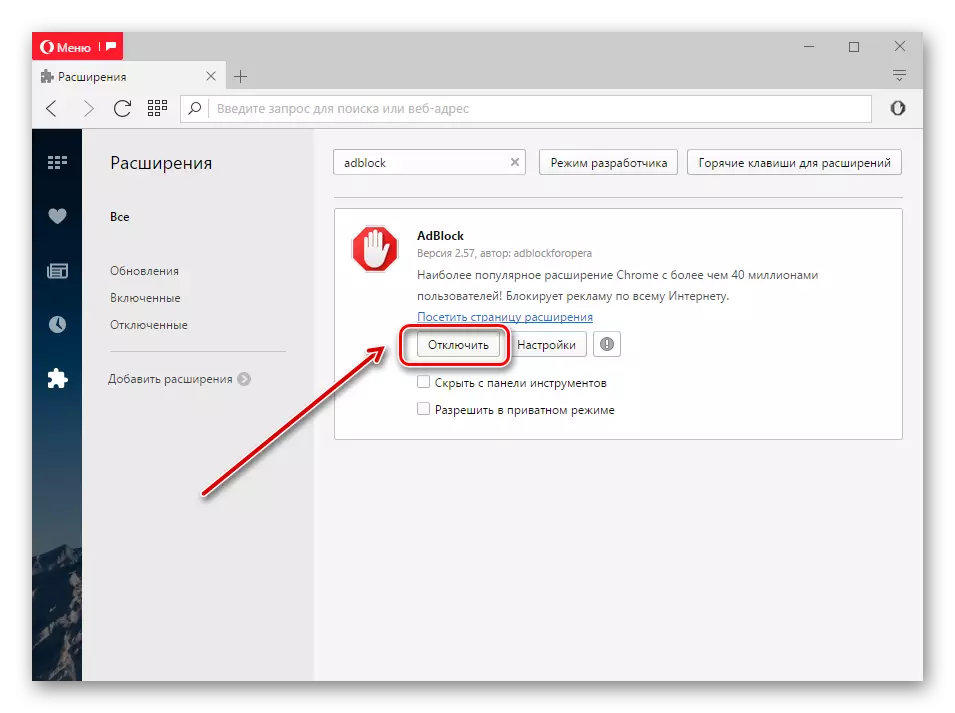
Mozilla Firefox ။
1. "menu" Open "add-ons" အတွက်။
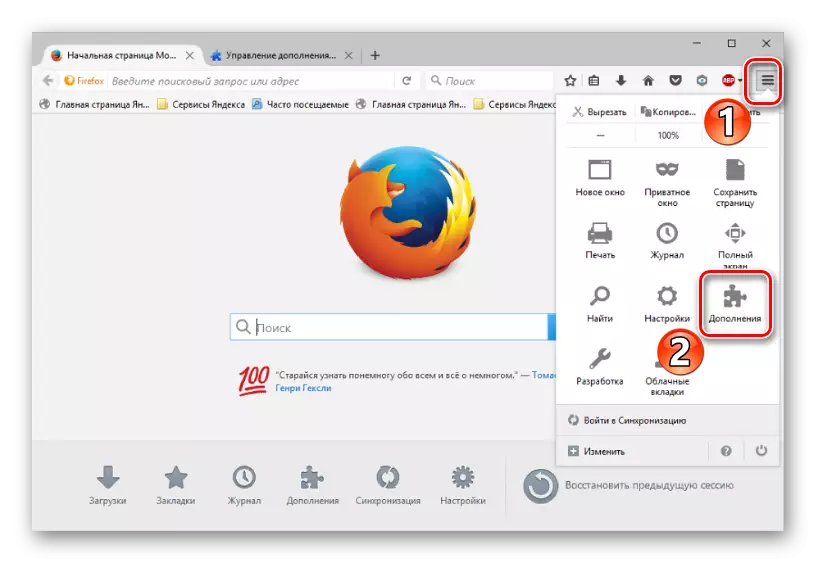
2. အသုံးပြုသူမှမလိုအပ်သည့်အပလီကေးရှင်းများကိုဖယ်ရှားနိုင်သည်သို့မဟုတ်ပိတ်ထားနိုင်သည်။

Google Chrome ။
1. ယခင်ရွေးချယ်စရာများနှင့်ဆင်တူသည့် "Settings" menu ကိုဖွင့်ရမည်။
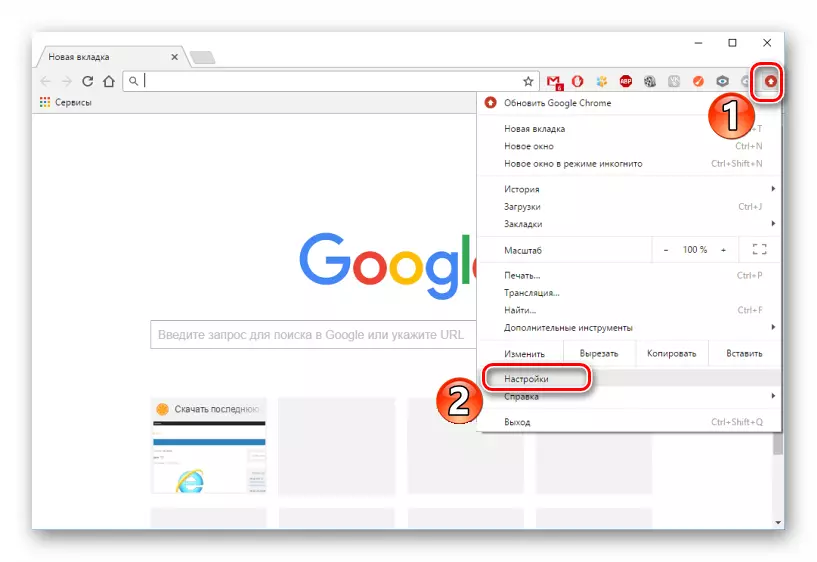
2. နောက်တစ်ခု "extensions" tab ကိုသွားဖို့လိုတယ်။ ရွေးချယ်ထားသောထပ်ဖြည့်မှုကိုဖျက်ပစ်နိုင်သည်သို့မဟုတ်ပိတ်ထားနိုင်သည်။

နည်းလမ်း 2: Bookmark များကိုဖျက်ခြင်း
သိမ်းဆည်းထားသောအမှတ်အသားများ၏အမြန်သန့်ရှင်းရေးလုပ်ငန်းကို browser (ဘရောက်ဆာ) များထဲသို့တည်ဆောက်သည်။ ၎င်းသည်မလိုအပ်တော့မည့်သူတို့အား၎င်းတို့၏သူတို့ကိုဖယ်ရှားရန်အခက်အခဲမရှိဘဲခွင့်ပြုသည်။
အော်ပရာ။
1. Browser ၏ကန ဦး စာမျက်နှာတွင်ကျွန်ုပ်တို့သည် "bookmark" ခလုတ်ကိုရှာဖွေနေသည်။

2. မျက်နှာပြင်၏အလယ်ပိုင်းတွင်အသုံးပြုသူမှသိမ်းဆည်းထားသောအမှတ်အသားအားလုံးကိုမြင်နိုင်သည်။ သူတို့ထဲကတစ်ခုကိုလည်ပတ်ခြင်းအားဖြင့် "Remove" ခလုတ်ကိုသင်တွေ့နိုင်သည်။
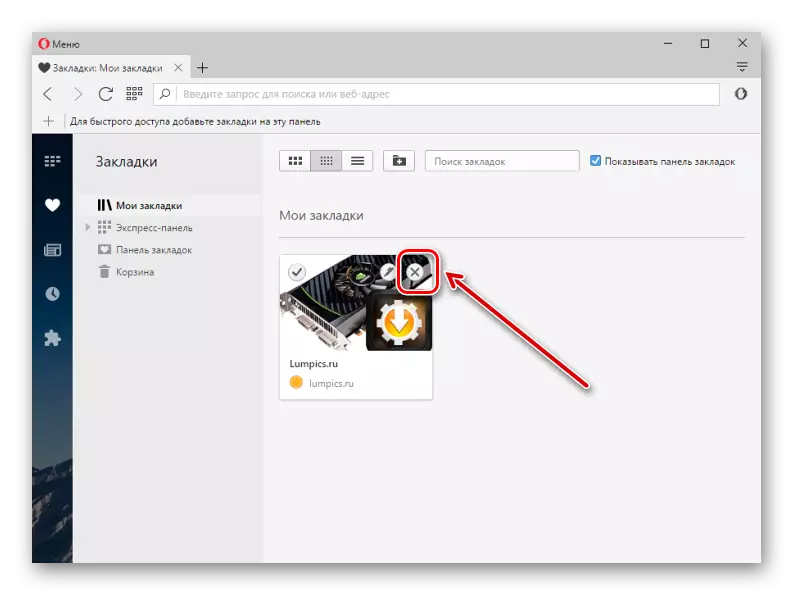
Mozilla Firefox ။
1. browser panel ၏ထိပ်တွင် "Bookmark" ခလုတ်ကိုနှိပ်ပါ, ပြီးနောက် "Bookmarks အားလုံးကိုပြပါ" ကိုနှိပ်ပါ။
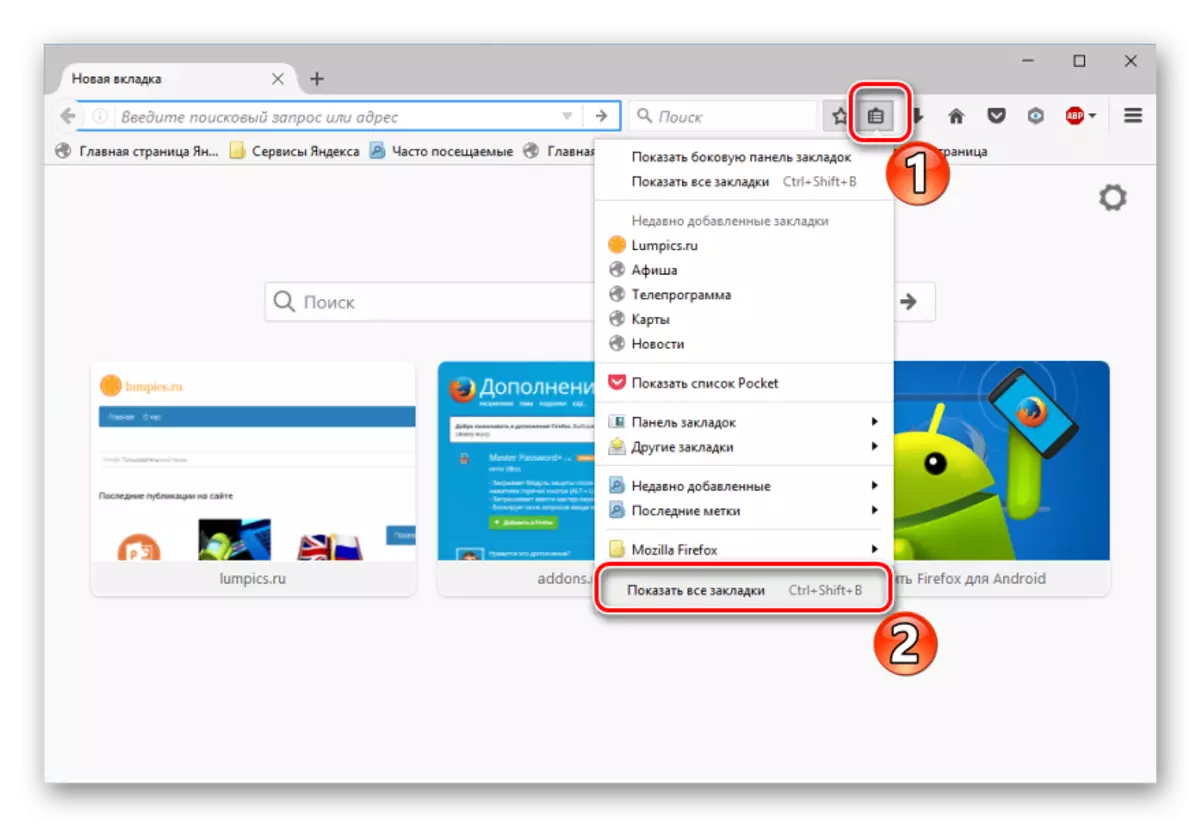
2. နောက်တစ်ခုသည်စာကြည့်တိုက် 0 င်းဒိုးကိုအလိုအလျောက်ဖွင့်လိမ့်မည်။ စင်တာတွင်သိမ်းဆည်းထားသော USS စာမျက်နှာများအားလုံးကိုသင်တွေ့နိုင်သည်။ အသေးစိတ်ကျသော bookmark တစ်ခုပေါ်တွင်ညာဘက်ခလုတ်ကိုနှိပ်ခြင်းအားဖြင့် "Delete" ကိုရွေးချယ်နိုင်သည်။
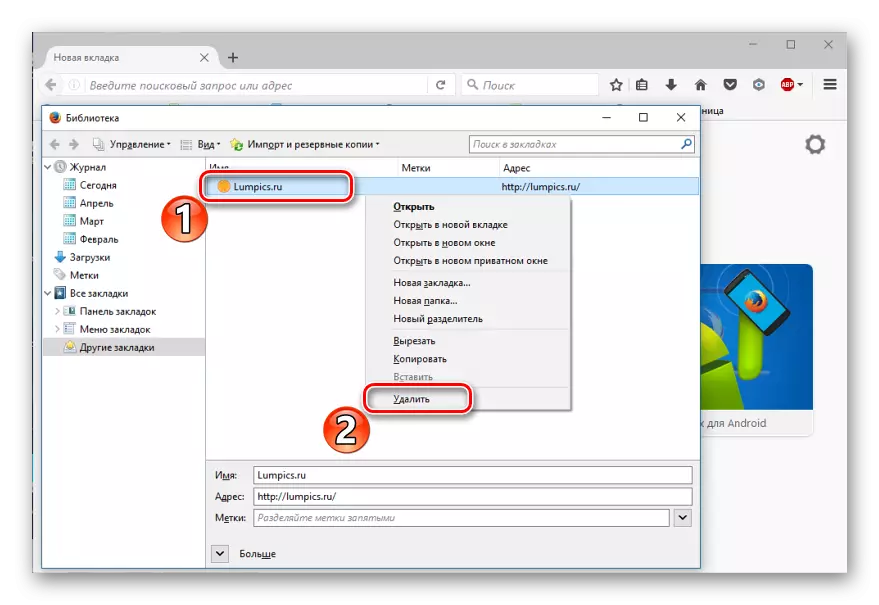
Google Chrome ။
1. "menu" browser ကိုရွေးချယ်ပြီး "Bookmarks" - "Bookmark Manager" ကိုရွေးချယ်ပါ။
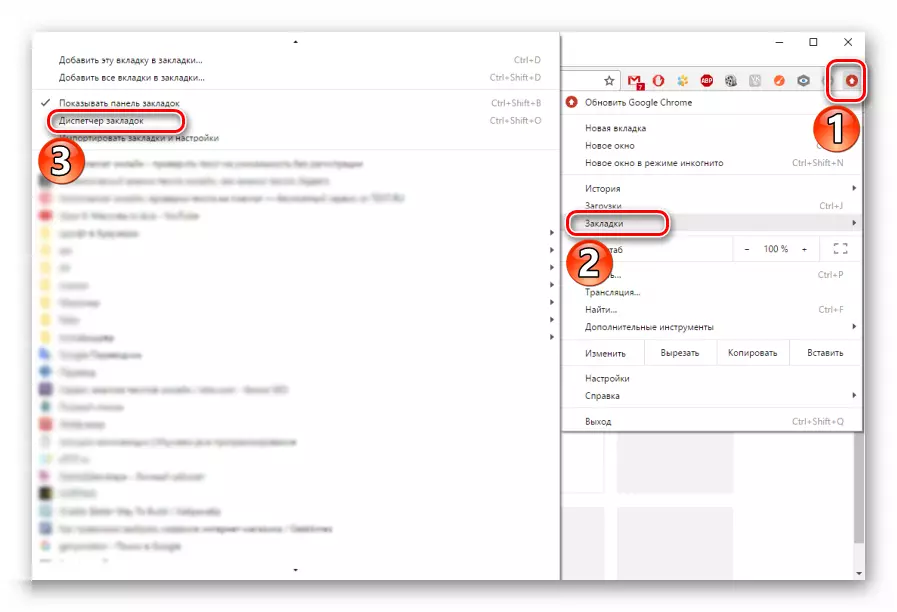
2. ပေါ်လာသောပြတင်းပေါက်၏ဗဟိုတွင်သိမ်းဆည်းထားသော USS စာမျက်နှာများအားလုံး၏စာရင်းဖြစ်သည်။ Bookmark ကိုဖယ်ရှားရန်၎င်းကို Right-click နှိပ်. "Delete" ကိုရွေးပါ။

နည်းလမ်း 3: စကားဝှက်သန့်ရှင်းရေး
Web browser အတော်များများသည်အသုံးဝင်သောအင်္ဂါရပ်တစ်ခုဖြစ်သည်။ ယခုကျွန်ုပ်တို့သည်ဤစကားဝှက်များကိုမည်သို့ဖယ်ရှားရမည်ကိုမည်သို့ဆန်းစစ်ကြည့်ရှုမည်။
အော်ပရာ။
1. browser settings တွင် "Security" tab ကိုသွားရန်နှင့် "စကားဝှက်အားလုံးကိုပြရန်" ကိုနှိပ်ပါ။
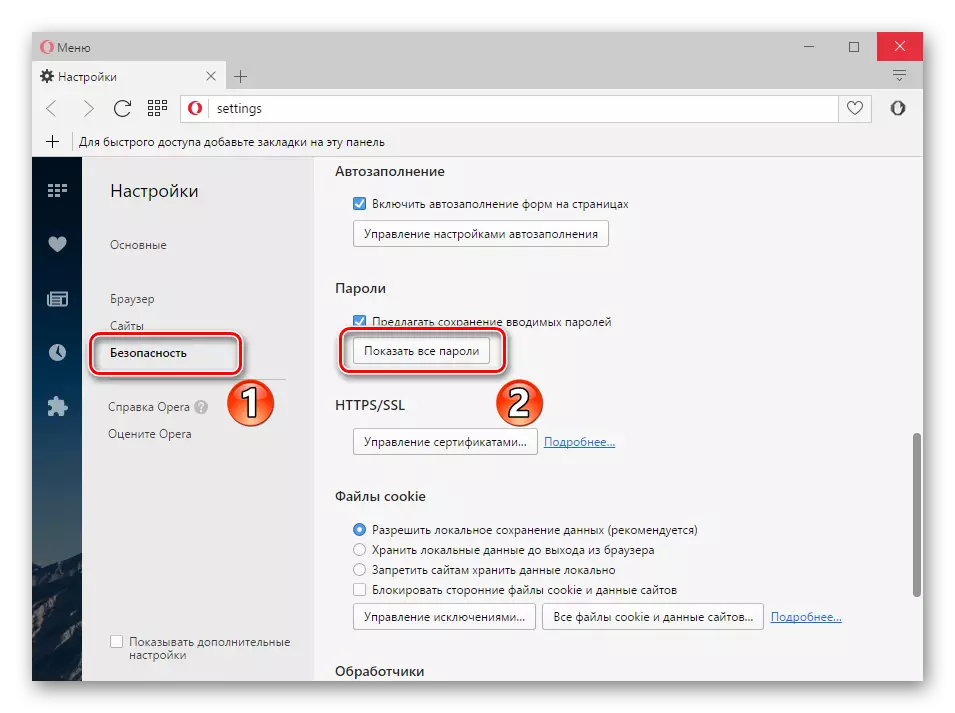
2. 0 င်းဒိုးအသစ်သည်သိမ်းဆည်းထားသောစကားဝှက်များနှင့်အတူဆိုဒ်များစာရင်းကိုပြလိမ့်မည်။ ကျနော်တို့စာရင်းပစ္စည်းတစ်ခုမှတစ်ခုသို့ယူဆောင်လာသည် - "Delete" အိုင်ကွန်ပေါ်လာလိမ့်မည်။

Mozilla Firefox ။
1. ဝက်ဘ်ဘရောက်ဇာတွင်သိမ်းဆည်းထားသောစကားဝှက်များကိုဖယ်ရှားရန် "menu" ကိုဖွင့်ပြီး "Settings" သို့သွားရမည်။
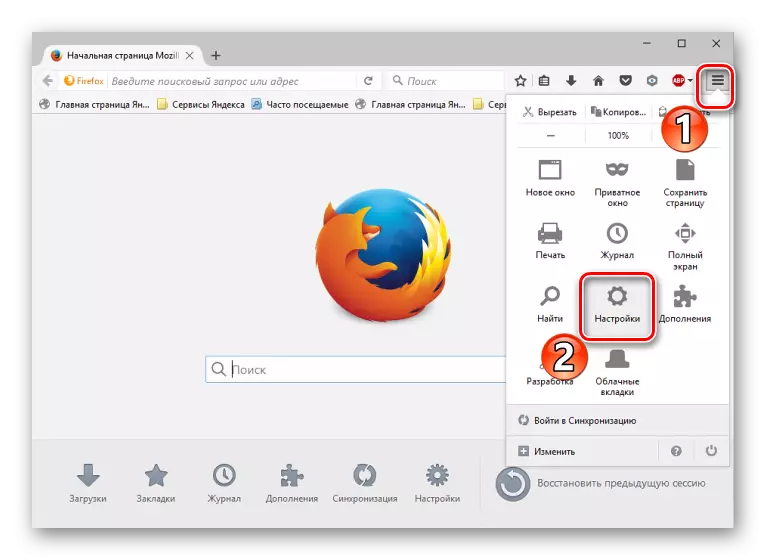
2. ယခုတွင်သင်သည် "အကာအကွယ်" tab ကိုသွားရန်နှင့် "သိမ်းဆည်းထားသောစကားဝှက်များ" ကိုနှိပ်ပါ။
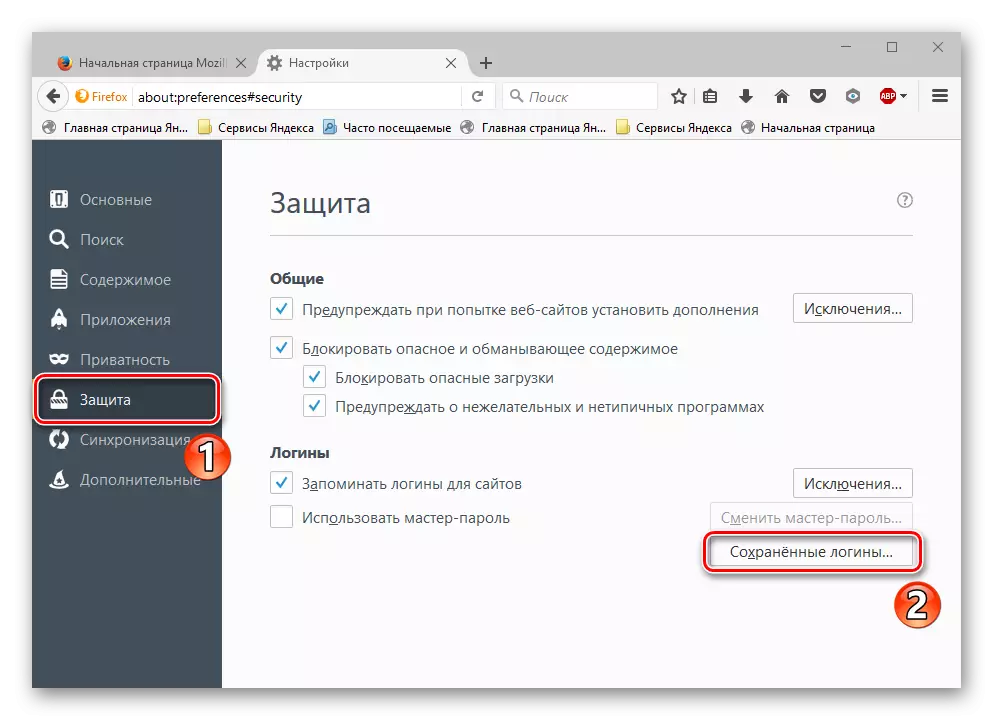
3. ပေါ်လာသောဘောင်တွင် "အရာအားလုံးကိုဖျက်ပစ်" ကိုနှိပ်ပါ။
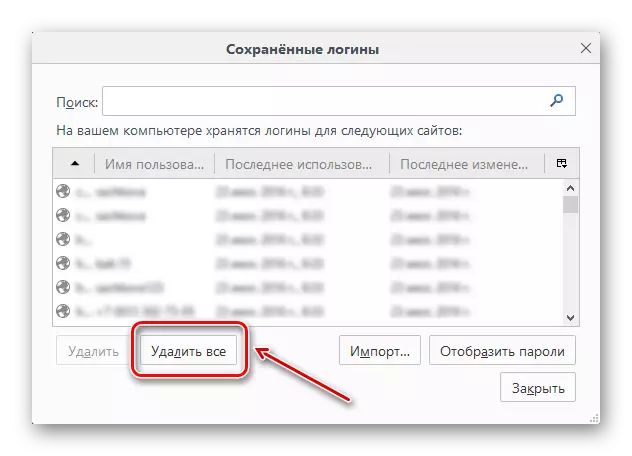
4. လာမည့် 0 င်းဒိုးတွင်ဖယ်ရှားခြင်းကိုအတည်ပြုပါ။

Google Chrome ။
1. မီနူးကိုဖွင့်ပြီး "Settings" ကိုဖွင့်ပါ။

2. "Password များနှင့်ပုံစံများ" အပိုင်းတွင် "set up" link ကိုနှိပ်ပါ။

3. ဆိုဒ်များနှင့်၎င်းတို့၏စကားဝှက်များနှင့်အတူဘောင်စတင်ပါလိမ့်မယ်။ သတ်သတ်မှတ်မှတ်အချက်တစ်ခုတွင် mouse cursor တစ်ခုရှိခြင်း, သင်သည် "Delete" အိုင်ကွန်ကိုတွေ့ရလိမ့်မည်။
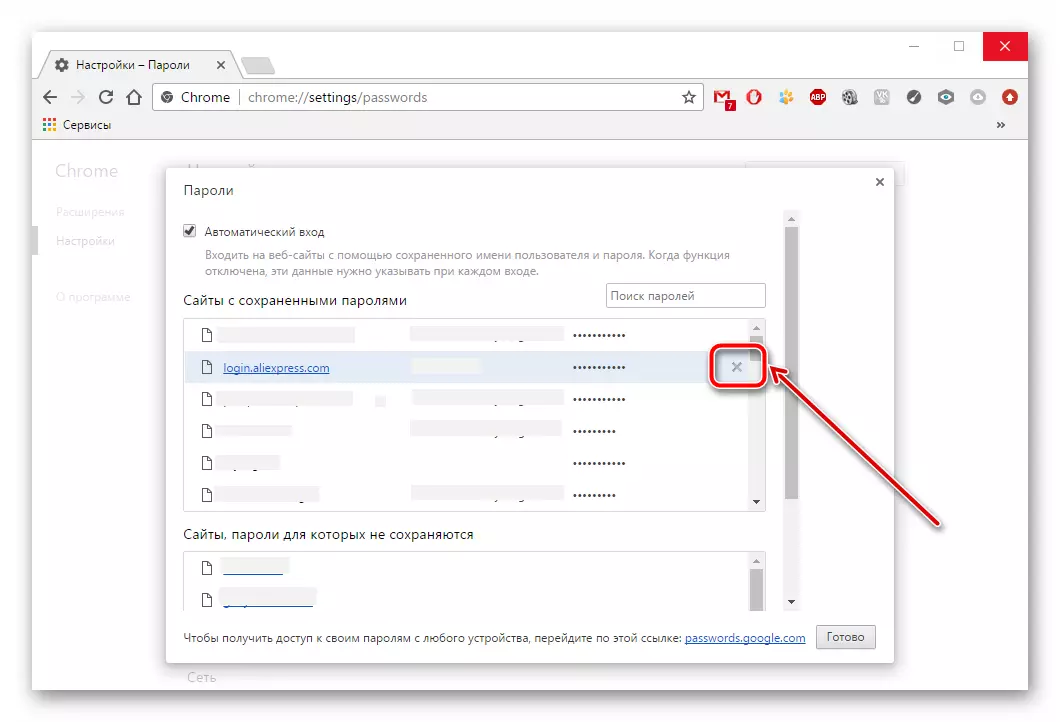
နည်းလမ်း 4: စုဆောင်းထားသောသတင်းအချက်အလက်ကိုဖျက်ခြင်း
အချိန်ကြာလာသည်နှင့်အမျှဘရောက်ဇာများစွာသည်သတင်းအချက်အလက်များစုဆောင်းခြင်း - Cache, cookies များ, သမိုင်း။
ပိုပြီးဖတ်ပါ:
အဆိုပါ browser အတွက်ဇာတ်လမ်းကိုသန့်ရှင်းရေး
အော်ပရာဘရောက်ဇာတွင် cache ကိုသန့်ရှင်းရေးလုပ်ခြင်း
1. အဓိကစာမျက်နှာပေါ်တွင် "History" ခလုတ်ကိုနှိပ်ပါ။
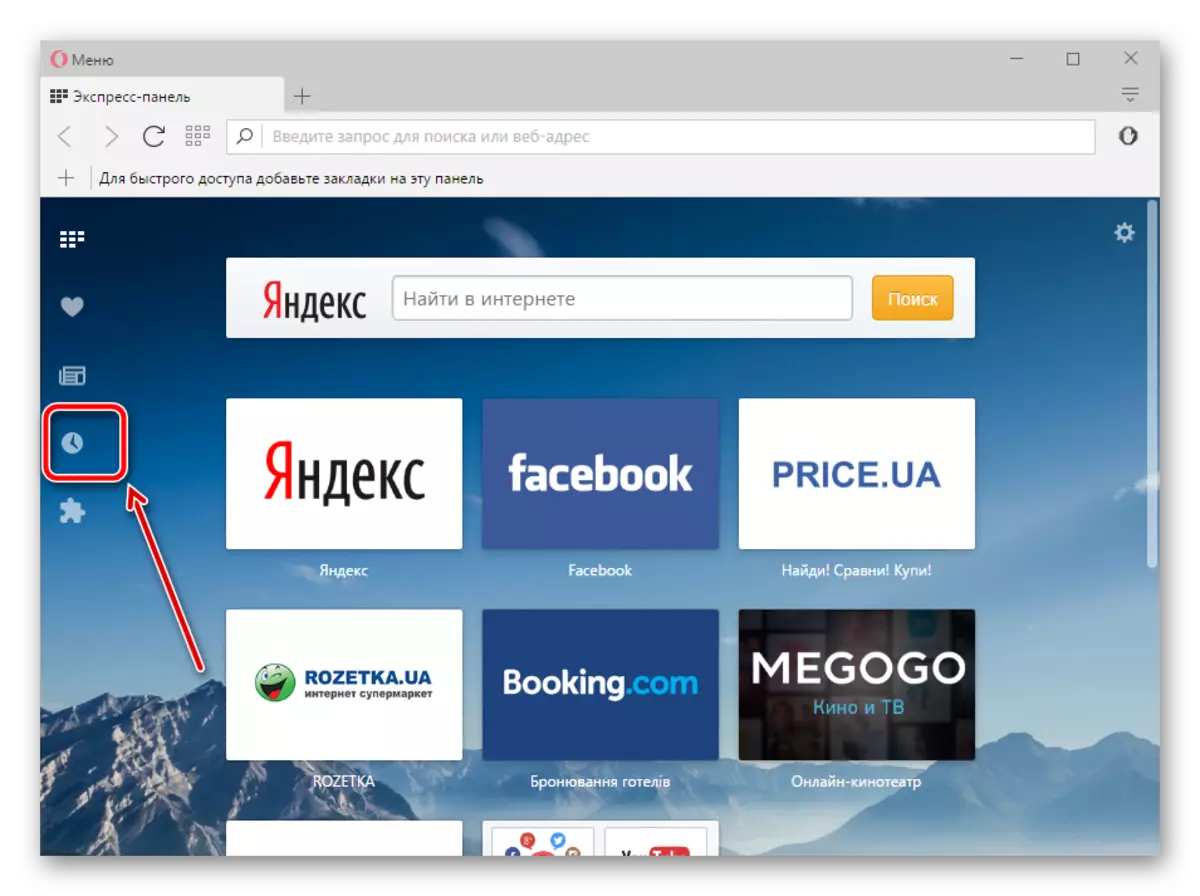
2. ယခု "Clear" ခလုတ်ကိုရှာပါ။
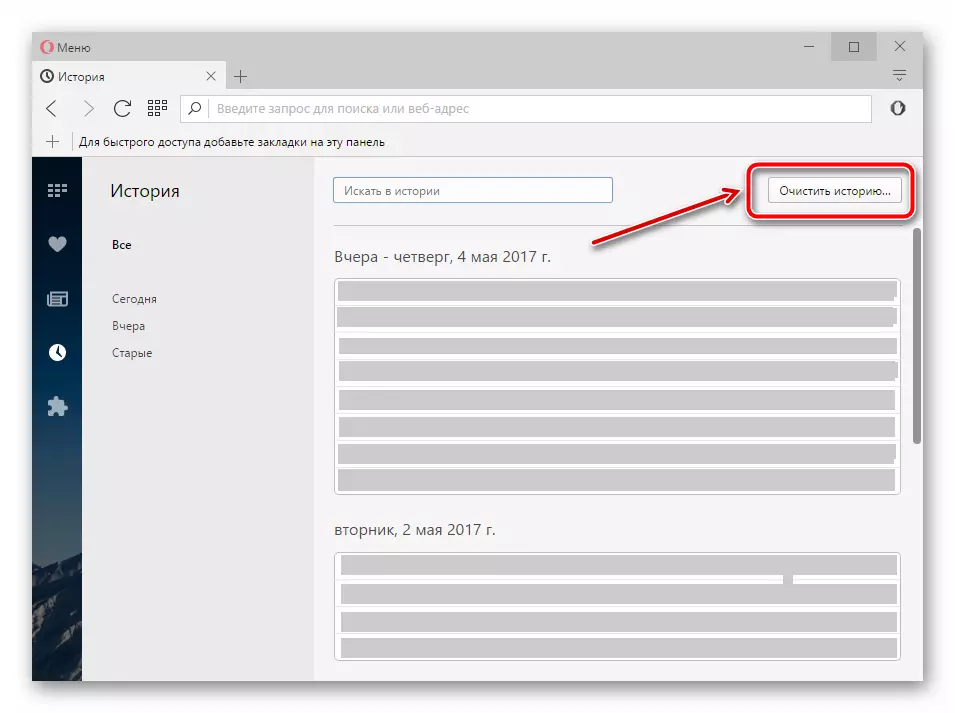
3. သတင်းအချက်အလက်ကိုဖျက်ရန်ကာလကိုသတ်မှတ်ရန် - "အစအ ဦး မှ" ထို့နောက်ပြသထားသည့်အချက်များအားလုံးနီးပါးကိုစစ်ဆေးသည်။

နှင့် "သန့်ရှင်း" ကိုနှိပ်ပါ။
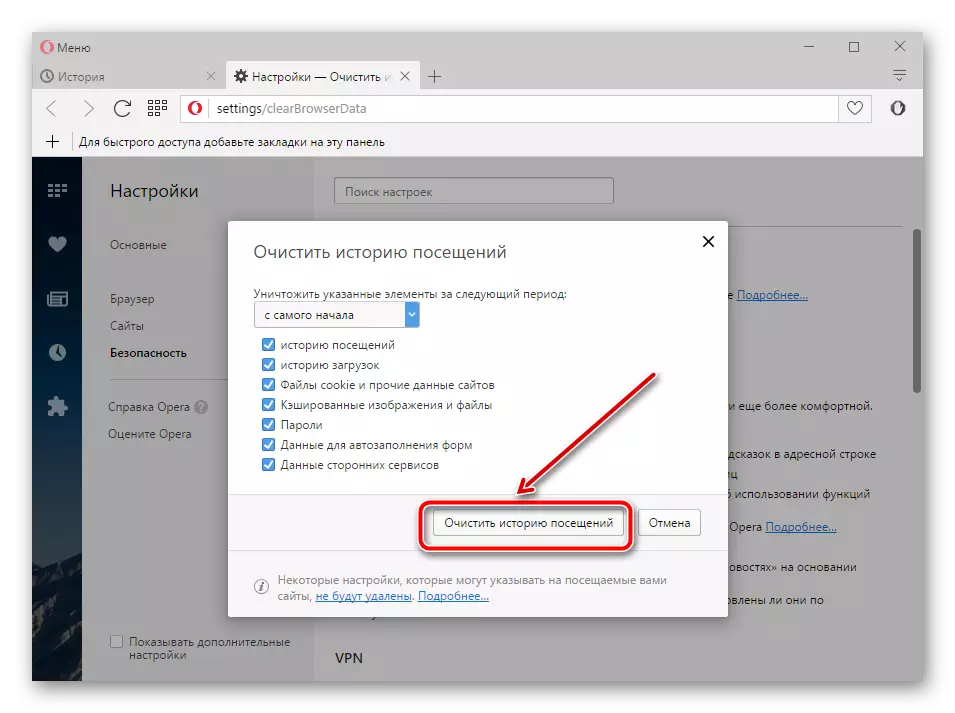
Mozilla Firefox ။
1. "menu" ကိုဖွင့်ပြီး "မဂ္ဂဇင်း" ကိုဖွင့်ပါ။

2. Frame ၏ထိပ်တွင် "Delete Journal" ခလုတ်ကိုနှိပ်ပါ။ ၎င်းကိုနှိပ်ပါ - အထူးဘောင်တစ်ခုပေးလိမ့်မည်။

ဖျက်ခြင်းအချိန် - "အချိန်တိုင်း" ပစ္စည်းအားလုံးအနီးရှိ tick များကိုသတ်မှတ်ထားရမည်။

ယခု "Delete" ကိုနှိပ်ပါ။
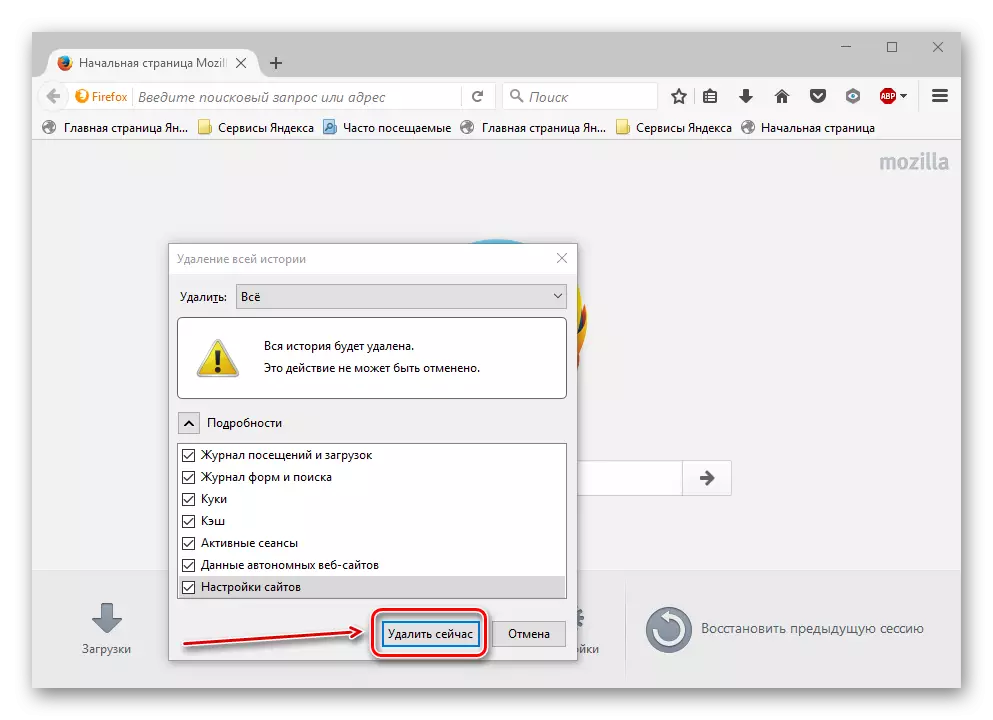
Google Chrome ။
1. browser ကိုသန့်ရှင်းရေးလုပ်ရန် "menu" - "သမိုင်း" ကိုစတင်ရန်လိုအပ်သည်။

2. "ဇာတ်လမ်းကိုသန့်ရှင်းစင်ကြယ်" ကိုနှိပ်ပါ။
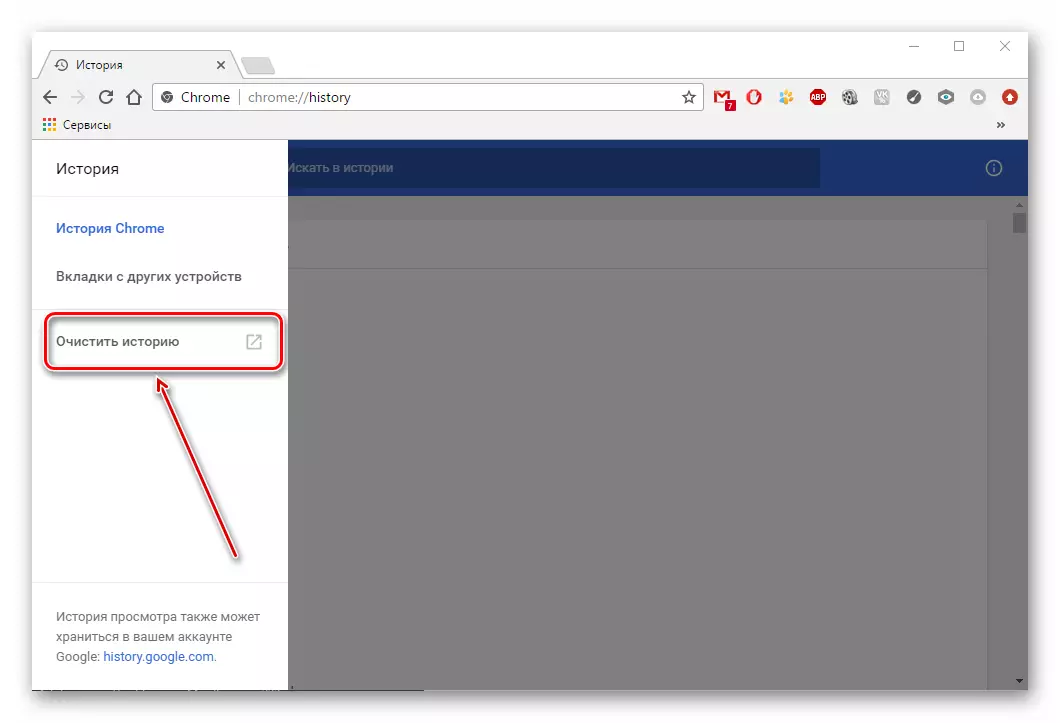
3. ပစ္စည်းများကိုဖယ်ရှားသောအခါ "အချိန်တိုင်း" အချိန်ဇယားကွက်ကိုသတ်မှတ်ရန်နှင့်အချက်များအားလုံးတွင် tick များကိုသတ်မှတ်ရန်အရေးကြီးသည်။
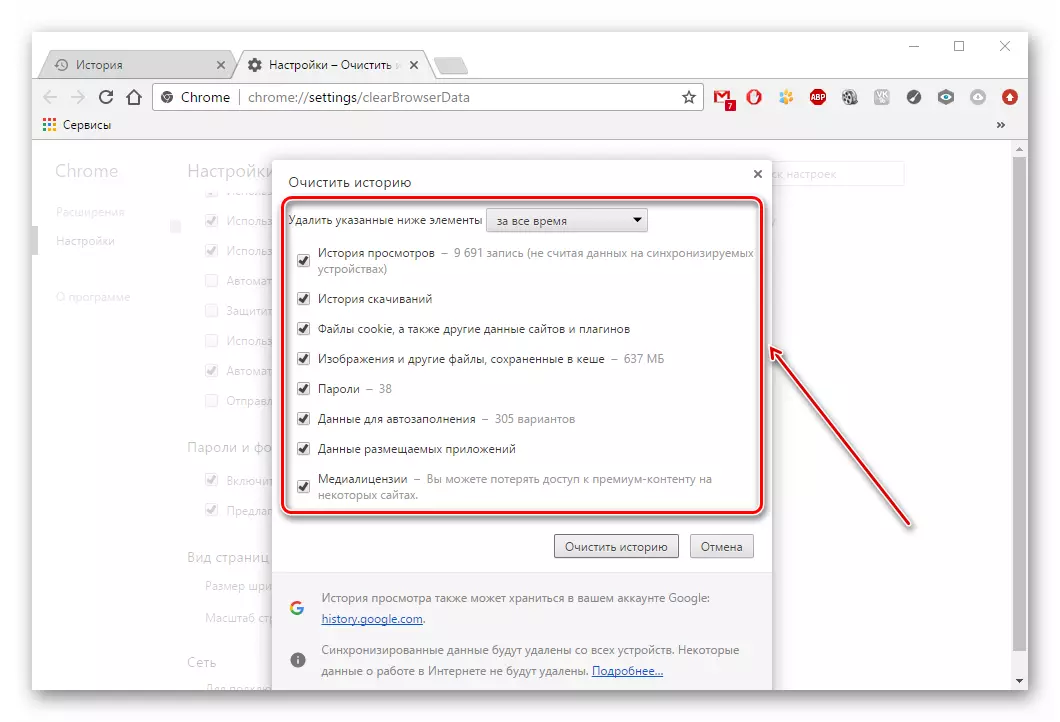
အဆုံးမှာ "Clear" ကိုနှိပ်ခြင်းဖြင့်ဖျက်ခြင်းကိုအတည်ပြုရန်လိုအပ်သည်။
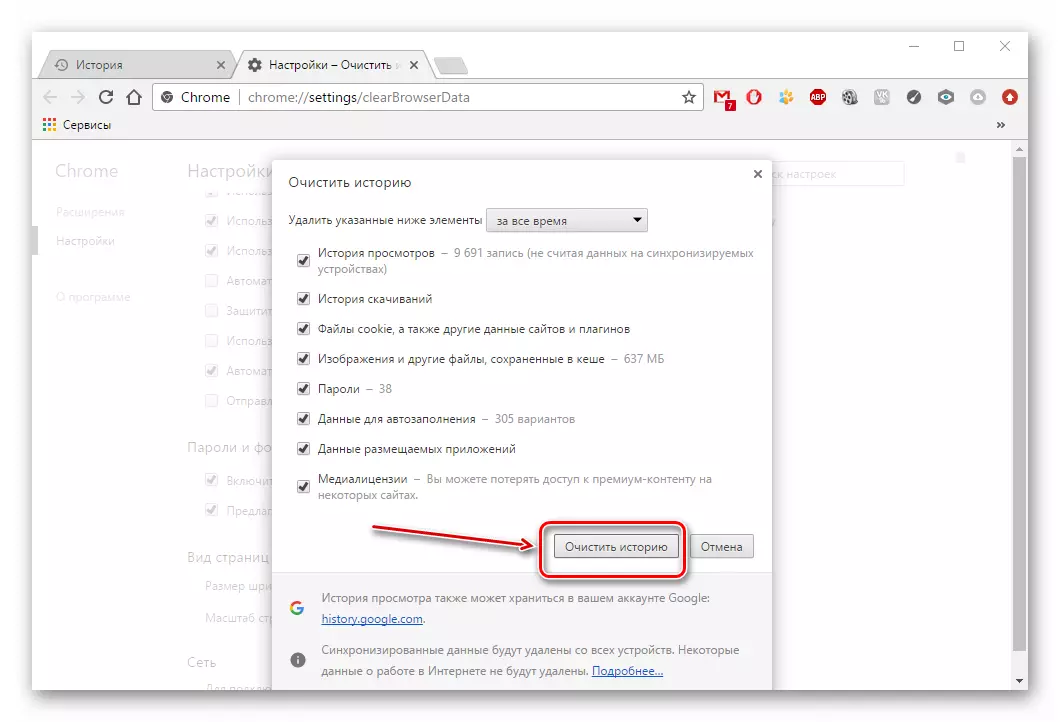
နည်းလမ်း 5 - ကြော်ငြာခြင်းနှင့်ဗိုင်းရပ်စ်များကိုသန့်ရှင်းရေးပြုလုပ်ခြင်း
သူ၏အလုပ်ကိုအကျိုးသက်ရောက်စေသောအန္တရာယ်ရှိသောသို့မဟုတ်ကြော်ငြာ application များသည် browser တွင်ထည့်သွင်းထားသည်။
ထိုကဲ့သို့သော application များကိုဖယ်ရှားရန်ဗိုင်းရပ်စ်နှိမ်နင်းရေးသို့မဟုတ်အထူးစကင်နာကိုအသုံးပြုရန်အရေးကြီးသည်။ ဤရွေ့ကား browser ကိုဗိုင်းရပ်စ်နှင့်ကြော်ငြာမှသန့်ရှင်းရေးနည်းလမ်းများဖြစ်ကြသည်။
Read more: browser (ဘရောက်ဆာ) မှကြော်ငြာများကိုဖယ်ရှားရန်ပရိုဂရမ်များ
အထက်ဖော်ပြပါလုပ်ရပ်များသည် browser ကိုသန့်ရှင်းရေးလုပ်နိုင်ပြီး၎င်း၏တည်ငြိမ်မှုနှင့်စွမ်းဆောင်ရည်ကိုပြန်ပို့နိုင်သည်။
