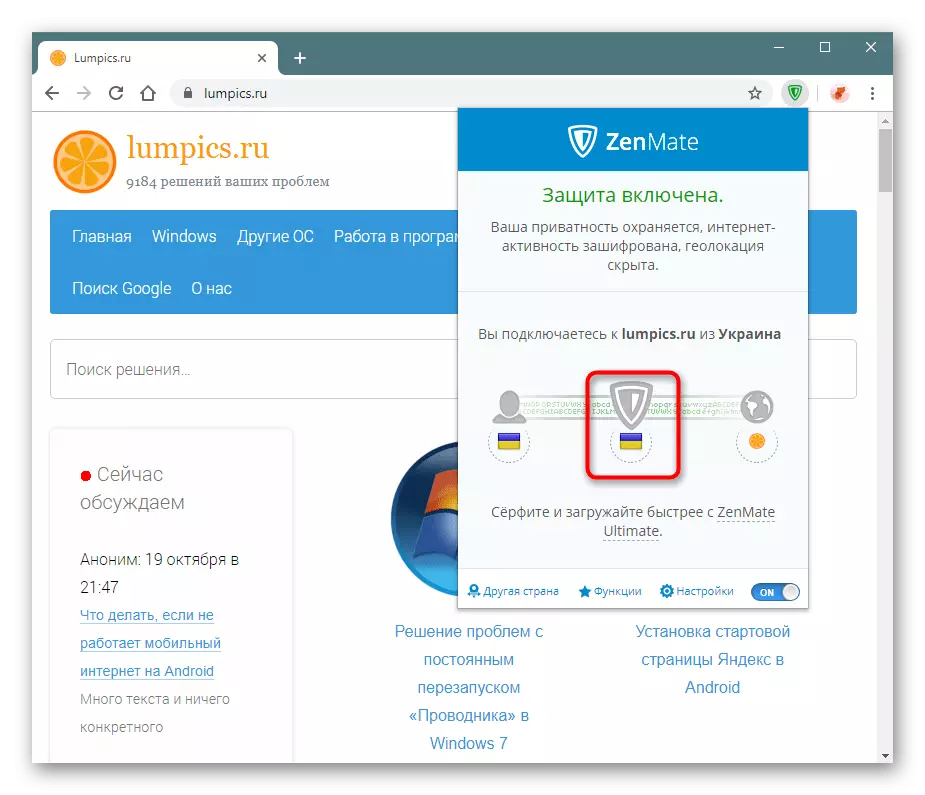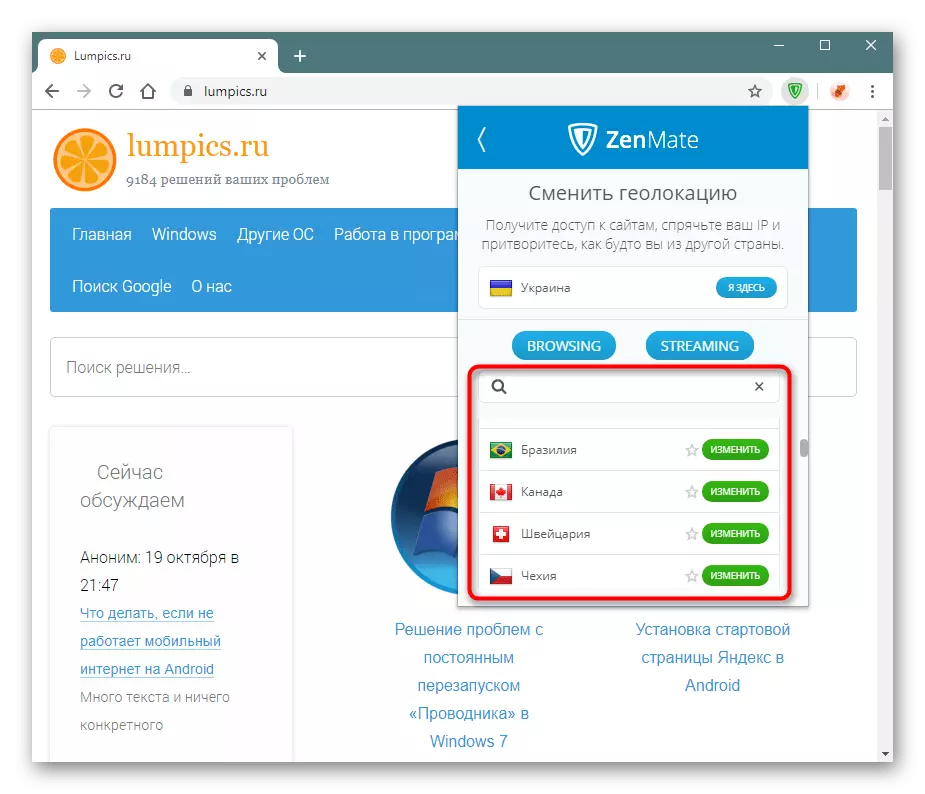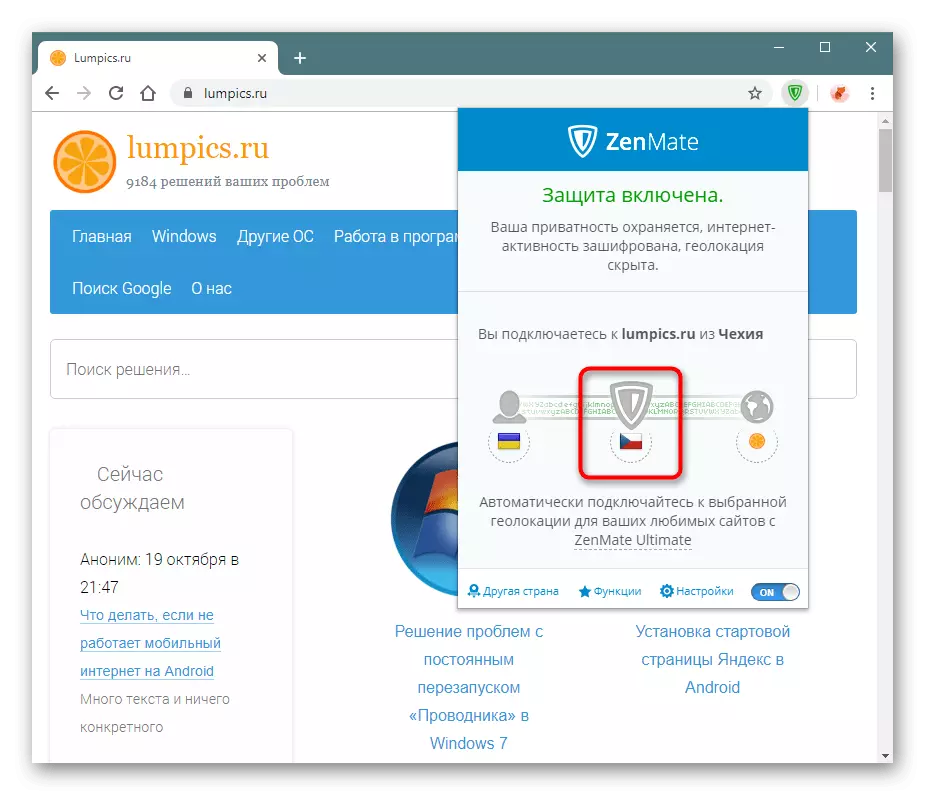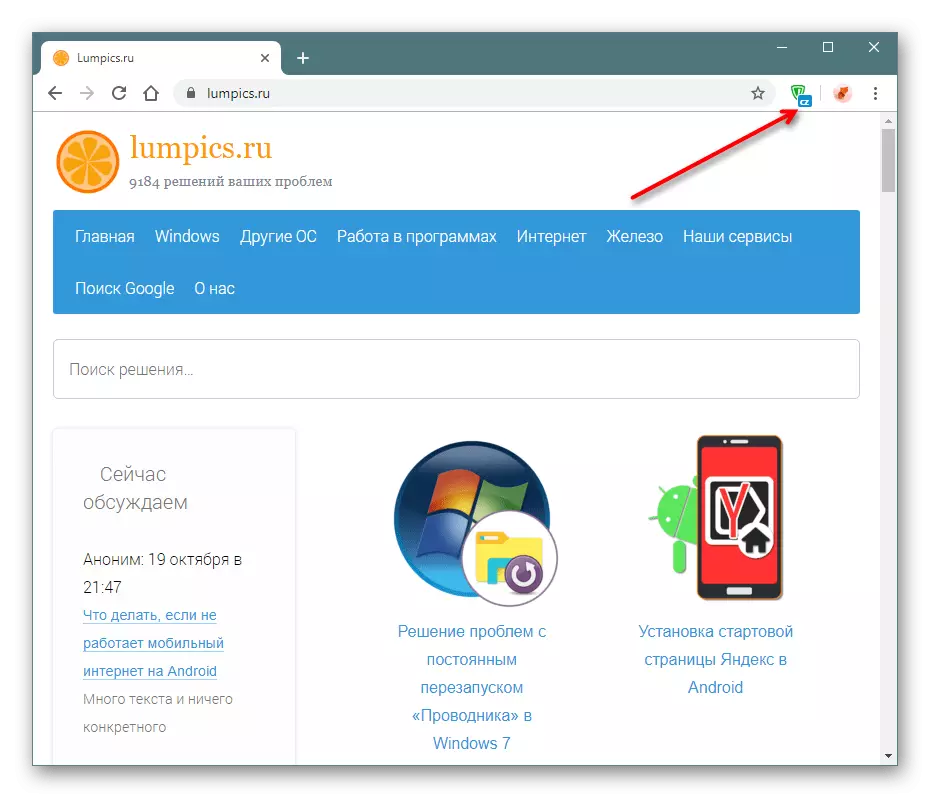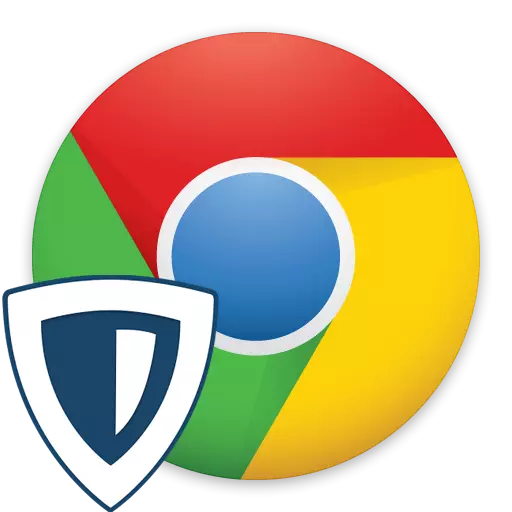
In modernen Realitäten sind viele Standorte und Anwendungen für ein bestimmtes Land oder sogar für einen bestimmten Benutzer gesperrt. Umgehen dieser Einschränkung kann nur mit einer Ersetzung der IP-Adresse und der bequemsten, um dies mit verschiedenen Software zu tun, zu tun. Um Informationen über Ihren Standort schnell zu ändern, können Sie die in Webbrowser installierten Erweiterungen einfacher verwenden. Eine der beliebten Lösungen für Google Chrome ist jetzt ZenMate. Überlegen Sie, welche Funktionen es bietet.
Installieren von ZenMate in Chrome und Registrierung
Der Prozess der Installation der Erweiterung unterscheidet sich nicht von der bereits bekannten, alle aktiven Benutzer des Browsers. Unmittelbar nach der Installation ist es jedoch nicht möglich, die Standortdaten schnell zu ändern - Zenmeit muss ein persönliches Konto registrieren, das übrigens bestimmte Berechtigungen für 7 Tage angibt.
Laden Sie ZenMate von Google Webstore herunter
- Folgen Sie dem obigen Link, um zur VPN-Seite im CHROM-Online-Shop zu gelangen. Klicken Sie auf die Schaltfläche "Installieren".
- Bestätigen Sie Ihre Zustimmung, indem Sie auf "Erweiterung installieren" klicken.
- Nach einer kurzen Installation wird ein Fenster geöffnet. Füllen Sie beide Felder aus, indem Sie das E-Mail und das Kennwort sequenziell eingeben, und klicken Sie auf "Kostenlos anmelden". Wir möchten feststellen, dass das Passwort hier hier kompliziert sein muss, sonst können Sie einfach nicht gehen. Es sollte aus mindestens 6 Zeichen bestehen, Kleinbuchstaben und Großbuchstaben (d. H. Kleine und große) Buchstaben, Zahlen und Symbole enthalten. Zum Beispiel Lumpics-1.
- Nach erfolgreicher Registrierung öffnet sich ein Fenster mit Ihrem Konto. Der Status "Ausstehende Testbestätigung" bedeutet, dass Sie abgeschlossen werden müssen, um sie zu aktivieren. Öffnen Sie dazu die E-Mail, auf der Sie sich registrieren können, und klicken Sie auf den Link "Testen aktivieren".
- Ein Fenster erscheint mit einer Benachrichtigung, dass die Anwendung bereits funktioniert. Klicken Sie auf das Erweiterungssymbol, das grün geworden ist.
- Möglicherweise müssen Sie möglicherweise das Konto mit denselben Daten eingeben. Klicken Sie dazu auf "Anmelden".
- Geben Sie die Registrierungsdaten ein, überprüfen Sie die Tatsache, dass es mit den Bedingungen des Unternehmens übereinstimmt, und klicken Sie auf "Anmelden" erneut.
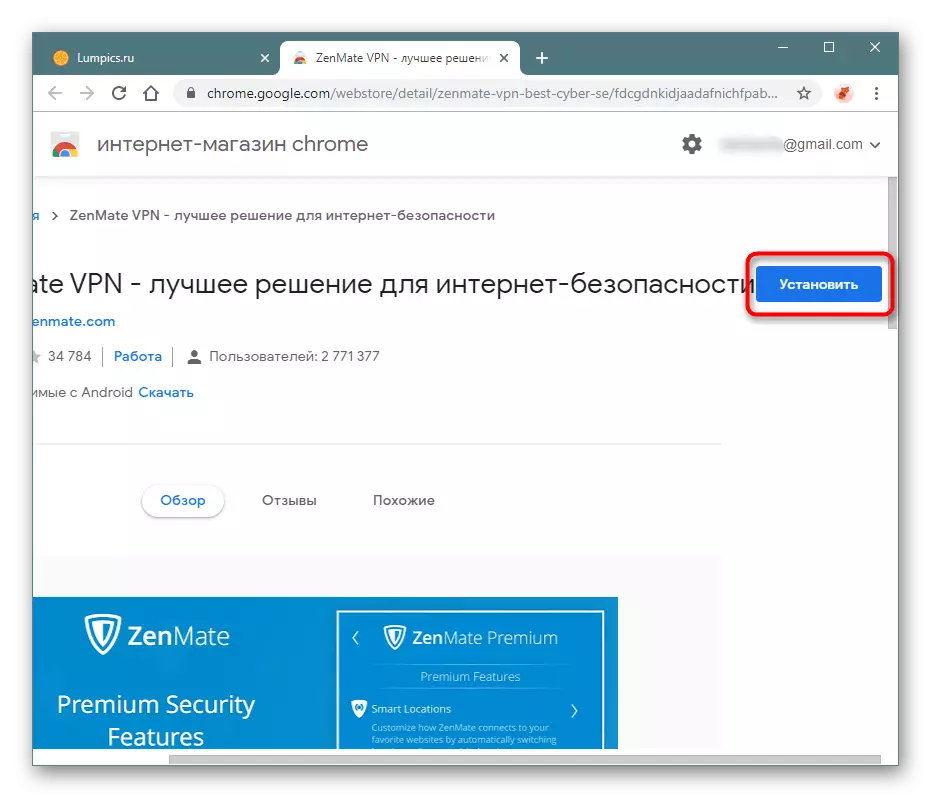
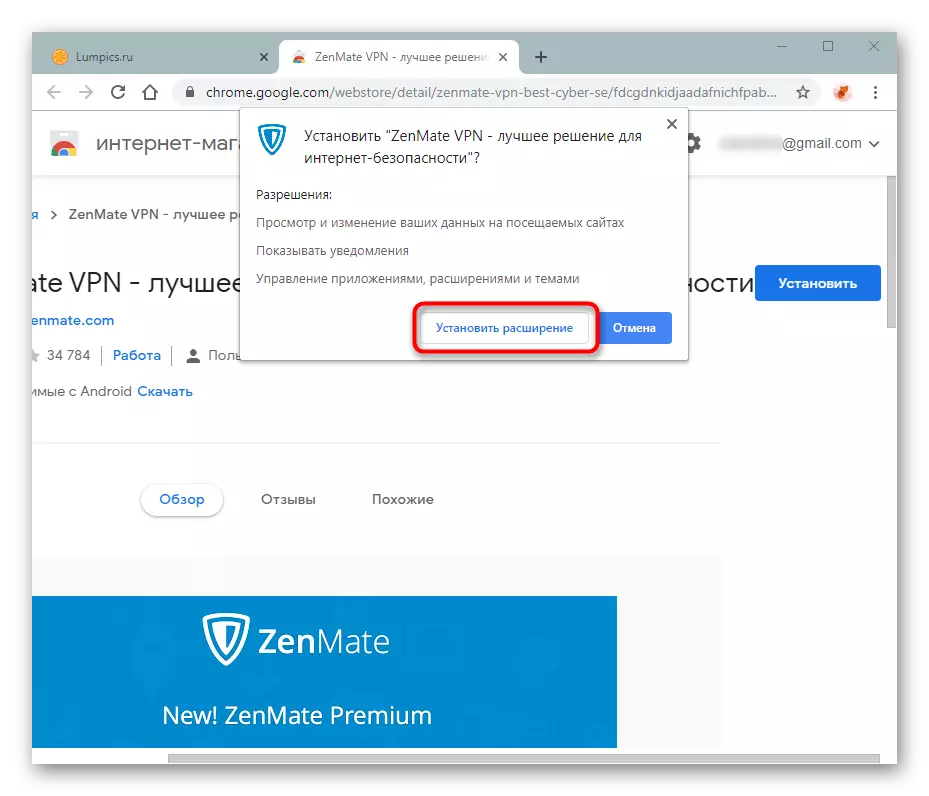
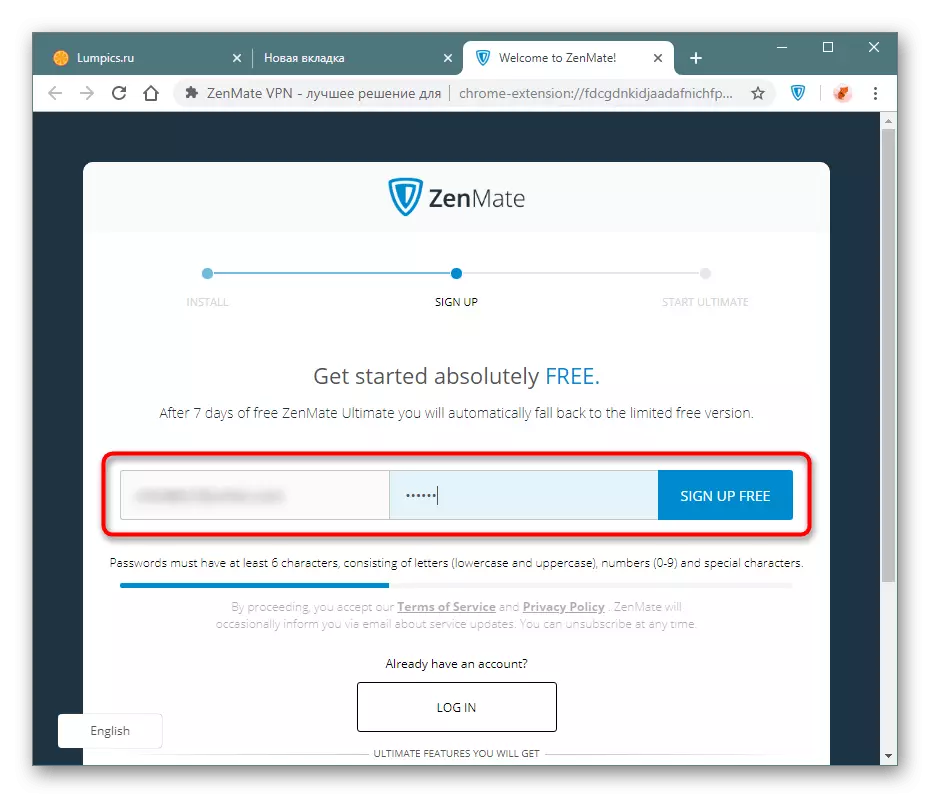
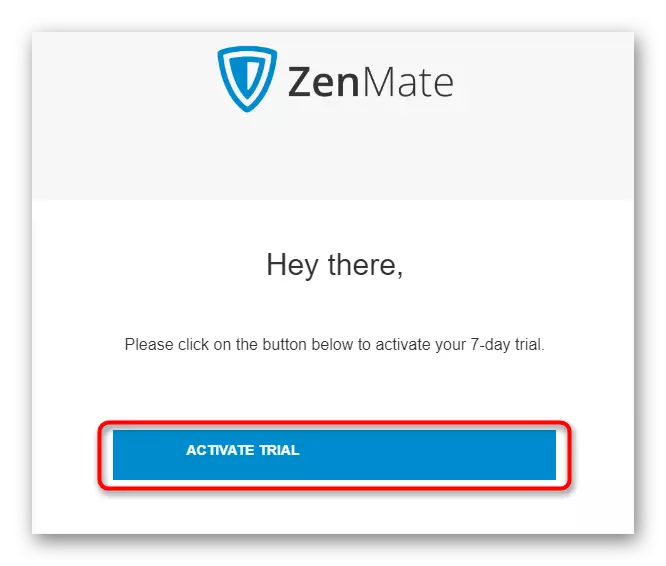
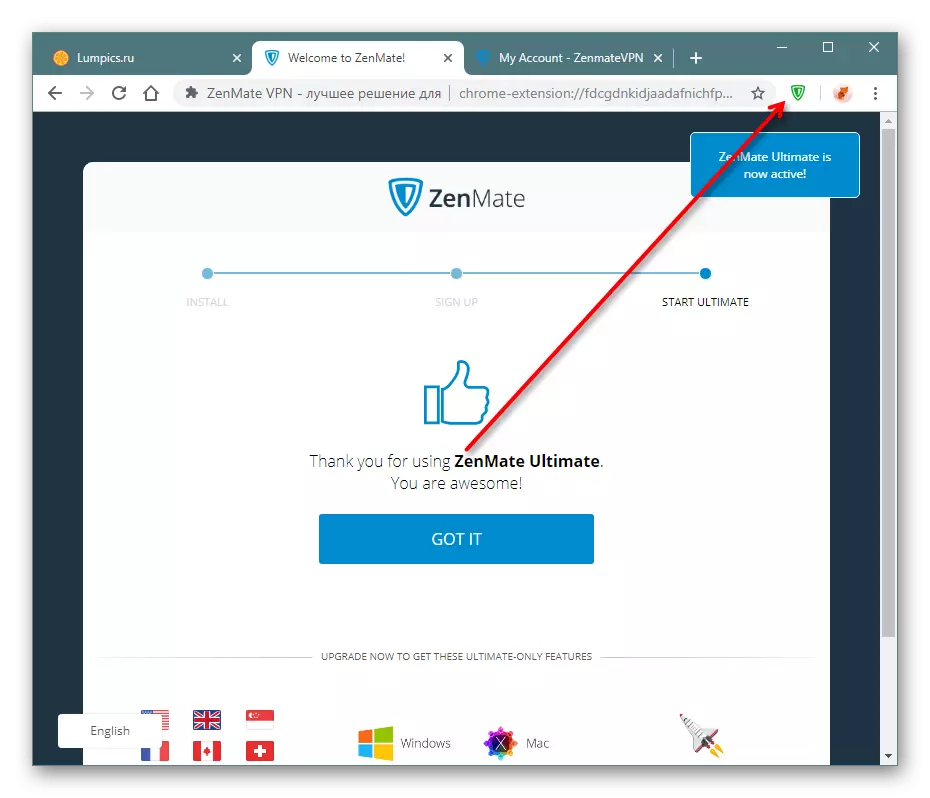
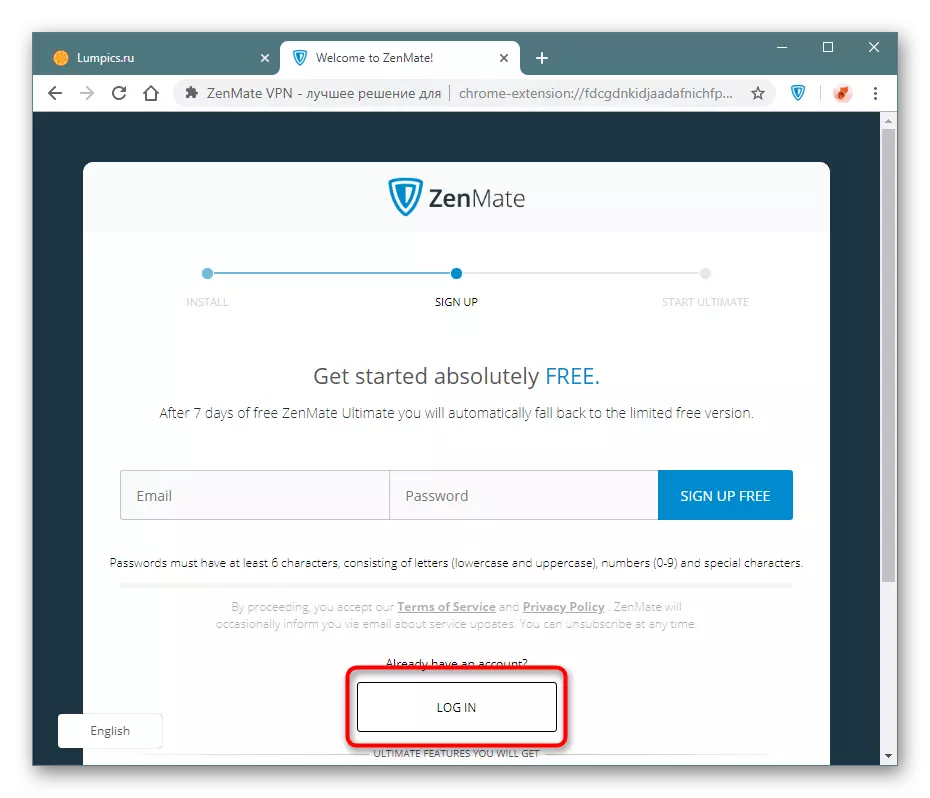
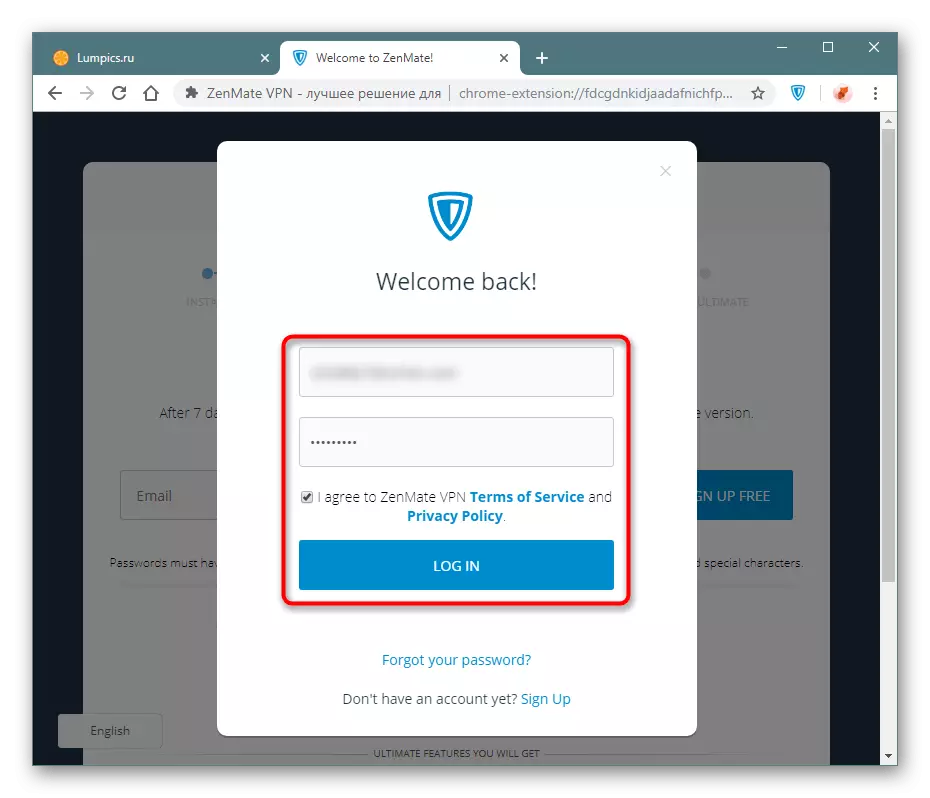
Verwenden von Zenmate.
Die Erweiterung kann angenommen werden. Wir empfehlen, den Knopf nicht aus dem Panel auszublenden, ansonsten können Sie es nicht verwalten. Der Menüaufruf wird durch Drücken der linken Maustaste auf dem ZENMEIT-Symbol ausgeführt.Aktivieren und Herunterfahren.
Standardmäßig funktioniert die Erweiterung für alle Websites sofort, wenn Sie den Browser starten. Wenn es erforderlich ist, seine Operation eine Weile zu deaktivieren, erweitern Sie das Menü Add-Ons und klicken Sie mit dem Namen "On" auf die Schaltfläche Rechts unten.
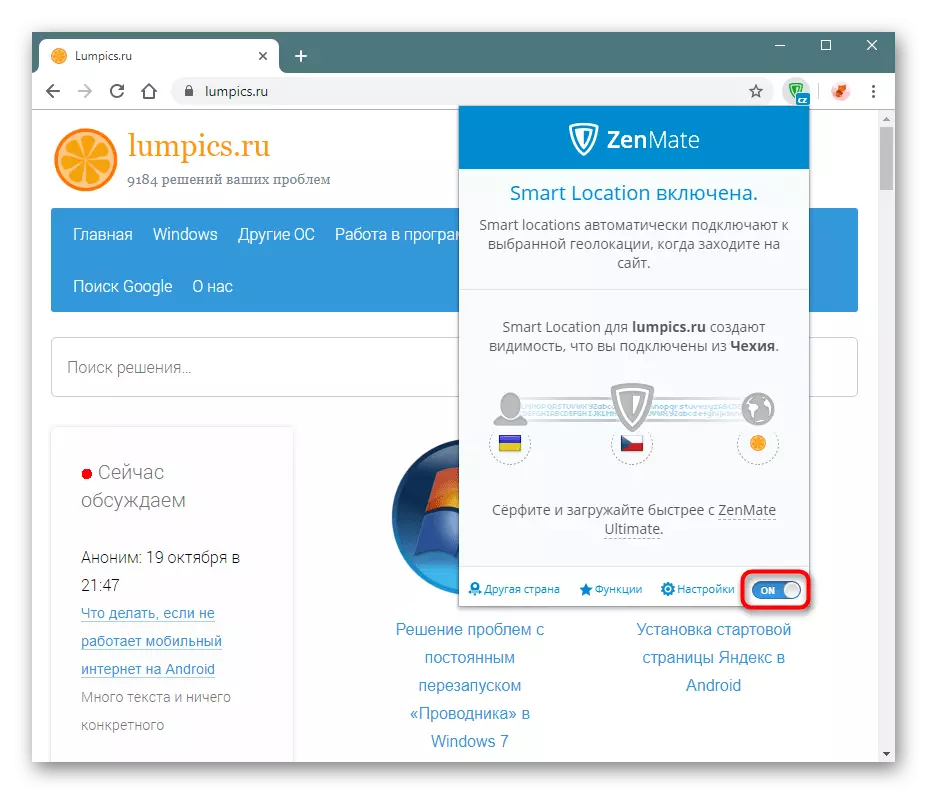
Die ausgeschaltete Verlängerung wird auf dieselbe Weise eingeschaltet, dass nur die Schaltfläche "OFF" bezeichnet wird.
Einrichten der Schnittstellensprache
Wenn die VNN-Schnittstelle nicht in der Sprache ist, in der Sie benötigen, können Sie es immer ändern.
- Standardmäßig habe ich Englisch verwendet, also gehen wir zu "Einstellungen".
- Wir suchen nach "Sprache ändern".
- Ich lege eine geeignete Sprache an und klicken Sie darauf.
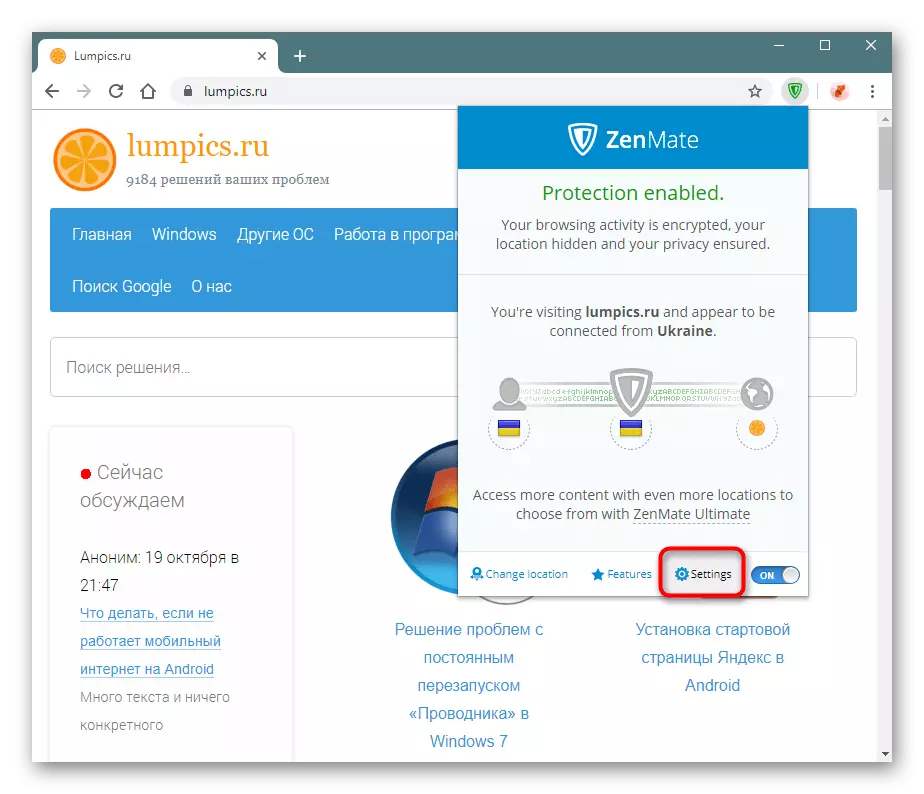
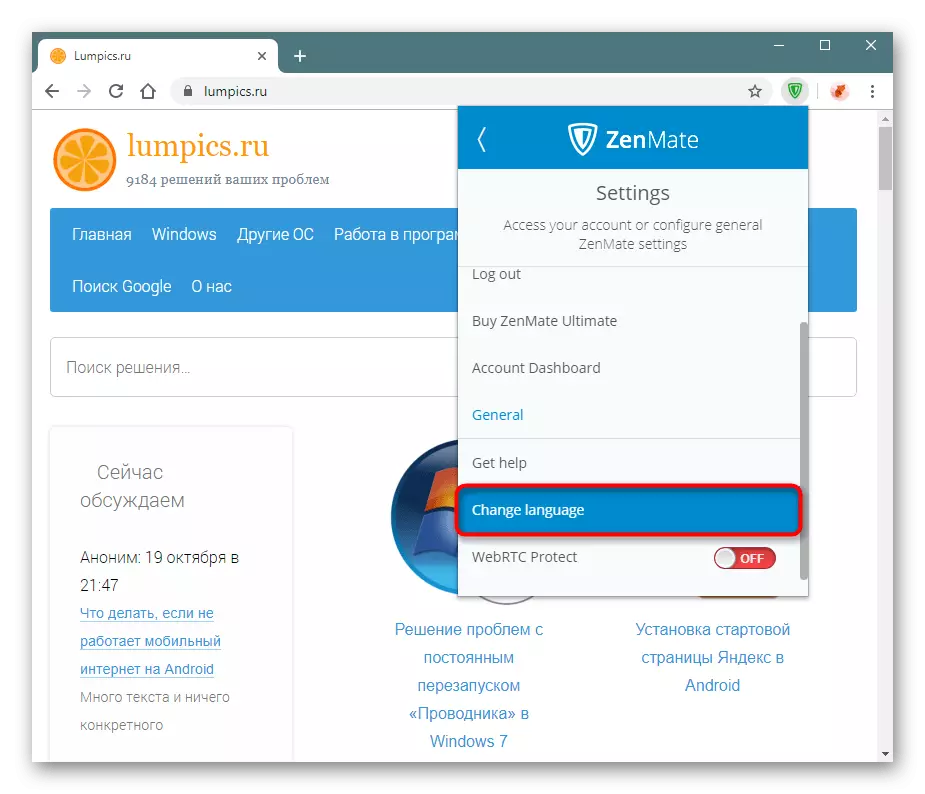
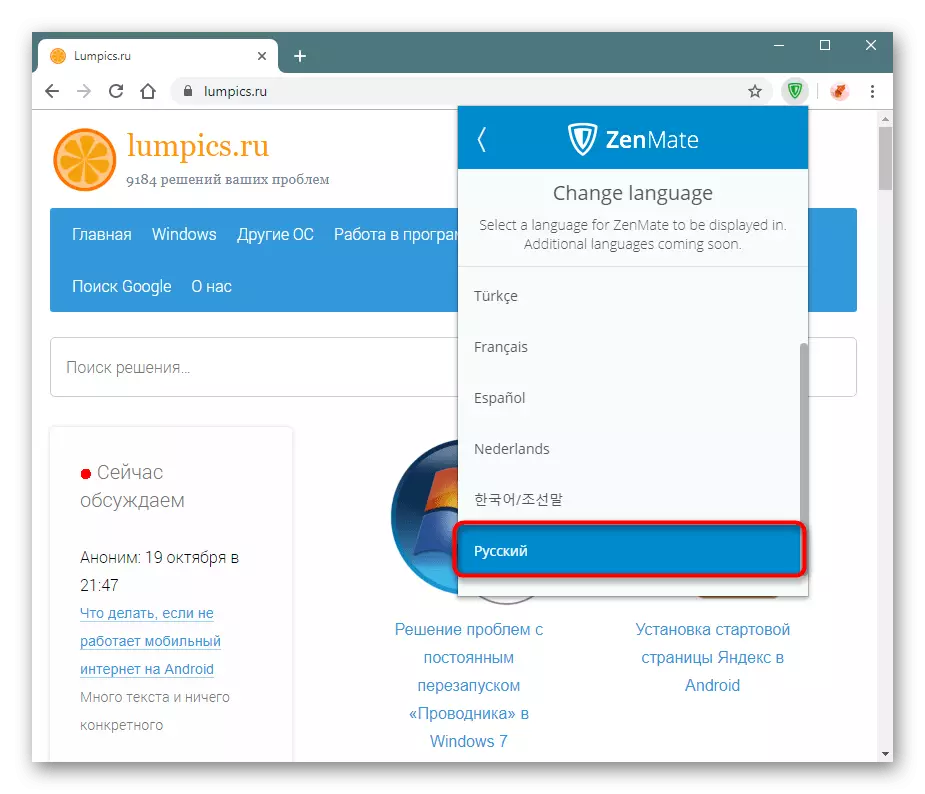
IP-Adresse ändern
Wir werden die grundlegende Möglichkeit analysieren - Ändern Sie IP.
- Standardmäßig nimmt der Zusatz das gleiche Land auf, in dem Sie leben, aber einfach die IP-IP-Inside ändert. Nicht jeder ist mit dieser Option zufrieden, also klicken wir auf das Symbol in der Mitte und haben das Logo der Verlängerung selbst.
- Wählen Sie über die Suche oder manuell das gewünschte Land aus und klicken Sie auf Bearbeiten. Ausgewählte Länder sind besser, um "Asterisk" zu heiraten, um einen schnellen Zugang zu ihnen zu haben.
- Nachdem Sie das Land ausgewählt haben, gilt sofort und Sie sehen seine Flagge.
- Die Erweiterungsknopf zeigt auch den allgemein akzeptierten Ländercode an. In unserem Beispiel ist dieses "CZ" die Tschechische Republik.
- Prüfen Sie, ob die Adresse wirklich aufgetreten ist. Öffnen Sie die Website, um die IP zu überprüfen und das Ergebnis zu sehen. Bitte beachten Sie: Der Service wurde sofort erkannt, dass ein Proxy verwendet wurde. Wenn Sie also auf die Websites eingeben möchten, die detaillierte Statistiken für Besucher sammeln, berücksichtigen Sie den Moment, in dem dieser Moment nicht schwer zu bestimmen ist, diesen Moment nicht schwer zu bestimmen. Die meisten Websites reagieren jedoch nicht auf die Verwendung von Proxy, diese Warnung betrifft besondere Fälle.
Jetzt werden alle Websites durch das angegebene Land geöffnet, das Sie jederzeit ändern können.
Wir erinnern Sie daran, dass die vollständige Liste der Länder ausschließlich in der bezahlten Erweiterungsversion verfügbar ist, die Sie die ersten 7 Tage kostenlos nutzen können. Zenmate wechselt in der Zukunft automatisch zur kostenlosen Version, und bietet nur mehrere Länder an, um eine Verbindung herzustellen. Darüber hinaus ist auch die Verbindungsgeschwindigkeit über VPN im Grundprofilstatus niedriger.
Smart Locations erstellen.
Mit ZenMate können Sie SMART-Filter erstellen: Für jede Site ordnen Sie das Land, das das IP beim Umschalten empfängt.
- Öffnen Sie das Erweiterungsmenü und klicken Sie in der Anschlusskette auf das dritte Symbol, und zwar auch ein Globus-Symbol.
- Aktivieren Sie zunächst den Support für intelligente Standorte, indem Sie diesen Schieberegler in den Status "ON" einschalten. Standardmäßig werden die Daten für den Smart-Filter automatisch eingestellt: Dies ist die Site, in der Sie sich im aktuellen Moment befinden, und das Land, das zuvor für die IP-Substitution ausgewählt wurde. Klicken Sie ggf. auf die Felder, um die Informationen zu ändern. Am Ende bleibt es weiterhin auf das Symbol "+" klicken.
- Intelligenter Speicherort wird hinzugefügt und in der Liste angezeigt. Das Formular zur Erstellung von "intelligenten Standort" ist halb leer. Geben Sie eine beliebige andere Adresse der Site ein und wählen Sie das Land dafür aus und klicken Sie erneut auf das "Plus". Es ist jedoch bequemer, es zu tun, auf der gewünschten Site zu sein - es ist nicht notwendig, seine Adresse manuell zu drucken.
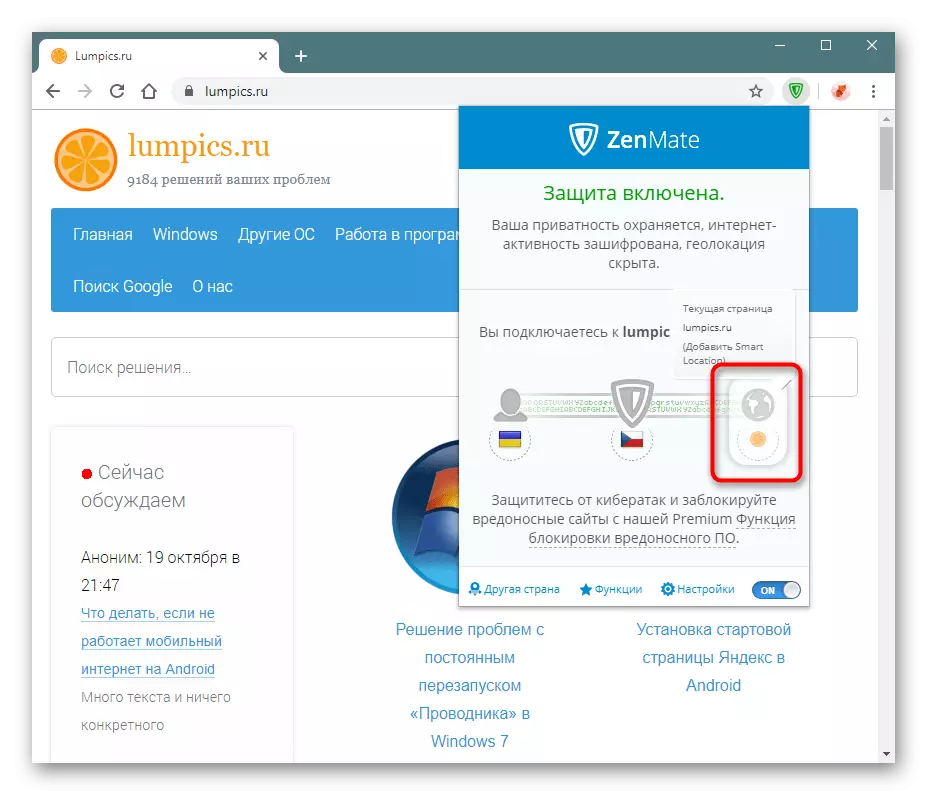
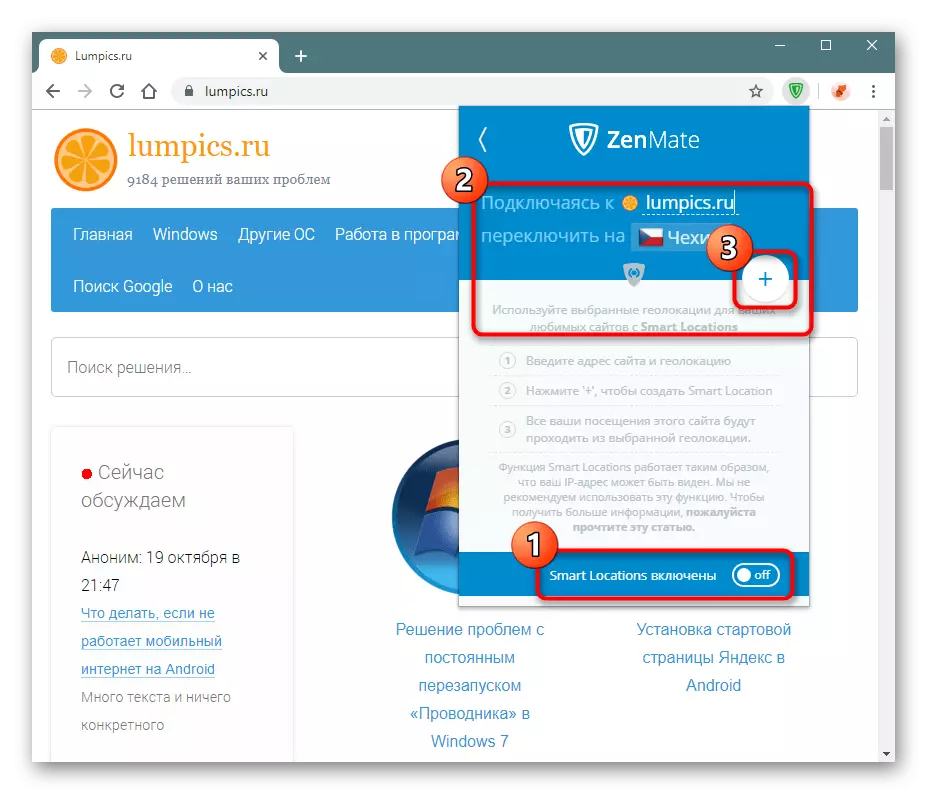
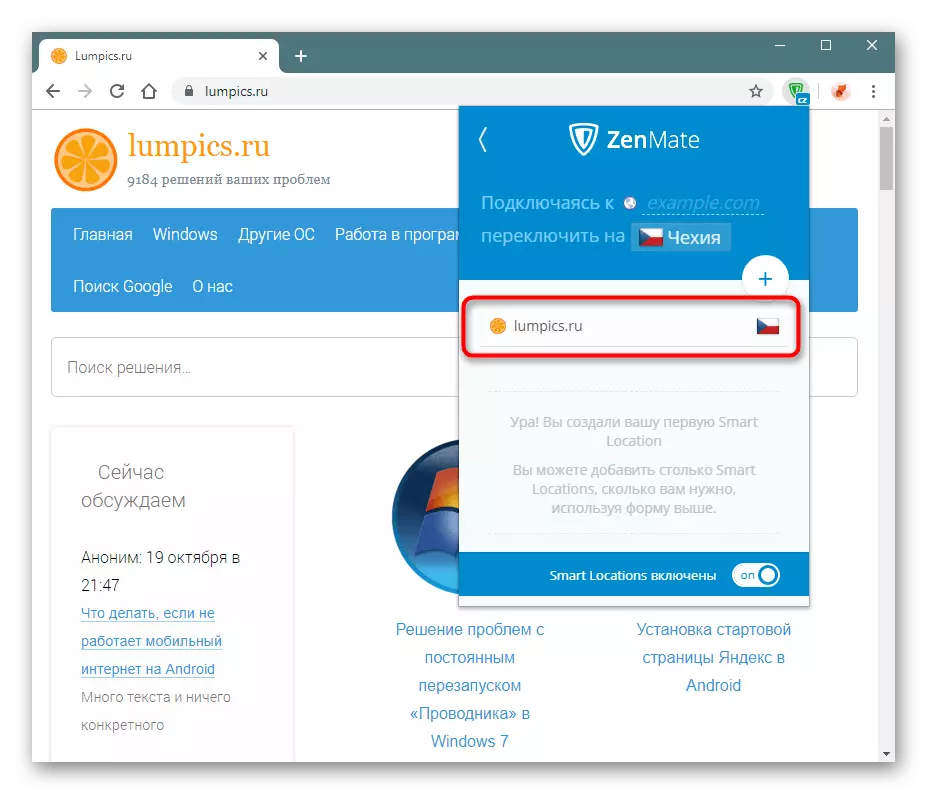
Die Funktion "Smart Locations" ist, dass, wenn ZenMate deaktiviert ist, weiterarbeiten werden. Betrachten Sie dies beim Erstellen von Regeln.
Zusätzliche Funktionen
Premium-Benutzer können zusätzliche Sicherheit anpassen. Während Sie auf einer 7-tägigen Testversion sind, können Sie sie auch verwenden.
- Erweitern Sie das Erweiterungsmenü und drücken Sie die Taste "Funktionen".
- Im blauen Block gibt es Werkzeuge für eine bezahlte Erweiterungsversion, die während des Testbegriffs testen darf. Smart Standorte ("Smart-Standorte") haben wir bereits eingeschaltet und herausgefunden, wie sie sie verwenden können. Wenn Sie auf dieses Element klicken, können Sie alle Filter durch Löschen und Hinzufügen von Sie selbst verwalten.
- Die verbleibenden zwei Standardwerkzeuge werden ausgeschaltet, aber wenn Sie nach dem Lesen der Beschreibung interessiert sind, aktivieren Sie sie.
- Wenn ein Übergang zu einer kostenlosen Version auftritt, werden diese Optionen deaktiviert. Für Sie sind bereits drei Funktionen verfügbar (automatische Eingliederung, NAT-Firewall und -verschlüsselung), um den Zustand, dessen Zustand durch dieses Fenster nicht funktionieren, nicht funktionieren. Wenn Sie sie ansehen, können Sie nur die Beschreibung lesen.
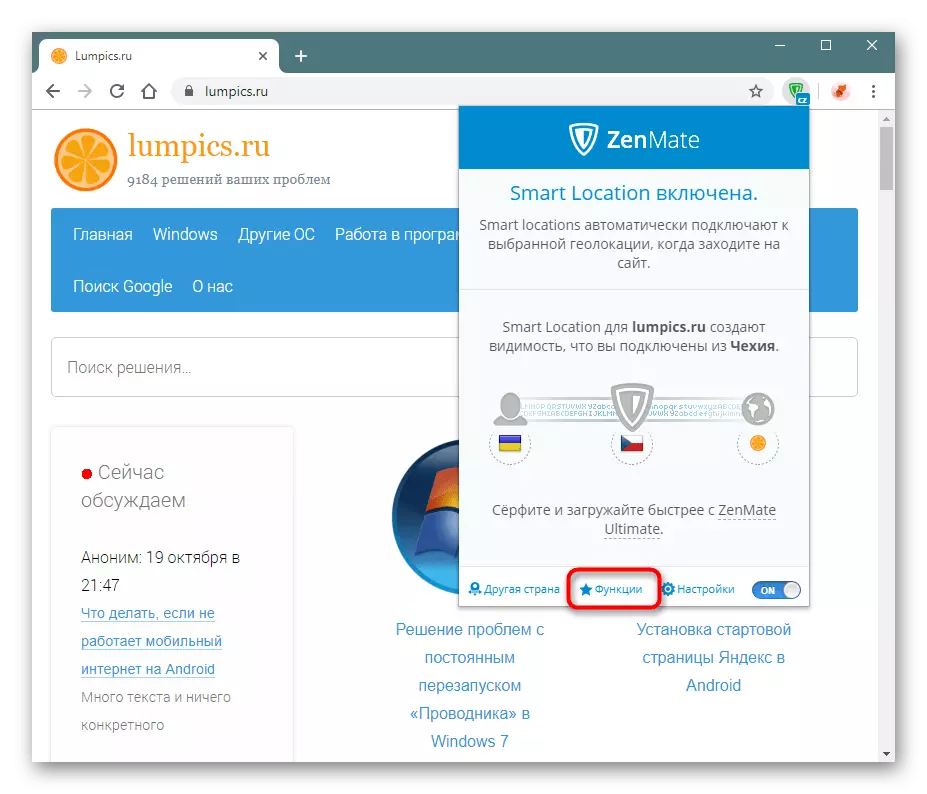
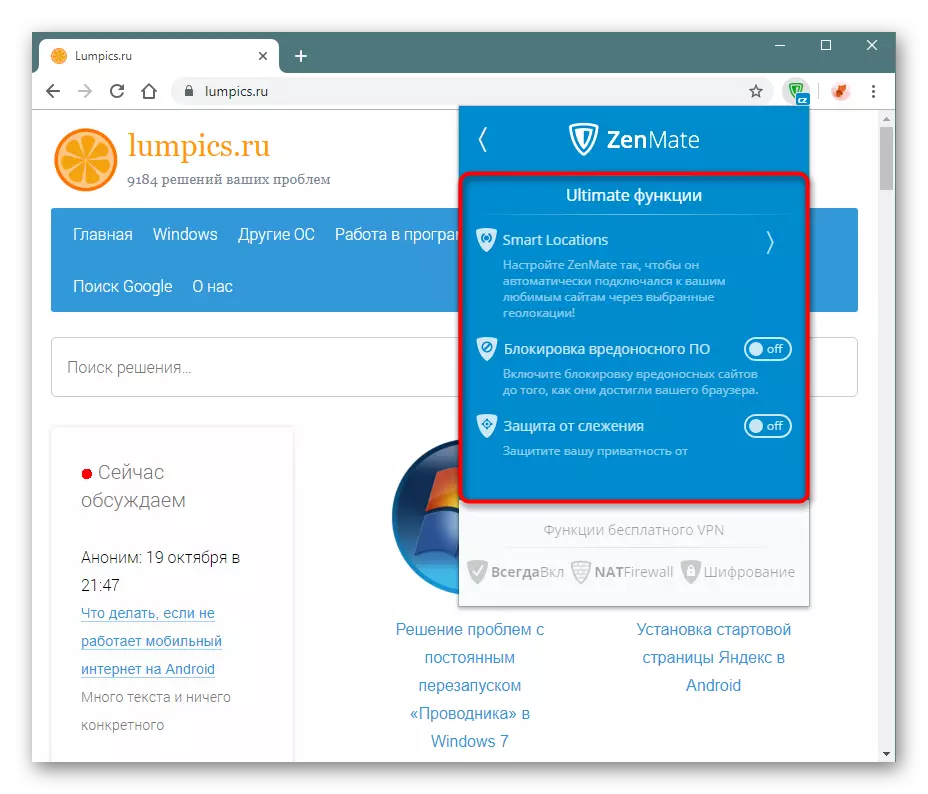
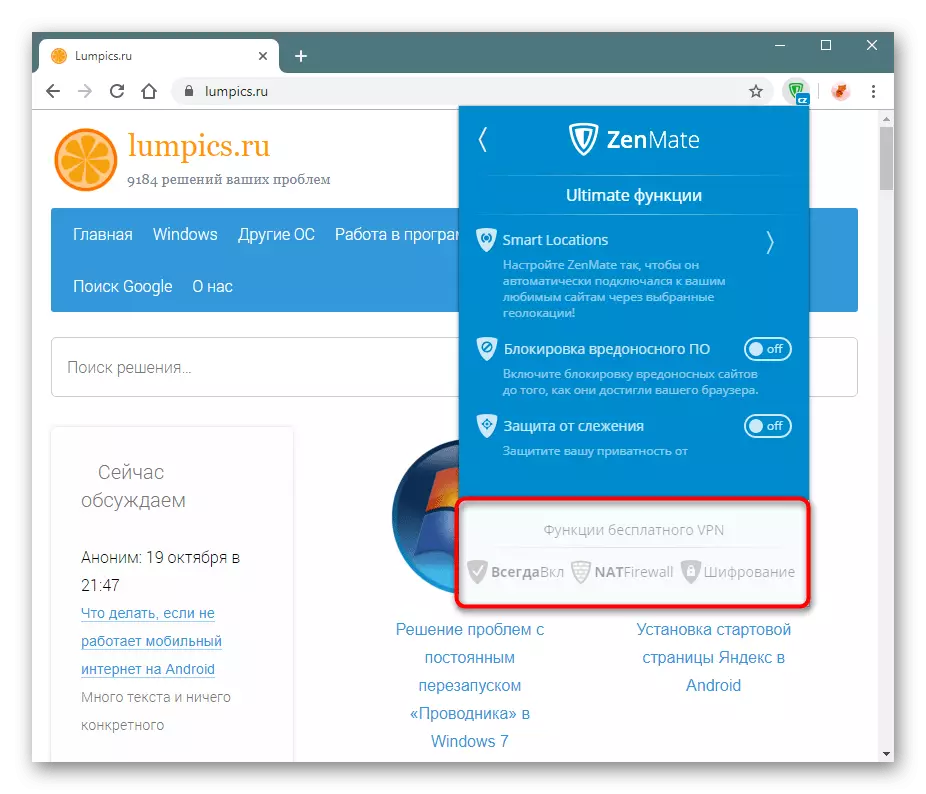
WEBRTC deaktivieren.
Fortgeschrittene Benutzer wissen, dass WeBRTC-Technologie standardmäßig in vielen Browsern aktiviert wird, manchmal verursacht IP-Lecks, was die Vorteile von VPN vollständig angibt. Viele Webbrowsern auf der Chrom-Engine, in der sich und Google Chrome befindet, erlaubt es nicht, das WEBRTC im Gegensatz zu mehr privaten Mozilla Firefox zu trennen. In dieser Hinsicht sollte die Deaktivierung dieser Technologie durch Koaming-Wege durchgeführt werden. ZenMate ermöglicht es Ihnen also, es durch Ihre eigenen Einstellungen auszuschalten.
- Gehe zu den Einstellungen".
- Klicken Sie auf das WEBRTC-Schutzelement, um seinen Status mit "OFF" zu "ON" zu ändern.
- Eine Anforderung wird aufgefordert, die vertraulichen Einstellungen zu ändern, die Sie "lösen".
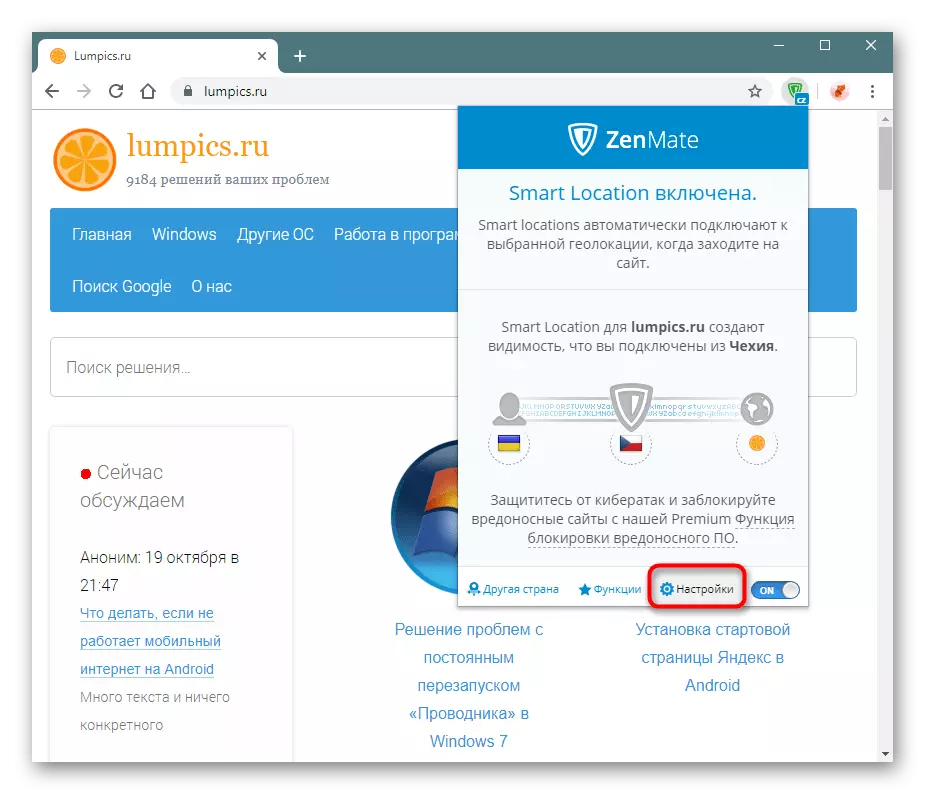
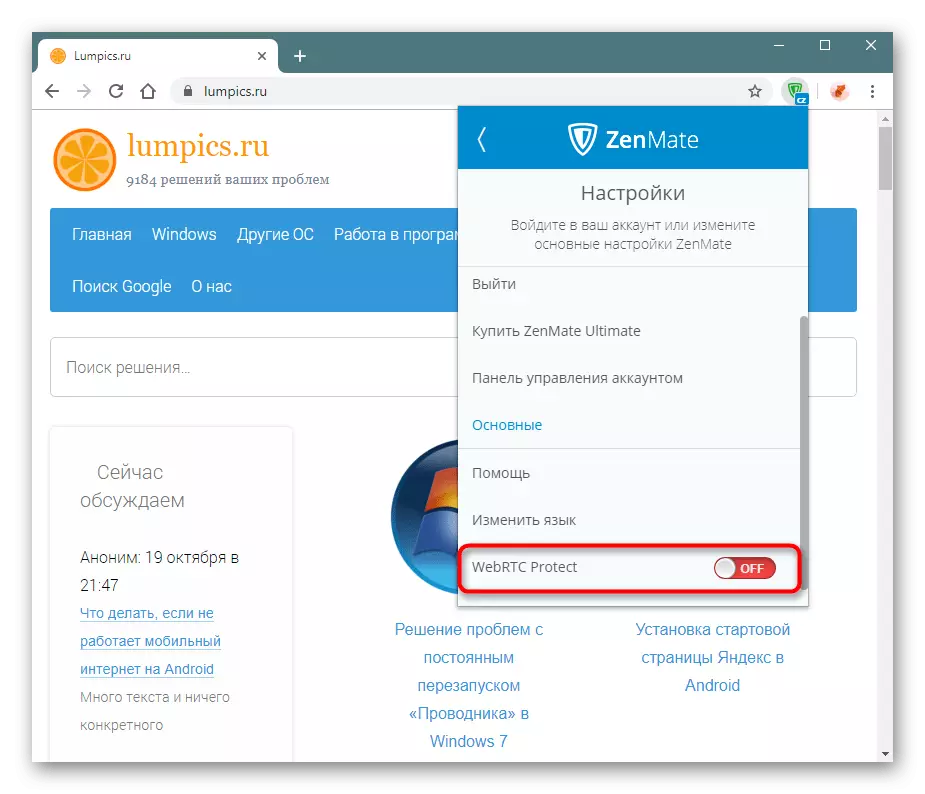
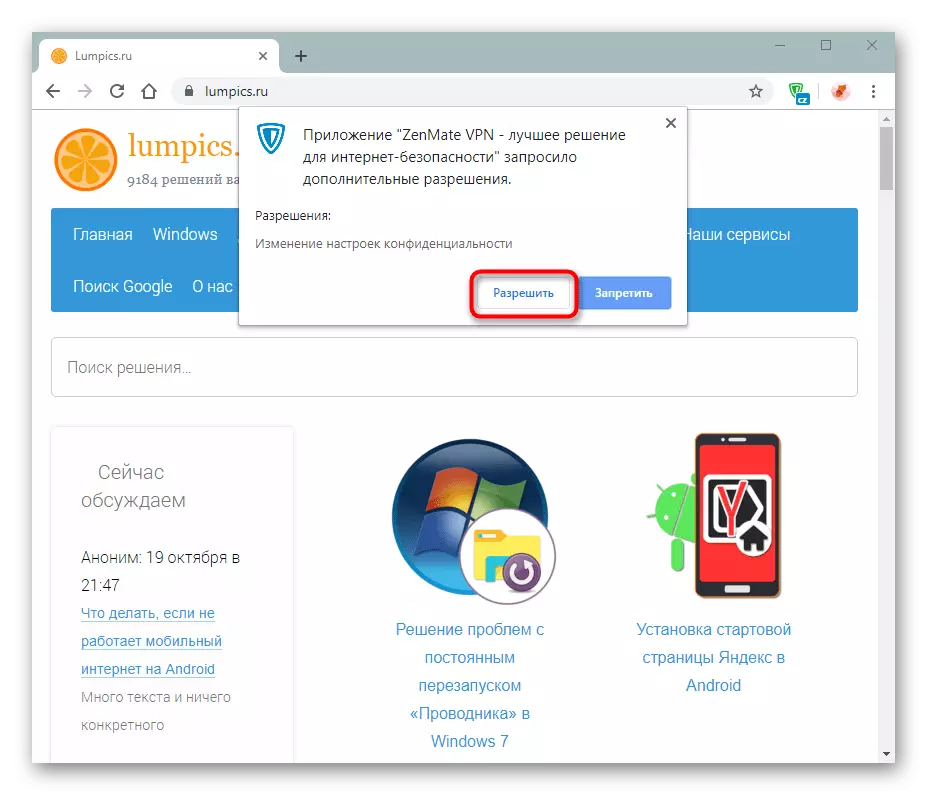
Jetzt können Sie nicht um Privatsphäre fürchten. Darüber hinaus empfehlen wir Ihnen, dem Blitzwerk zu folgen, der ebenfalls als unsicher gilt und ähnliche Schwachstellen aufweist.
Von diesem Artikel haben Sie gelernt, wie Sie die Erweiterung verwenden. Dies ist eine ziemlich gute Wahl für die aktiven Nutzer von Proxy und VPN, die kostenlose Version bietet jedoch eine beschnittene Funktionalität der bereits schlecht beeinflussten von der Möglichkeit der Ergänzung.